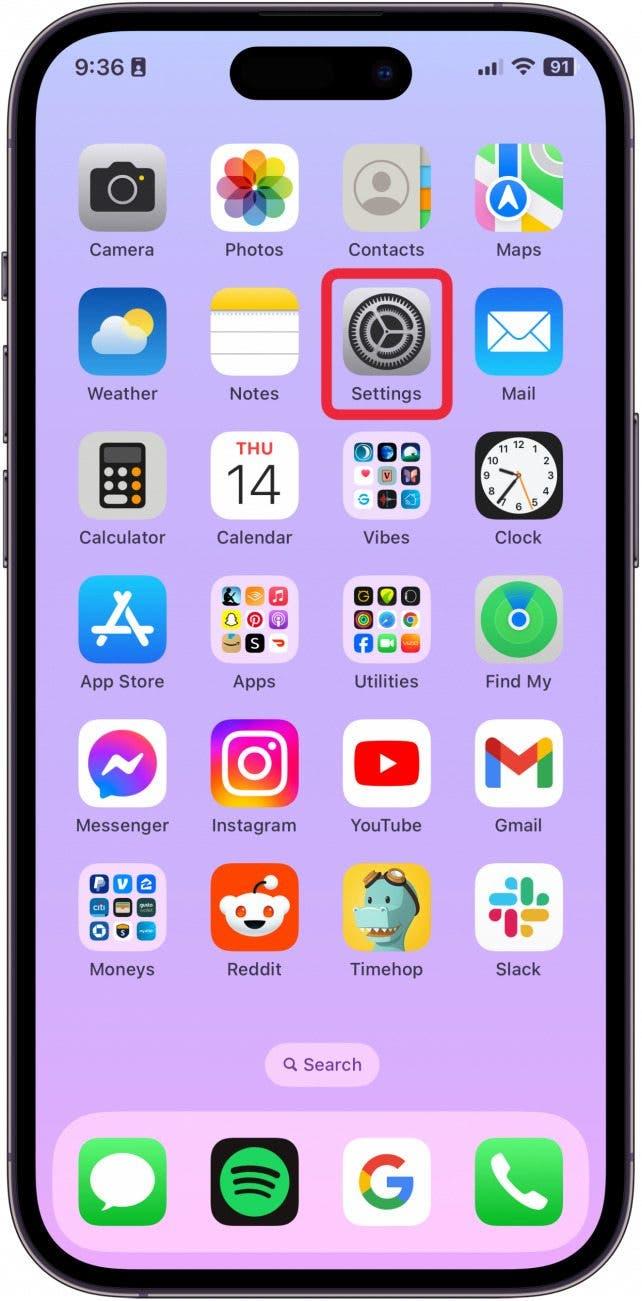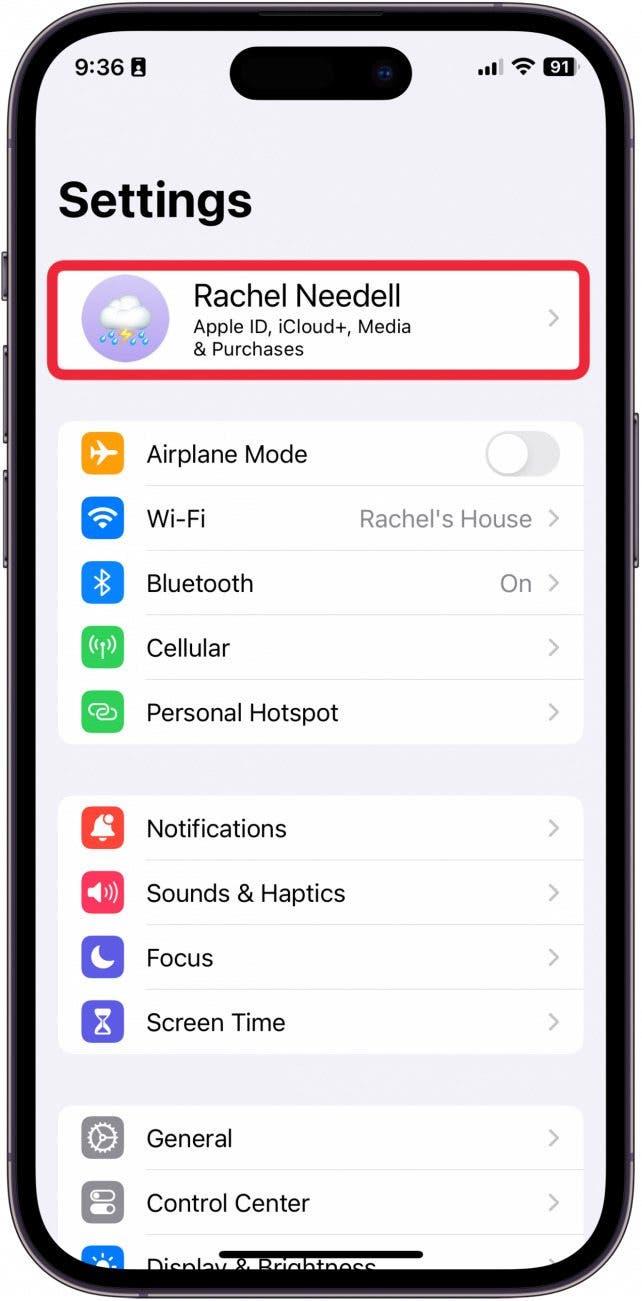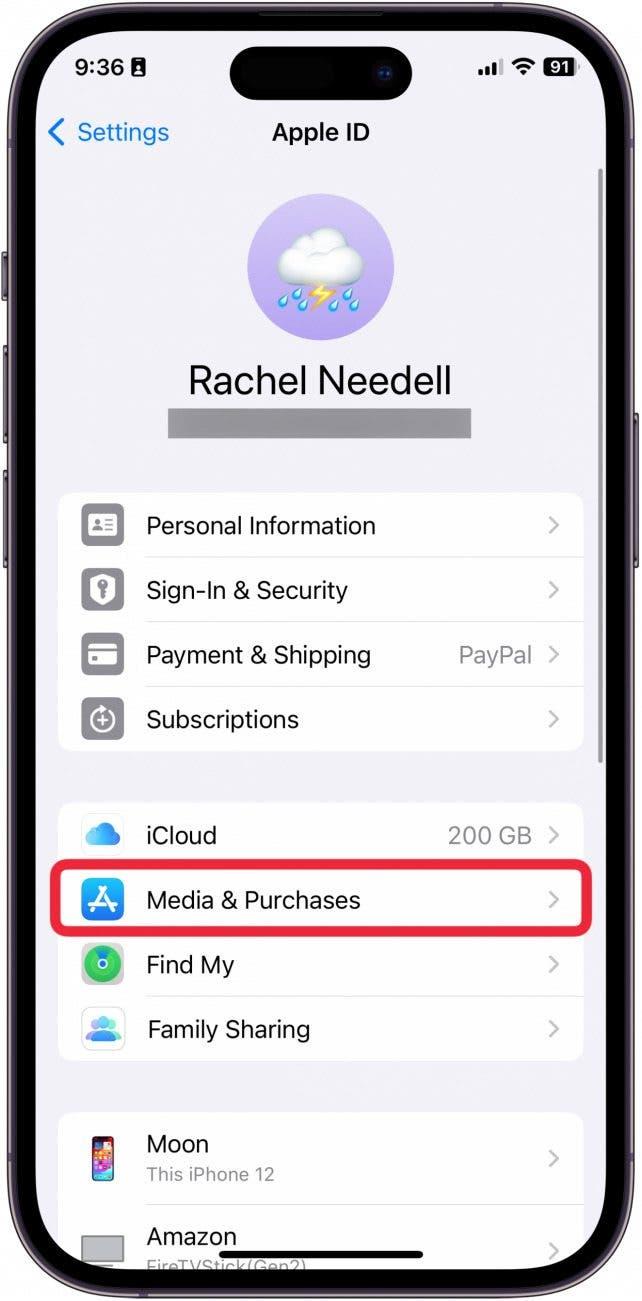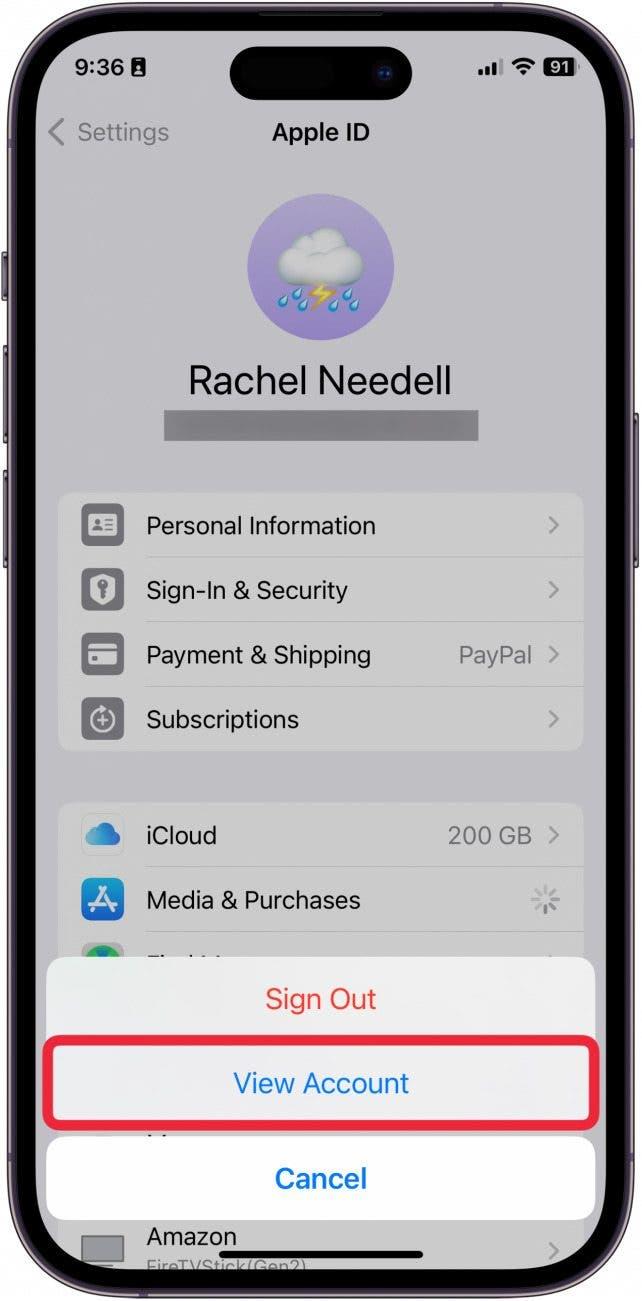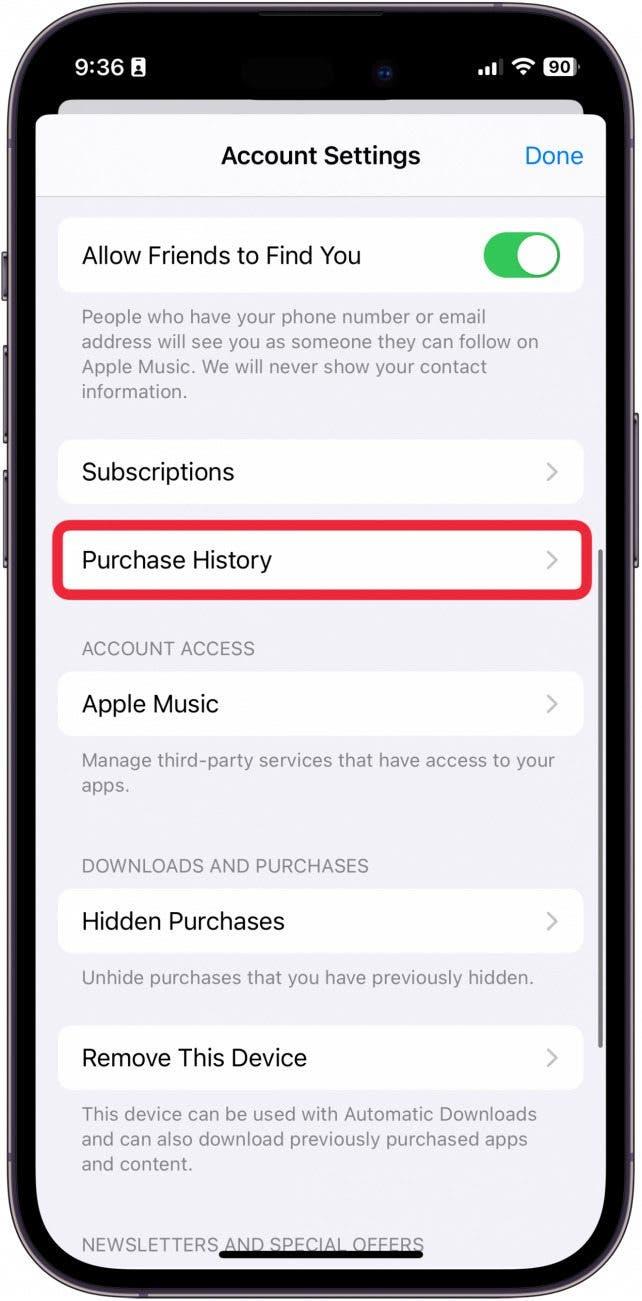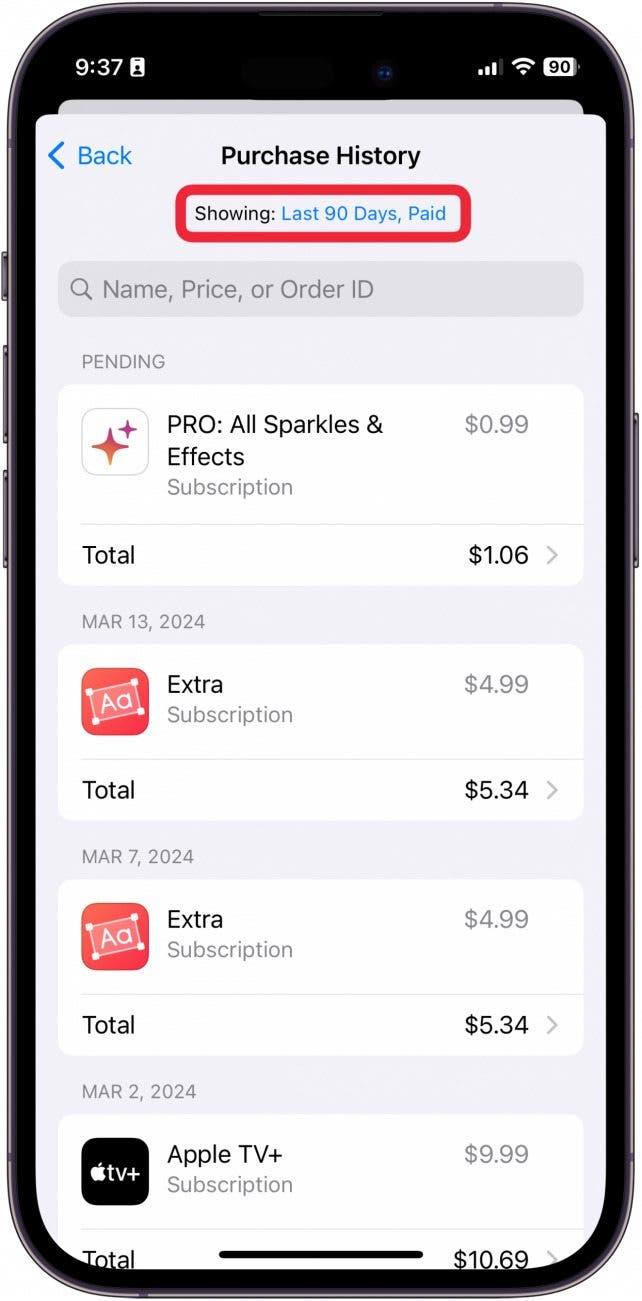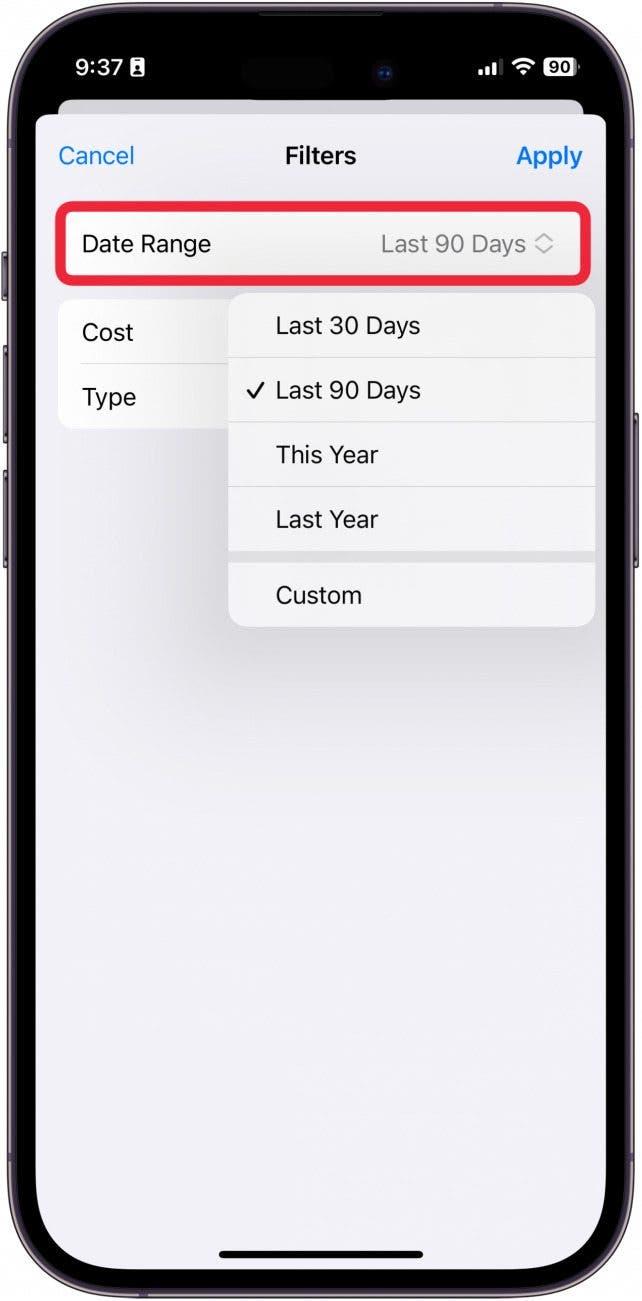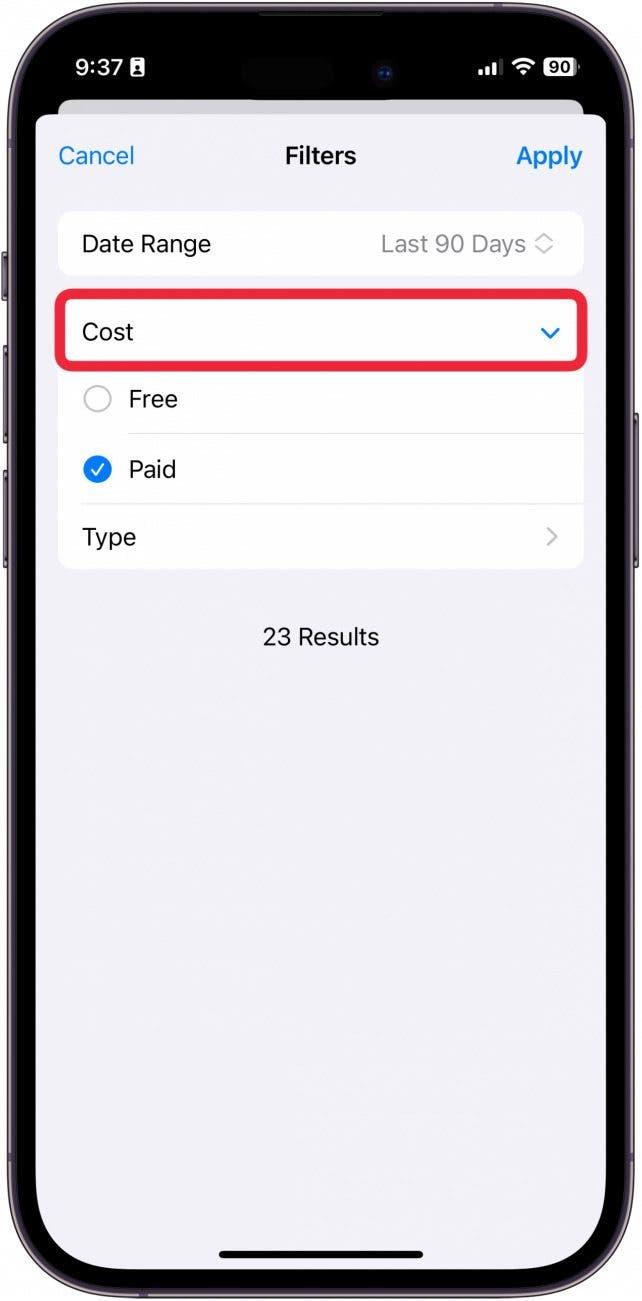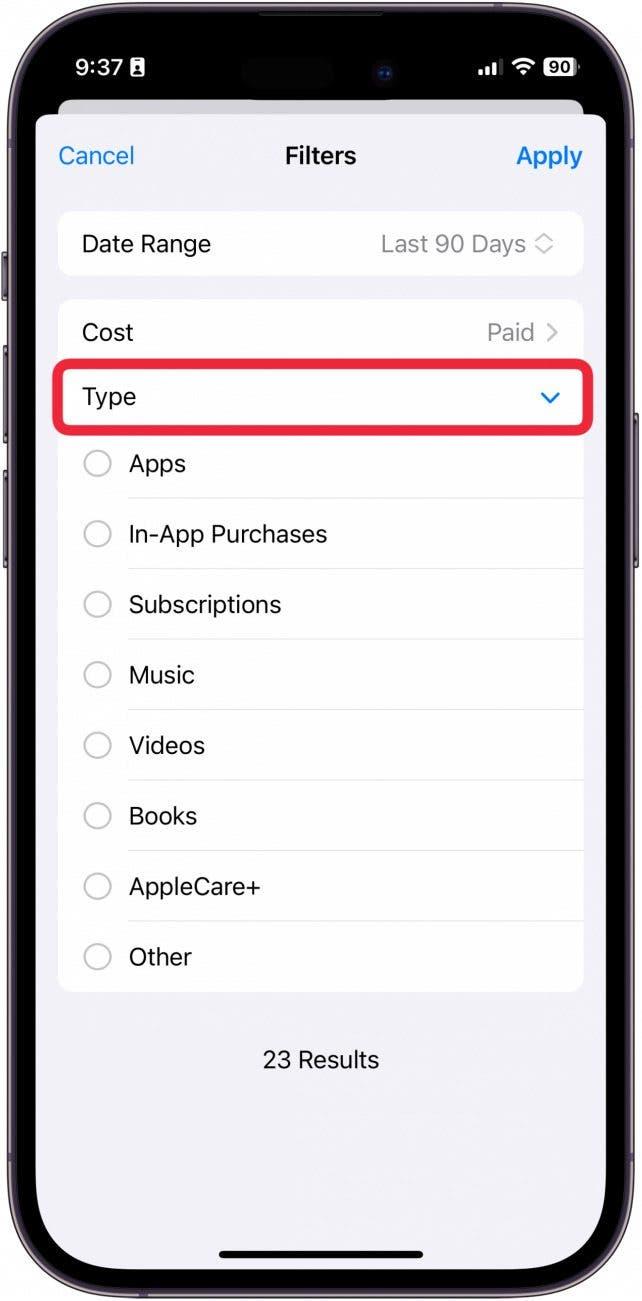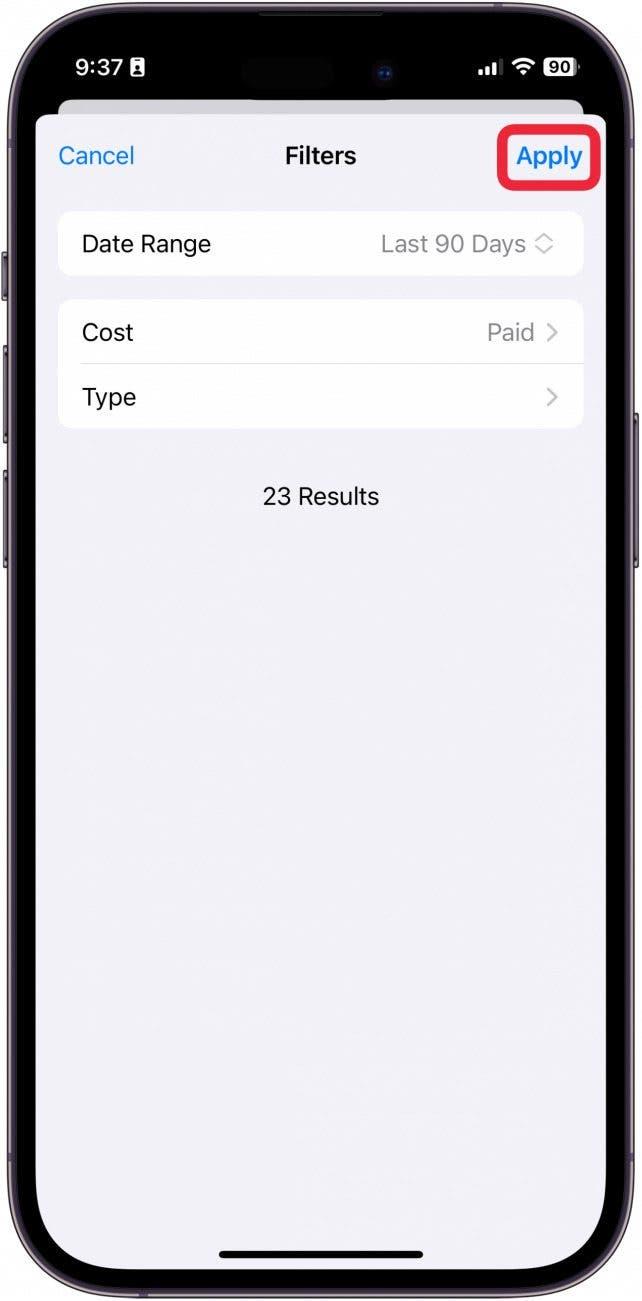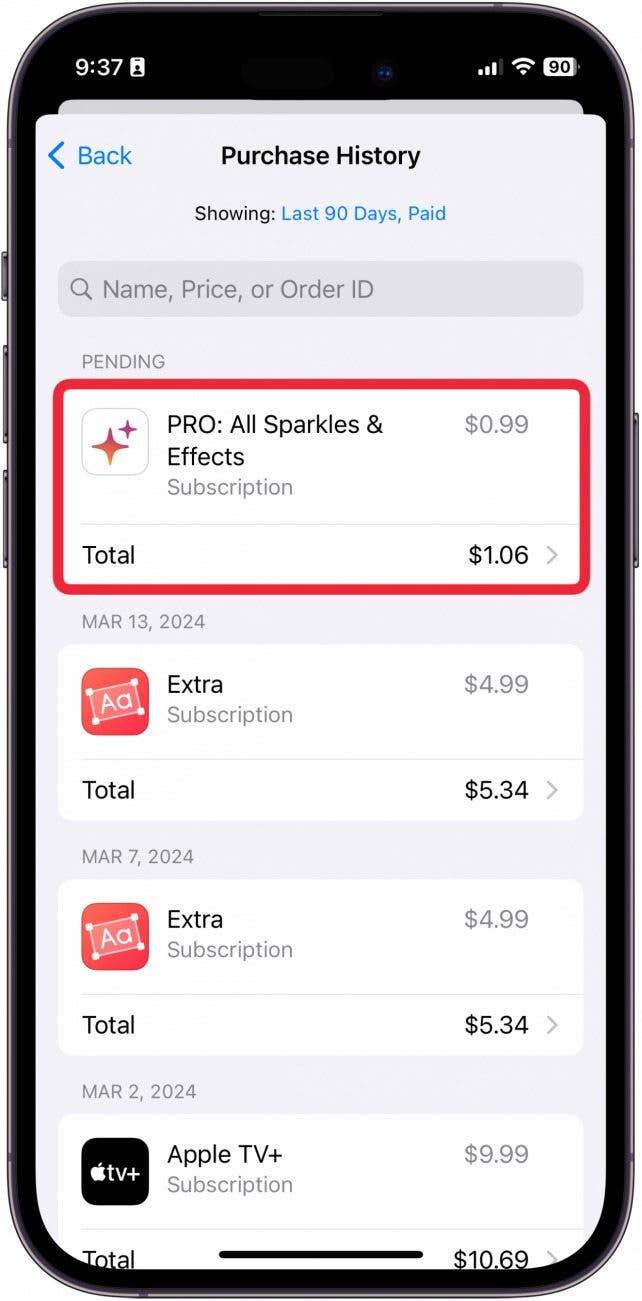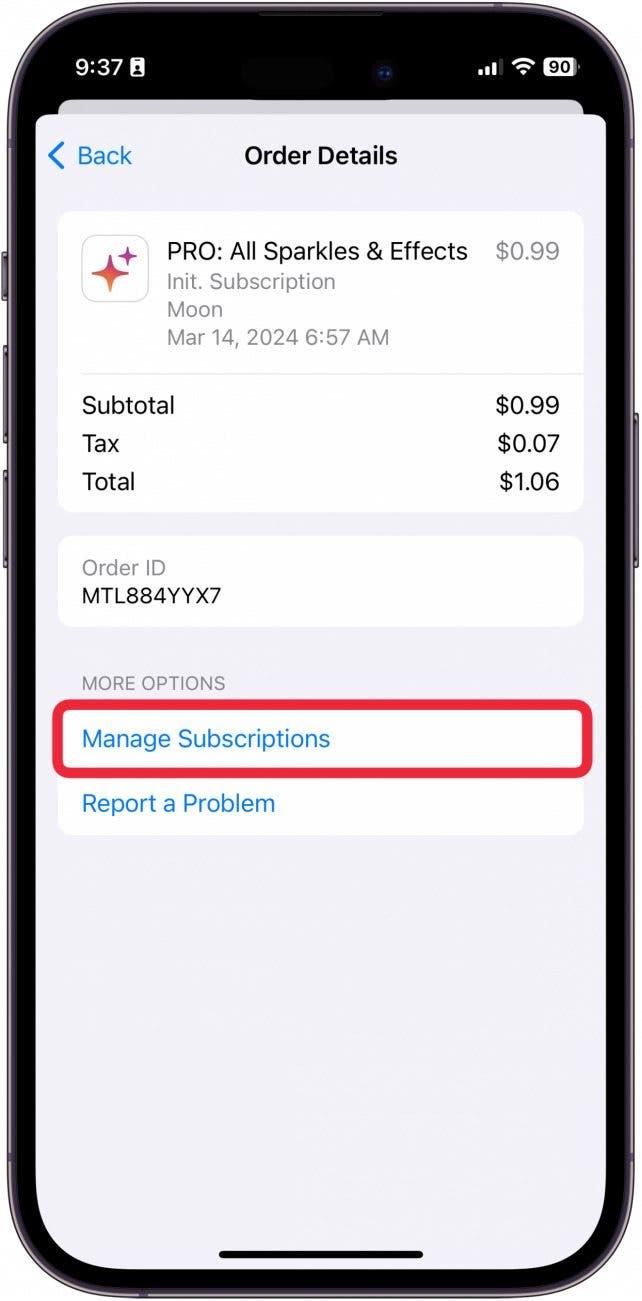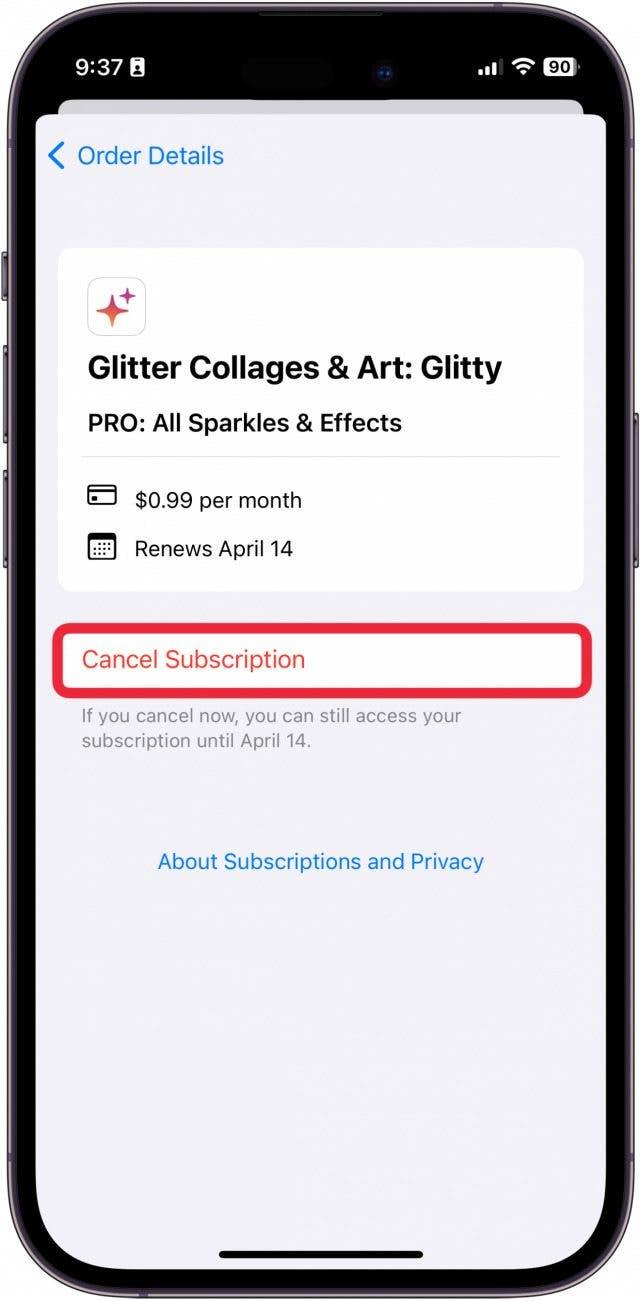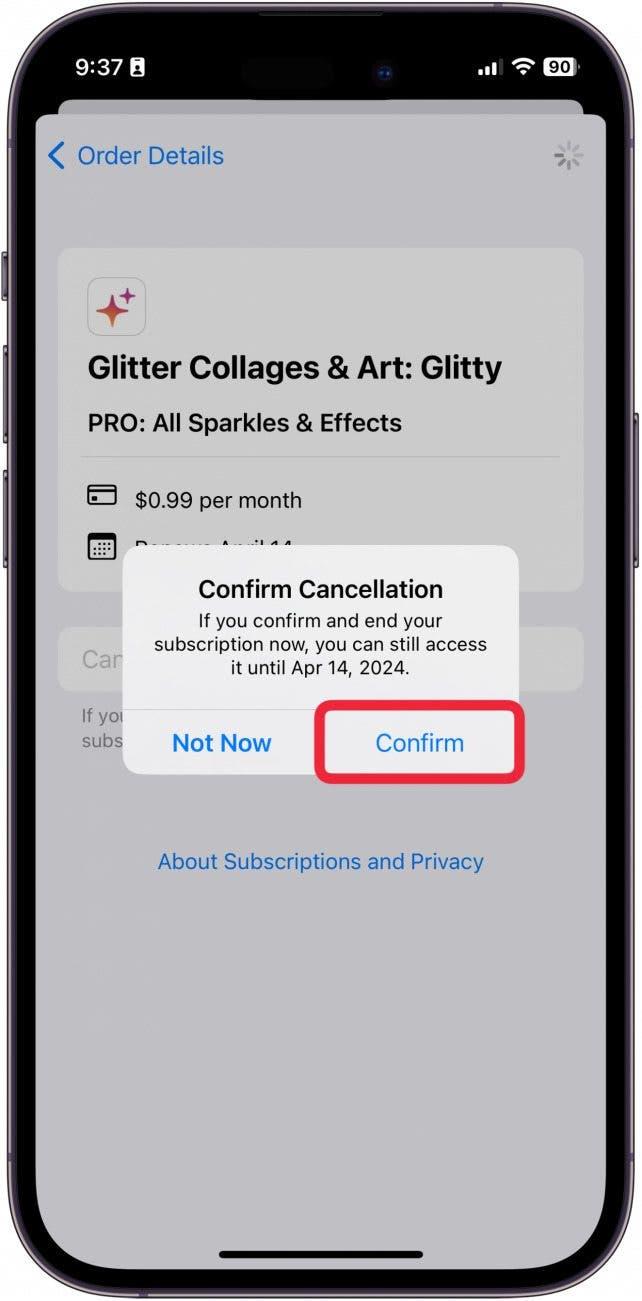Apple hat kürzlich eine aktualisierte Version seiner Software veröffentlicht, mit der Sie alle mit Ihrer Apple ID getätigten Einkäufe an einem Ort einsehen können. Das macht es super einfach, all die Dinge zu überprüfen, für die man in letzter Zeit Geld ausgegeben hat, und Abonnements für Dinge, die man nicht braucht, schnell zu kündigen. Dank dieses Tipps habe ich festgestellt, dass ich für ein wöchentliches Abonnement im Wert von 5,99 $ bezahlt habe, das ich nicht brauche! So funktioniert’s!
Warum Sie diesen Tipp lieben werden:
- **Sehen Sie alle Einkäufe, die Sie mit Ihrer Apple ID getätigt haben, an einem Ort.
- Kündigen Sie schnell unerwünschte Abonnements und sparen Sie etwas Geld.
- Überprüfen Sie, wofür eine mysteriöse Abbuchung auf Ihrem Konto war.
So zeigen Sie das Apple Kaufverhalten an
Systemvoraussetzungen
Um diesen Tipp ausführen zu können, müssen Sie iOS 17.4 oder höher verwenden. Erfahren Sie, wie Sie auf das neueste iOS aktualisieren können.
Mit diesem Tipp können Sie ganz einfach Ihr Apple-Kaufprotokoll einsehen. Es ist auch eine gute Möglichkeit, um zu sehen, wie Sie Ihr Geld im Laufe der Zeit ausgegeben haben. Wenn Sie sich über neue Apple-Funktionen informieren möchten, sollten Sie sich für unseren kostenlosenTipp des Tages!
 Entdecke die versteckten Funktionen deines iPhonesErhalte täglich einen Tipp (mit Screenshots und klaren Anweisungen), damit du dein iPhone in nur einer Minute pro Tag beherrschen kannst.
Entdecke die versteckten Funktionen deines iPhonesErhalte täglich einen Tipp (mit Screenshots und klaren Anweisungen), damit du dein iPhone in nur einer Minute pro Tag beherrschen kannst.
- Öffnen Sie auf Ihrem iPhone Einstellungen.

- Tippen Sie auf Ihre Apple ID.

- Tippen Sie auf Medien & Einkäufe.

- Tippen Sie auf Account anzeigen.

- Tippen Sie auf Einkaufsverlauf.

- Von hier aus können Sie Ihr Kaufverhalten einsehen. Um den angezeigten Zeitraum anzupassen, tippen Sie auf den blauen Text neben „Zeigen“.

- Jetzt können Sie den Datumsbereich so weit zurückgehen, wie es Ihr Konto gibt.

- Sie können auch nach Kosten sortieren.

- Oder nach Typ des Kaufs.

- Tippen Sie auf Anwenden, um den Filter anzuwenden.

- Um ein Abonnement zu kündigen, tippen Sie auf es.

- Tippen Sie auf Abonnements verwalten.

- Tippen Sie auf Abonnement kündigen.

- Tippen Sie auf Bestätigen, um zu kündigen.

So können Sie schnell und einfach Ihre Apple-Kaufhistorie überprüfen. Jetzt müssen Sie nie wieder den Überblick über lästige Abonnements verlieren!