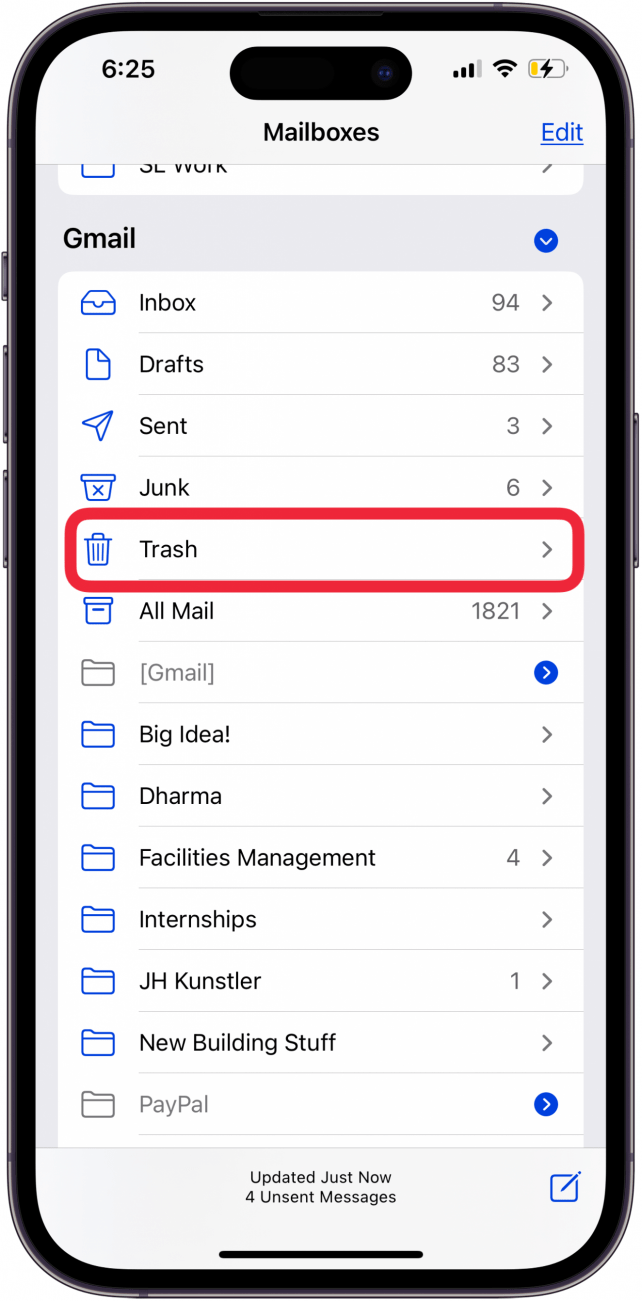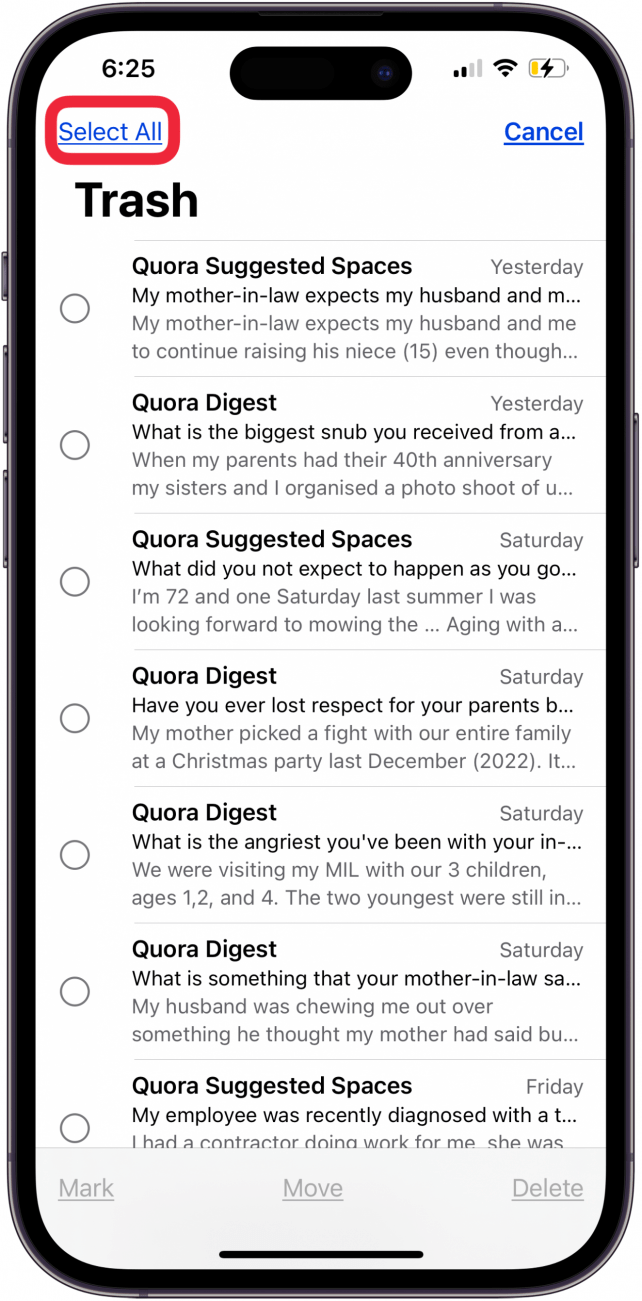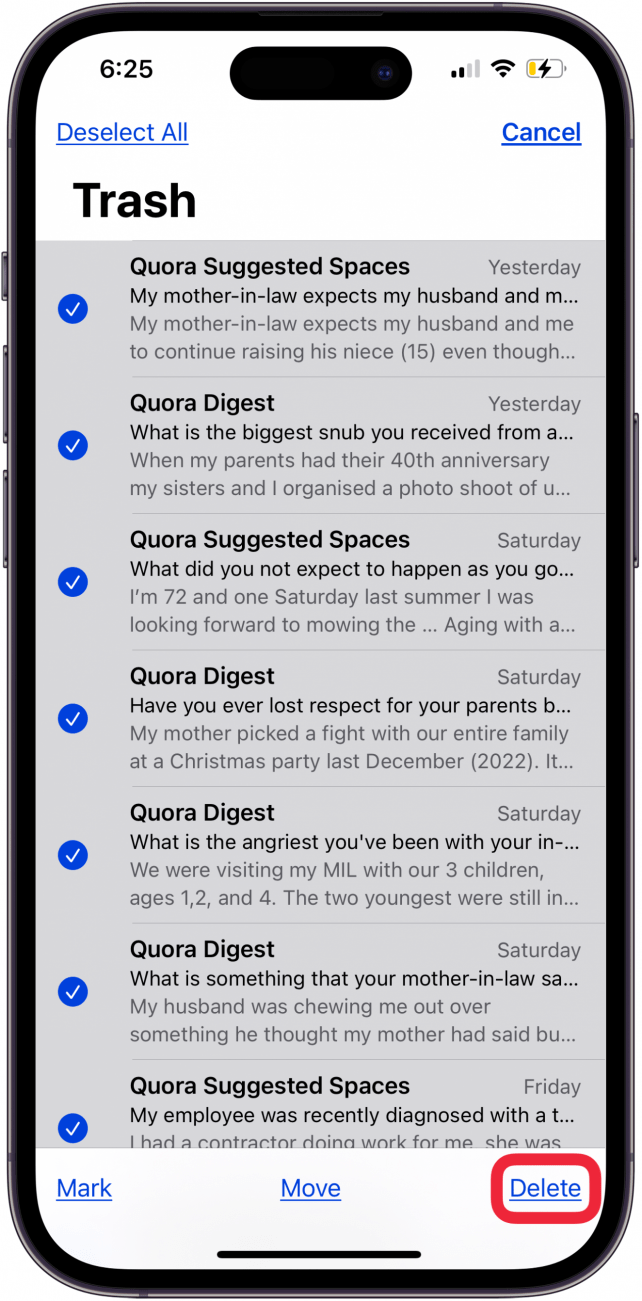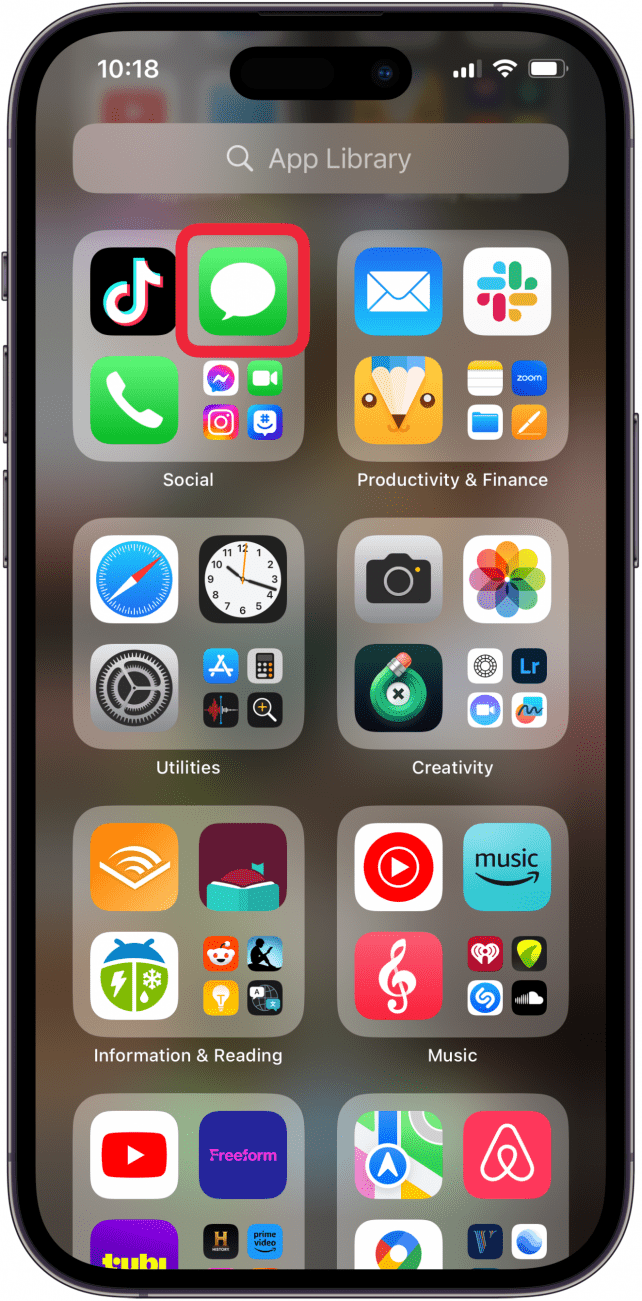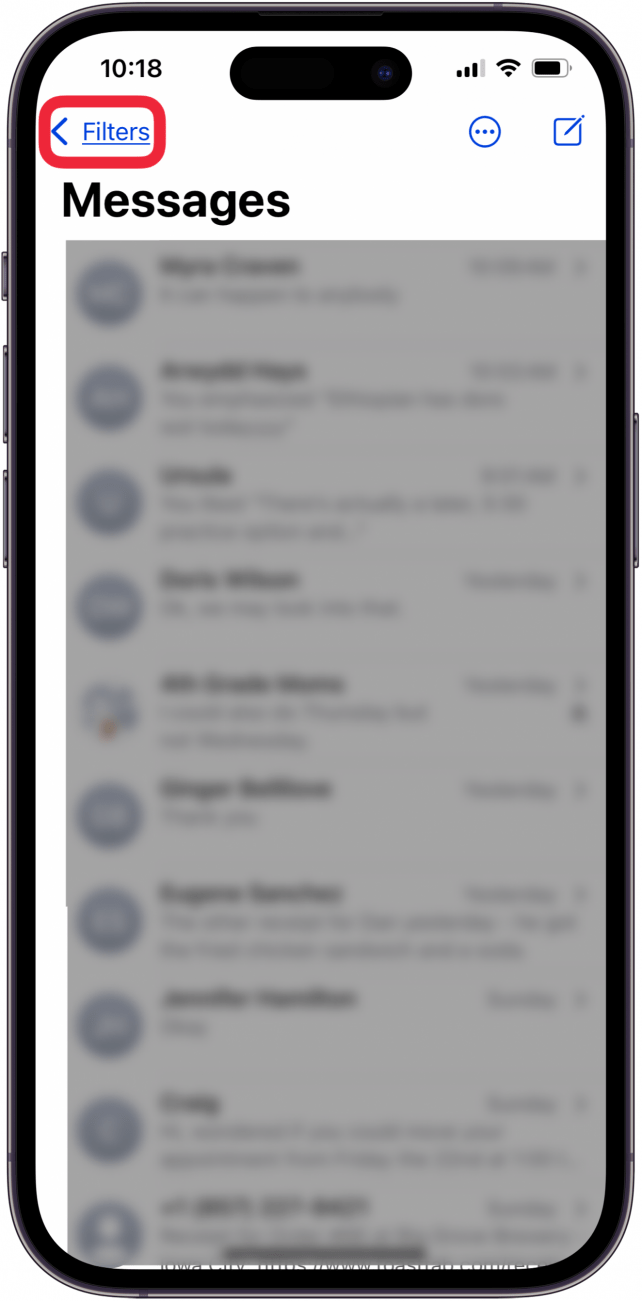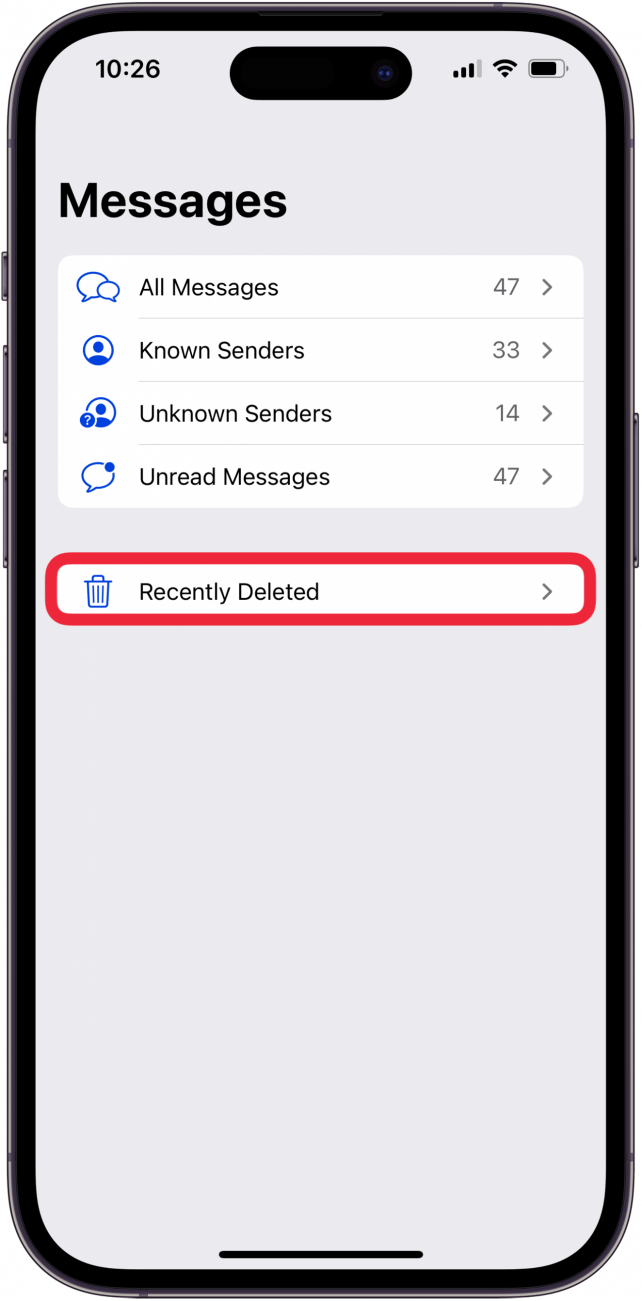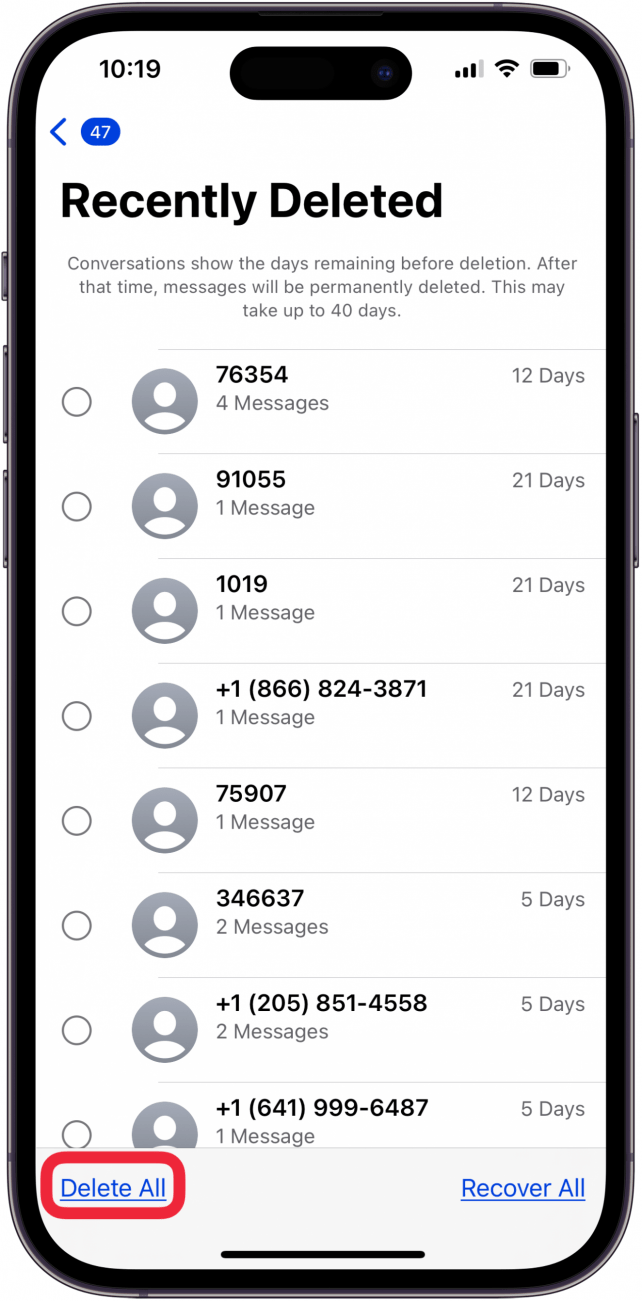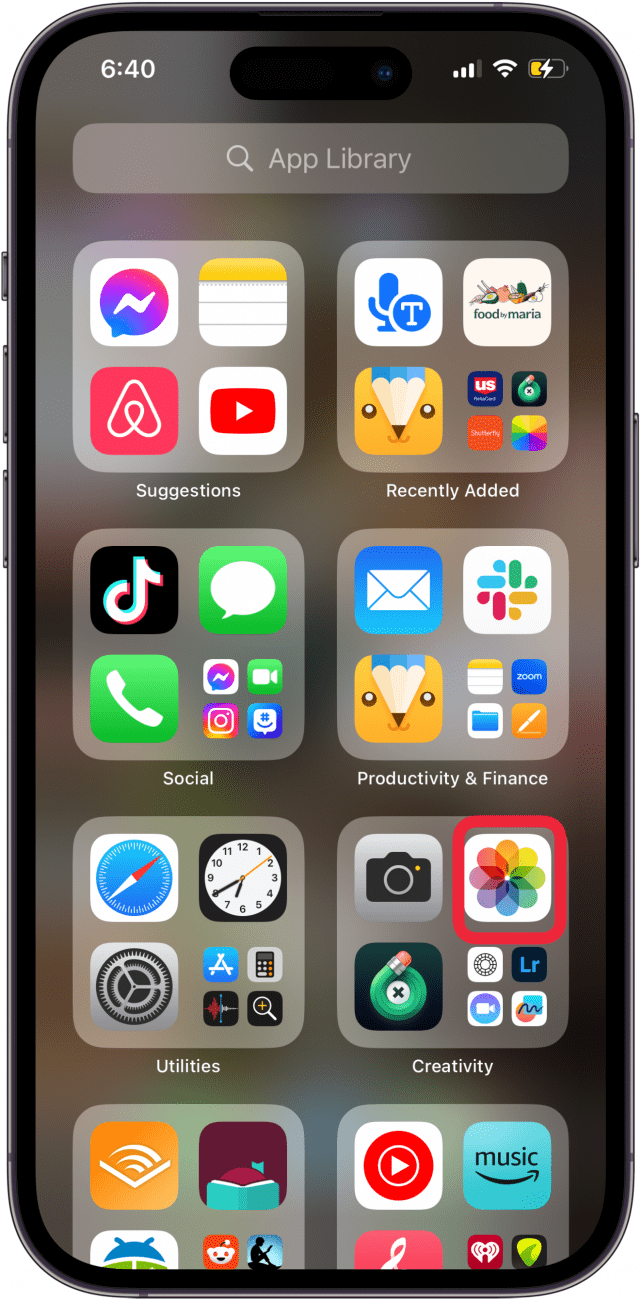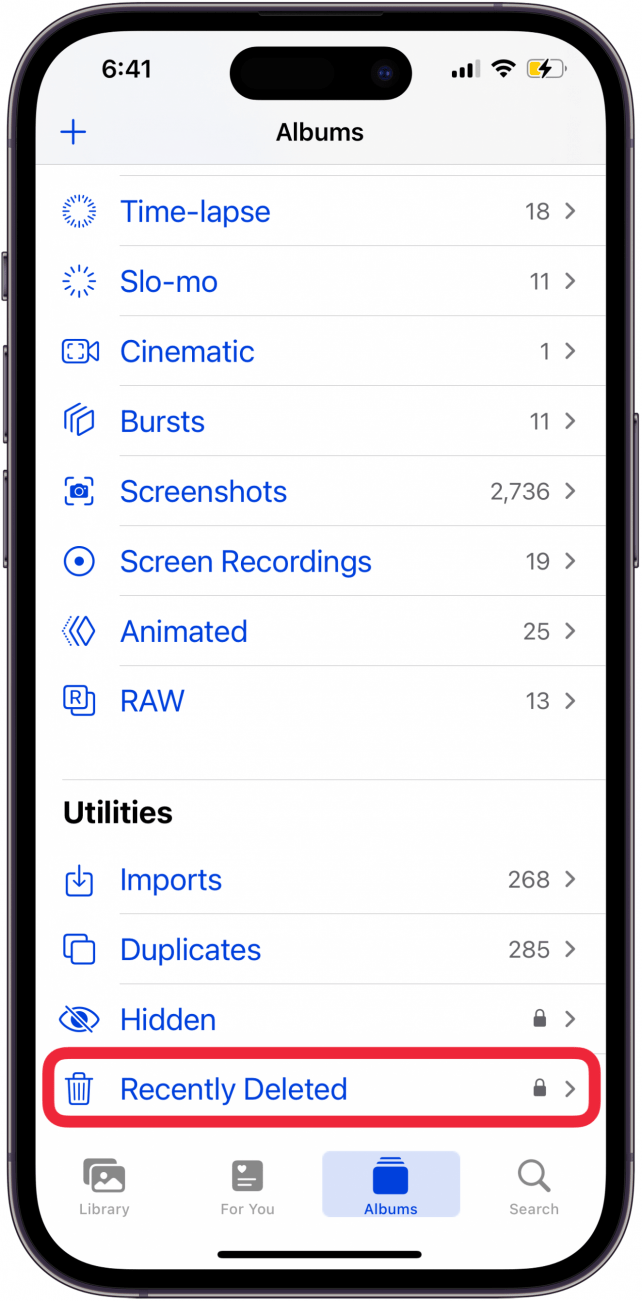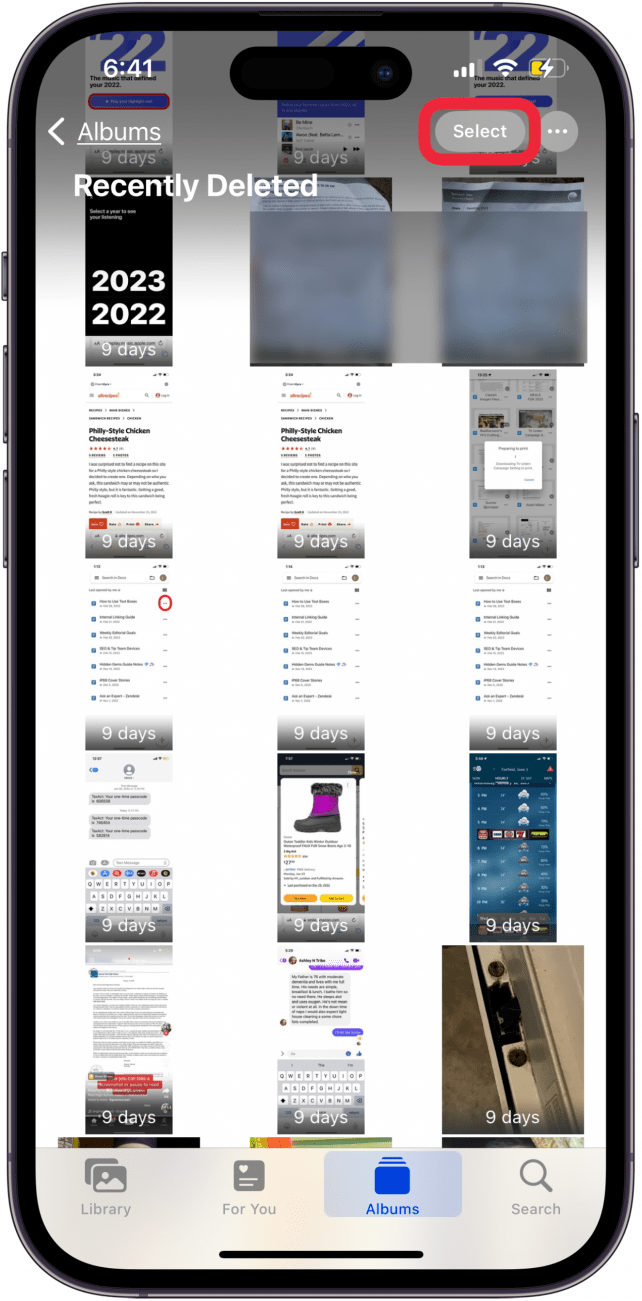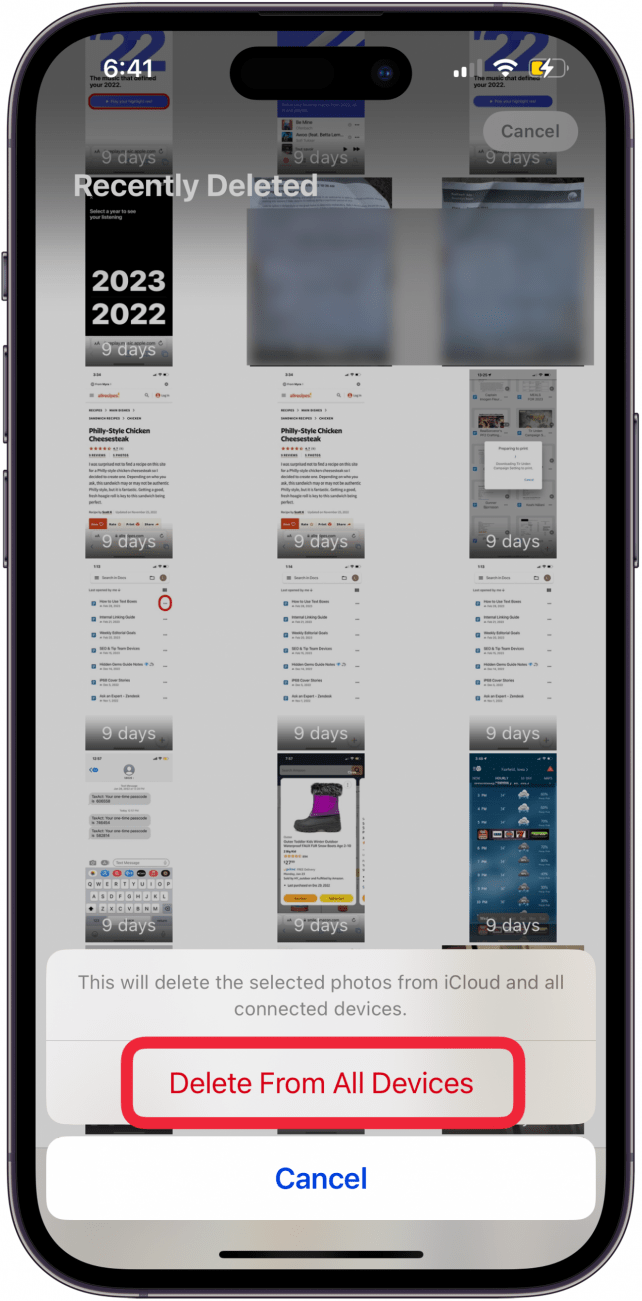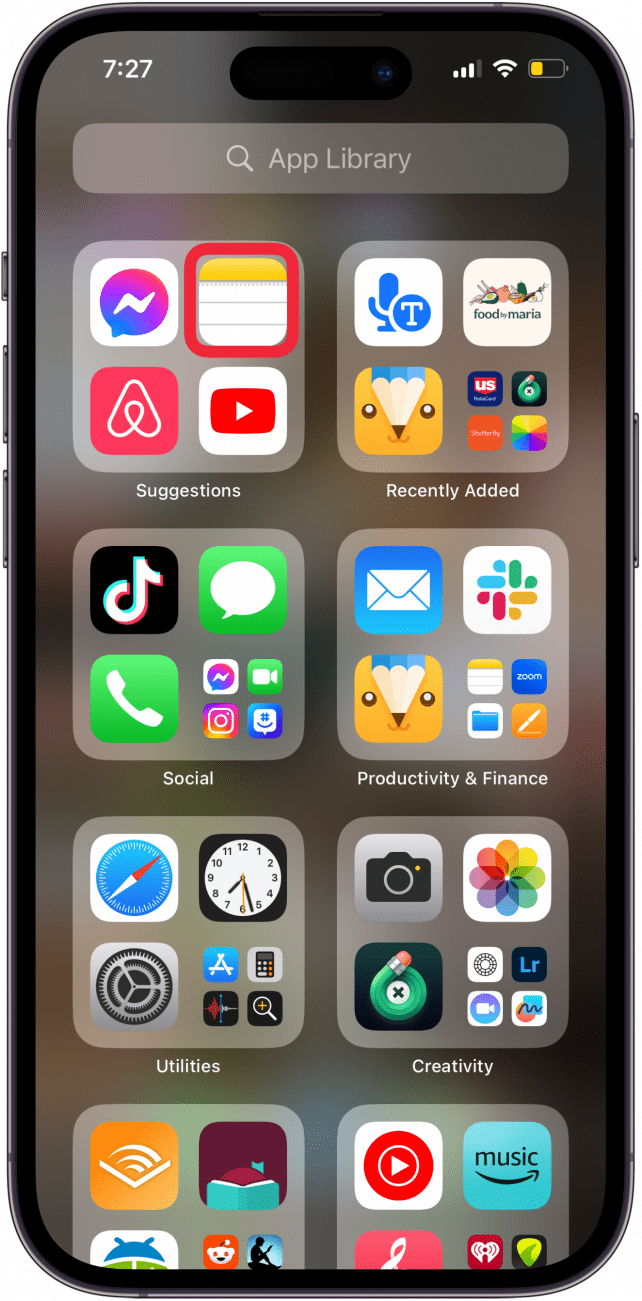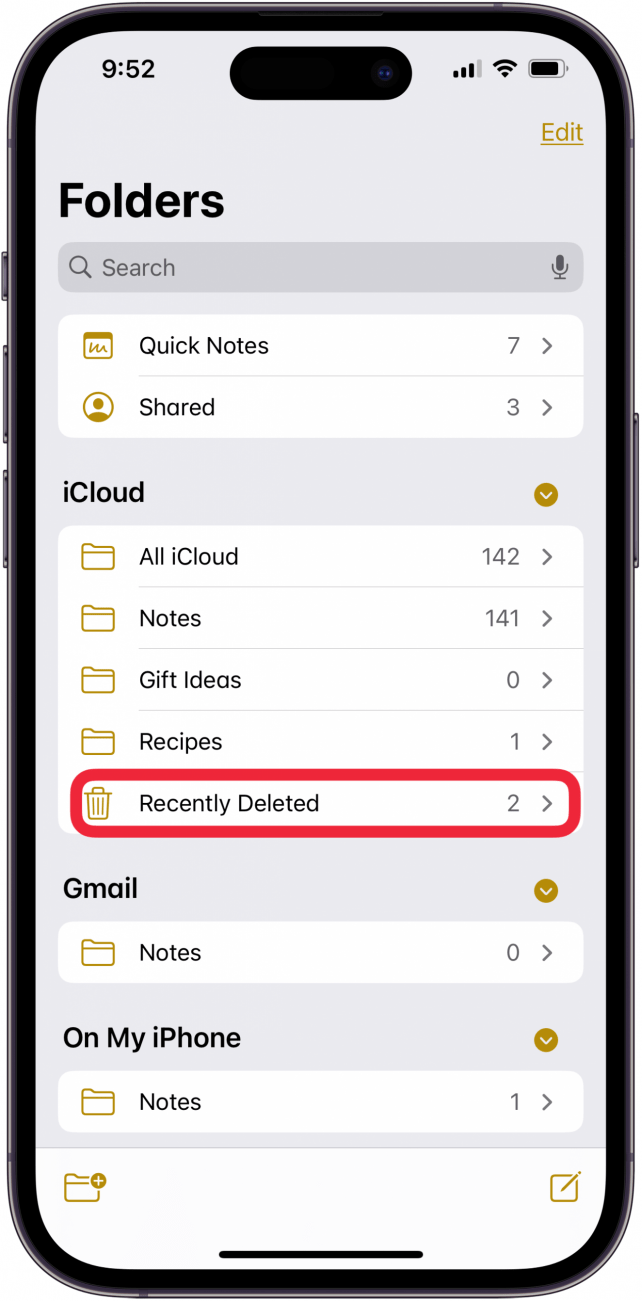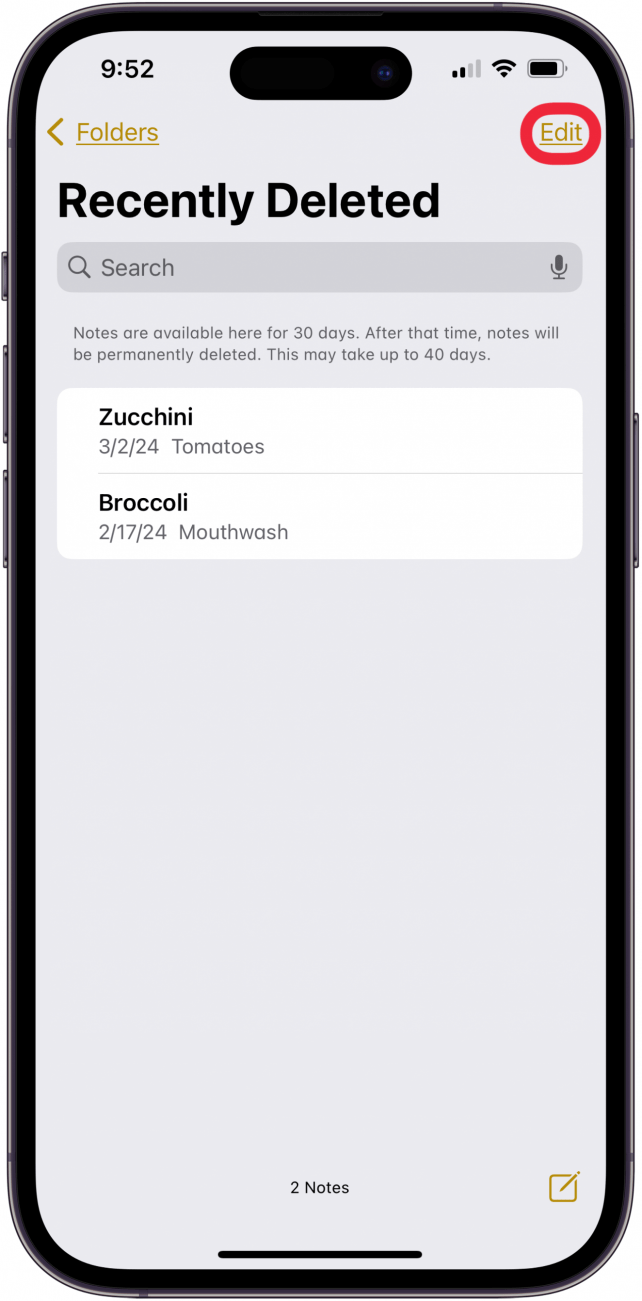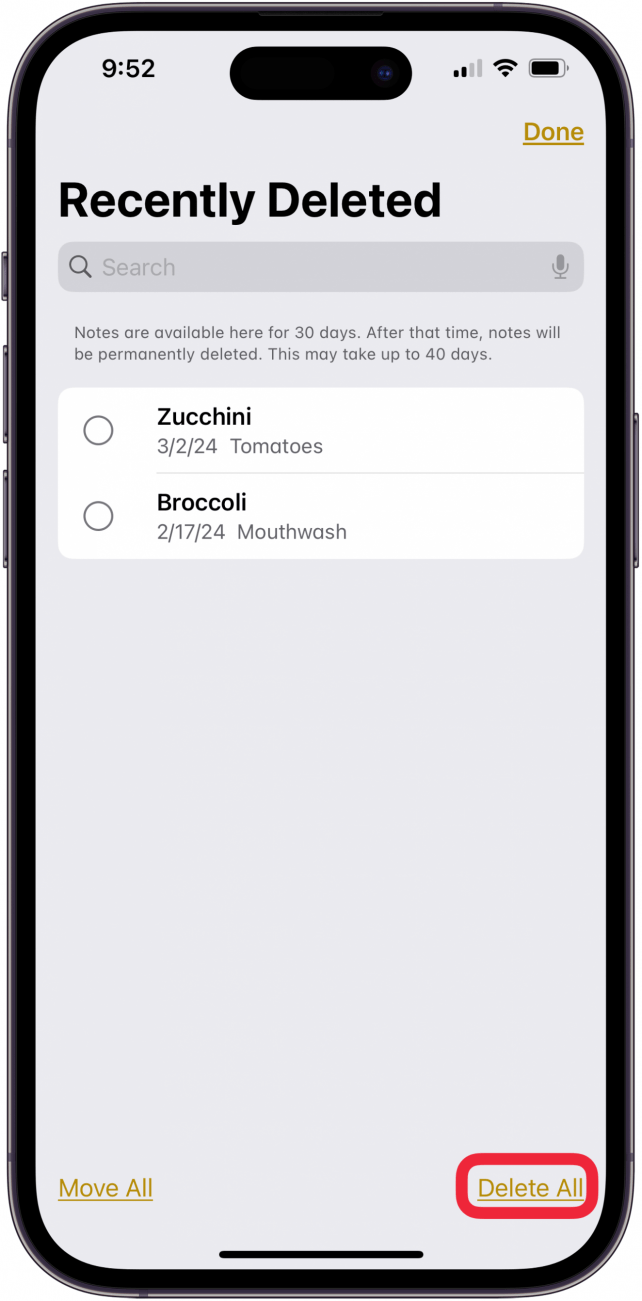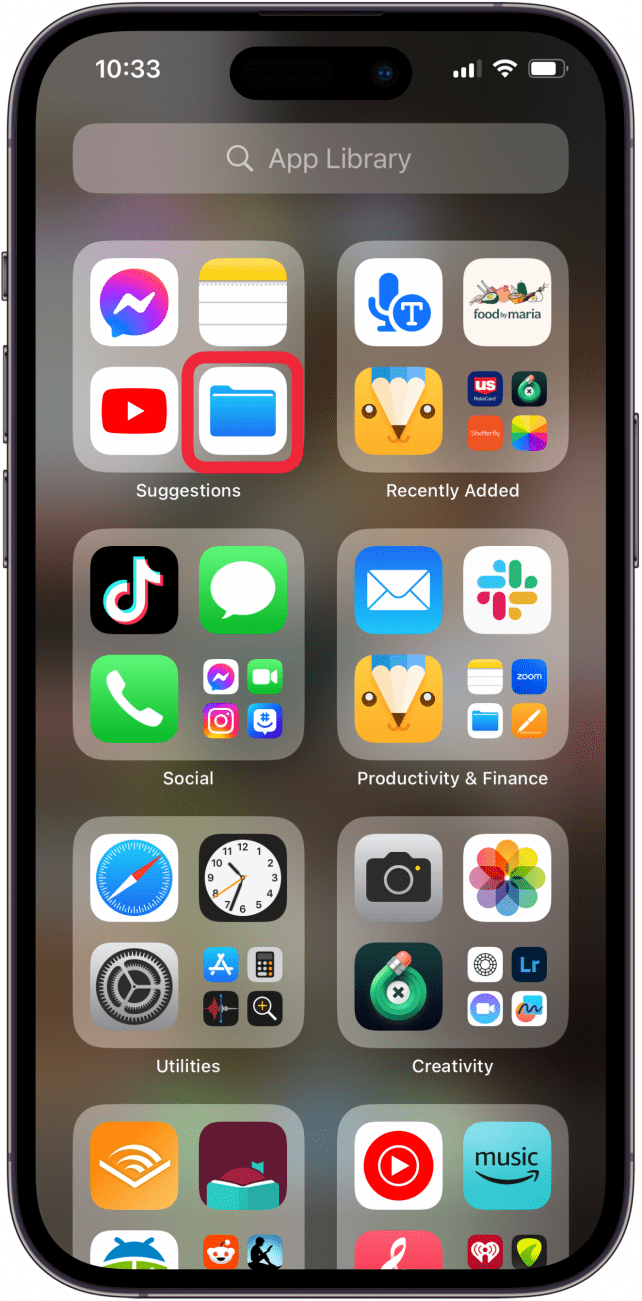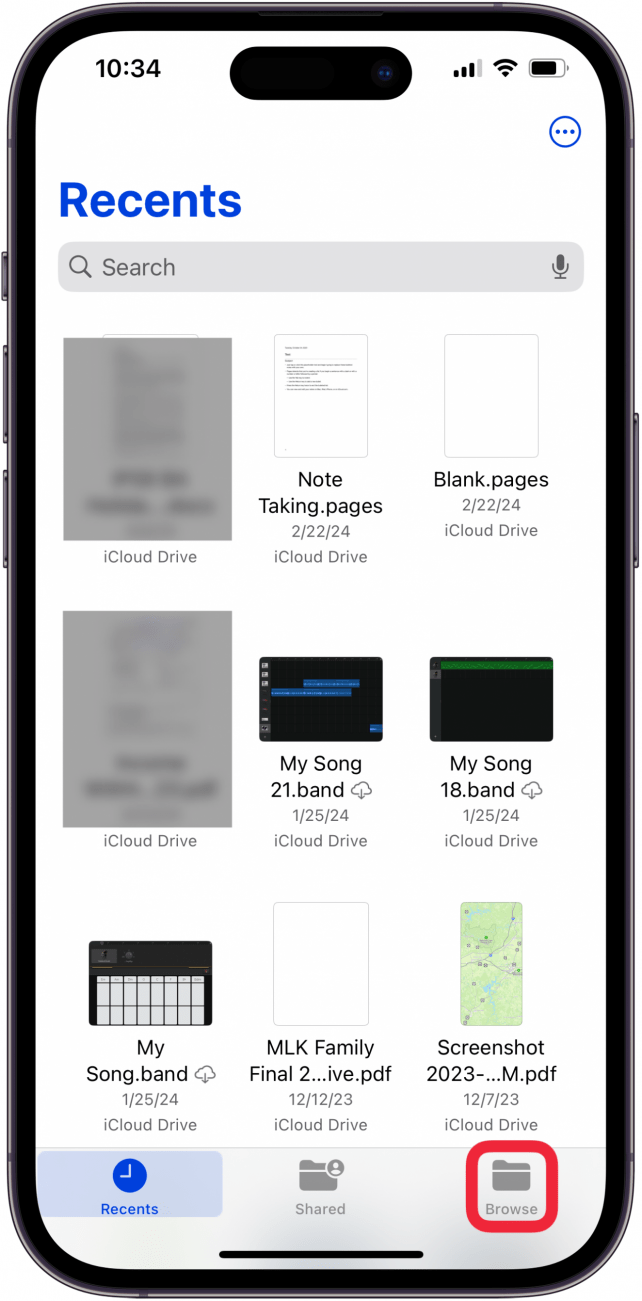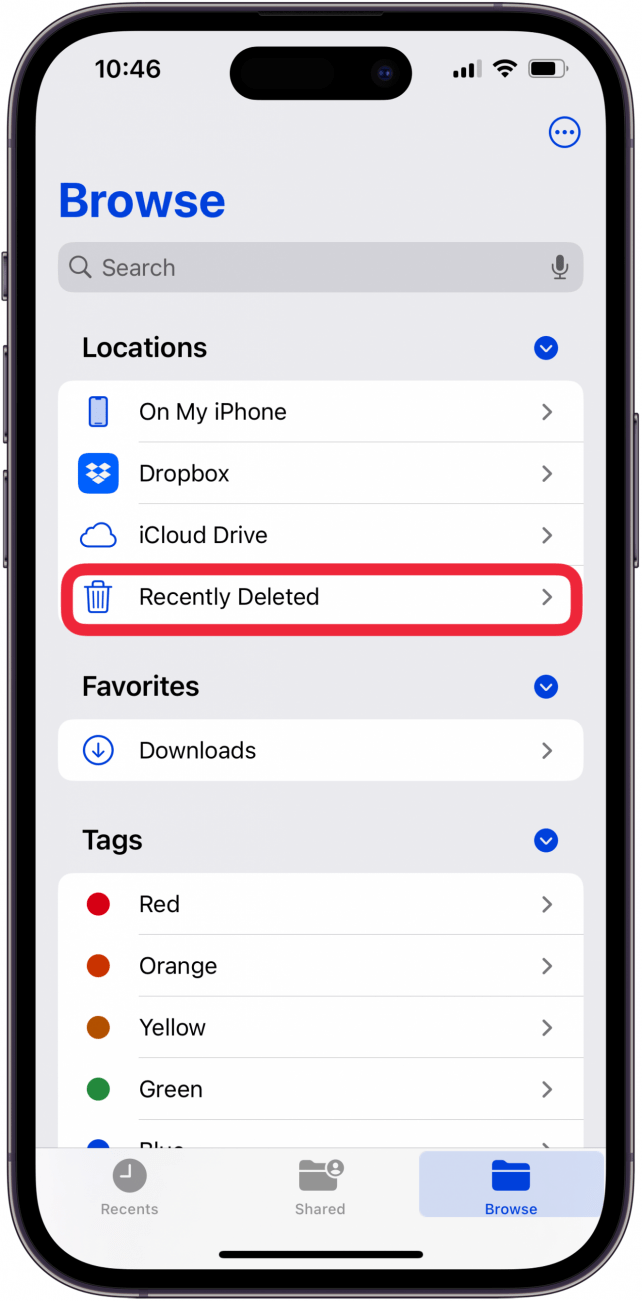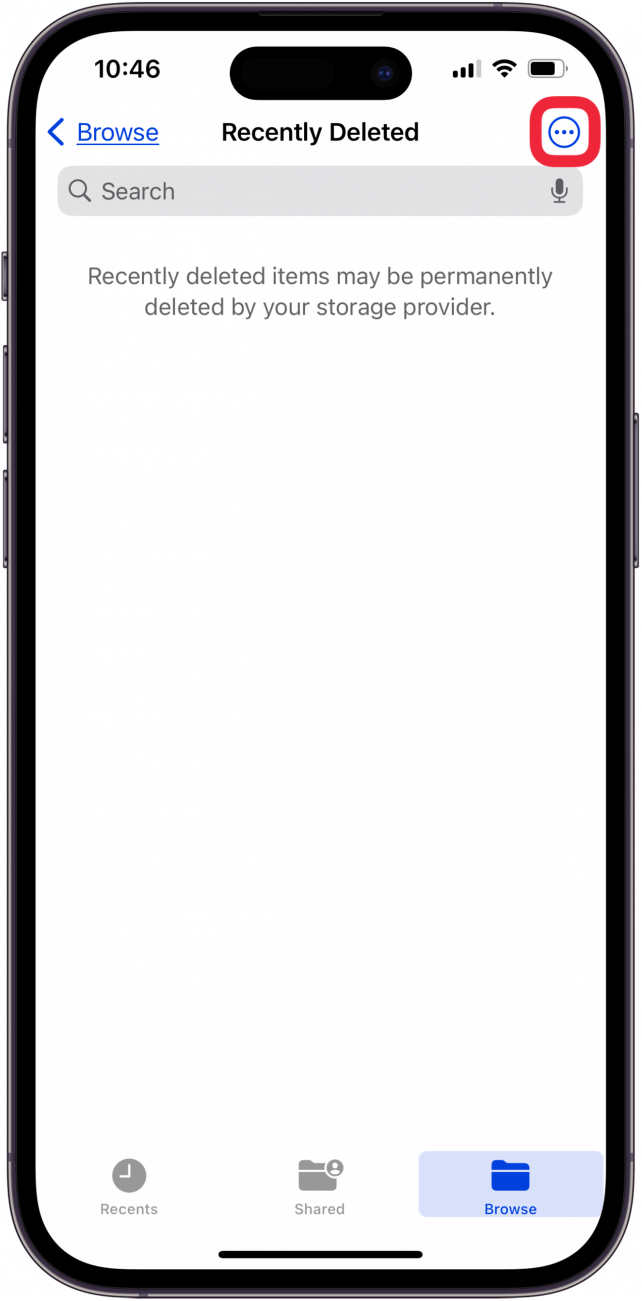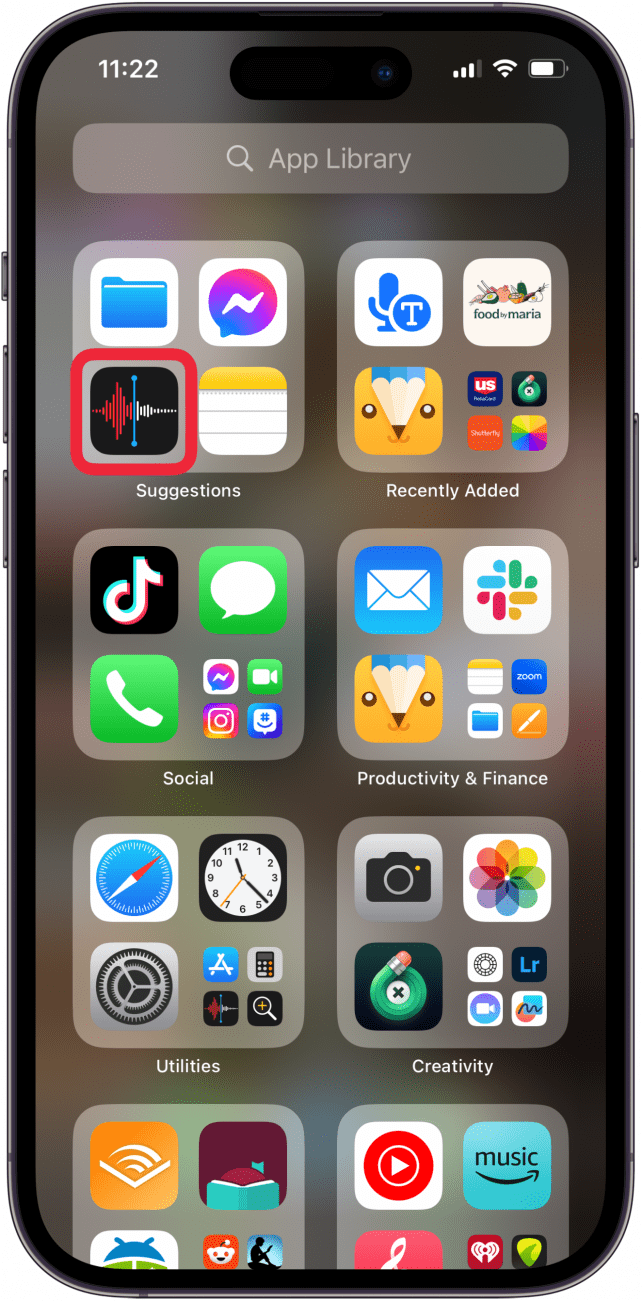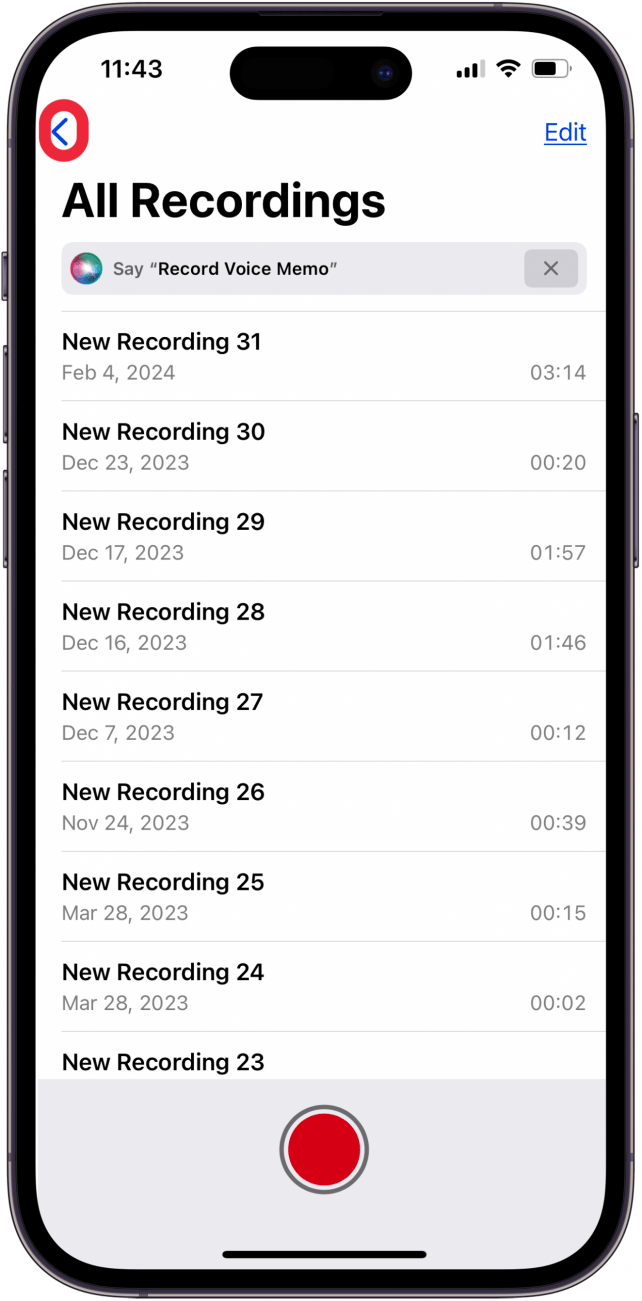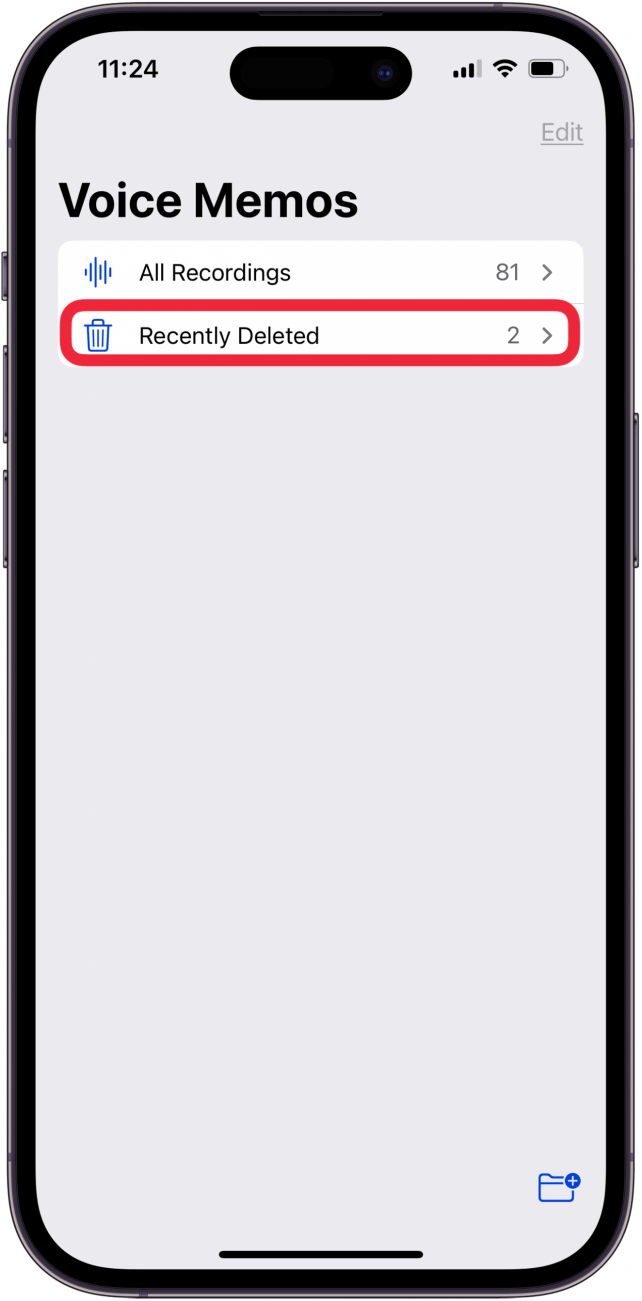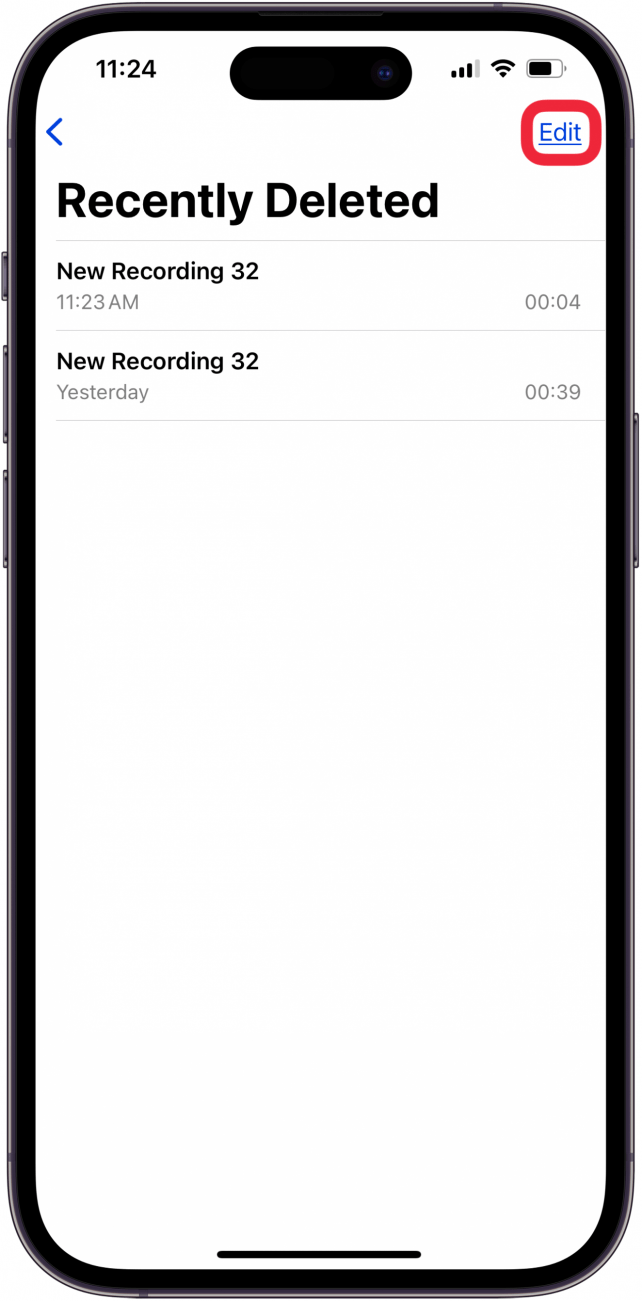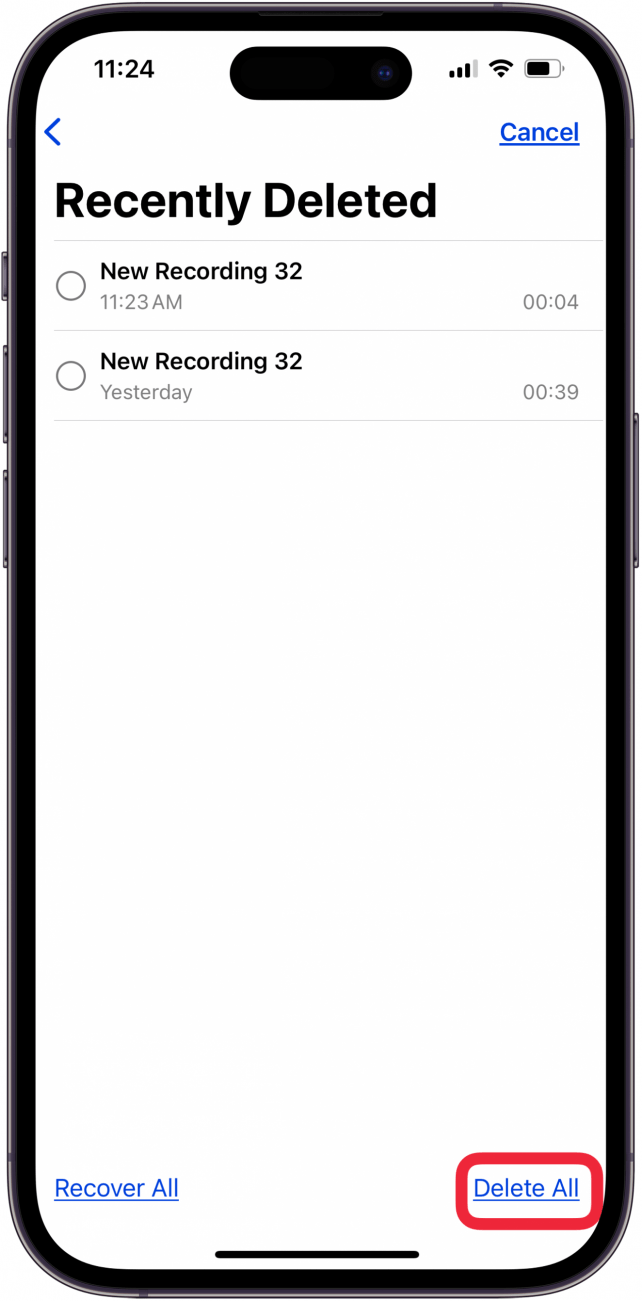iPad oder iPhone langsam? Eines der ersten Dinge, an die Sie vielleicht denken, ist, Ihren iPhone-Papierkorb oder iPhone-Papierkorb zu leeren. Aber wo sind der iPhone-Papierkorb und der Papierkorb? Es gibt nicht nur ein Symbol, wie auf einem Mac. Stattdessen müssen Sie den Papierkorb an verschiedenen Stellen leeren; hier erfahren Sie, wie.
So leeren Sie den Papierkorb in Mail
Jedes E-Mail-Konto verfügt über einen Papierkorb, in diesem Beispiel leere ich meinen Gmail-Papierkorb.
- Öffnen Sie die Mail-App.
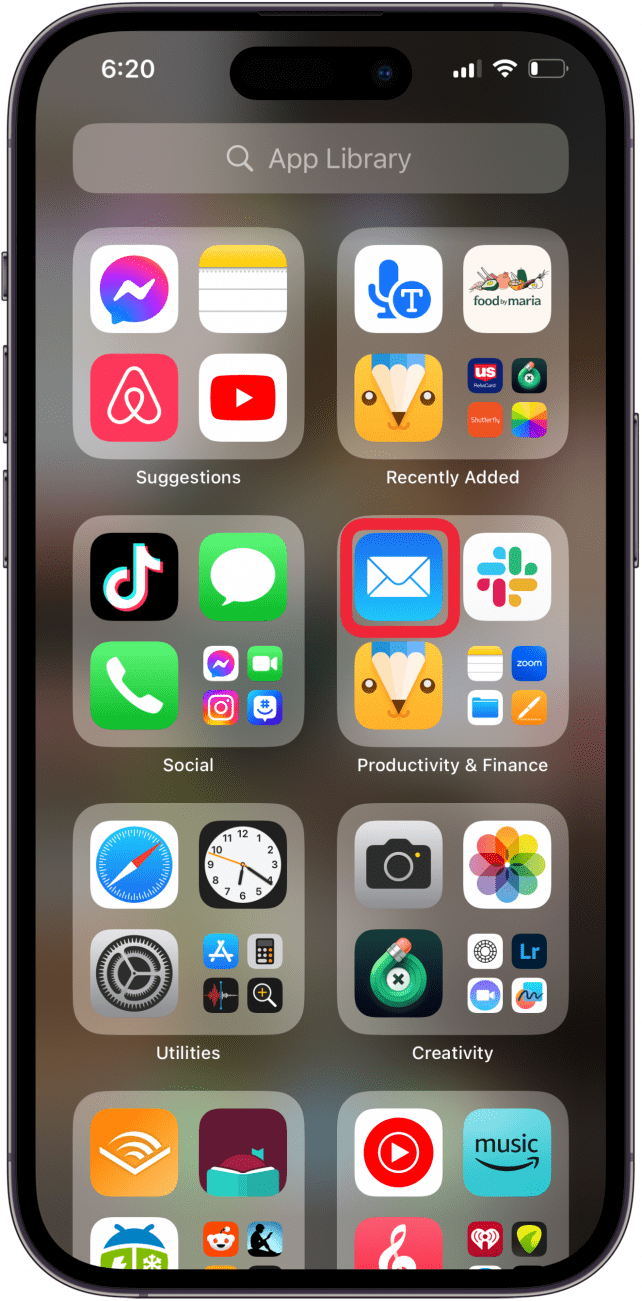
- Tippen Sie auf Papierkorb unter dem Konto Ihrer Wahl.

- Tippen Sie auf Alle auswählen.

- Tippen Sie auf Löschen und bestätigen Sie dann Ihre Wahl.

Jetzt können Sie den Papierkorb für jedes mit Ihrem iPhone oder iPad synchronisierte E-Mail-Konto leeren!
 Entdecke die versteckten Funktionen deines iPhonesErhalte täglich einen Tipp (mit Screenshots und klaren Anweisungen), damit du dein iPhone in nur einer Minute pro Tag beherrschst.
Entdecke die versteckten Funktionen deines iPhonesErhalte täglich einen Tipp (mit Screenshots und klaren Anweisungen), damit du dein iPhone in nur einer Minute pro Tag beherrschst.
So leeren Sie den Papierkorb in Nachrichten
So löschen Sie gelöschte Nachrichten auf einem iPhone oder iPad. Je nachdem, wie viele gelöschte Texte Sie haben, können Sie damit eine Menge Speicherplatz freisetzen!
- Öffnen Sie die Nachrichten-App.

- Tippen Sie oben auf dem Bildschirm auf Filter.

- Tippen Sie auf Kürzlich gelöschte.

- Tippen Sie auf Alle löschen und bestätigen Sie.

Jetzt wissen Sie, wie Sie gelöschte Texte vom iPhone oder iPad löschen können!
Papierkorb in Fotos leeren
Wenn es dir so geht wie mir, nehmen Fotos eine Menge Speicherplatz auf deinem iPhone ein. Du kannst den Fotospeicher auf deinem iPhone oder iPad optimieren, aber du kannst auch den iPhone-Papierkorb in der Fotos-App leeren, um Speicherplatz freizugeben und dein iPhone schneller zu machen; so geht’s.
- Öffnen Sie die Fotos-App.

- Tippen Sie auf den Reiter Alben, scrollen Sie dann nach unten und tippen Sie auf Kürzlich gelöscht.

- Tippen Sie auf Auswählen.

- Tippen Sie auf Löschen von allen Geräten.

So leeren Sie den Papierkorb in Notizen
Nun zur Notizen-App. Wenn Sie die Notizen-App häufig verwenden, haben Sie möglicherweise eine ganze Reihe von gelöschten Notizen. Sie können diesen Papierkorb auf dem iPhone oder iPad wie folgt leeren:
- Öffnen Sie die Notizen-App.

- Tippen Sie auf Löschte Notizen.

- Tippen Sie auf Bearbeiten.

- Tippen Sie auf Alles löschen, und bestätigen Sie dann.

So leeren Sie den Papierkorb in Dateien
Nehmen wir uns nun die Dateien-App vor. Wir müssen gelöschte Dateien auf Ihrem iPhone oder iPad loswerden. Hier erfahren Sie, wie Sie gelöschte Dateien auf einem iPhone anzeigen und den Papierkorb in der Dateien-App leeren können.
- Öffnen Sie die App Dateien.

- Tippen Sie auf die Registerkarte Durchsuchen.

- Tippen Sie auf Löschte Dateien.

- Tippen Sie auf das Symbol Mehr. Wenn es Ihnen wie mir geht, werden Ihre gelöschten Dateien automatisch dauerhaft gelöscht.

- Wenn Ihre gelöschten Dateien noch vorhanden sind, tippen Sie auf Alle löschen, und bestätigen Sie dann.
Jetzt wissen Sie, wie Sie kürzlich gelöschte Dateien auf einem iPhone löschen können!
So leeren Sie den Papierkorb in Sprachmemos
iPad oder iPhone langsam? Eines der ersten Dinge, an die Sie vielleicht denken, ist, Ihren iPhone-Papierkorb oder iPhone-Papierkorb zu leeren. Aber wo sind der iPhone-Papierkorb und der Papierkorb? Es gibt nicht nur ein Symbol, wie auf einem Mac. Stattdessen müssen Sie den Papierkorb an verschiedenen Stellen leeren; hier erfahren Sie, wie.
- So leeren Sie den Papierkorb in Mail

- Jedes E-Mail-Konto verfügt über einen Papierkorb, in diesem Beispiel leere ich meinen Gmail-Papierkorb.

- Öffnen Sie die Mail-App.

- Tippen Sie auf Papierkorb unter dem Konto Ihrer Wahl.

- Tippen Sie auf Alle auswählen.

Tippen Sie auf Löschen und bestätigen Sie dann Ihre Wahl.Jetzt können Sie den Papierkorb für jedes mit Ihrem iPhone oder iPad synchronisierte E-Mail-Konto leeren!
Entdecke die versteckten Funktionen deines iPhonesErhalte täglich einen Tipp (mit Screenshots und klaren Anweisungen), damit du dein iPhone in nur einer Minute pro Tag beherrschst.
- So leeren Sie den Papierkorb in Nachrichten
- So löschen Sie gelöschte Nachrichten auf einem iPhone oder iPad. Je nachdem, wie viele gelöschte Texte Sie haben, können Sie damit eine Menge Speicherplatz freisetzen!
- Öffnen Sie die Nachrichten-App.