iMessage auf den PC zu bekommen, ist ein schwieriges Unterfangen. Apple ist bekannt für seine geschlossenen Systeme, und Anwendungen wie Messages bilden da keine Ausnahme. Wenn Sie einen PC mit Windows haben und iMessage auf Ihrem PC verwenden möchten, habe ich sowohl gute als auch schlechte Nachrichten. Erstens: Es ist möglich, iMessage auf dem PC zu nutzen.Aber die beste Möglichkeit, iMessage auf den PC zu bekommen, erfordert einen Remote-Desktop, d.h. Sie brauchen einen Mac, damit es funktioniert.Wir werden Ihnen zeigen, wie Sie iMessage auf Ihrem PC mit Windows nutzen können. Ich könnte mir jedoch vorstellen, dass die meisten Menschen, die dies tun möchten, keinen Mac haben. Und hier kommt die nicht so gute Nachricht ins Spiel. Insgesamt macht Apple es den Nutzern nicht leicht, iMessage auf einem PC zu nutzen. Ich gehe auf andere Optionen ein, die ich bei Bloggern gesehen habe, aber ich empfehle nicht, sie zu nutzen. Wenn Sie keinen Mac haben und iMessage auf dem PC nutzen möchten, empfehle ich Ihnen dringend, einen anderen Messaging-Dienst zu verwenden. Whatsapp zum Beispiel ermöglicht es Ihnen, seine Messaging-Plattform auf allen Geräten zu nutzen. Wenn Sie jedoch darauf bestehen, iMessage auf Ihrem PC mit Windows zu verwenden, möchte ich Ihnen die Optionen und die einzige Methode vorstellen, die ich empfehle. Hier erfahren Sie, wie Sie iMessage auf einem PC nutzen können und welche Methoden ich nicht empfehle, da sie möglicherweise schädlich für Ihre Geräte sind.
Ich betrachte meine Arbeit (die hauptsächlich darin besteht, Anleitungen zu schreiben) als eine Verantwortung gegenüber Ihnen, dem Leser. Das bedeutet, dass ich Ihnen niemals sagen werde, wie Sie Ihr iPhone jailbreaken können; wir empfehlen es nicht und zeigen Ihnen daher auch nicht, wie Sie es tun können. Und so ähnlich geht es mir auch mit iMessage auf dem PC. Es wäre toll, wenn Apple uns erlauben würde, iMessage über iCloud online zu nutzen. Aber Apple hat es uns nicht leicht gemacht, iMessage auf dem PC zu verwenden, und die meisten Lösungen, die Sie online finden, sind bestenfalls fragwürdig. Lassen Sie mich Ihnen also zunächst die verschiedenen Möglichkeiten aufzeigen, wie Sie iMessage auf einem PC nutzen können, und warum Sie diese nicht nutzen sollten. Dann zeige ich Ihnen, wie Sie iMessage auf einen PC bekommen, und zwar mit der einzigen sicheren und benutzerfreundlichen Methode, die ich entdeckt habe (die voraussetzt, dass Sie bereits einen Mac haben). Es ist nicht ideal, und das tut mir leid. Wenn ich andere Möglichkeiten entdecke, die keines Ihrer Geräte gefährden, werde ich den Artikel aktualisieren und diese Methoden mit aufnehmen.
Wie Sie iMessage auf den PC bekommen: Was Sie nicht tun sollten
iPhone mit Jailbreaking
Das Jailbreaking Ihres iPhones eröffnet Ihnen eine Welt der Individualisierung, aber es bricht auch Ihre Garantie und schickt Sie auf unbekanntes Terrain. Ein gejailbreaktes iPhone ist anfälliger für Malware, eine kürzere Batterielebensdauer und eine ganze Reihe anderer potenzieller Probleme. Aus diesem Grund raten wir von dieser Praxis ab.
iPadian iOS ‚Emulator‘ verwenden
Ich hatte gehofft, dass dies eine großartige Option sein würde, aber nachdem ich den iPadian iOS ‚Emulator‘ (ein Programm, das in verschiedenen anderen Artikeln empfohlen wird, um iMessage auf den PC zu übertragen) untersucht hatte, stieß ich auf eine Menge negativer Rückmeldungen. Von allgemein fehlerhaften Ergebnissen bis hin zu Malware-Downloads ist iPadian keine Software, die ich für diesen Artikel herunterladen und sogar testen möchte. Das heißt, ich empfehle Ihnen auch nicht, sie herunterzuladen. Ich habe in der Vergangenheit einige fragwürdige (aber letztlich sichere) Software verwendet, um Ihnen zu zeigen, wie Sie auf Ihrem iPhone Dinge tun können, die sonst nicht möglich wären, aber ich werde Ihnen niemals eine Software empfehlen, die ich nicht einmal verwenden würde!
Damit wären wir bei der letzten Methode: der Verwendung eines Remote-Desktops. Diese Methode funktioniert und ist sicher, aber sie setzt voraus, dass Sie bereits einen Mac besitzen. Das liegt daran, dass Sie über den Remote-Desktop von Ihrem PC aus auf diesen Mac zugreifen. Ich gehe davon aus, dass dies für die meisten, die auf diesen Artikel stoßen, keine Lösung sein wird. Das ist schade und es tut mir leid, dass es im Moment keine bessere Lösung gibt. In der Zwischenzeit wiederhole ich, dass die Verwendung einer alternativen Messaging-Plattform wie Whatsapp wahrscheinlich die beste Lösung für dieses Problem ist.
Wie man iMessage auf den PC bekommt: Die einzige Methode, die ich empfehle
Der einzige große Nachteil dieser Methode, um iMessage auf den PC zu bekommen, ist die Tatsache, dass Sie einen Mac-Computer benötigen, damit sie funktioniert. Wenn Sie also einen alten Mac haben, den Sie nicht mehr so oft benutzen, ist diese Methode perfekt für diese Situation.
- Schalten Sie sowohl Ihren Mac, auf dem iMessage bereits aktiviert ist, als auch Ihren PC, auf dem Windows läuft, ein.
- Falls Sie ihn noch nicht haben, laden Sie den Chrome-Browser auf beiden Computern herunter. Laden Sie dann die Erweiterung Chrome Remote Desktop auf beiden Computern herunter; folgen Sie dem Link, um es einfach zu machen.
- Klicken Sie auf Ihrem Mac auf App starten.
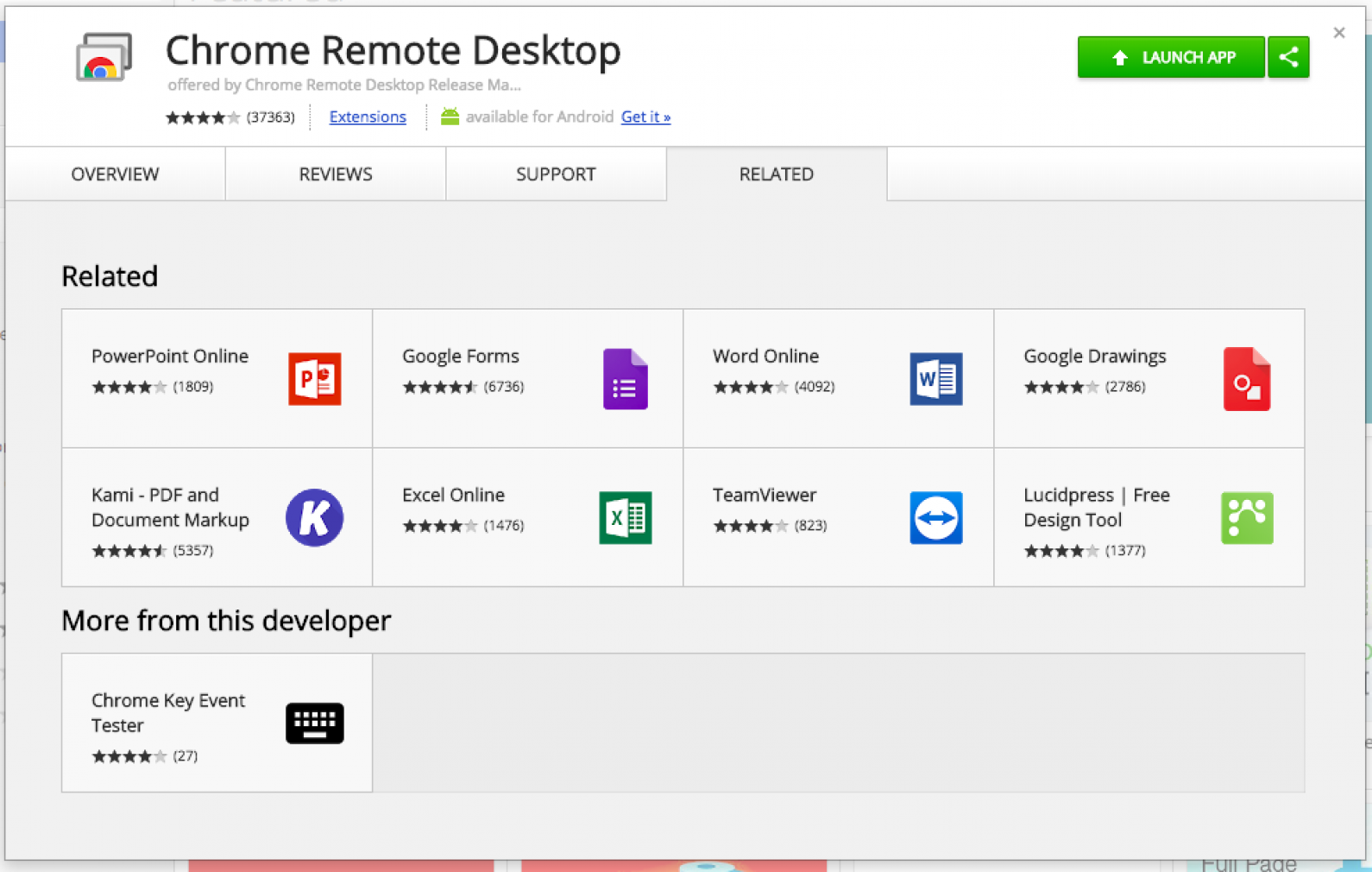
- Es werden zwei Optionen eingeblendet. Tippen Sie unter Meine Computer auf Erste Schritte.
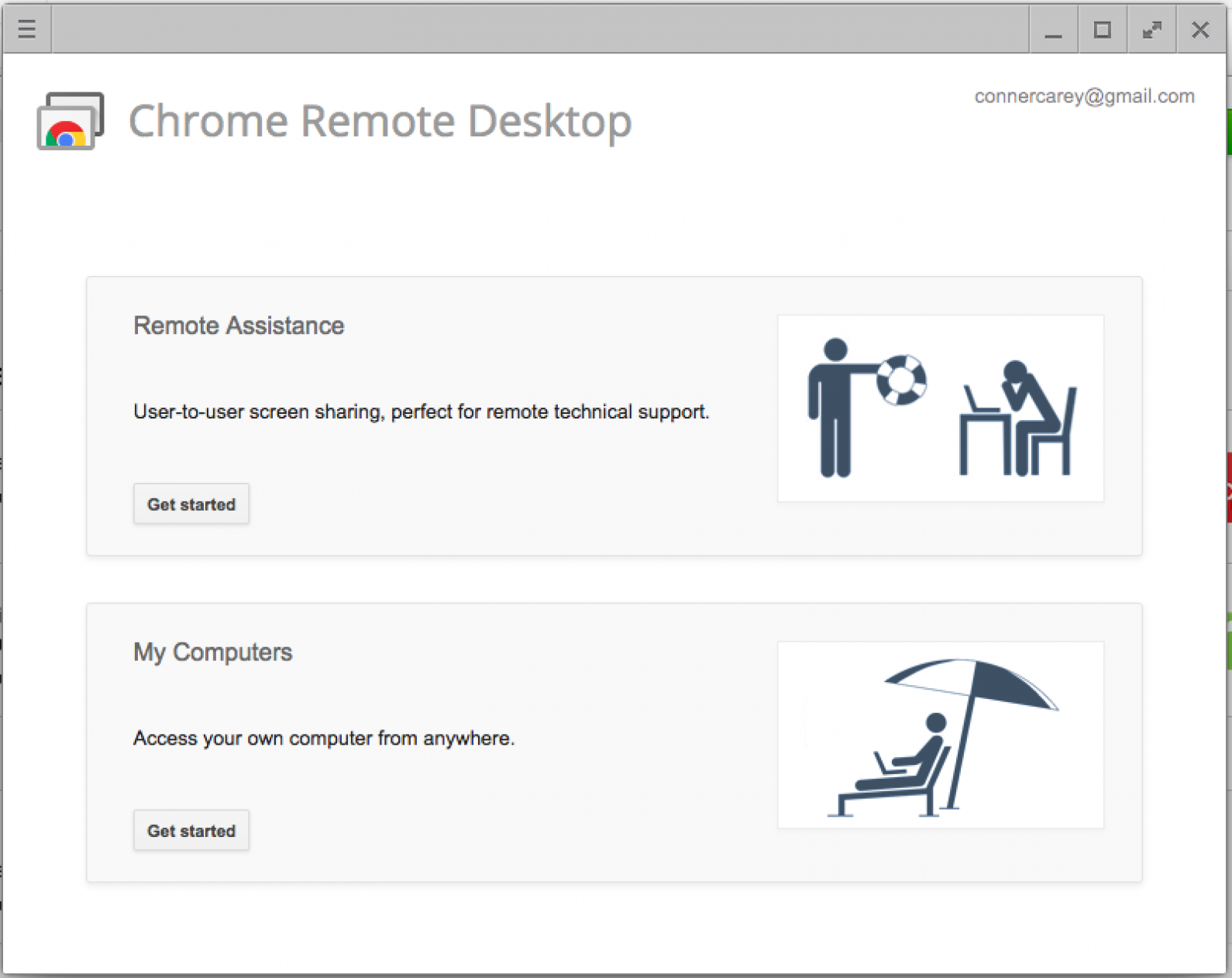
- Klicken Sie auf Fernverbindungen aktivieren.
- Nun werden Sie aufgefordert, den Host Installer herunterzuladen. Klicken Sie auf Akzeptieren und Installieren.
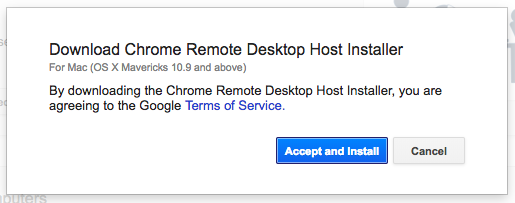
- Sobald er auf Ihren Mac heruntergeladen ist, klicken Sie auf die Datei, um sie zu öffnen. Doppelklicken Sie dann auf die Datei Chrome Remote Desktop Host.pkg, um die heruntergeladene Datei zu starten.
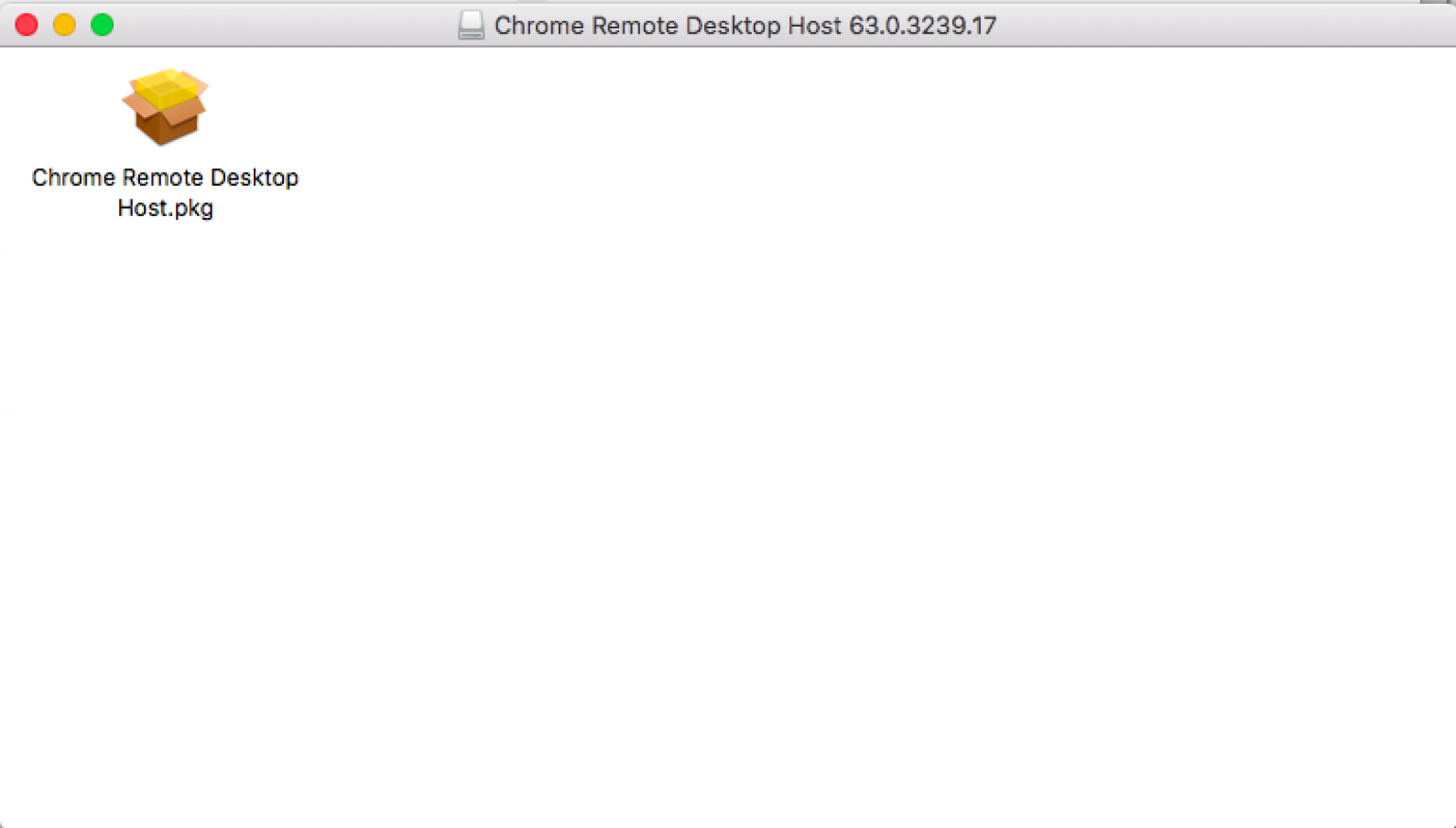
- Nun werden Sie durch das Chrome Remote Desktop Host Installationsprogramm geführt.
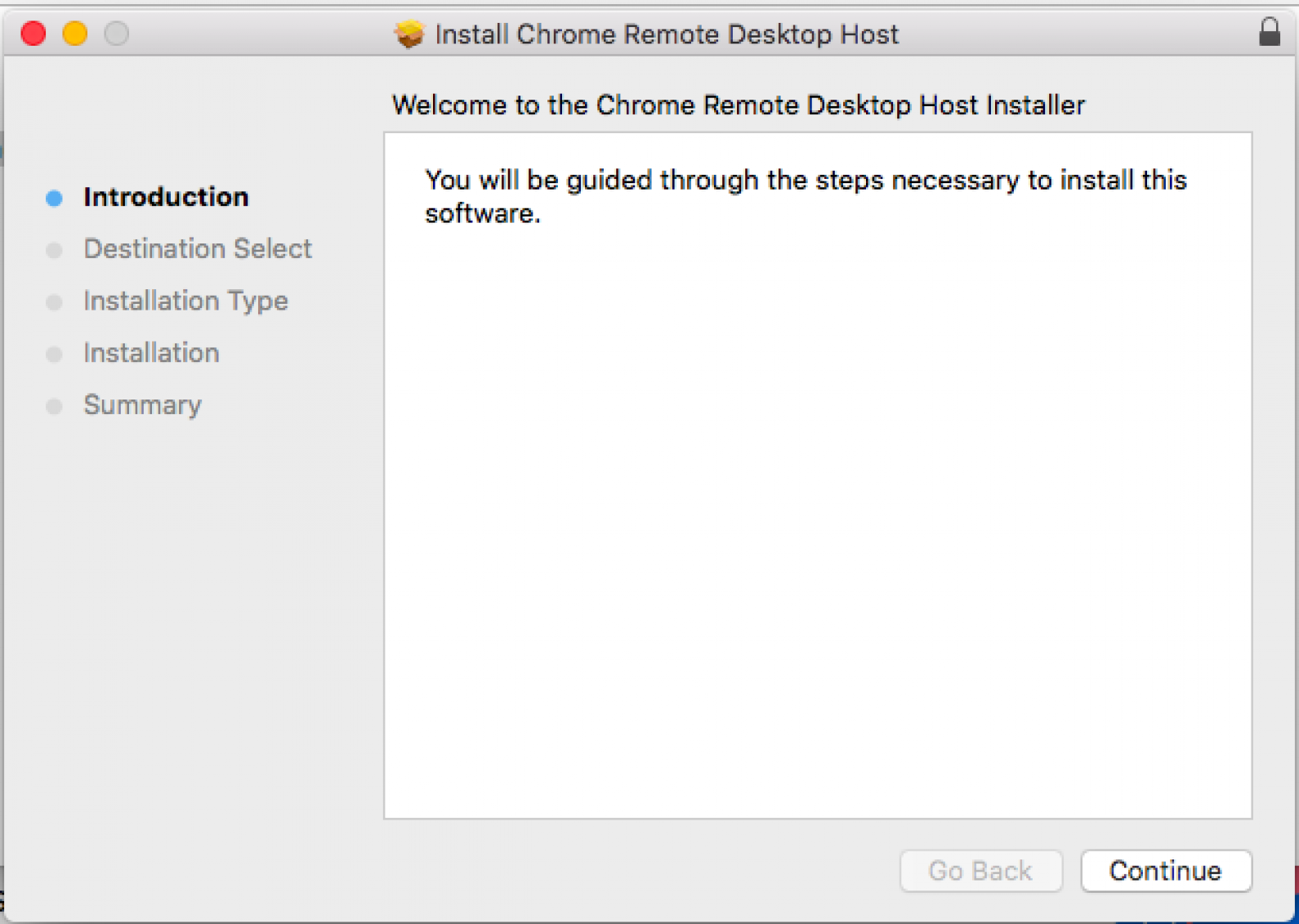
- Nach erfolgreicher Installation sehen Sie die folgende Meldung (unten). Klicken Sie auf Schließen.
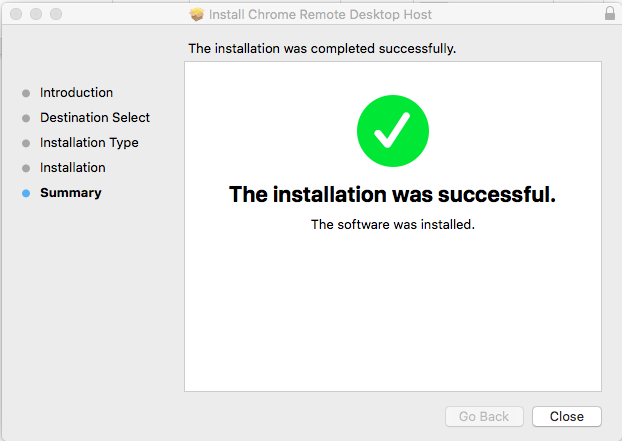
- Kehren Sie nun zum Hauptbildschirm von Chrome Remote Desktop zurück. Klicken Sie erneut auf Fernverbindungen aktivieren.
- Nun müssen Sie einen sechsstelligen PIN-Code festlegen, damit Sie kontrollieren können, welche Computer Zugriff auf Ihr Macbook haben. Sobald Sie Ihren PIN-Code eingerichtet haben, können Sie von Ihrem PC aus auf Ihren Mac zugreifen!
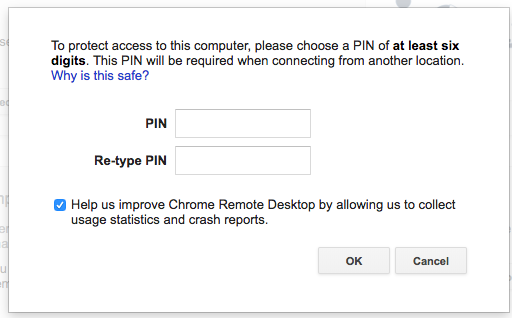
- Kehren Sie auf Ihrem PC zu dem Chrome-Browser zurück, von dem Sie die Erweiterung heruntergeladen haben, und klicken Sie auf App starten.
- Klicken Sie unter Meine Computer auf Erste Schritte. Klicken Sie dann auf Ihren Mac-Computer.
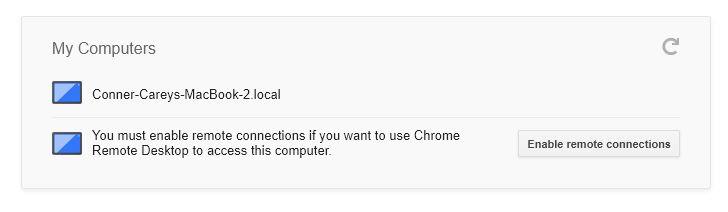
- Geben Sie den PIN-Code ein, den Sie für die Verbindung erstellt haben.
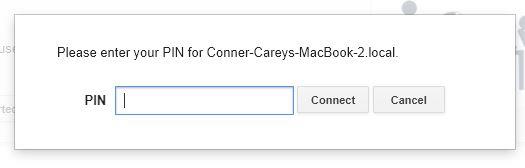
- Sobald Sie die beiden Desktops erfolgreich verbunden haben, können Sie iMessage offiziell auf Ihrem PC nutzen!
Was Sie tun können, wenn Sie iMessage auf dem PC nicht empfangen können
Ich verstehe – Sie möchten Ihre Nachrichten von Ihrem Computer aus abrufen. Das macht absolut Sinn. Und wenn ich Apple dazu bringen könnte, Ihnen das mit einem Schwung meines Zauberstabs zu ermöglichen, würde ich es tun. Aber wenn Sie wirklich in der Lage sein wollen, Nachrichten sowohl auf Ihrem iPhone oder iPad als auch auf Ihrem PC zu senden und zu empfangen, verwenden Sie eine alternative Messaging-App. Whatsapp ist eine großartige Option. Es ist sehr beliebt und wird gut gepflegt. Es ist von fast jedem Gerät aus zugänglich, Sie können damit alle Arten von Medien und Dokumenten versenden und vieles mehr – und das alles erspart Ihnen den Ärger, das geschlossene System von Apple zu umgehen.
Haben Sie eine andere Lösung gefunden, die ich nicht kannte? Lassen Sie es mich bitte in den Kommentaren unten wissen!
