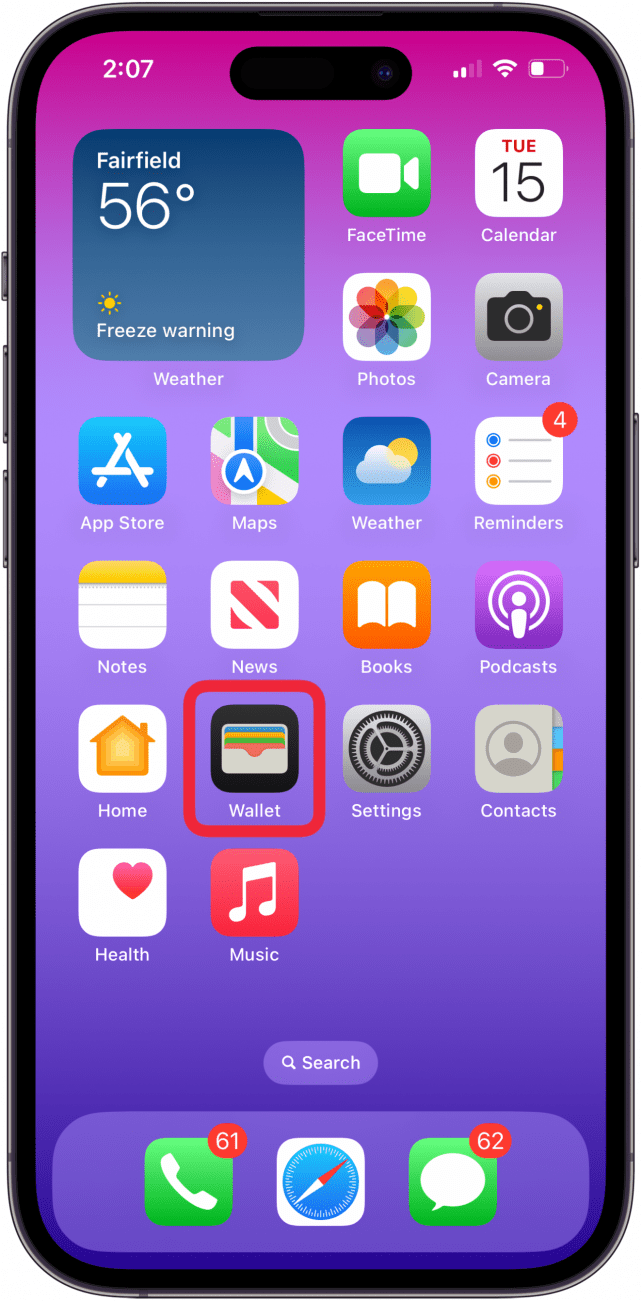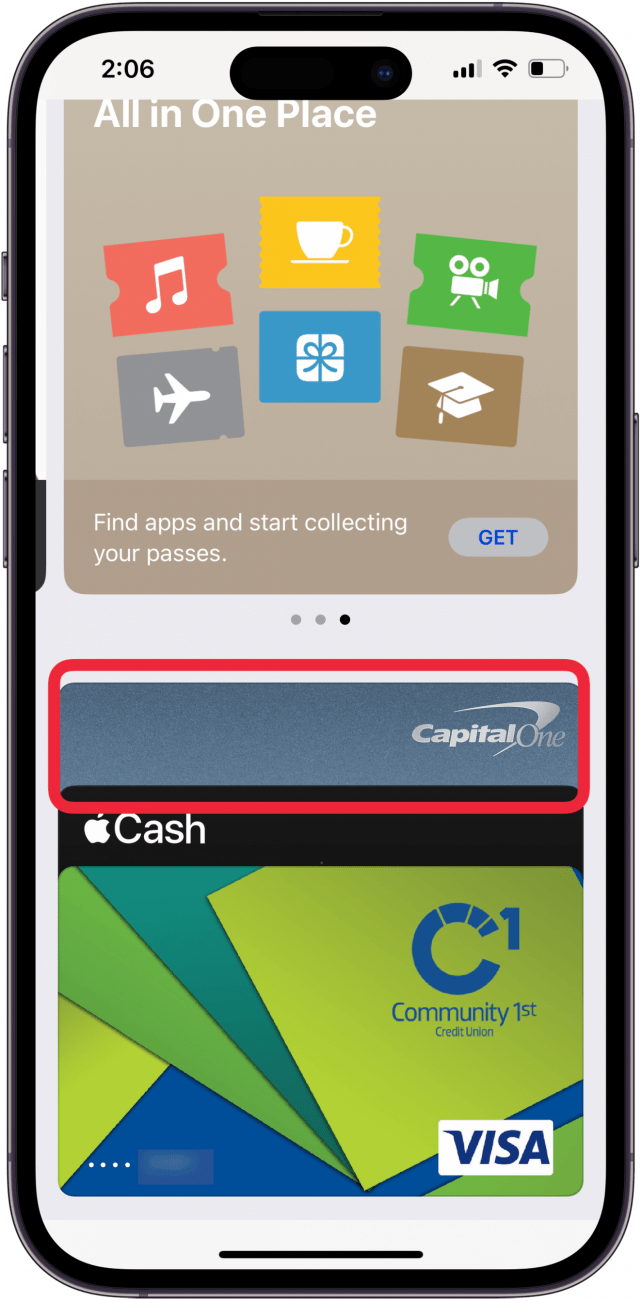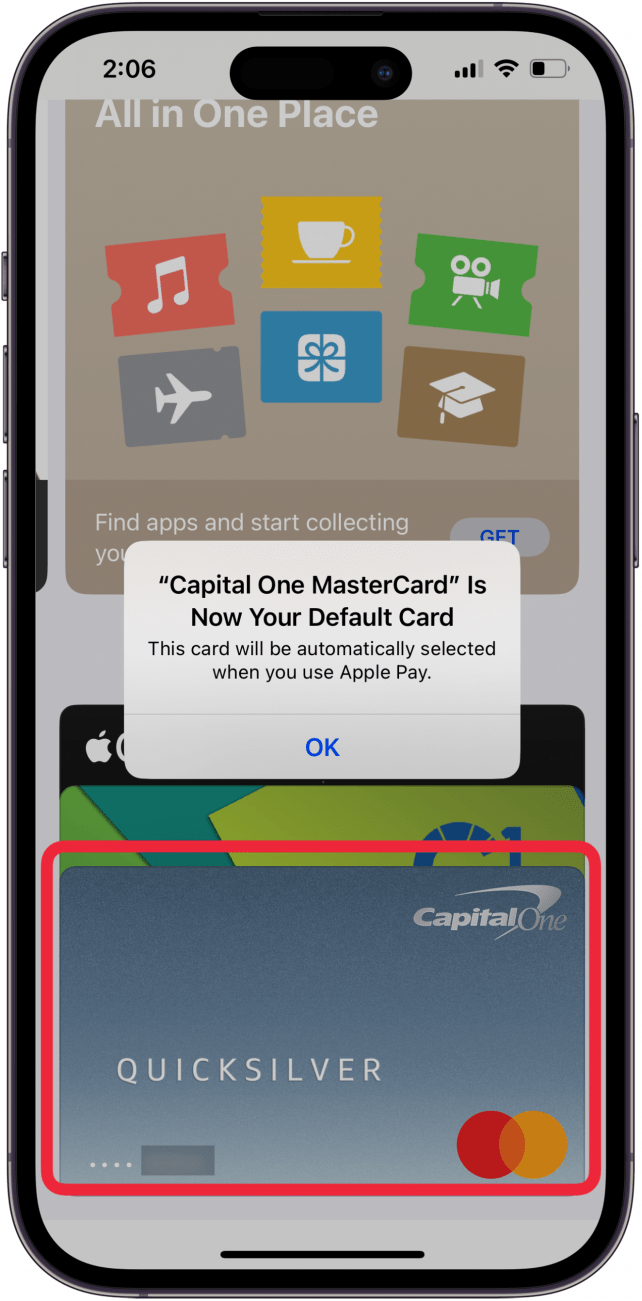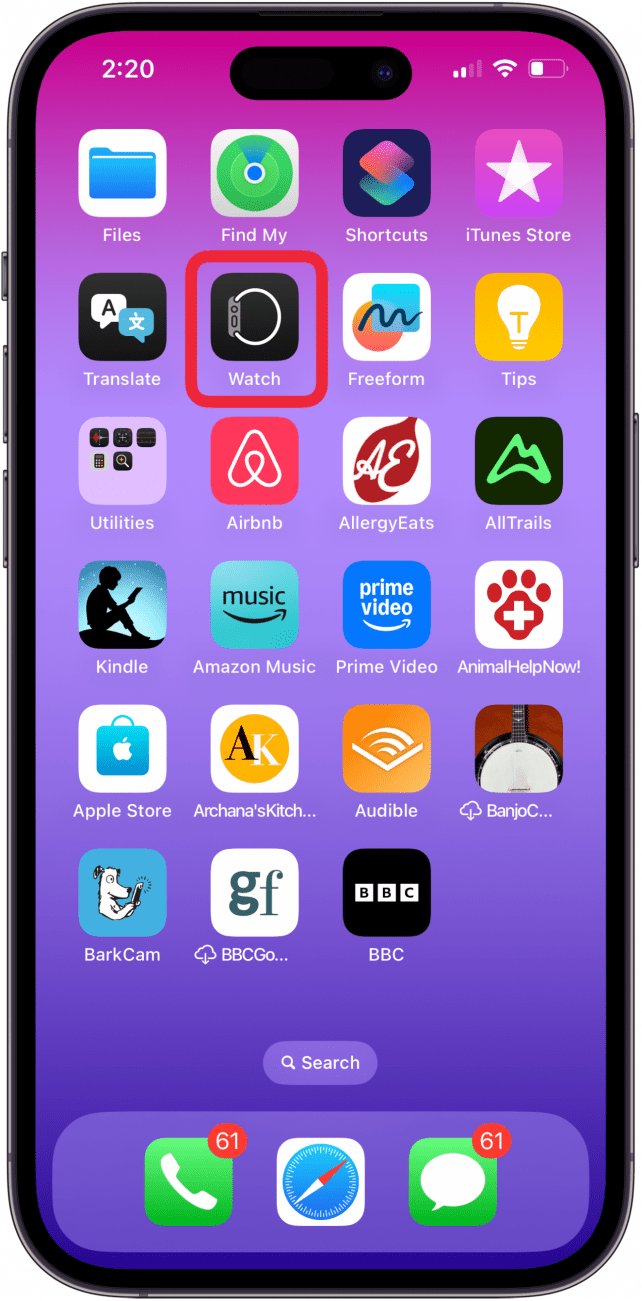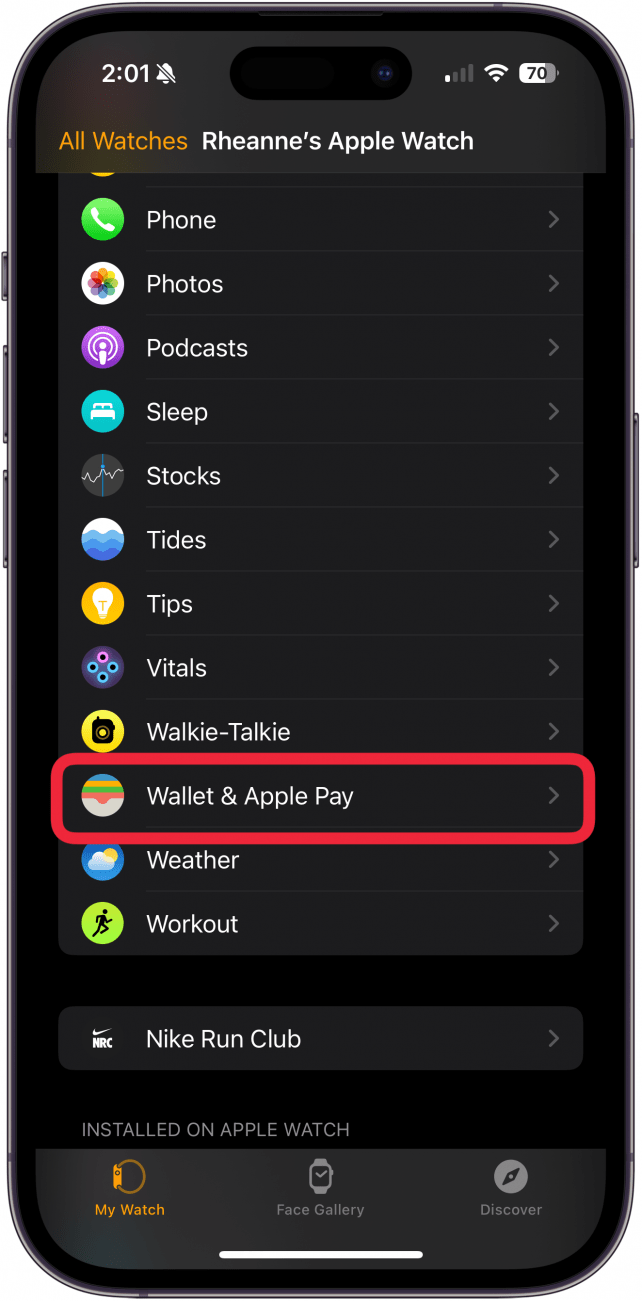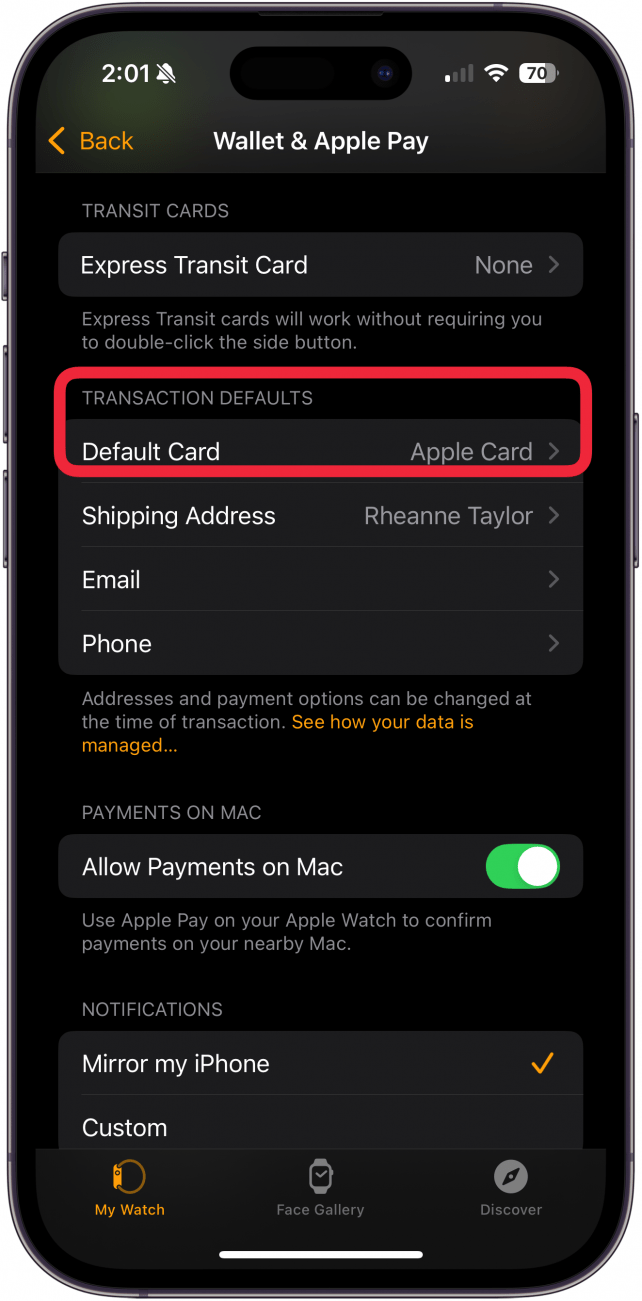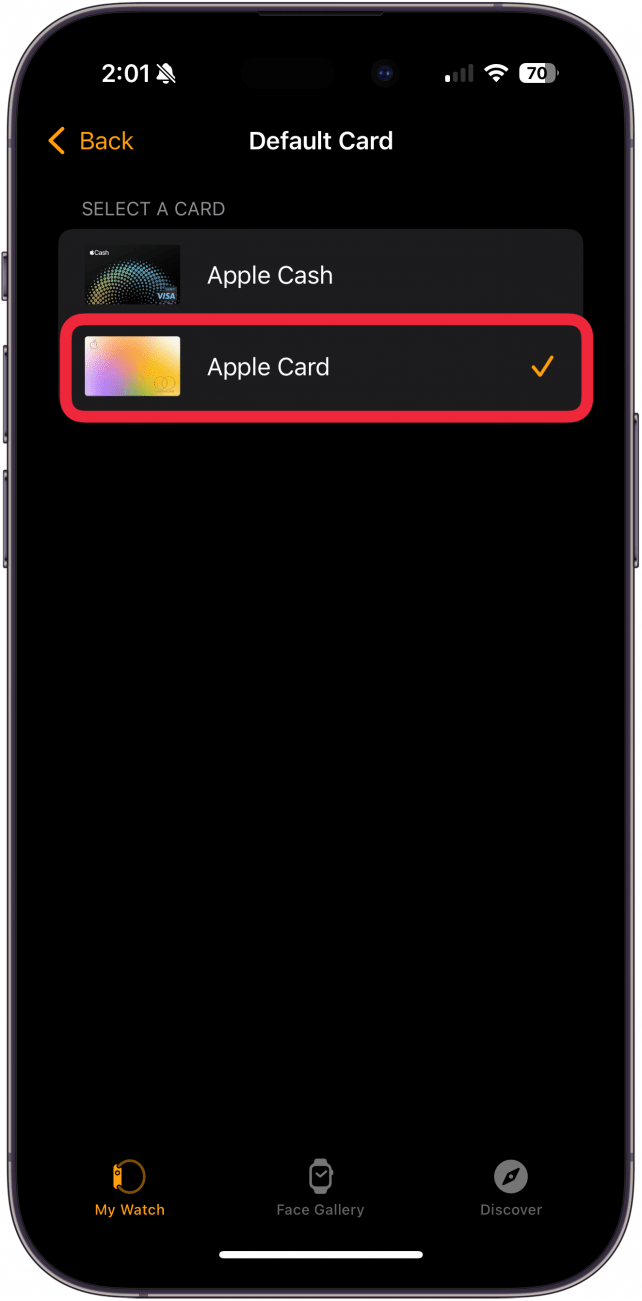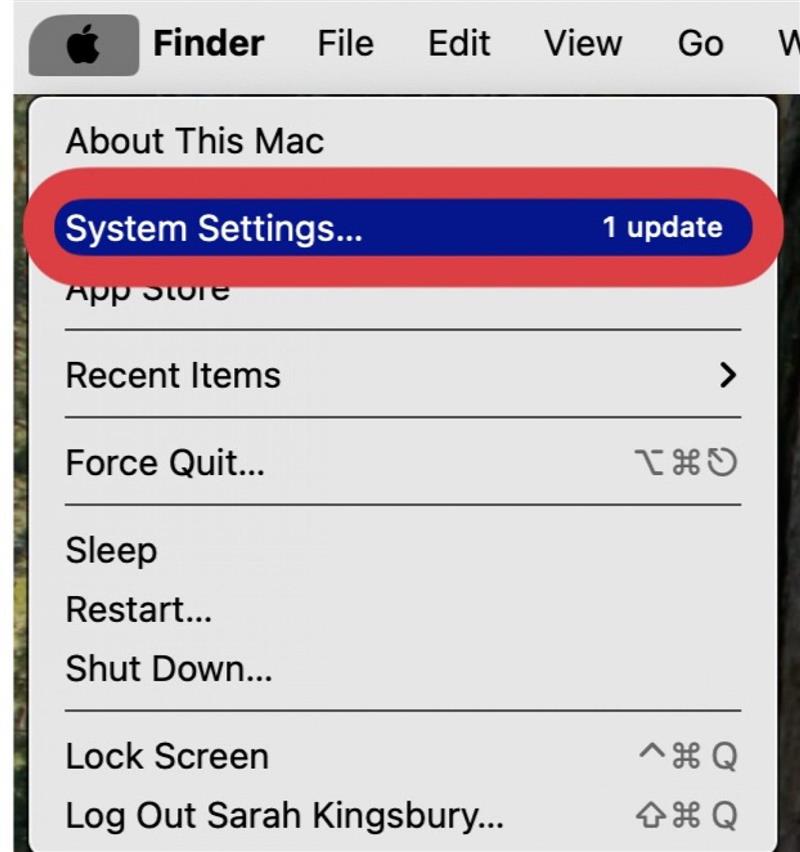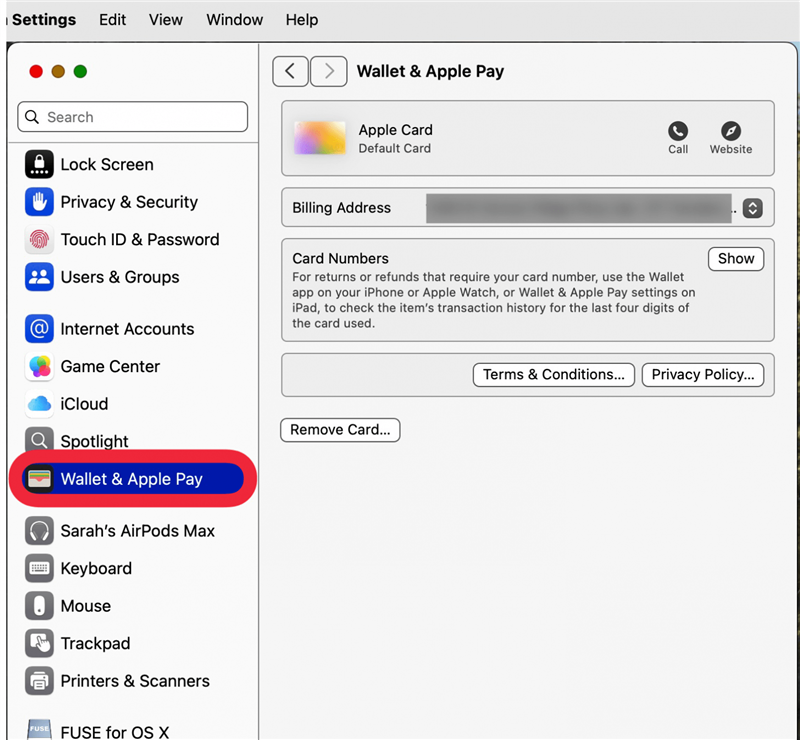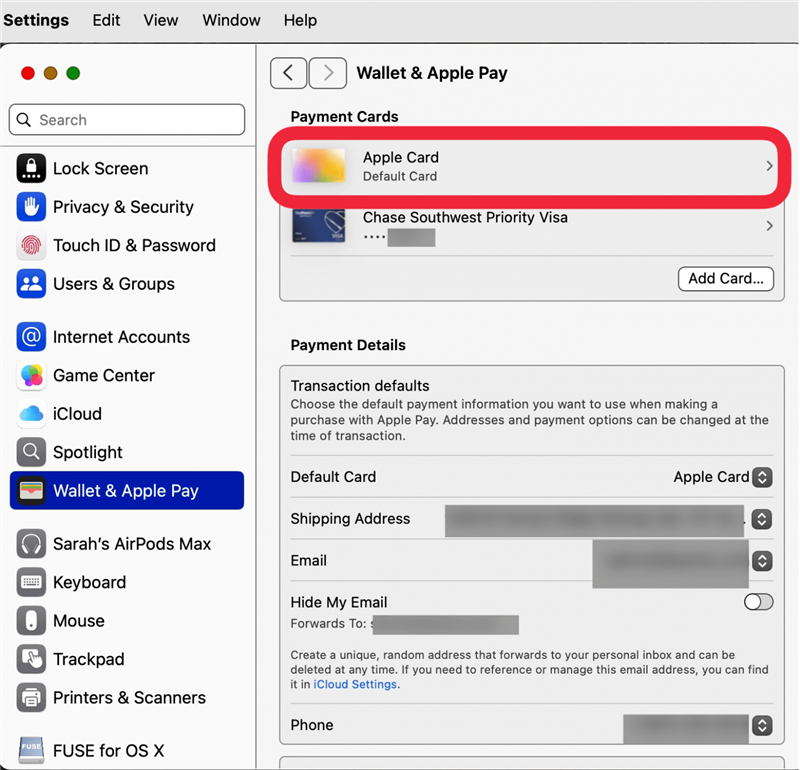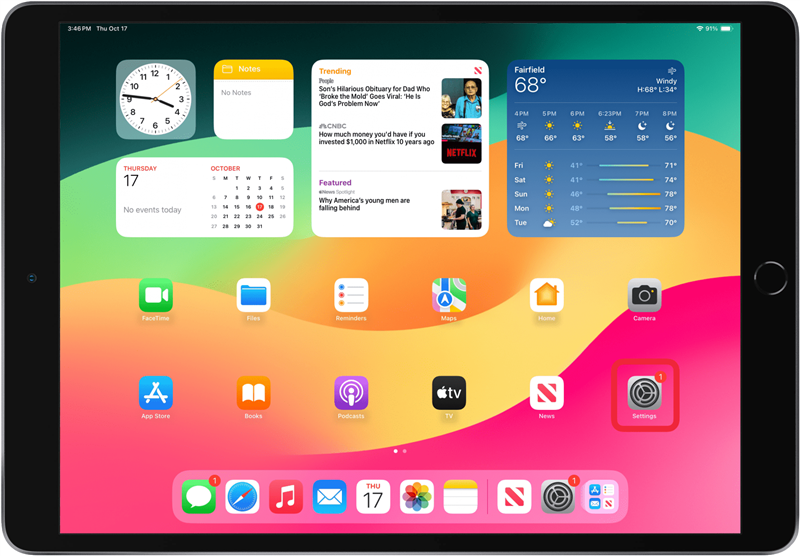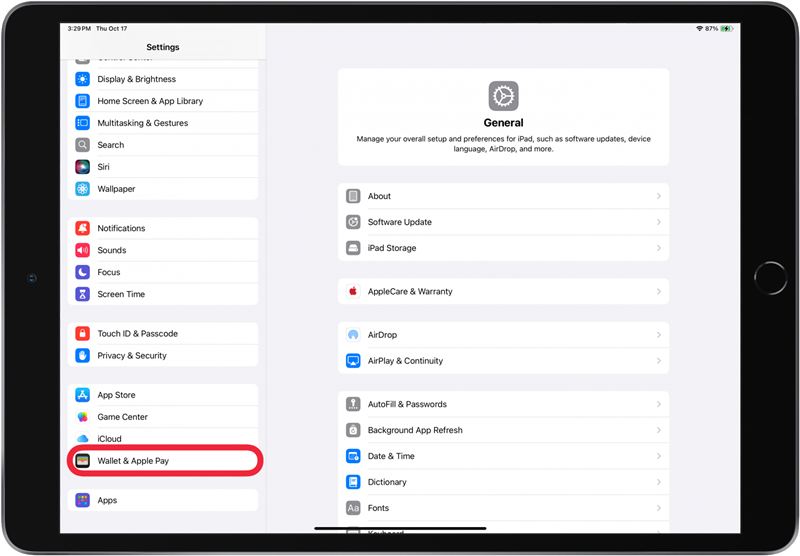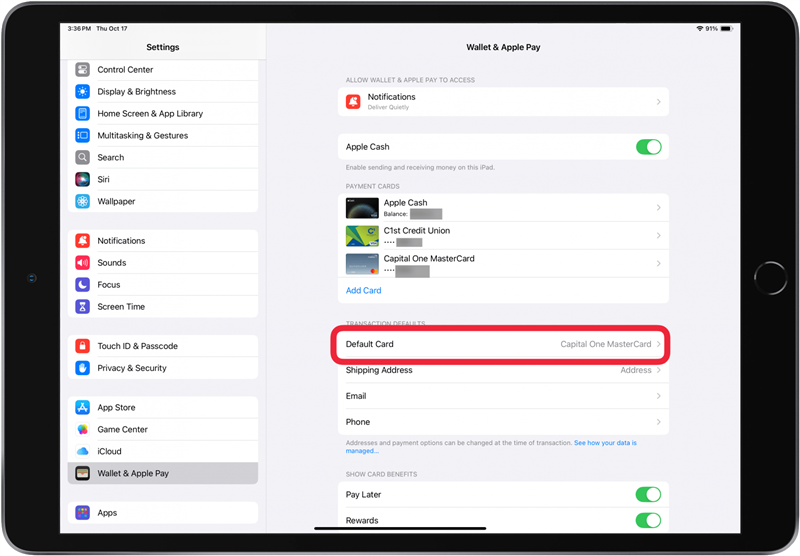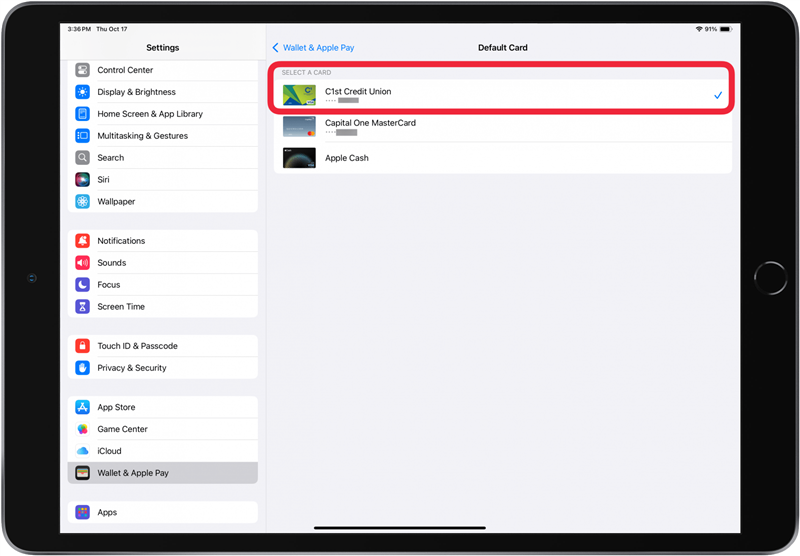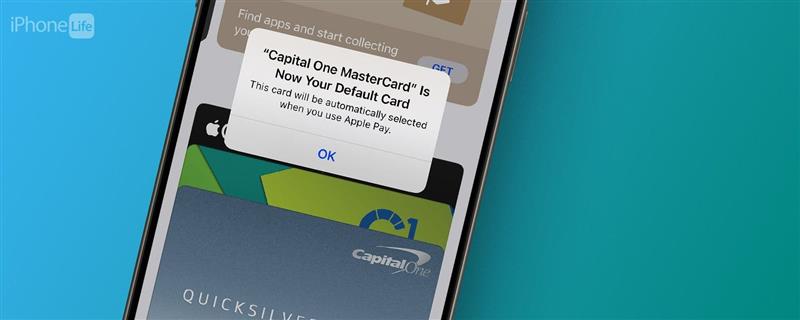
Haben Sie schon einmal eine Zahlung mit Apple Pay durchgeführt und dann festgestellt, dass die falsche Karte belastet wurde? Warum ist das passiert? Sie wissen vielleicht nicht, dass Sie auf jedem Ihrer Apple-Geräte eine andere Standardkarte haben können. Nur weil Sie die Standardkarte in Apple Pay auf Ihrem iPhone ändern, bedeutet das nicht, dass sie auch auf Ihrem iPad, Mac und Ihrer Apple Watch geändert wird. Im Folgenden erfahren Sie, wie Sie die Standardkarte in Apple Pay für jedes Gerät ändern können, damit Sie immer die richtige Karte verwenden.
So ändern Sie die Standardkarte für Apple Pay auf dem iPhone
Ich verwende mein iPhone für alle meine privaten Apple Pay-Einkäufe, daher stelle ich meine persönliche Debitkarte als Standardkarte in Apple Pay auf diesem Gerät ein. Wenn Sie ein Firmen- oder Geschäftstelefon haben, möchten Sie vielleicht Ihre Firmenkarte als Standardzahlungsmethode festlegen.
- Öffnen Sie die Wallet-App auf Ihrem iPhone.

- Berühren und halten Sie die Karte, die Sie als Ihre neue Apple Pay-Standardkarte festlegen möchten.

- Ziehen Sie die Karte vor Ihre anderen Karten, sodass Sie die gesamte Karte sehen können. Sie erhalten eine Popup-Meldung, dass sich Ihre Standardkarte geändert hat.

Jetzt wissen Sie, wie Sie die Standardkarte in Apple Wallet auf Ihrem iPhone festlegen können!
 Entdecke die versteckten Funktionen deines iPhonesErhalte täglich einen Tipp (mit Screenshots und klaren Anweisungen), damit du dein iPhone in nur einer Minute pro Tag beherrschst.
Entdecke die versteckten Funktionen deines iPhonesErhalte täglich einen Tipp (mit Screenshots und klaren Anweisungen), damit du dein iPhone in nur einer Minute pro Tag beherrschst.
Wie man die Standard Apple Pay Karte auf der Apple Watch ändert
Für viele Apple Watch-Nutzer ist ihre Apple Watch das Gerät, das sie am häufigsten für Apple Pay verwenden. Wenn Sie Ihre Apple Watch ständig für Apple Pay-Einkäufe verwenden, ist es wichtig, die richtige Standardkarte in Apple Wallet einzustellen.
- Öffnen Sie die Apple Watch-App auf Ihrem iPhone.

- Tippen Sie unten auf dem Bildschirm auf den Reiter Meine Uhr und dann auf Wallet & Apple Pay.

- Tippen Sie auf Standardkarte unter Transaktionsvorgaben.

- Tippen Sie auf die Karte, die Sie als Standardkarte festlegen möchten; neben der ausgewählten Karte wird ein Häkchen angezeigt.

Jetzt haben Sie eine neue Apple Pay-Standardkarte auf Ihrer Apple Watch!
So ändern Sie die Standardkarte für Apple Pay auf einem Mac
- Öffnen Sie Systemeinstellungen auf Ihrem Mac.

- Klicken Sie auf Wallet & Apple Pay.

- Wählen Sie Ihre neue Standardkarte aus dem Menü aus. Die von Ihnen gewählte Standardkarte wird unter Zahlungsdetails angezeigt.

Jetzt wissen Sie, wie Sie die Apple Pay-Standardkarte auf Ihrem Mac ändern können!
Standardkarte für Apple Pay auf dem iPad ändern
- Öffnen Sie die App Einstellungen.

- Tippen Sie auf Wallet & Apple Pay.

- Tippen Sie auf Standardkarte unter Transaktionsvorgaben.

- Tippen Sie auf die Karte, die Sie als Standardkarte festlegen möchten; neben der ausgewählten Karte wird ein Häkchen angezeigt.

Haben Sie schon einmal eine Zahlung mit Apple Pay durchgeführt und dann festgestellt, dass die falsche Karte belastet wurde? Warum ist das passiert? Sie wissen vielleicht nicht, dass Sie auf jedem Ihrer Apple-Geräte eine andere Standardkarte haben können. Nur weil Sie die Standardkarte in Apple Pay auf Ihrem iPhone ändern, bedeutet das nicht, dass sie auch auf Ihrem iPad, Mac und Ihrer Apple Watch geändert wird. Im Folgenden erfahren Sie, wie Sie die Standardkarte in Apple Pay für jedes Gerät ändern können, damit Sie immer die richtige Karte verwenden.So ändern Sie die Standardkarte für Apple Pay auf dem iPhone
Ich verwende mein iPhone für alle meine privaten Apple Pay-Einkäufe, daher stelle ich meine persönliche Debitkarte als Standardkarte in Apple Pay auf diesem Gerät ein. Wenn Sie ein Firmen- oder Geschäftstelefon haben, möchten Sie vielleicht Ihre Firmenkarte als Standardzahlungsmethode festlegen.
- Öffnen Sie die Wallet-App auf Ihrem iPhone.
- Berühren und halten Sie die Karte, die Sie als Ihre neue Apple Pay-Standardkarte festlegen möchten.
- Ziehen Sie die Karte vor Ihre anderen Karten, sodass Sie die gesamte Karte sehen können. Sie erhalten eine Popup-Meldung, dass sich Ihre Standardkarte geändert hat.