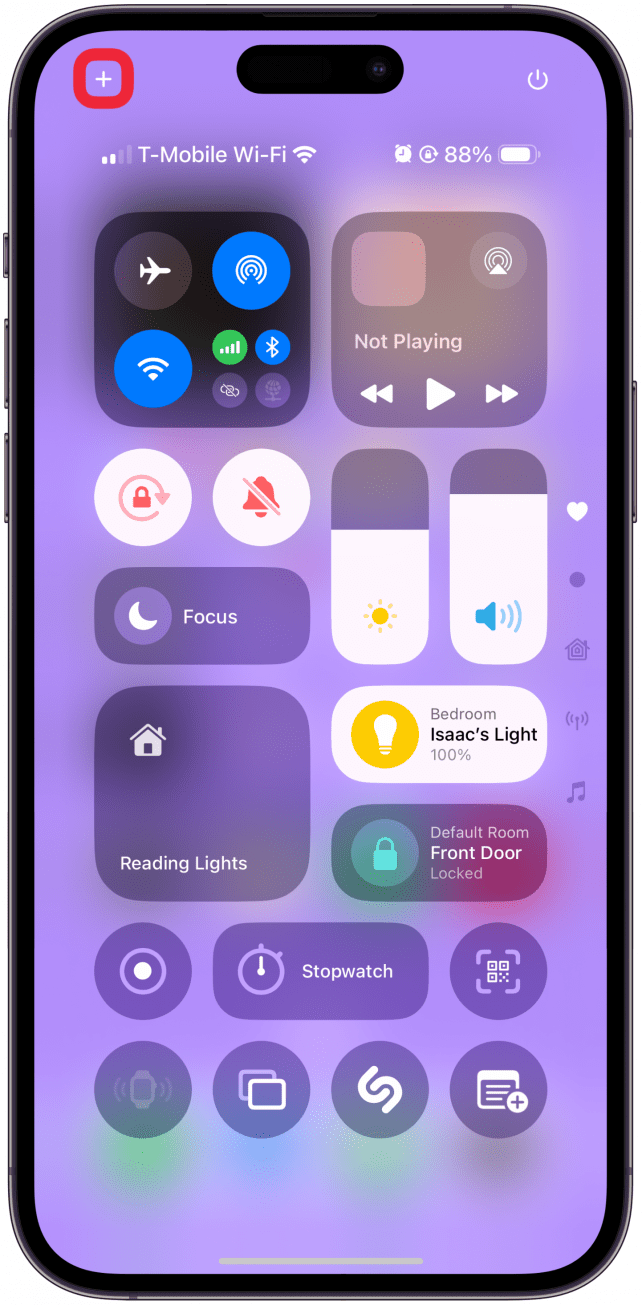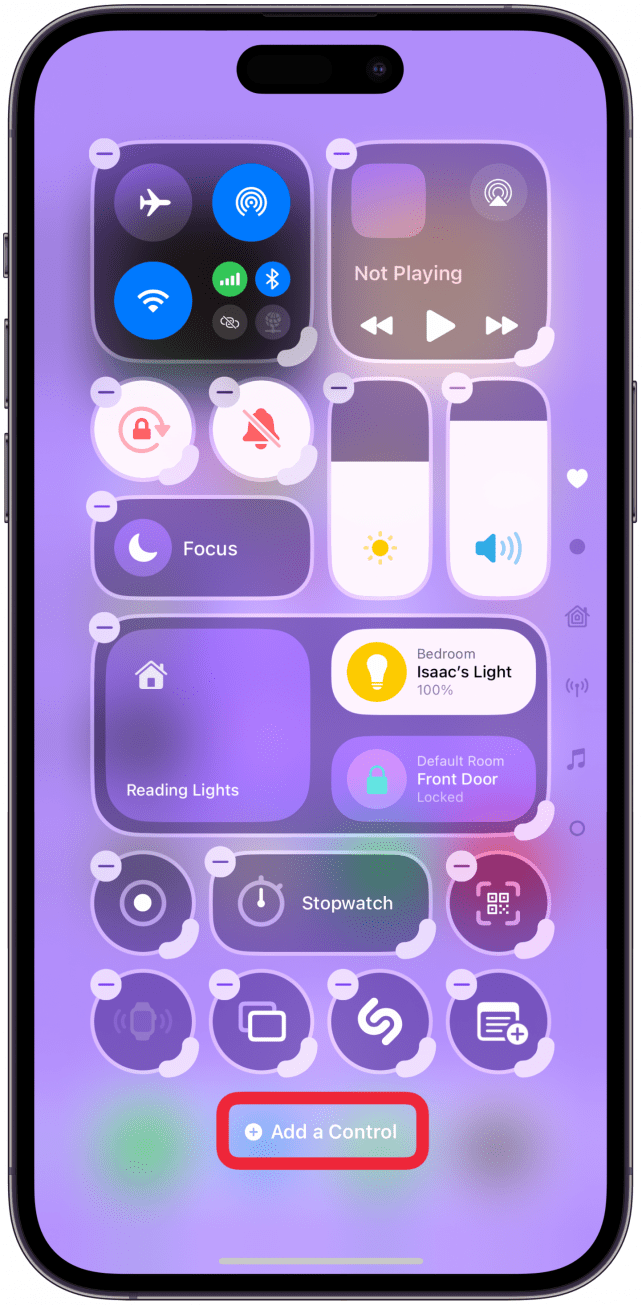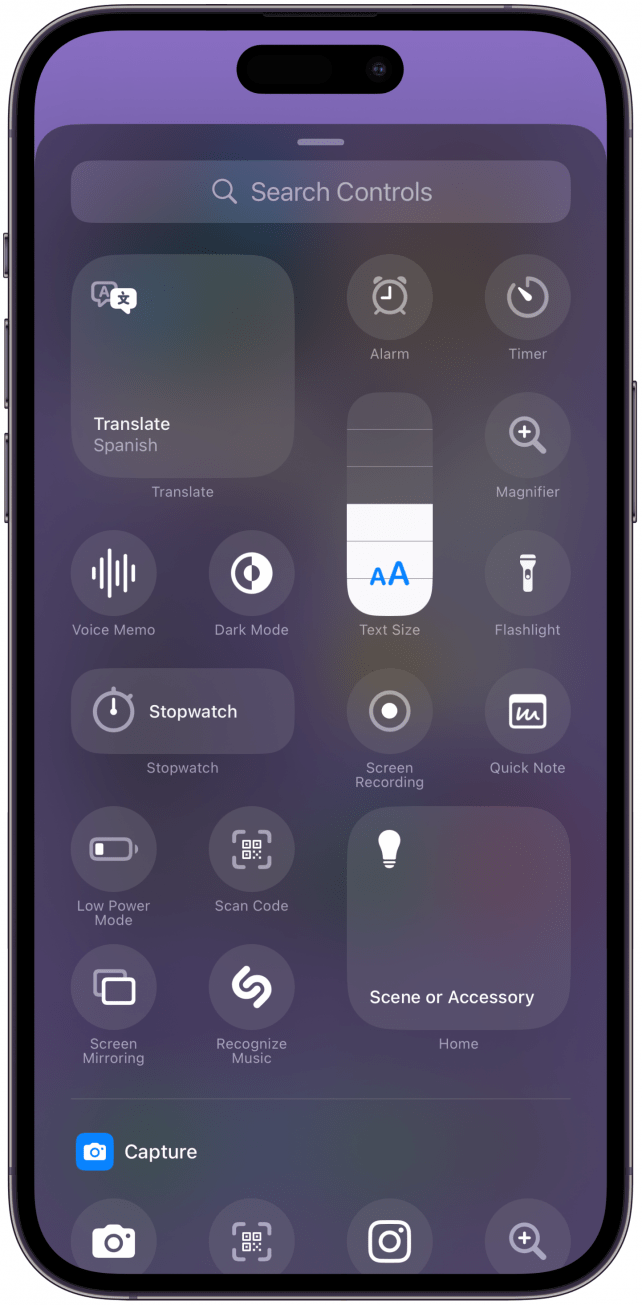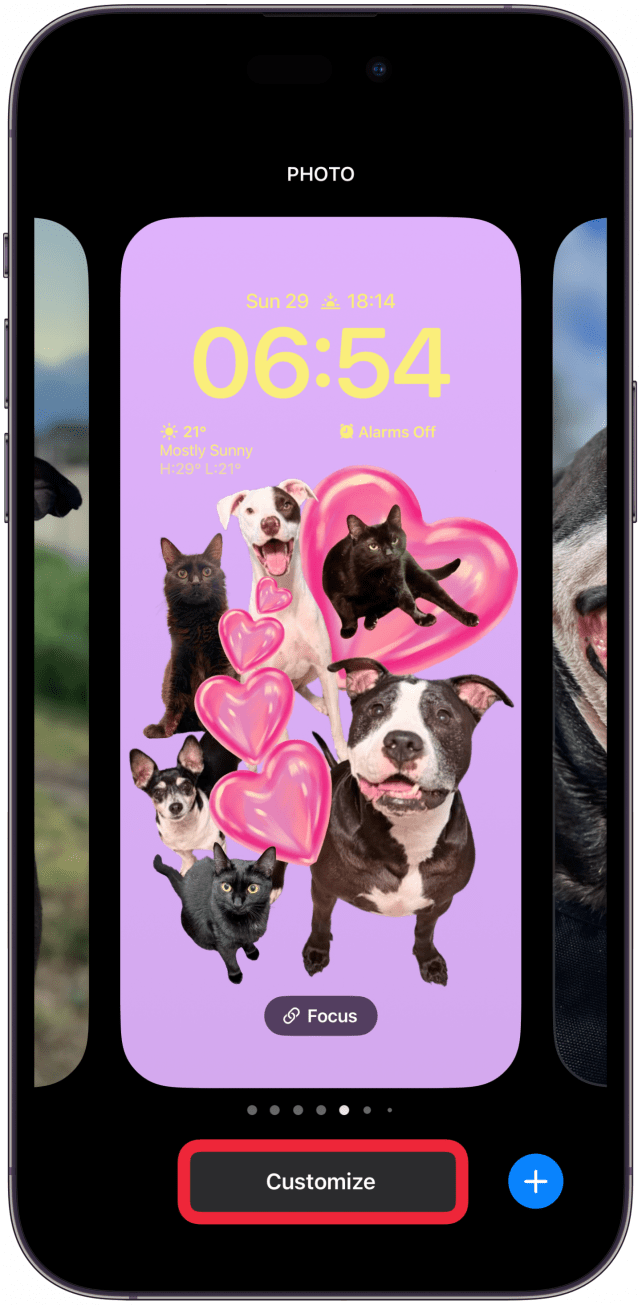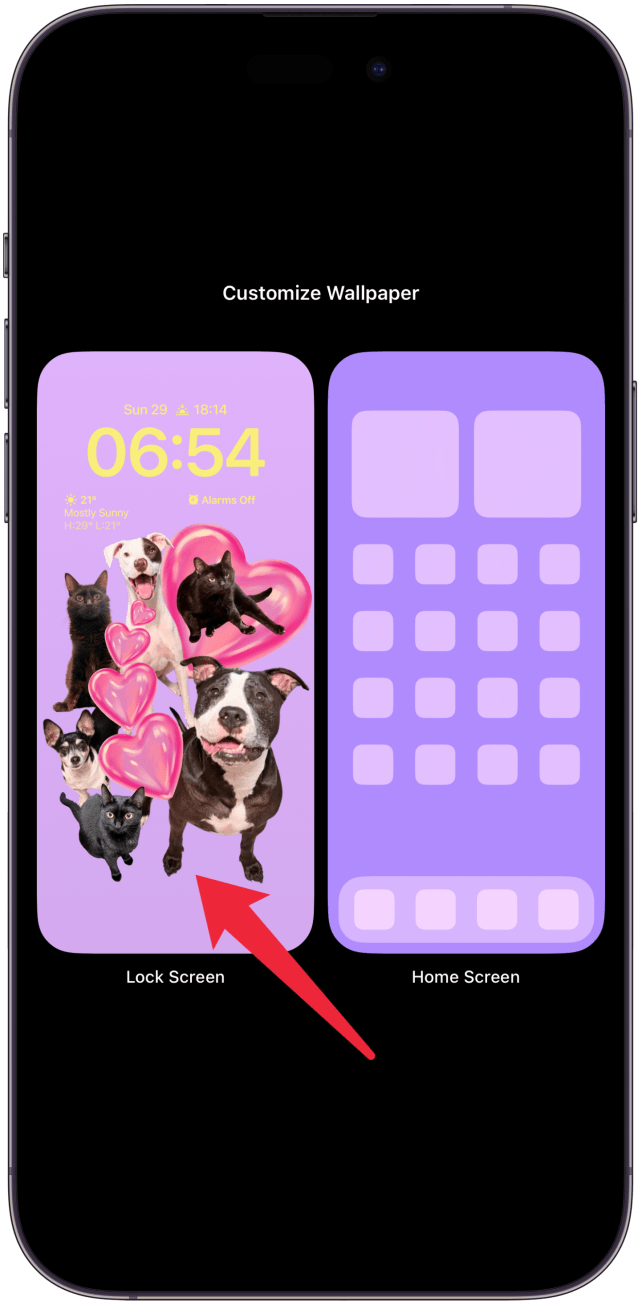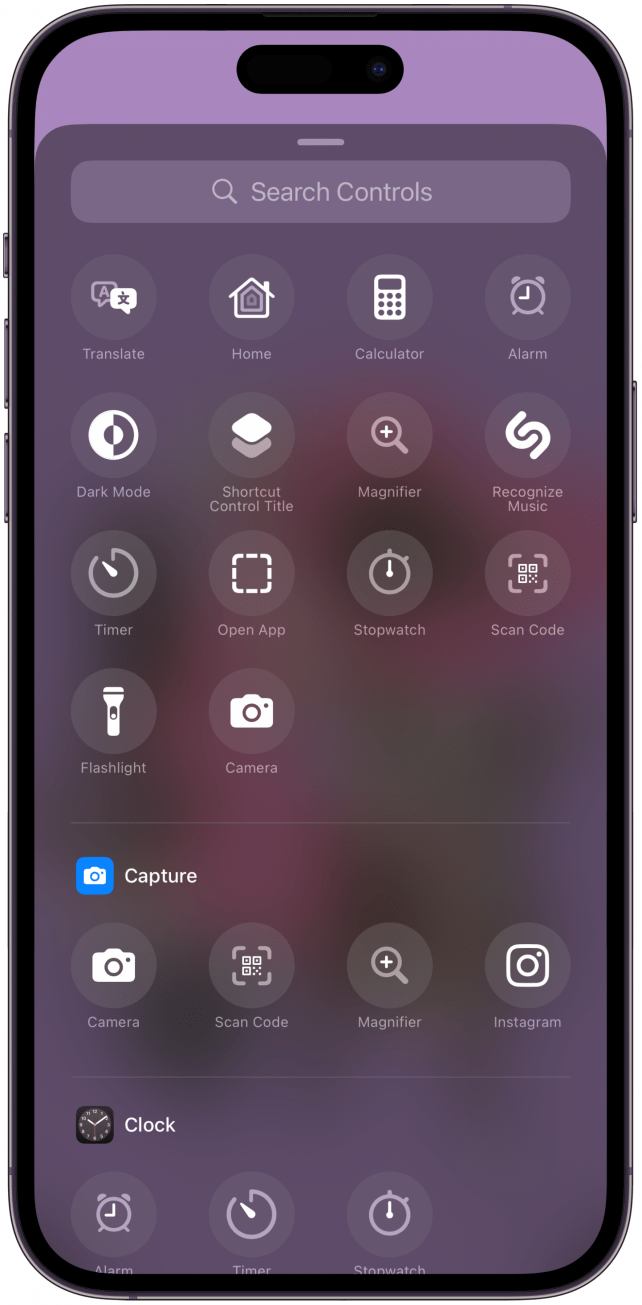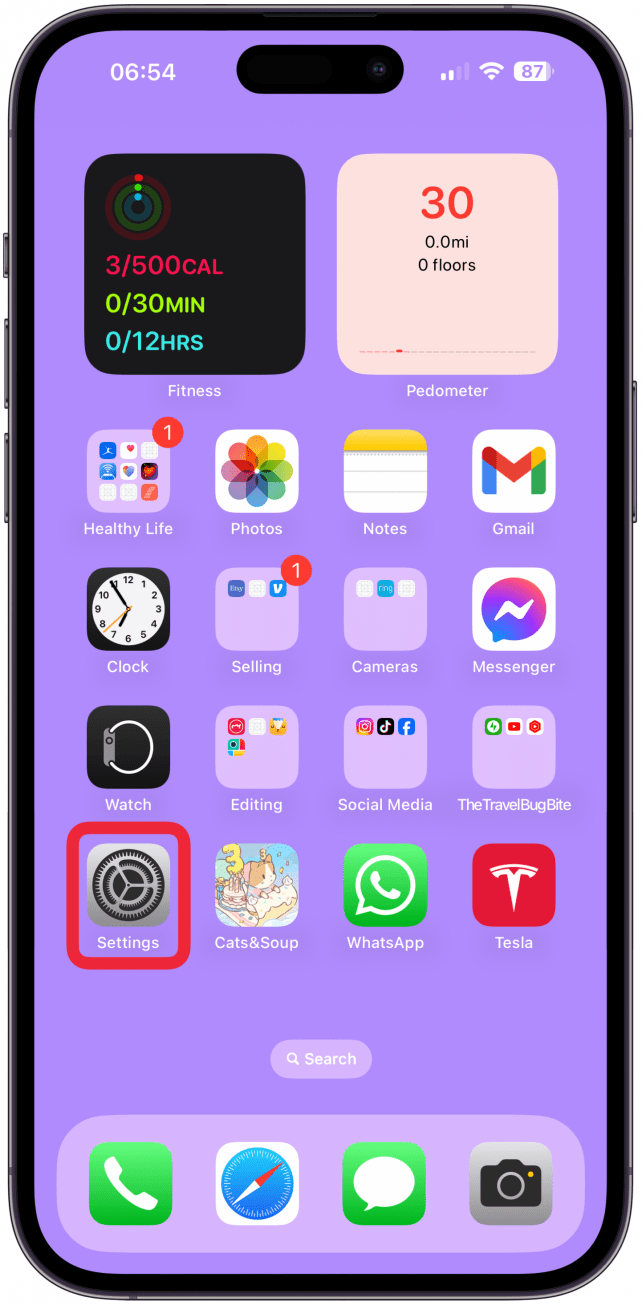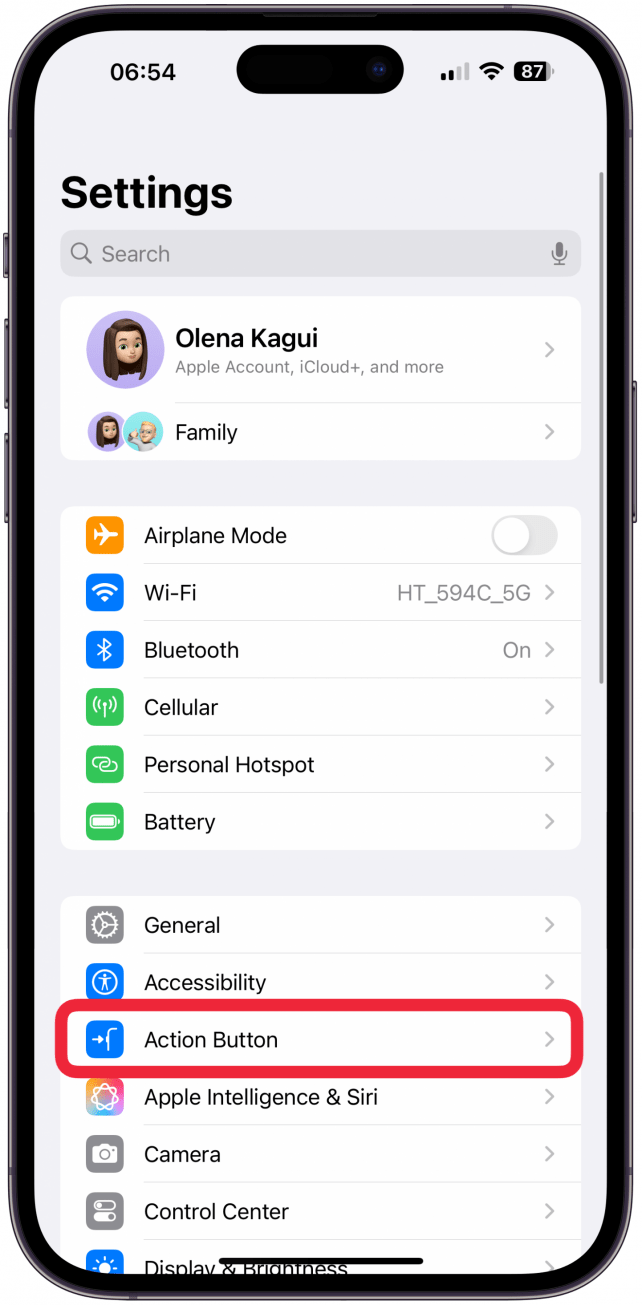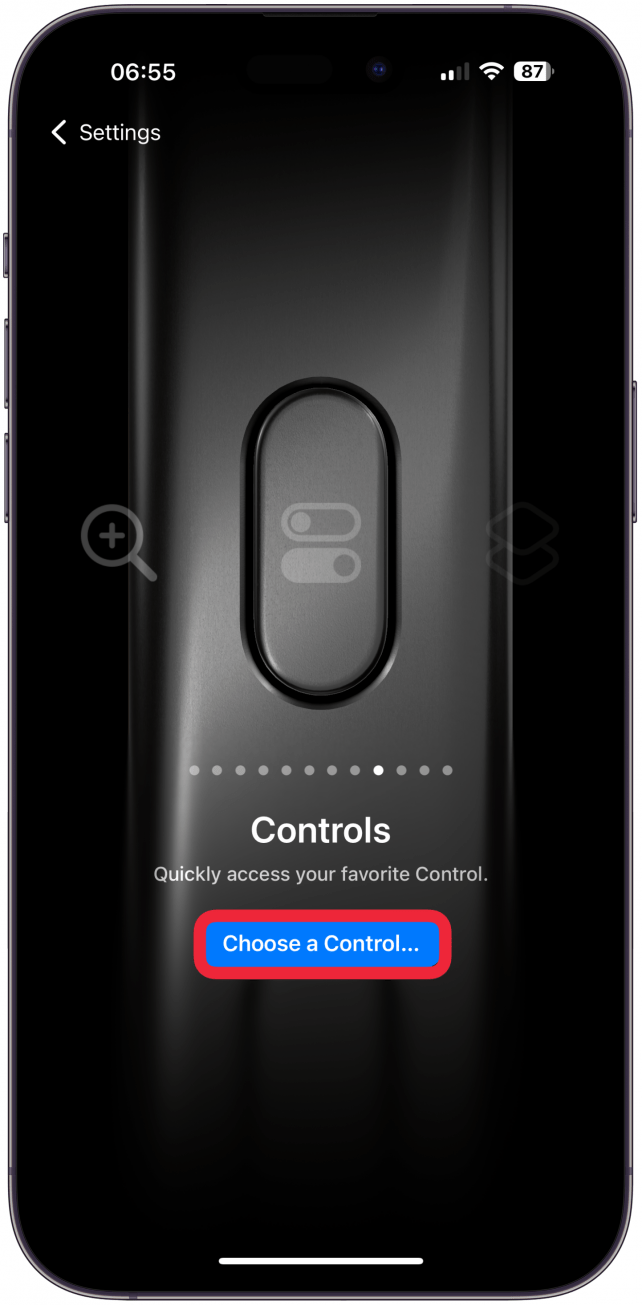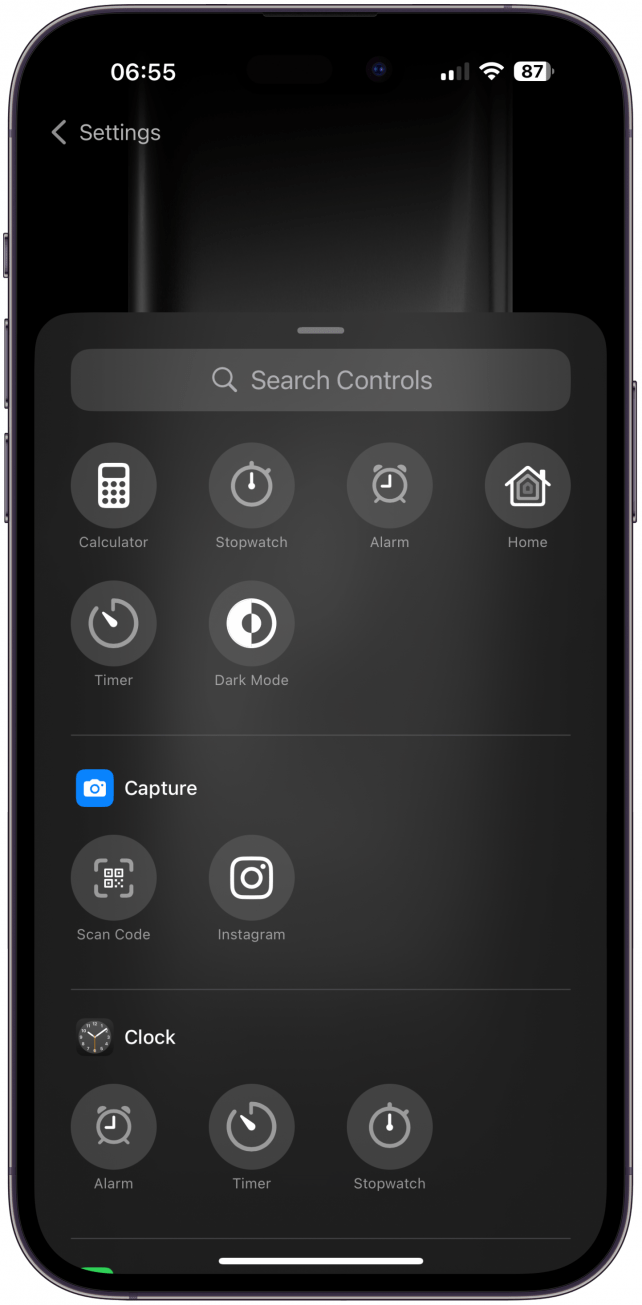Mit iOS 18 wurde die Steuerungsgalerie eingeführt, die eine lange durchsuchbare Liste verschiedener iPhone-Bedienelemente und -Funktionen enthält, die Sie mit einem Tastendruck aufrufen können. Sie können auf die Steuerungsgalerie zugreifen, wenn Sie das Kontrollzentrum, den Sperrbildschirm und die Aktionstaste anpassen. Hier erfährst du, was die Steuerelemente bewirken und wie sie dein iPhone verbessern können.
So greifen Sie auf die Galerie der Steuerelemente zu
Sie können auf die Galerie der Steuerelemente zugreifen, wenn Sie das Kontrollzentrum, den Sperrbildschirm und die Aktionstaste anpassen. Beachten Sie, dass nicht alle Steuerelemente an allen drei Stellen verwendet werden können. Das Kontrollzentrum bietet die meisten Optionen, gefolgt von der Aktionsschaltfläche, während der Sperrbildschirm nur eine Handvoll dieser Anpassungsoptionen bietet.
Zugriff auf die Kontrollgalerie über das Kontrollzentrum
- Öffnen Sie das Kontrollzentrum, indem Sie von der oberen rechten Ecke Ihres Bildschirms nach unten streichen.
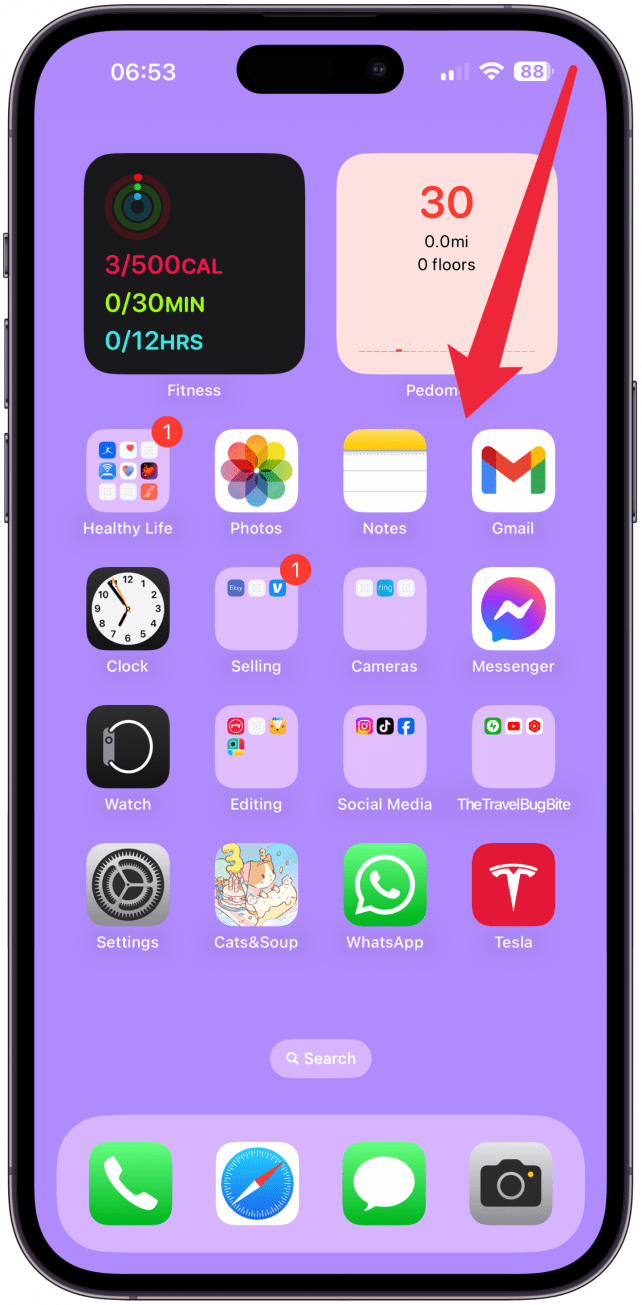
- Tippen Sie auf das Plus-Symbol in der oberen linken Ecke.

- Tippen Sie auf Ein Steuerelement hinzufügen.

- Es werden alle Optionen der Kontrollgalerie für das Kontrollzentrum angezeigt.

Zugriff auf die Kontrollgalerie über das Menü zur Anpassung des Sperrbildschirms
- Drücken Sie lange auf Ihren Sperrbildschirm.

- Tippen Sie auf Anpassen.

- Wählen Sie den Sperrbildschirm.

- Tippen Sie zunächst auf das Minus-Symbol auf einem der Steuerelemente am unteren Rand des Bildschirms. In der Standardeinstellung sind dies die Taschenlampe und die Kamera.

- Tippen Sie nun auf das Plus-Symbol, das das Steuerelement ersetzt hat.

- Sie können die Optionen der Steuerungsgalerie für den Sperrbildschirm sehen.

Zugriff auf die Steuerungsgalerie über die Einstellungen zur Anpassung der Aktionstaste
- Öffnen Sie Einstellungen.

- Tippen Sie auf Aktionstaste.

- Streichen Sie nach links oder rechts, bis Sie Steuerelemente sehen. Tippen Sie auf Wählen Sie ein Steuerelement.

- Sie können die Optionen der Steuerungsgalerie für die Aktionstaste sehen.

Jetzt wissen Sie, wie Sie auf die Galerie der Steuerelemente zugreifen können, um Ihr iPhone individuell zu gestalten! Als Nächstes erfahren wir, was die einzelnen Steuerelemente bewirken. Lesen Sie unseren kostenlosenTipp des Tages Newsletter, um weitere iPhone Tipps und Funktionen zu entdecken.
 Entdecke die versteckten Funktionen deines iPhonesErhalte täglich einen Tipp (mit Screenshots und klaren Anweisungen), damit du dein iPhone in nur einer Minute pro Tag beherrschen kannst.
Entdecke die versteckten Funktionen deines iPhonesErhalte täglich einen Tipp (mit Screenshots und klaren Anweisungen), damit du dein iPhone in nur einer Minute pro Tag beherrschen kannst.
Jede Funktion in der iPhone-Bedienungsgalerie erklärt
Die Galerie der Steuerelemente enthält eine riesige Sammlung von Steuerelementen, die Sie über die Registerkarte „Suchen“ ganz oben oder durch Blättern durch die einzelnen Abschnitte durchsuchen können. Jedes Steuerelement in der Galerie hat seinen Namen direkt unter seinem Symbol. Im Folgenden finden Sie eine Liste aller in der Steuerungsgalerie verfügbaren Steuerelemente und ein paar Informationen zu ihrer Funktion:
- Mit iOS 18 wurde die Steuerungsgalerie eingeführt, die eine lange durchsuchbare Liste verschiedener iPhone-Bedienelemente und -Funktionen enthält, die Sie mit einem Tastendruck aufrufen können. Sie können auf die Steuerungsgalerie zugreifen, wenn Sie das Kontrollzentrum, den Sperrbildschirm und die Aktionstaste anpassen. Hier erfährst du, was die Steuerelemente bewirken und wie sie dein iPhone verbessern können.
- So greifen Sie auf die Galerie der Steuerelemente zu
- Sie können auf die Galerie der Steuerelemente zugreifen, wenn Sie das Kontrollzentrum, den Sperrbildschirm und die Aktionstaste anpassen. Beachten Sie, dass nicht alle Steuerelemente an allen drei Stellen verwendet werden können. Das Kontrollzentrum bietet die meisten Optionen, gefolgt von der Aktionsschaltfläche, während der Sperrbildschirm nur eine Handvoll dieser Anpassungsoptionen bietet.
- Zugriff auf die Kontrollgalerie über das Kontrollzentrum
- Öffnen Sie das Kontrollzentrum, indem Sie von der oberen rechten Ecke Ihres Bildschirms nach unten streichen.
- Tippen Sie auf das Plus-Symbol in der oberen linken Ecke.
- Tippen Sie auf Ein Steuerelement hinzufügen.
- Es werden alle Optionen der Kontrollgalerie für das Kontrollzentrum angezeigt.
- Zugriff auf die Kontrollgalerie über das Menü zur Anpassung des Sperrbildschirms
- Drücken Sie lange auf Ihren Sperrbildschirm.
- Tippen Sie auf Anpassen.
- Wählen Sie den Sperrbildschirm.
- Tippen Sie zunächst auf das Minus-Symbol auf einem der Steuerelemente am unteren Rand des Bildschirms. In der Standardeinstellung sind dies die Taschenlampe und die Kamera.
- Tippen Sie nun auf das Plus-Symbol, das das Steuerelement ersetzt hat.
- Sie können die Optionen der Steuerungsgalerie für den Sperrbildschirm sehen.
- Zugriff auf die Steuerungsgalerie über die Einstellungen zur Anpassung der Aktionstaste
- Öffnen Sie Einstellungen.
- Tippen Sie auf Aktionstaste.
- Streichen Sie nach links oder rechts, bis Sie Steuerelemente sehen. Tippen Sie auf Wählen Sie ein Steuerelement.
- Sie können die Optionen der Steuerungsgalerie für die Aktionstaste sehen.
- Jetzt wissen Sie, wie Sie auf die Galerie der Steuerelemente zugreifen können, um Ihr iPhone individuell zu gestalten! Als Nächstes erfahren wir, was die einzelnen Steuerelemente bewirken. Lesen Sie unseren kostenlosen
- Tipp des Tages Newsletter, um weitere iPhone Tipps und Funktionen zu entdecken.
- Entdecke die versteckten Funktionen deines iPhonesErhalte täglich einen Tipp (mit Screenshots und klaren Anweisungen), damit du dein iPhone in nur einer Minute pro Tag beherrschen kannst.
- Jede Funktion in der iPhone-Bedienungsgalerie erklärt
- Die Galerie der Steuerelemente enthält eine riesige Sammlung von Steuerelementen, die Sie über die Registerkarte „Suchen“ ganz oben oder durch Blättern durch die einzelnen Abschnitte durchsuchen können. Jedes Steuerelement in der Galerie hat seinen Namen direkt unter seinem Symbol. Im Folgenden finden Sie eine Liste aller in der Steuerungsgalerie verfügbaren Steuerelemente und ein paar Informationen zu ihrer Funktion:
- Tap to Cash: Öffnet die iOS 18 Tap to Cash-Funktion, mit der Sie schnelle Apple Cash-Zahlungen mit anderen Apple-Nutzern vornehmen können, ohne Kontaktinformationen auszutauschen.
- Druckcenter: Öffnet Ihre Druckauftragsseite, um alle Dokumente anzuzeigen, die noch nicht fertig gedruckt sind.
- Musik-Haptik: Schaltet die Musik-Haptik in kompatiblen Apps wie der Musik-App ein oder aus. Wenn Sie die Musikhaptik noch nicht aktiviert haben, gelangen Sie durch Tippen auf dieses Symbol zu dieser Einstellung für die Barrierefreiheit. Diese Funktion lässt Ihr Telefon im Rhythmus der Musik vibrieren.
- Fahrzeug-Bewegungsmelder: Öffnet die Einstellungen für die Fahrzeug-Bewegungsmelder, mit denen Sie entscheiden können, ob Sie sie ein- oder ausschalten möchten oder ob sie nur dann automatisch aktiviert werden sollen, wenn Sie sich in einem Fahrzeug befinden, was meine bevorzugte Option ist.
- Übersetzen: Öffnet die App „Übersetzen“ auf Ihrem iPhone mit den zuletzt verwendeten Sprachen „nach“ und „von“, bereit zum Übersetzen per Text oder Sprache. Wenn Sie die Option „Übersetzen“ nicht in Ihrer Kontrollgalerie sehen, stellen Sie sicher, dass die App „Übersetzen“ auf Ihr iPhone geladen ist. Wenn es Ihnen wie mir geht und Sie die App schon lange nicht mehr verwendet haben, wurde sie möglicherweise automatisch entladen und muss neu heruntergeladen werden.
- App öffnen: Öffnet die App, für die Sie sie eingerichtet haben. Wenn Sie diese Funktion zum ersten Mal zum Kontrollzentrum hinzufügen, können Sie eine App auswählen, die sie öffnen soll. Wenn Sie möchten, können Sie eine ganze Seite in Ihrem Kontrollzentrum für das Öffnen Ihrer meistgenutzten Apps einrichten. Ich ziehe es vor, die Spotlight-Suche zum schnellen Öffnen von Apps zu verwenden, daher finde ich diese Funktion nicht besonders nützlich.
- Assistive Access: Wenn Sie Assistive Access eingerichtet haben, können Sie durch Tippen auf dieses Symbol den Assistive Access-Modus öffnen. Sie müssen Ihr Kennwort für den assistiven Zugang eingeben, um in diesen Modus zu wechseln, der eine visuellere Navigation auf Ihrem Telefon mit nur individuell ausgewählten Apps ermöglicht. Um Assistive Access zu beenden, klicken Sie einfach dreimal auf die Seitentaste oder die Home-Taste und geben Sie dann Ihren Passcode ein.
- Live Speech: Wenn Sie Live Speech noch nicht eingerichtet haben, können Sie durch Antippen dieser Option die Live Speech-Einstellungen aufrufen. Dann können Sie direkt vom Kontrollzentrum aus Text eingeben, den Ihr iPhone für Sie „sprechen“ soll.
- Mit iOS 18 wurde die Steuerungsgalerie eingeführt, die eine lange durchsuchbare Liste verschiedener iPhone-Bedienelemente und -Funktionen enthält, die Sie mit einem Tastendruck aufrufen können. Sie können auf die Steuerungsgalerie zugreifen, wenn Sie das Kontrollzentrum, den Sperrbildschirm und die Aktionstaste anpassen. Hier erfährst du, was die Steuerelemente bewirken und wie sie dein iPhone verbessern können.
- So greifen Sie auf die Galerie der Steuerelemente zu
- Sie können auf die Galerie der Steuerelemente zugreifen, wenn Sie das Kontrollzentrum, den Sperrbildschirm und die Aktionstaste anpassen. Beachten Sie, dass nicht alle Steuerelemente an allen drei Stellen verwendet werden können. Das Kontrollzentrum bietet die meisten Optionen, gefolgt von der Aktionsschaltfläche, während der Sperrbildschirm nur eine Handvoll dieser Anpassungsoptionen bietet.
- Zugriff auf die Kontrollgalerie über das Kontrollzentrum
- Öffnen Sie das Kontrollzentrum, indem Sie von der oberen rechten Ecke Ihres Bildschirms nach unten streichen.
- Tippen Sie auf das Plus-Symbol in der oberen linken Ecke.
- Tippen Sie auf Ein Steuerelement hinzufügen.
- Es werden alle Optionen der Kontrollgalerie für das Kontrollzentrum angezeigt.
- Zugriff auf die Kontrollgalerie über das Menü zur Anpassung des Sperrbildschirms
- Drücken Sie lange auf Ihren Sperrbildschirm.
- Tippen Sie auf Anpassen.
- Wählen Sie den Sperrbildschirm.
- Tippen Sie zunächst auf das Minus-Symbol auf einem der Steuerelemente am unteren Rand des Bildschirms. In der Standardeinstellung sind dies die Taschenlampe und die Kamera.
- Tippen Sie nun auf das Plus-Symbol, das das Steuerelement ersetzt hat.
- Sie können die Optionen der Steuerungsgalerie für den Sperrbildschirm sehen.
- Zugriff auf die Steuerungsgalerie über die Einstellungen zur Anpassung der Aktionstaste
- Öffnen Sie Einstellungen.
- Tippen Sie auf Aktionstaste.
- Streichen Sie nach links oder rechts, bis Sie Steuerelemente sehen. Tippen Sie auf Wählen Sie ein Steuerelement.
- Sie können die Optionen der Steuerungsgalerie für die Aktionstaste sehen.
- Jetzt wissen Sie, wie Sie auf die Galerie der Steuerelemente zugreifen können, um Ihr iPhone individuell zu gestalten! Als Nächstes erfahren wir, was die einzelnen Steuerelemente bewirken. Lesen Sie unseren kostenlosen
- Tipp des Tages Newsletter, um weitere iPhone Tipps und Funktionen zu entdecken.
- Entdecke die versteckten Funktionen deines iPhonesErhalte täglich einen Tipp (mit Screenshots und klaren Anweisungen), damit du dein iPhone in nur einer Minute pro Tag beherrschen kannst.
- Jede Funktion in der iPhone-Bedienungsgalerie erklärt
- Die Galerie der Steuerelemente enthält eine riesige Sammlung von Steuerelementen, die Sie über die Registerkarte „Suchen“ ganz oben oder durch Blättern durch die einzelnen Abschnitte durchsuchen können. Jedes Steuerelement in der Galerie hat seinen Namen direkt unter seinem Symbol. Im Folgenden finden Sie eine Liste aller in der Steuerungsgalerie verfügbaren Steuerelemente und ein paar Informationen zu ihrer Funktion:
- Tap to Cash: Öffnet die iOS 18 Tap to Cash-Funktion, mit der Sie schnelle Apple Cash-Zahlungen mit anderen Apple-Nutzern vornehmen können, ohne Kontaktinformationen auszutauschen.
- Druckcenter: Öffnet Ihre Druckauftragsseite, um alle Dokumente anzuzeigen, die noch nicht fertig gedruckt sind.
- Musik-Haptik: Schaltet die Musik-Haptik in kompatiblen Apps wie der Musik-App ein oder aus. Wenn Sie die Musikhaptik noch nicht aktiviert haben, gelangen Sie durch Tippen auf dieses Symbol zu dieser Einstellung für die Barrierefreiheit. Diese Funktion lässt Ihr Telefon im Rhythmus der Musik vibrieren.
- Fahrzeug-Bewegungsmelder: Öffnet die Einstellungen für die Fahrzeug-Bewegungsmelder, mit denen Sie entscheiden können, ob Sie sie ein- oder ausschalten möchten oder ob sie nur dann automatisch aktiviert werden sollen, wenn Sie sich in einem Fahrzeug befinden, was meine bevorzugte Option ist.
- Übersetzen: Öffnet die App „Übersetzen“ auf Ihrem iPhone mit den zuletzt verwendeten Sprachen „nach“ und „von“, bereit zum Übersetzen per Text oder Sprache. Wenn Sie die Option „Übersetzen“ nicht in Ihrer Kontrollgalerie sehen, stellen Sie sicher, dass die App „Übersetzen“ auf Ihr iPhone geladen ist. Wenn es Ihnen wie mir geht und Sie die App schon lange nicht mehr verwendet haben, wurde sie möglicherweise automatisch entladen und muss neu heruntergeladen werden.
- App öffnen: Öffnet die App, für die Sie sie eingerichtet haben. Wenn Sie diese Funktion zum ersten Mal zum Kontrollzentrum hinzufügen, können Sie eine App auswählen, die sie öffnen soll. Wenn Sie möchten, können Sie eine ganze Seite in Ihrem Kontrollzentrum für das Öffnen Ihrer meistgenutzten Apps einrichten. Ich ziehe es vor, die Spotlight-Suche zum schnellen Öffnen von Apps zu verwenden, daher finde ich diese Funktion nicht besonders nützlich.
- Assistive Access: Wenn Sie Assistive Access eingerichtet haben, können Sie durch Tippen auf dieses Symbol den Assistive Access-Modus öffnen. Sie müssen Ihr Kennwort für den assistiven Zugang eingeben, um in diesen Modus zu wechseln, der eine visuellere Navigation auf Ihrem Telefon mit nur individuell ausgewählten Apps ermöglicht. Um Assistive Access zu beenden, klicken Sie einfach dreimal auf die Seitentaste oder die Home-Taste und geben Sie dann Ihren Passcode ein.
- Live Speech: Wenn Sie Live Speech noch nicht eingerichtet haben, können Sie durch Antippen dieser Option die Live Speech-Einstellungen aufrufen. Dann können Sie direkt vom Kontrollzentrum aus Text eingeben, den Ihr iPhone für Sie „sprechen“ soll.
- Hintergrundtöne: Schaltet die Funktion Hintergrundtöne ein oder aus. Drücken Sie lange darauf, um den gewünschten Ton und die Lautstärke auszuwählen. Sie können auch auf Einstellungen für Hintergrundgeräusche… tippen, um weitere Änderungen vorzunehmen, z. B. dass das Telefon den Ton nicht mehr abspielt, wenn es gesperrt ist, oder dass der Hintergrundton zu hören ist, während Sie Medien abspielen. Die von Ihnen gewählten Einstellungen werden wiedergegeben, wenn Sie die Hintergrundtöne in Ihrem Kontrollzentrum aktivieren.
- Links-Rechts-Stereobalance: Schaltet die Stereobalance ein, damit der Ton im linken oder rechten Ohr lauter ist. Sie müssen in den Einstellungen für die Links-Rechts-Stereobalance Anpassungen vornehmen, ansonsten bleibt der Ton auf beiden Seiten gleich.
- Live-Untertitel: Schaltet Live-Untertitel ein und ruft das entsprechende Menü auf dem Bildschirm auf, bis Sie das Symbol erneut antippen, um es auszuschalten. Sie können wählen, ob Ihr Mikrofon oder das iPhone Audio hören und die Untertitel wiedergeben soll. Sie können das Abhören auch über das Menü unterbrechen oder fortsetzen.
- Kopfhörerlautstärke: Ermöglicht die Steuerung der Lautstärke für angeschlossene Kopfhörer.
- Live Listen: Ermöglicht es Ihnen, Ihre AirPods als behelfsmäßiges Hörgerät zu verwenden. Ihre AirPods müssen mit Ihrem iPhone verbunden sein, damit die Option „Live Listen“ verfügbar ist.
- Kopfhöreranpassung – Schaltet deine Kopfhöreranpassung ein oder aus, wenn du mit Kopfhörern verbunden bist. Du kannst die Kopfhöreranpassung in den Einstellungen aktivieren und auf „Benutzerdefiniertes Audio-Setup“ tippen, um alles so einzurichten, wie es für dich am besten passt.
- Home (Bundle): Dieses einstellbare Bundle enthält eine Sammlung Ihrer intelligenten Geräte und Szenen. Damit können Sie Ihr Zubehör oder Ihre Szene schnell ein- oder ausschalten. Ihre am häufigsten genutzten Optionen werden hier angezeigt, und was auch immer gerade eingeschaltet ist, wird an den Anfang der Liste gestellt.
- Schaltersteuerung: Aktiviert die Schaltersteuerung. Sie müssen dies in Ihren Einstellungen einrichten, damit es so funktioniert, wie Sie es wünschen.
- Sprachsteuerung: Schaltet die Sprachsteuerung ein oder aus und ermöglicht es Ihnen, Ihr Telefon mit Ihrer Stimme zu steuern. Sie müssen Siri nicht aktivieren oder etwas Zusätzliches sagen, verwenden Sie einfach die [Sprachsteuerungsbefehle] (https://www.iphonelife.com/content/how-to-unlock-iphone-using-voice-command), wenn die Funktion aktiviert ist.
Voller Tastaturzugriff: Aktiviert den vollen Tastaturzugriff, eine Funktion, die es ermöglicht, eine an das iPhone angeschlossene Tastatur mit verschiedenen eindeutigen Tastaturbefehlen zu steuern, z. B. mit der Tabulatortaste, um vorwärts zu gehen.
Mit iOS 18 wurde die Steuerungsgalerie eingeführt, die eine lange durchsuchbare Liste verschiedener iPhone-Bedienelemente und -Funktionen enthält, die Sie mit einem Tastendruck aufrufen können. Sie können auf die Steuerungsgalerie zugreifen, wenn Sie das Kontrollzentrum, den Sperrbildschirm und die Aktionstaste anpassen. Hier erfährst du, was die Steuerelemente bewirken und wie sie dein iPhone verbessern können.
- So greifen Sie auf die Galerie der Steuerelemente zu
- Sie können auf die Galerie der Steuerelemente zugreifen, wenn Sie das Kontrollzentrum, den Sperrbildschirm und die Aktionstaste anpassen. Beachten Sie, dass nicht alle Steuerelemente an allen drei Stellen verwendet werden können. Das Kontrollzentrum bietet die meisten Optionen, gefolgt von der Aktionsschaltfläche, während der Sperrbildschirm nur eine Handvoll dieser Anpassungsoptionen bietet.
- Zugriff auf die Kontrollgalerie über das Kontrollzentrum