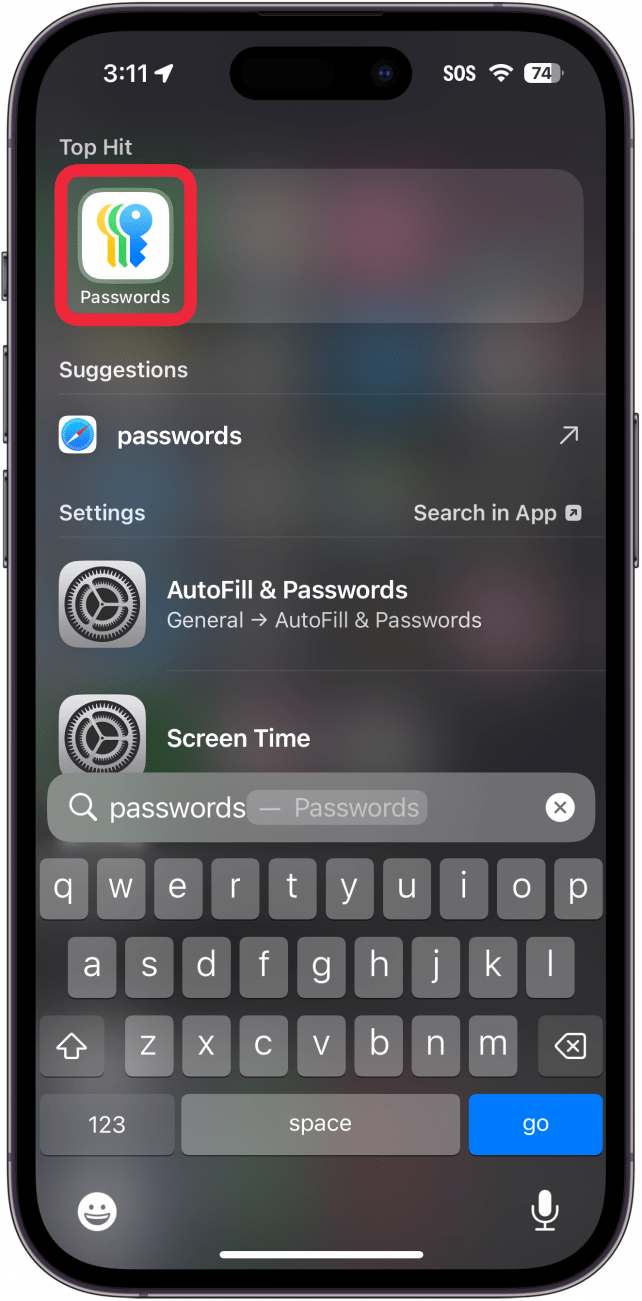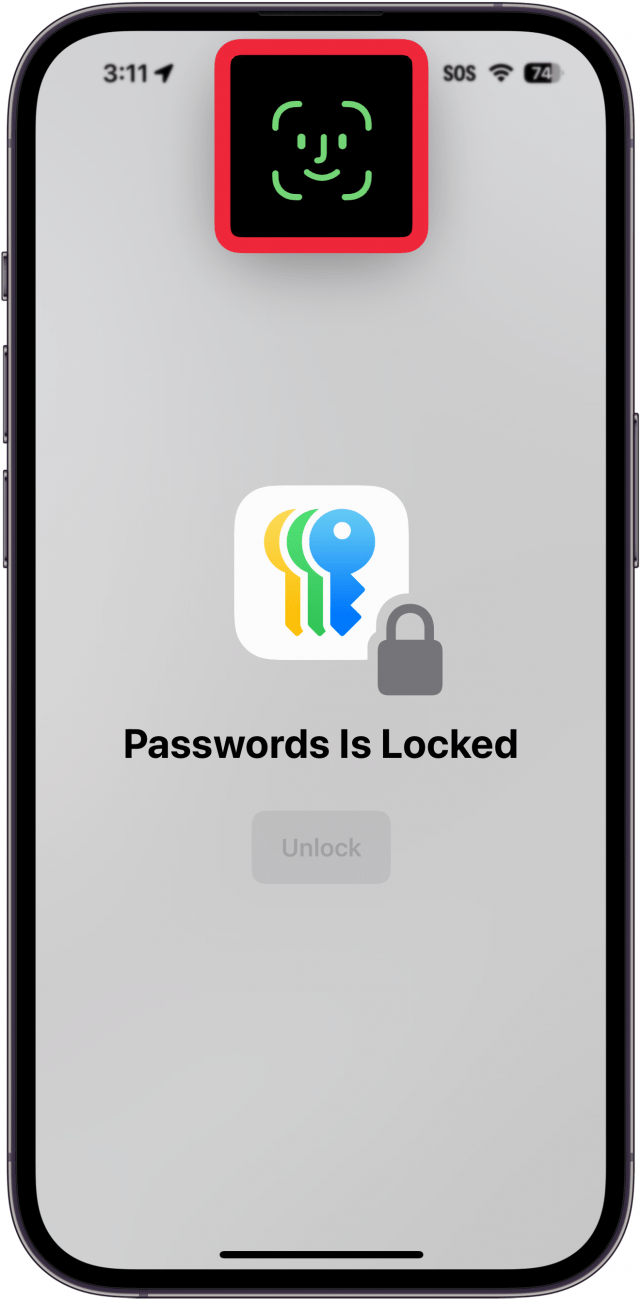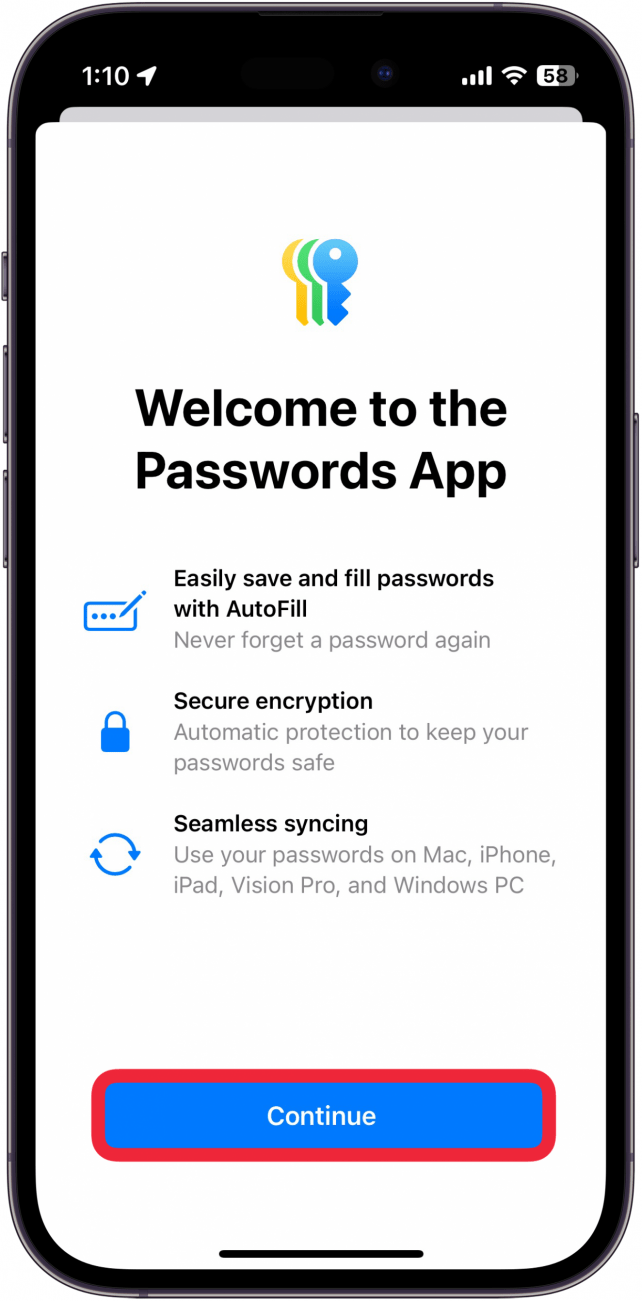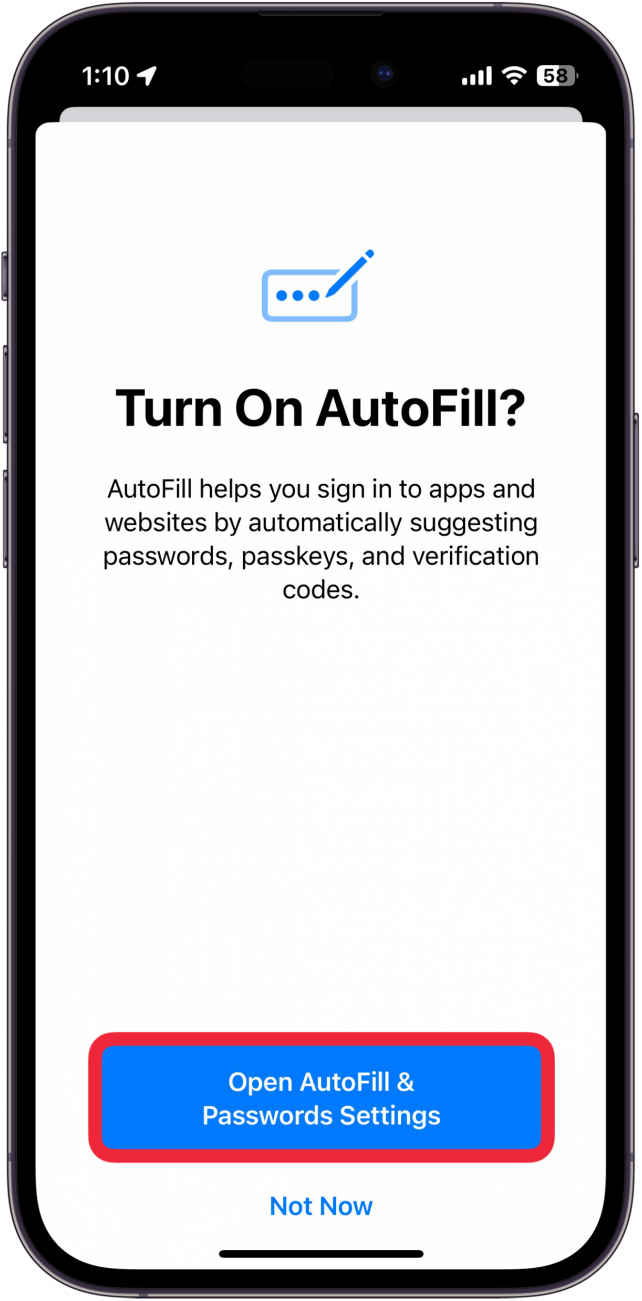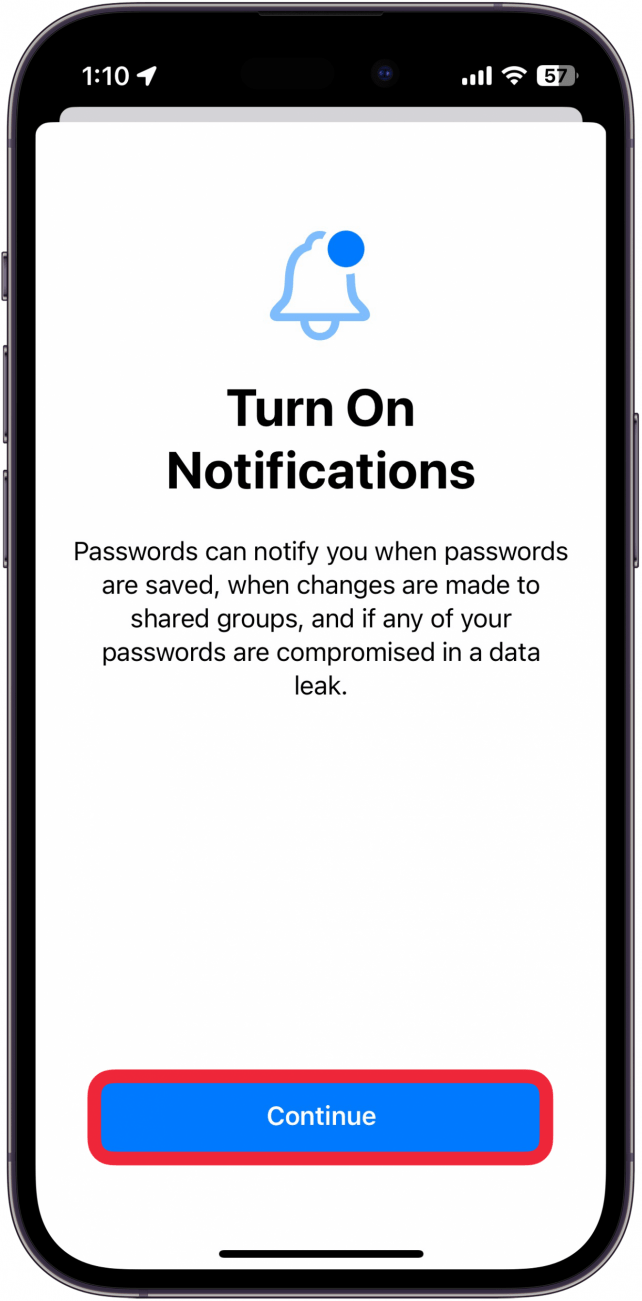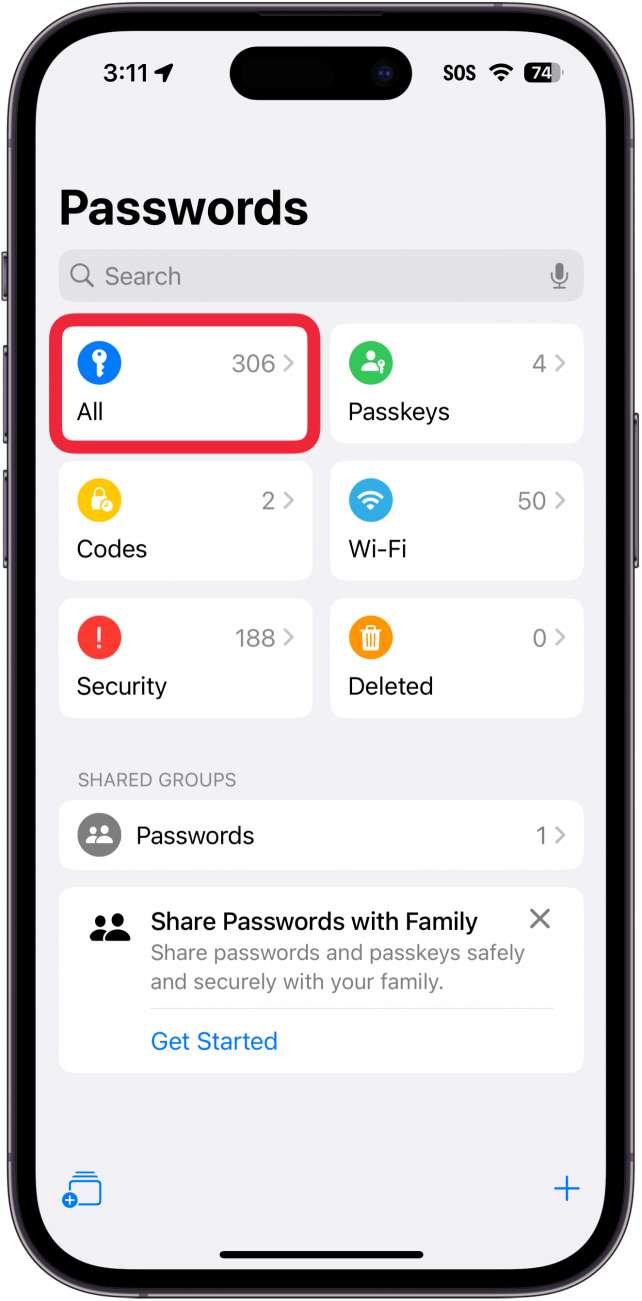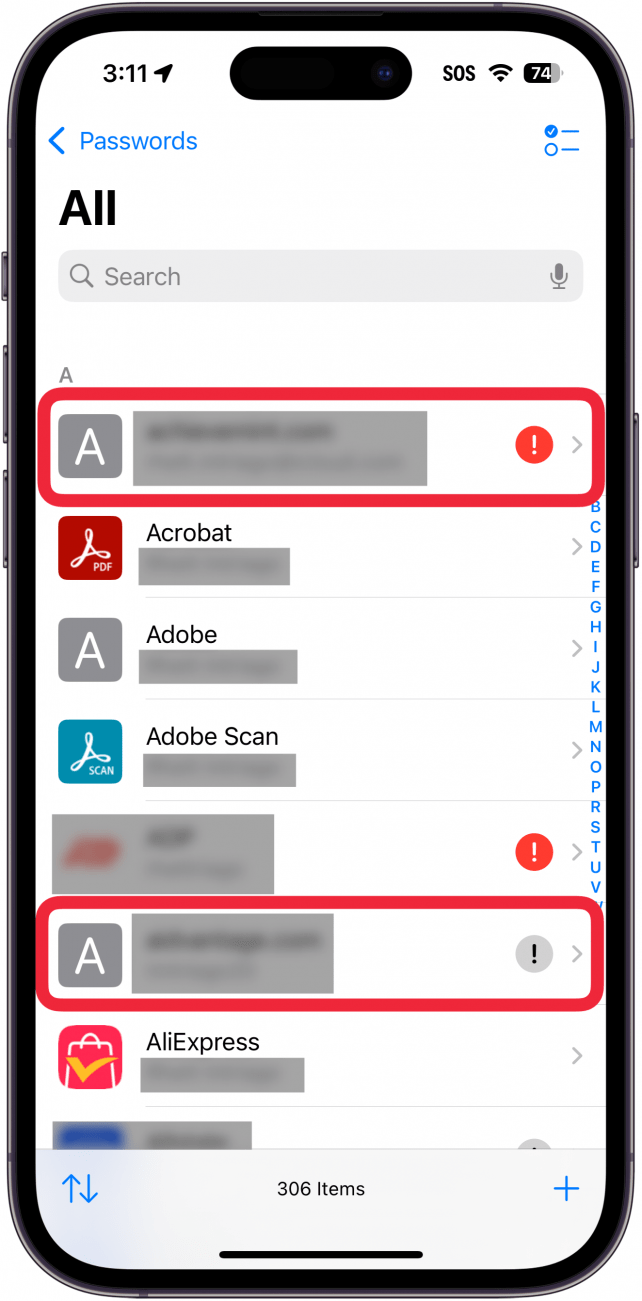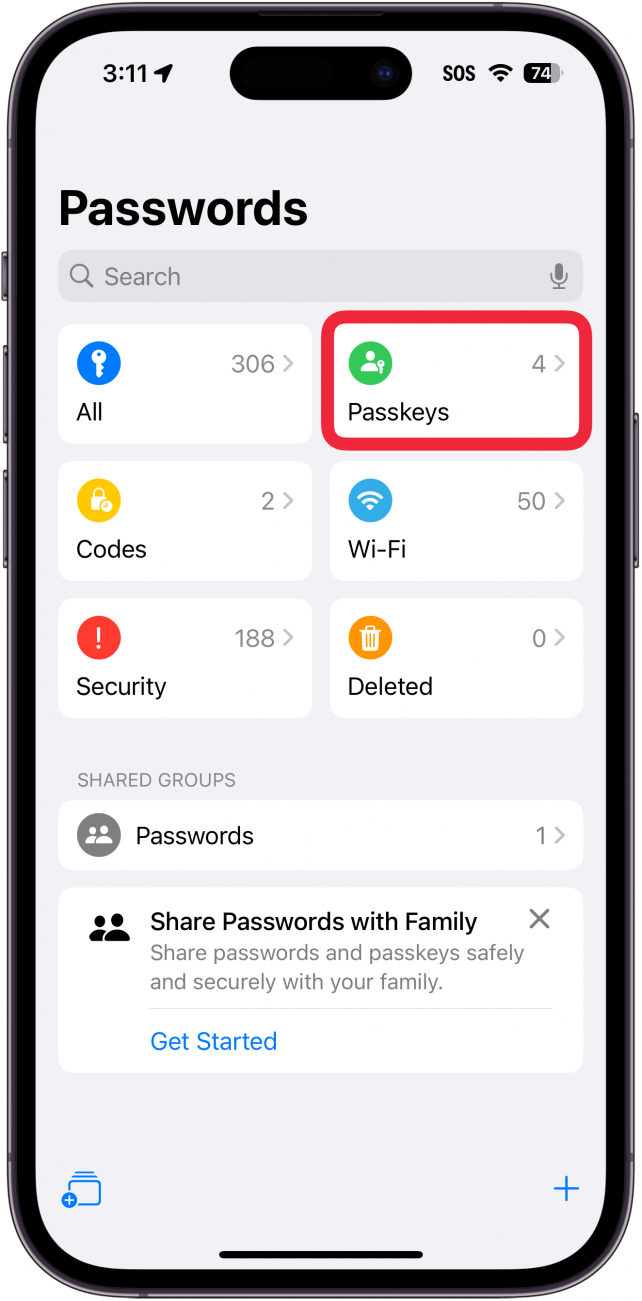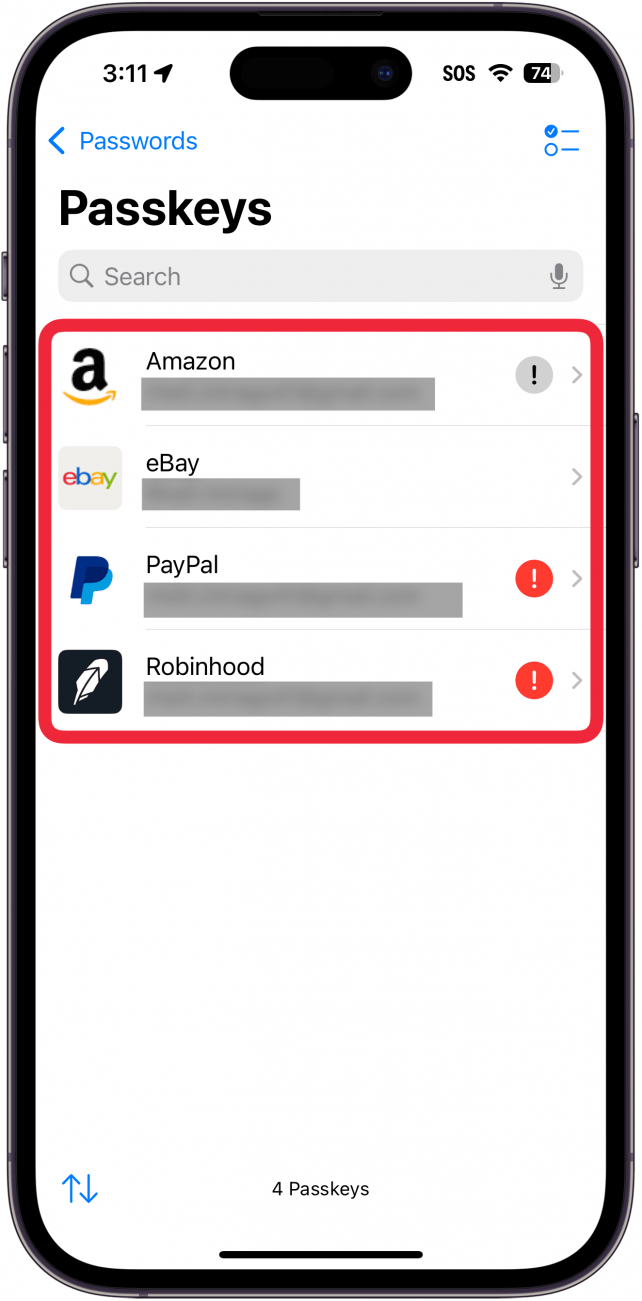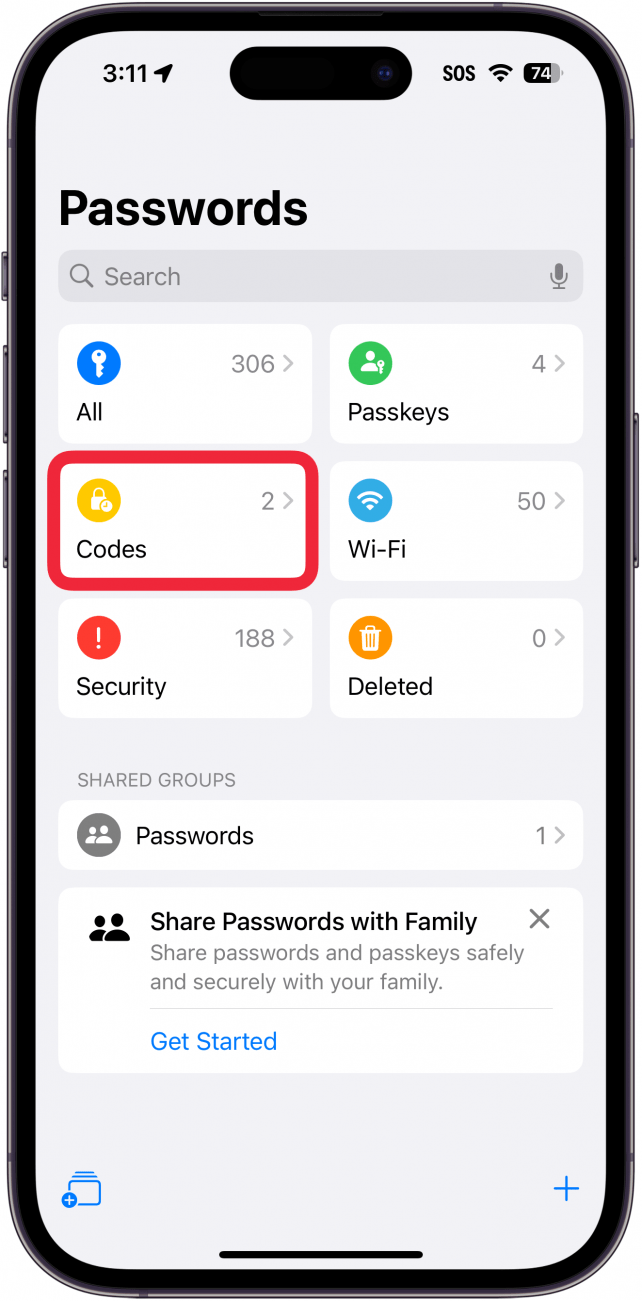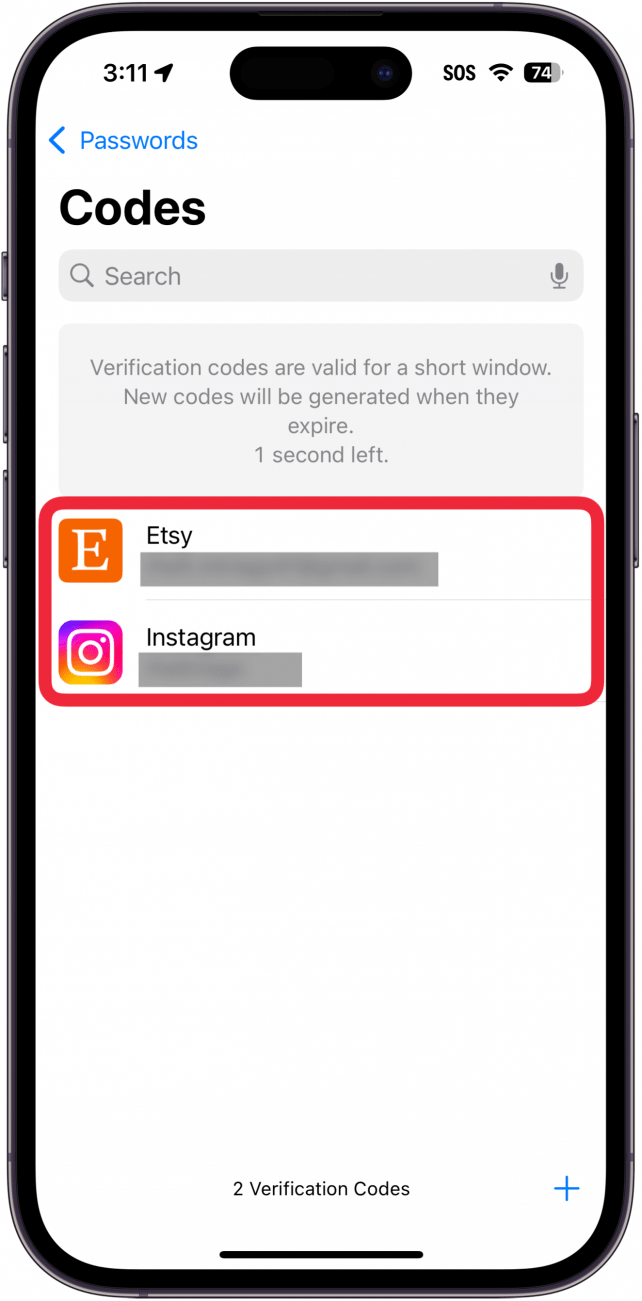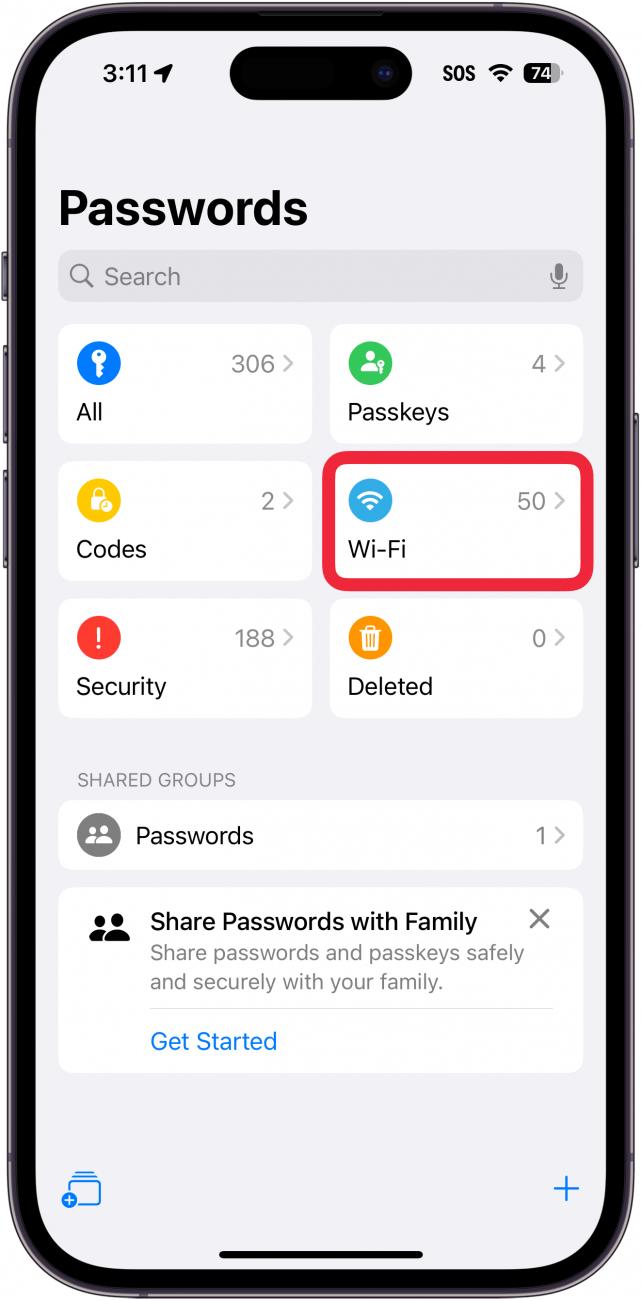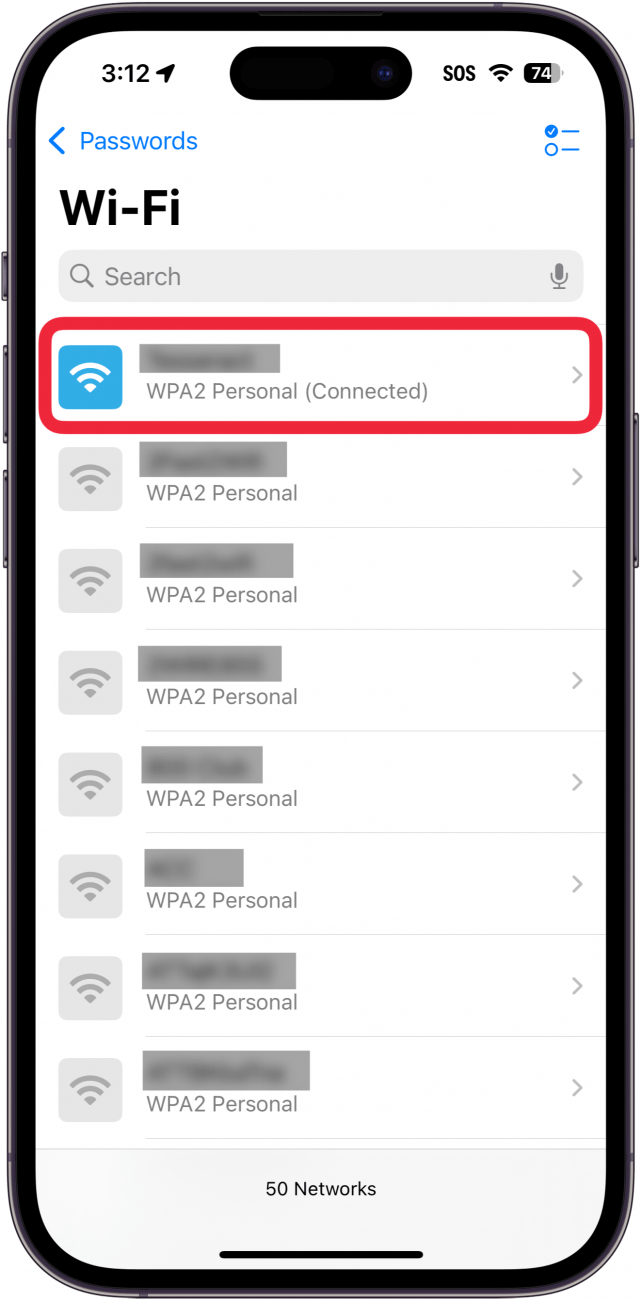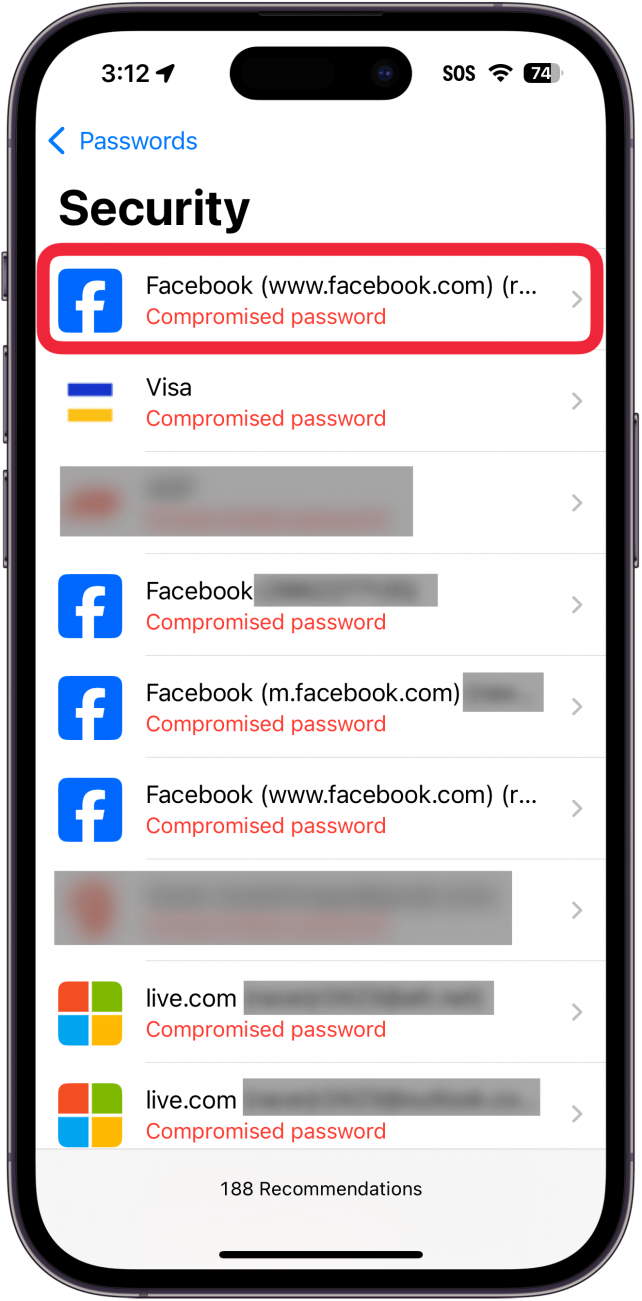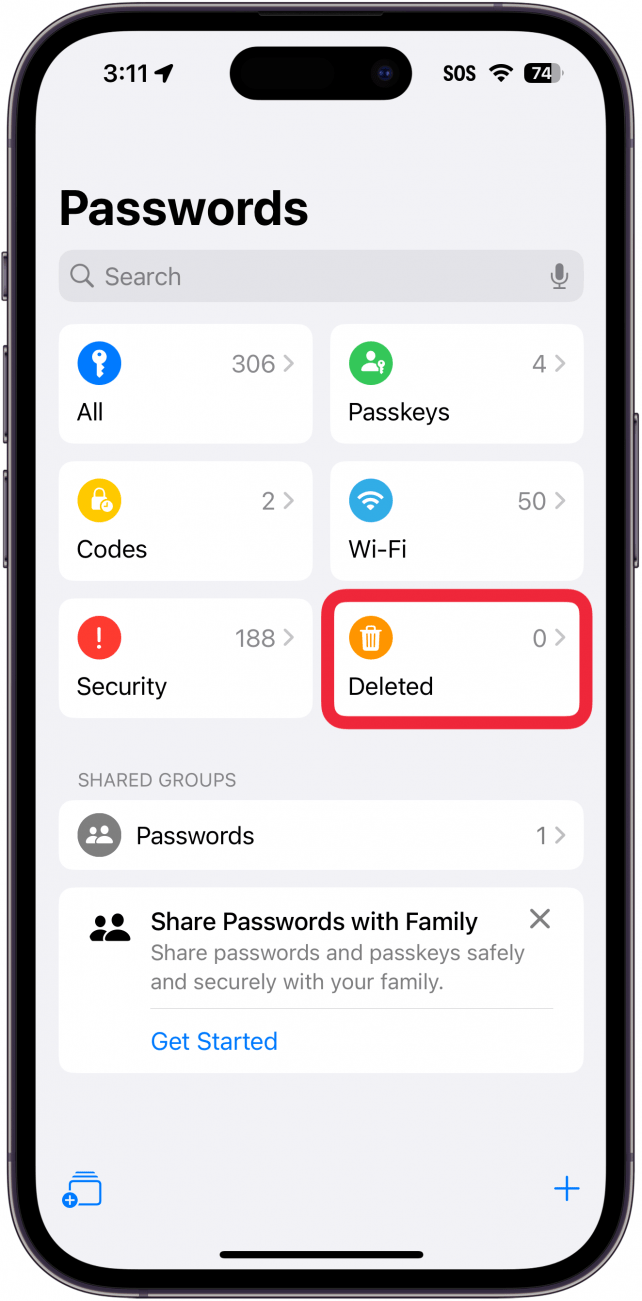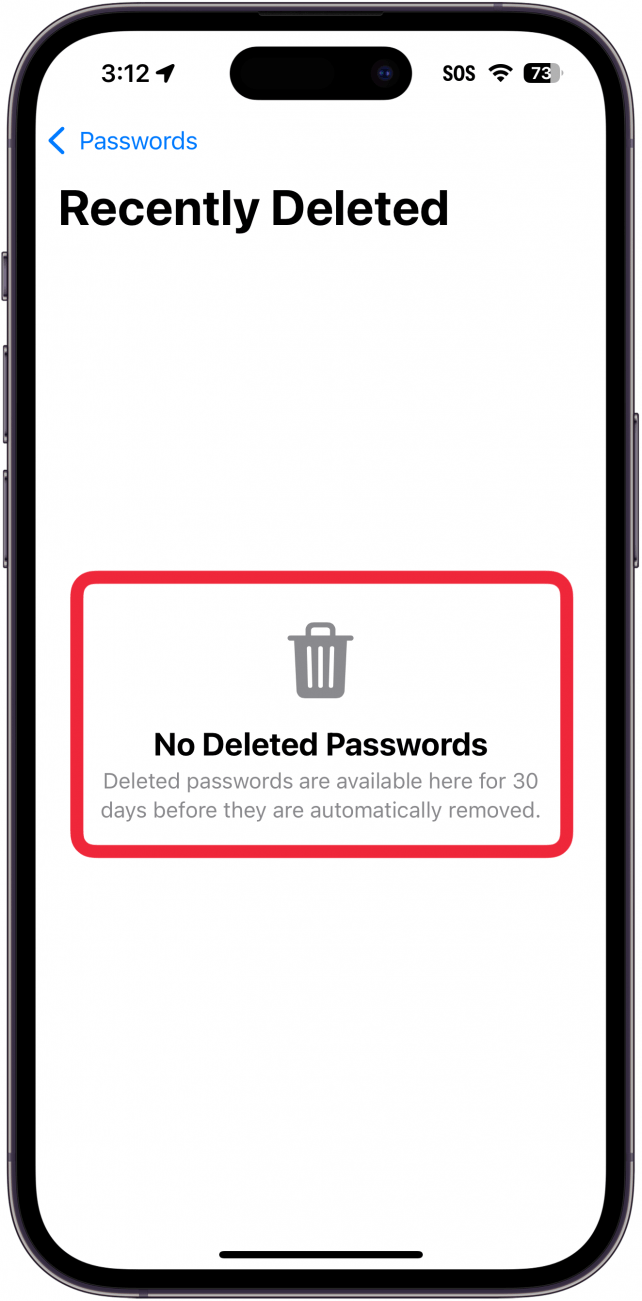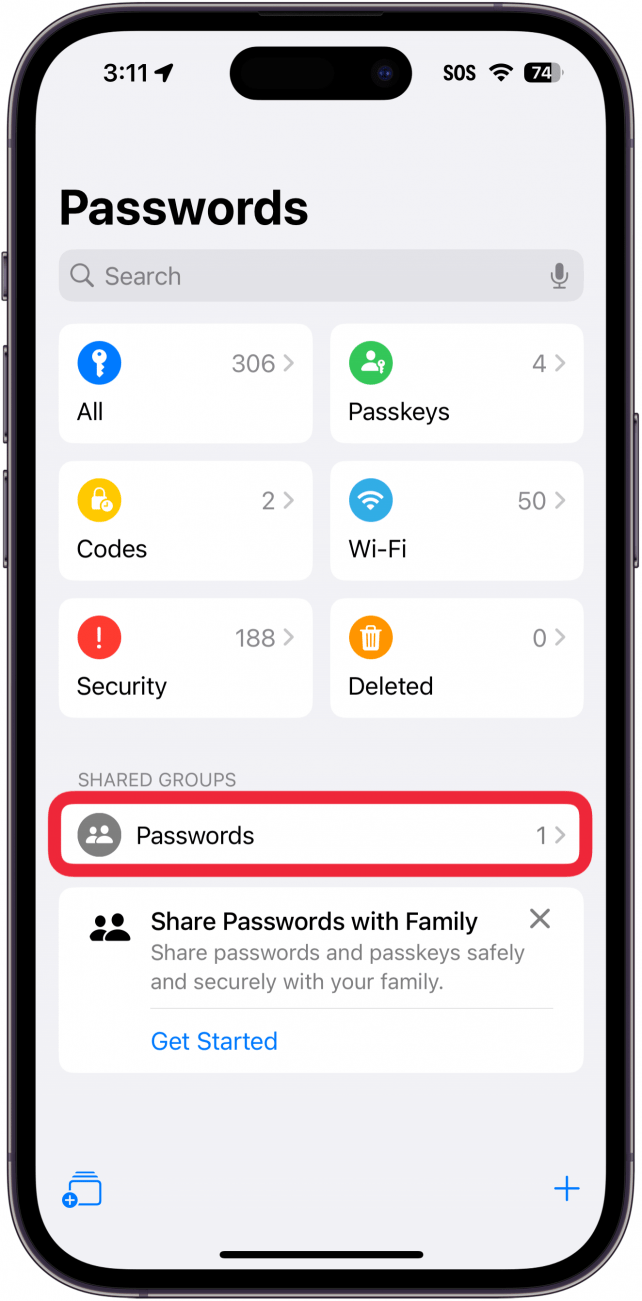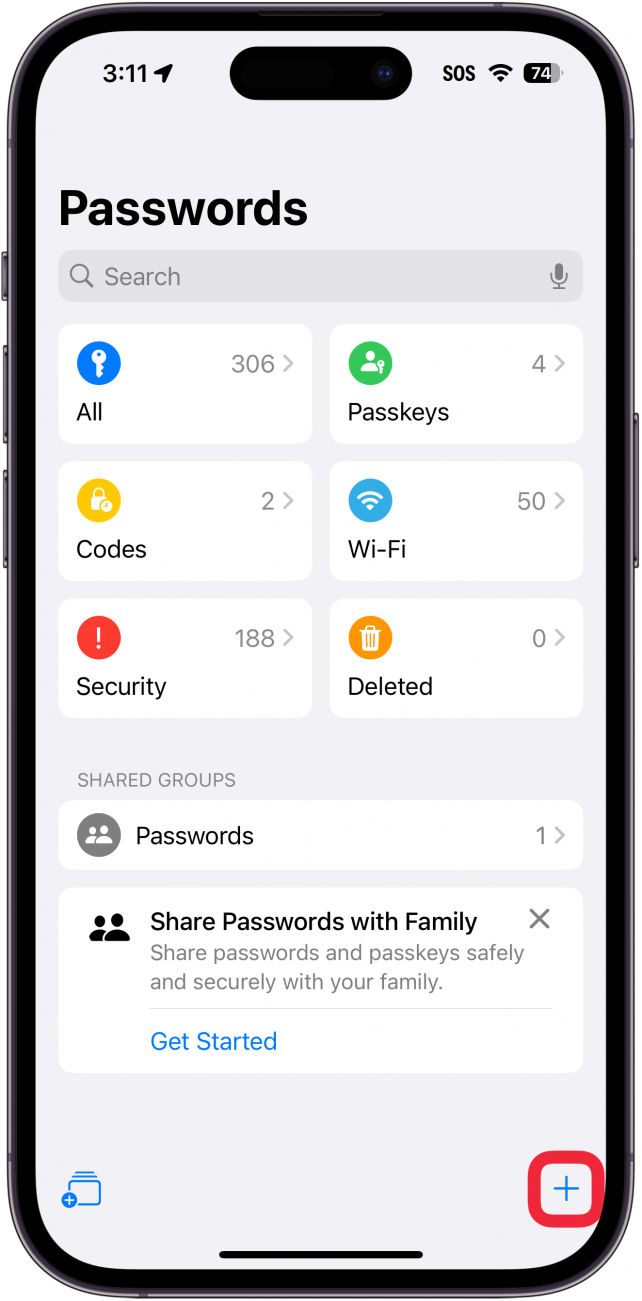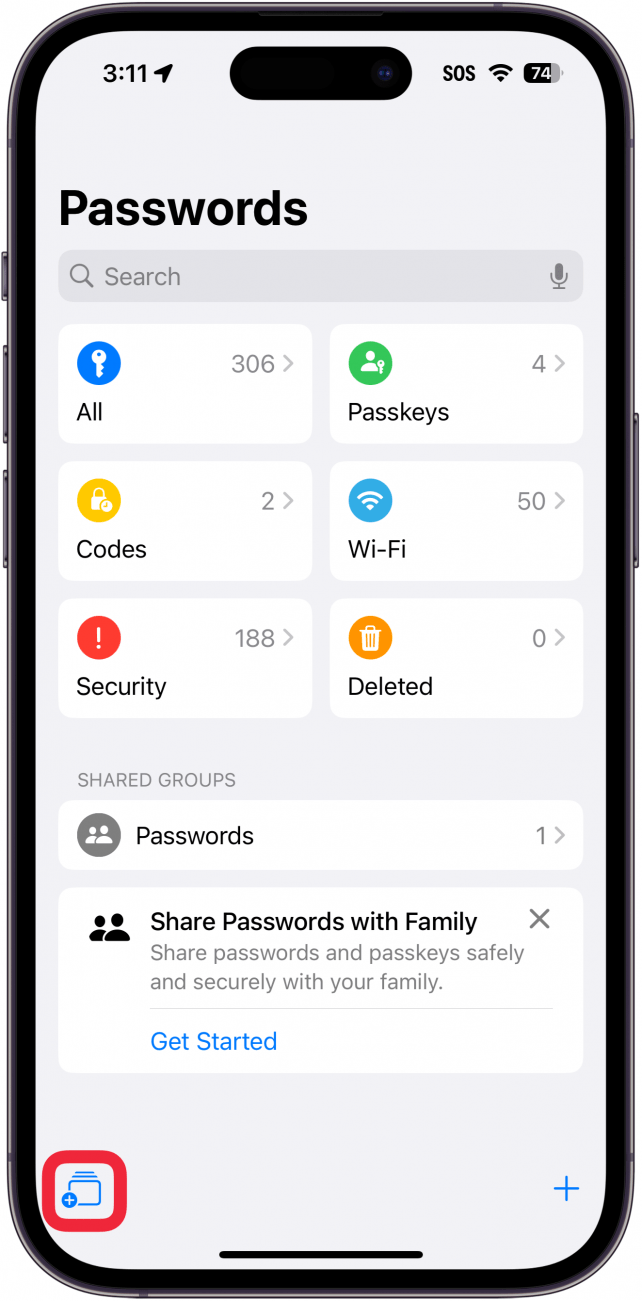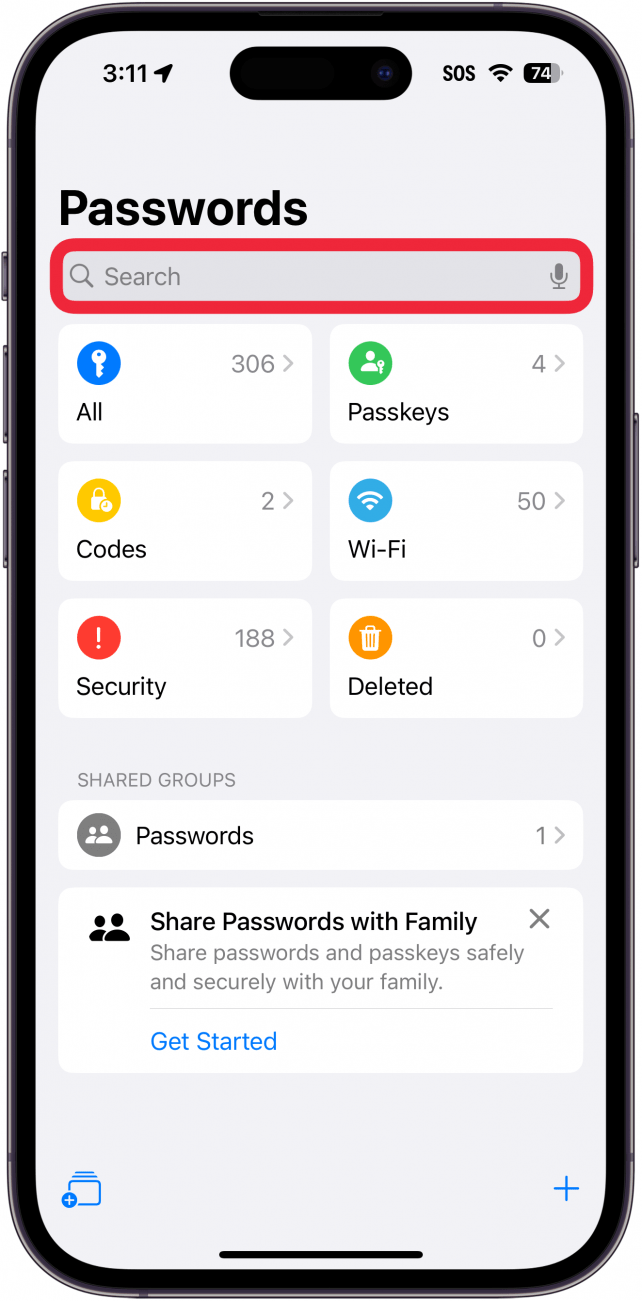Ihr iPhone, iPad und Mac haben jetzt eine eigene Passwörter-App. Bisher wurden Ihre iPhone-Passwörter im iCloud-Schlüsselbund gespeichert, auf den Sie über den Abschnitt „Passwörter“ in den Einstellungen zugreifen konnten. Werfen wir einen Blick auf die neue iPhone Passwort-App!
Warum Sie diesen Tipp lieben werden:
- Alle Ihre Passwörter an einem Ort aufbewahren, geschützt durch Face ID.
- **Greifen Sie einfach auf Ihre Passwörter und MFA-Codes zu, wann immer Sie sie brauchen.
Wie man auf dem iPhone gespeicherte Passwörter findet
Systemvoraussetzungen
*Dieser Tipp funktioniert auf iPhones mit iOS 18 oder höher. Erfahren Sie, wie Sie auf die [neueste Version von iOS] (https://www.iphonelife.com/content/how-to-update-to-ios-11-iphone-ipad) aktualisieren können.
Wo werden iPhone-Kennwörter gespeichert? In früheren Versionen von iOS, iPadOS und macOS wurden Ihre Kennwörter in iCloud Keychain gespeichert. Sie konnten auf den iCloud-Schlüsselbund zugreifen, indem Sie die Einstellungen aufrufen und Passwörter auswählen. Jetzt wurde dieser Bereich in eine eigene App ausgegliedert, die einige nützliche neue Funktionen enthält, die die Verwendung gespeicherter Passwörter auf dem iPhone deutlich vereinfachen. Hier erfährst du, wie du auf deinem iPhone gespeicherte Kennwörter findest:
 Entdecke die versteckten Funktionen deines iPhonesErhalte täglich einen Tipp (mit Screenshots und klaren Anweisungen), damit du dein iPhone in nur einer Minute pro Tag beherrschen kannst.
Entdecke die versteckten Funktionen deines iPhonesErhalte täglich einen Tipp (mit Screenshots und klaren Anweisungen), damit du dein iPhone in nur einer Minute pro Tag beherrschen kannst.
- Öffnen Sie die Passwörter-App.

- Sie müssen sich mit Face ID authentifizieren.

- Wenn Sie die App zum ersten Mal öffnen, werden Sie mit einer Reihe von Karten konfrontiert, die die App erklären. Tippen Sie auf Fortfahren.

- Wenn Sie Passwörter zum automatischen Ausfüllen von Formularen verwenden möchten, tippen Sie auf Einstellungen für automatisches Ausfüllen und Passwörter öffnen. Hier können Sie Ihren primären Passwortmanager auswählen.

- Die App fordert Sie auf, Benachrichtigungen einzuschalten. Tippen Sie auf Fortfahren und wählen Sie Zulassen, wenn Sie dazu aufgefordert werden.

- Hier ist die neue Passwörter-App. Tippen Sie zu Beginn auf Alle.

- Daraufhin wird eine Liste aller von Ihnen gespeicherten Kennwörter angezeigt. Ein rotes Ausrufezeichen bedeutet, dass ein bestimmtes Passwort in einem Datenleck gefunden wurde. Ein graues Ausrufezeichen bedeutet, dass Sie dasselbe Kennwort für mehrere Konten verwenden.

- Als nächstes sehen wir uns Passwörter an.

- Hier können Sie Konten verwalten, für die Sie einen [Passkey auf Ihrem iPhone] (https://www.iphonelife.com/content/how-to-set-icloud-passkeys) gespeichert haben. Mit Passkeys können Sie sich ohne Passwort bei einem Konto anmelden.

- Tippen Sie jetzt auf Codes.

- Hier finden Sie Ihre Codes für die Multi-Faktor-Authentifizierung. Dies sind zufällig generierte 6-stellige Codes, die zur Authentifizierung bei der Anmeldung bei einem Konto verwendet werden.

- Tippen Sie auf Wi-Fi.

- Ihr iPhone, iPad und Mac haben jetzt eine eigene Passwörter-App. Bisher wurden Ihre iPhone-Passwörter im iCloud-Schlüsselbund gespeichert, auf den Sie über den Abschnitt „Passwörter“ in den Einstellungen zugreifen konnten. Werfen wir einen Blick auf die neue iPhone Passwort-App!

- Warum Sie diesen Tipp lieben werden:

- Alle Ihre Passwörter an einem Ort aufbewahren, geschützt durch Face ID.

- **Greifen Sie einfach auf Ihre Passwörter und MFA-Codes zu, wann immer Sie sie brauchen.

- Wie man auf dem iPhone gespeicherte Passwörter findet

- Systemvoraussetzungen

- *Dieser Tipp funktioniert auf iPhones mit iOS 18 oder höher. Erfahren Sie, wie Sie auf die [neueste Version von iOS] (https://www.iphonelife.com/content/how-to-update-to-ios-11-iphone-ipad) aktualisieren können.

- Wo werden iPhone-Kennwörter gespeichert? In früheren Versionen von iOS, iPadOS und macOS wurden Ihre Kennwörter in iCloud Keychain gespeichert. Sie konnten auf den iCloud-Schlüsselbund zugreifen, indem Sie die Einstellungen aufrufen und Passwörter auswählen. Jetzt wurde dieser Bereich in eine eigene App ausgegliedert, die einige nützliche neue Funktionen enthält, die die Verwendung gespeicherter Passwörter auf dem iPhone deutlich vereinfachen. Hier erfährst du, wie du auf deinem iPhone gespeicherte Kennwörter findest:

- Entdecke die versteckten Funktionen deines iPhonesErhalte täglich einen Tipp (mit Screenshots und klaren Anweisungen), damit du dein iPhone in nur einer Minute pro Tag beherrschen kannst.

Öffnen Sie die Passwörter-App.
Sie müssen sich mit Face ID authentifizieren.
- Wenn Sie die App zum ersten Mal öffnen, werden Sie mit einer Reihe von Karten konfrontiert, die die App erklären. Tippen Sie auf Fortfahren.
- Wenn Sie Passwörter zum automatischen Ausfüllen von Formularen verwenden möchten, tippen Sie auf Einstellungen für automatisches Ausfüllen und Passwörter öffnen. Hier können Sie Ihren primären Passwortmanager auswählen.
- Die App fordert Sie auf, Benachrichtigungen einzuschalten. Tippen Sie auf Fortfahren und wählen Sie Zulassen, wenn Sie dazu aufgefordert werden.