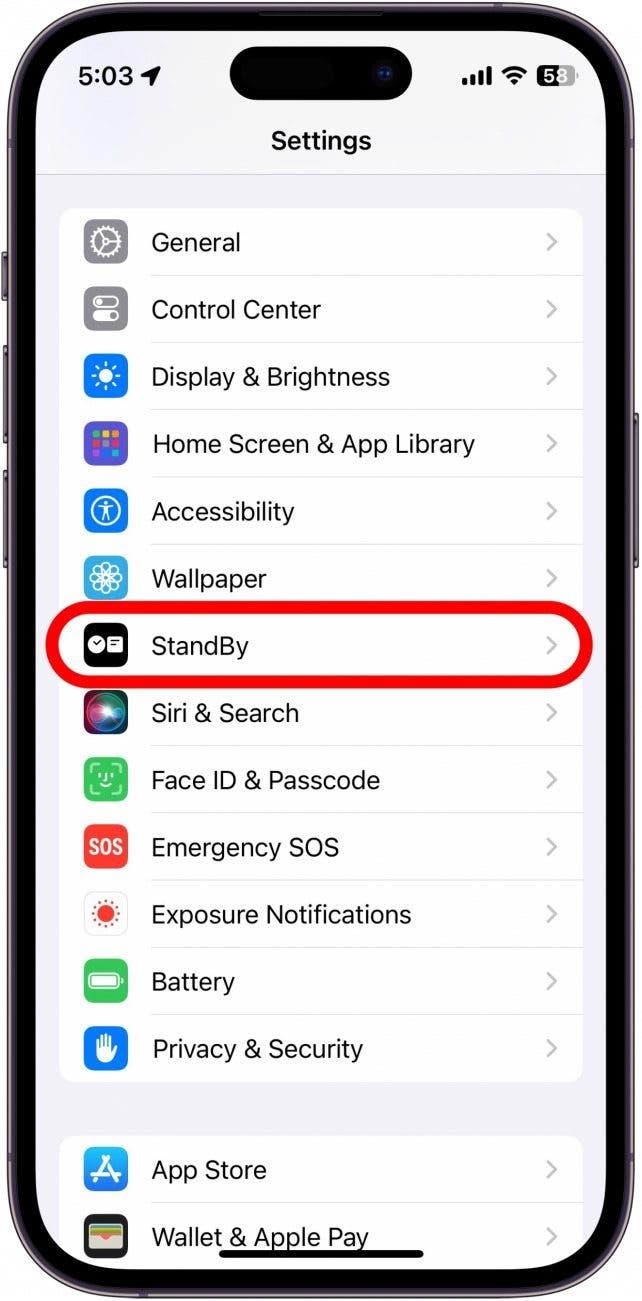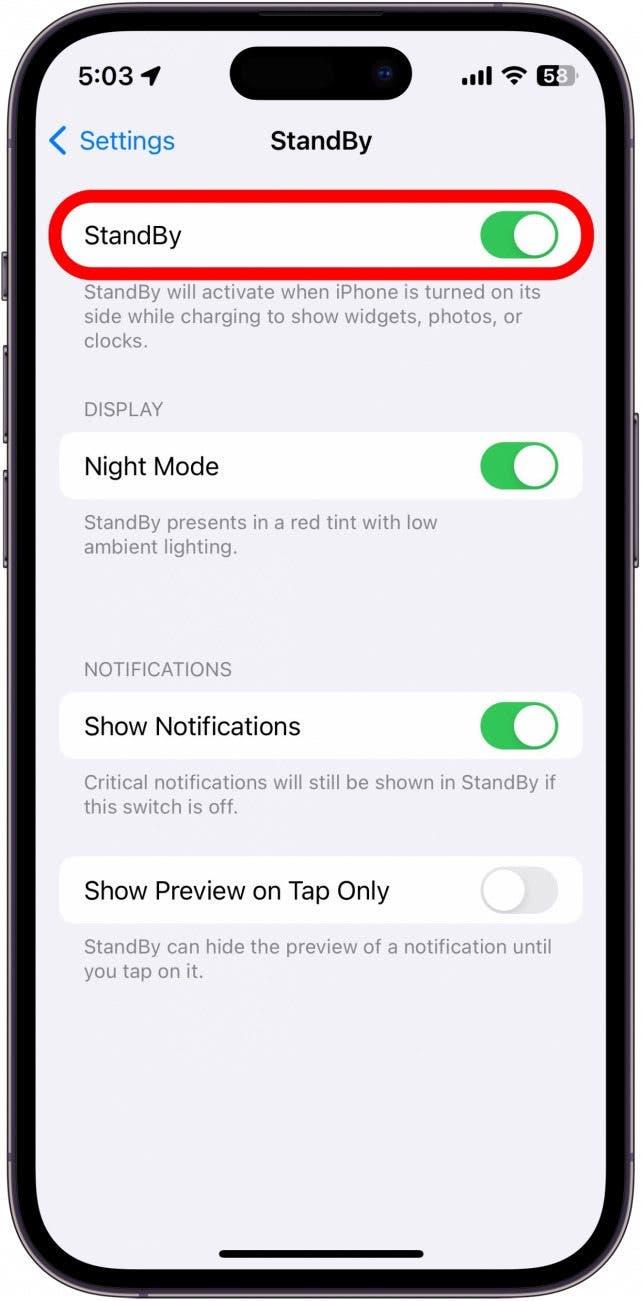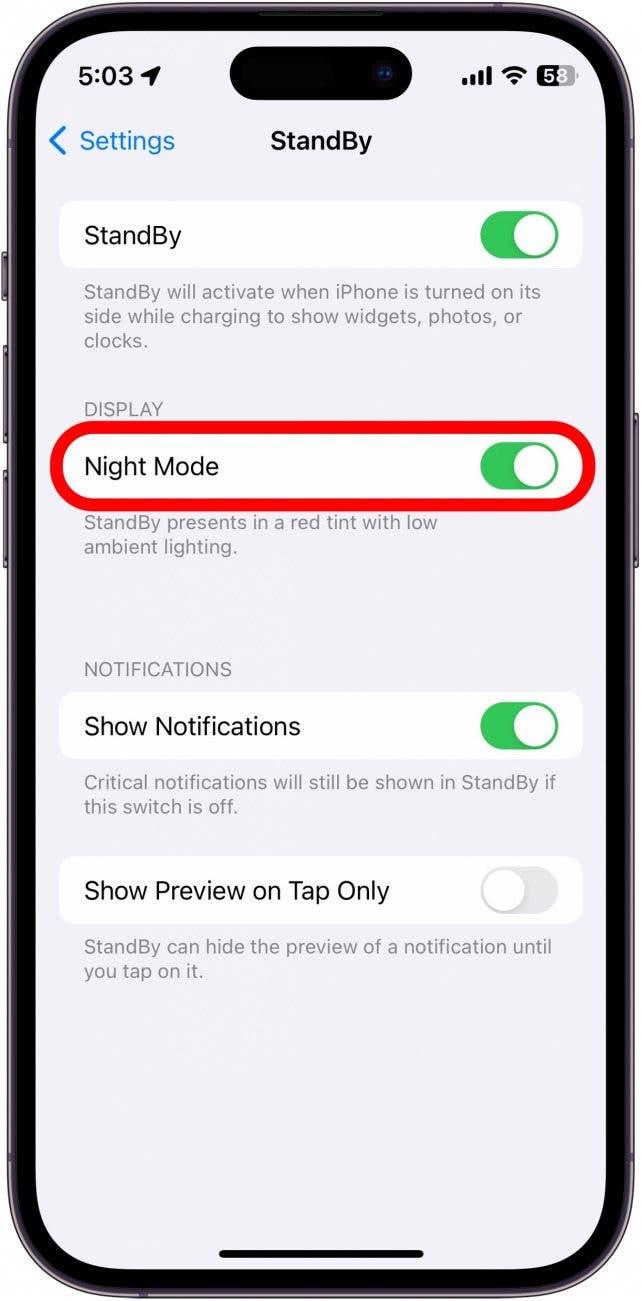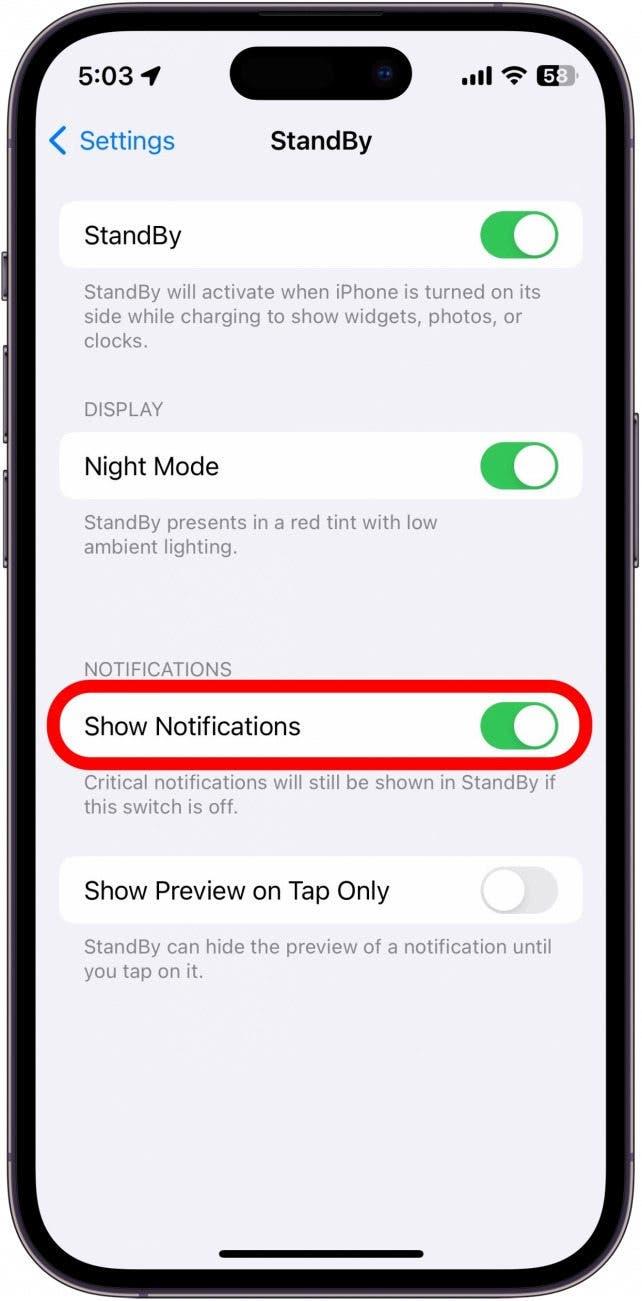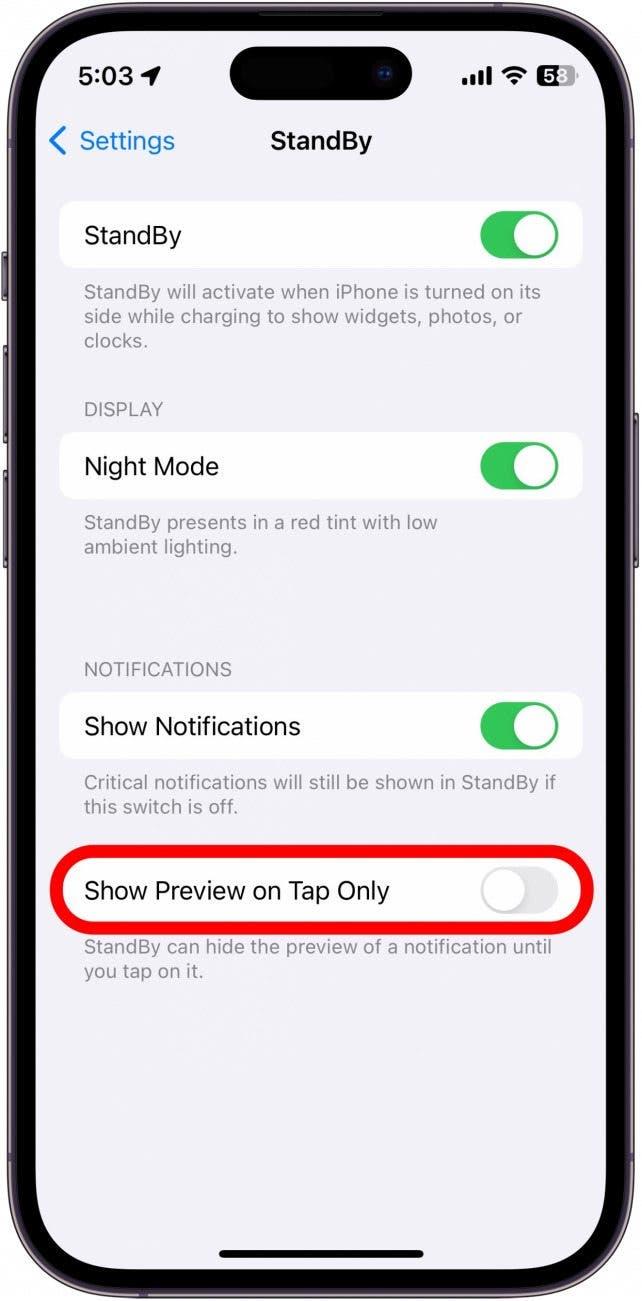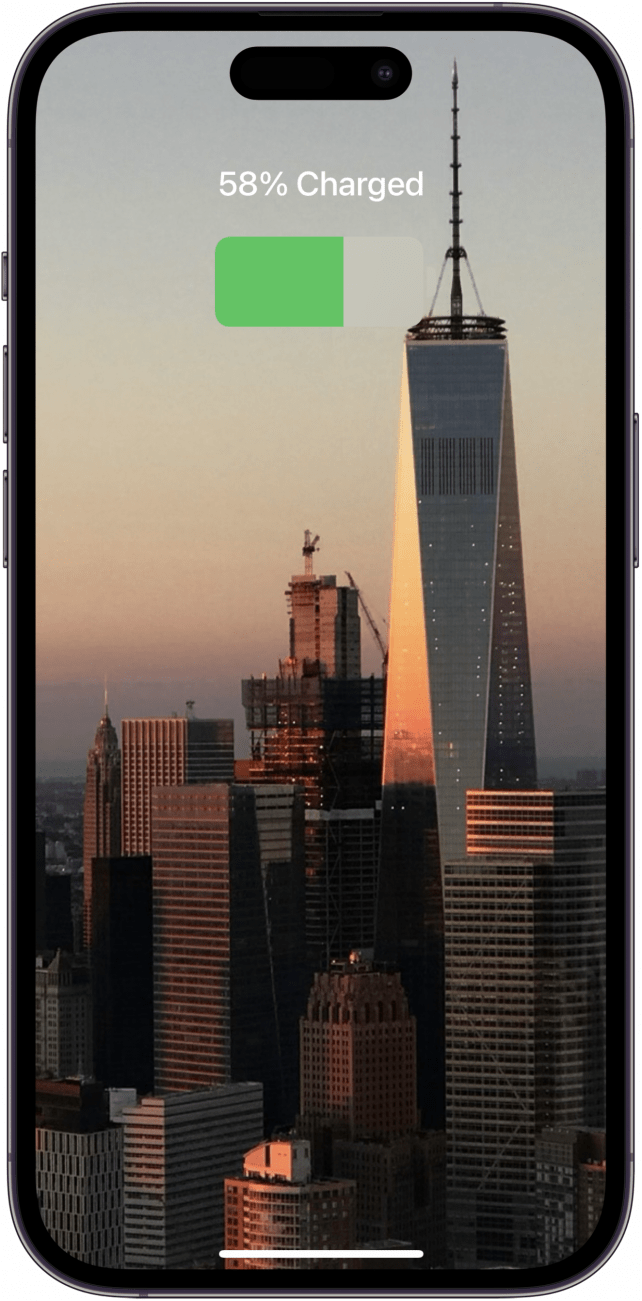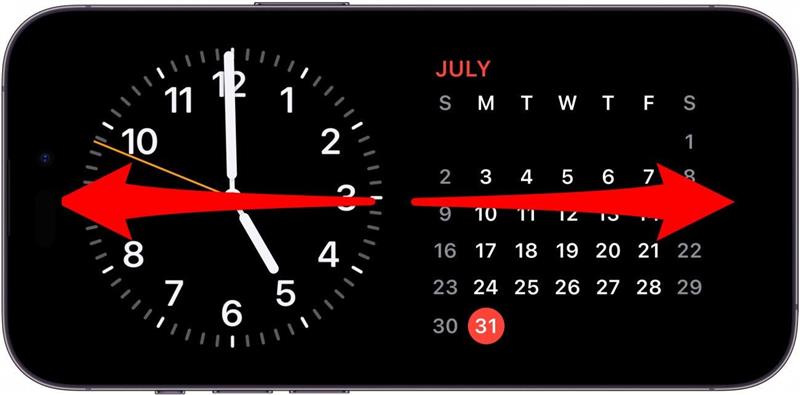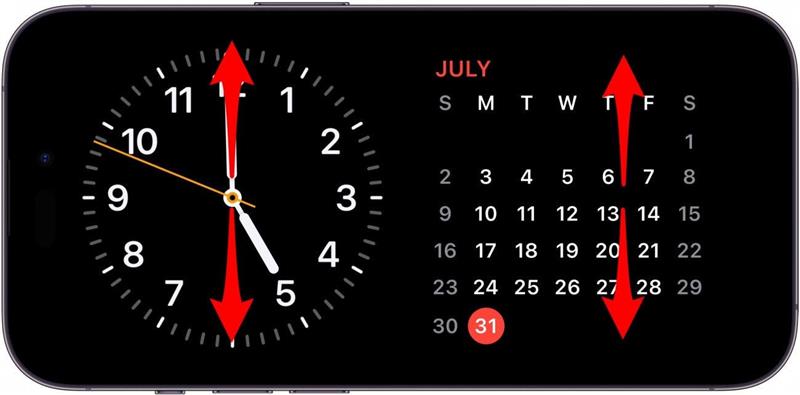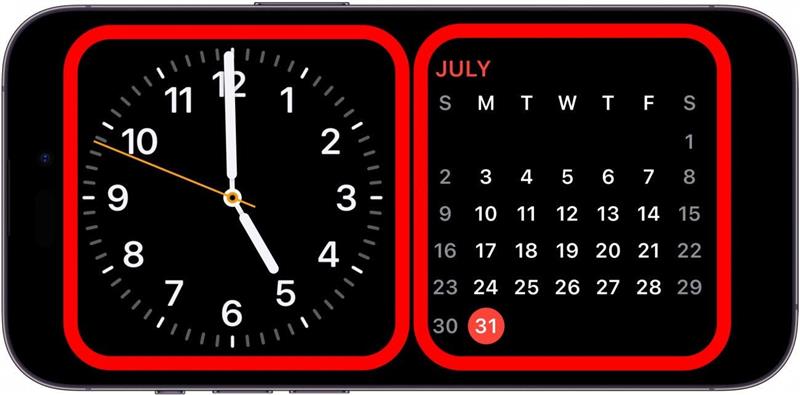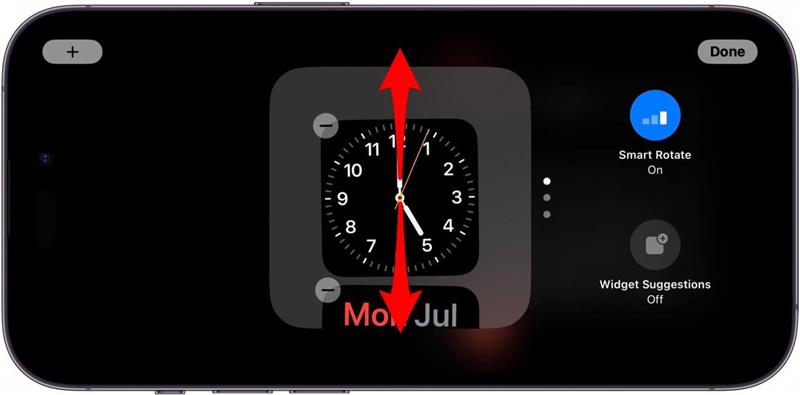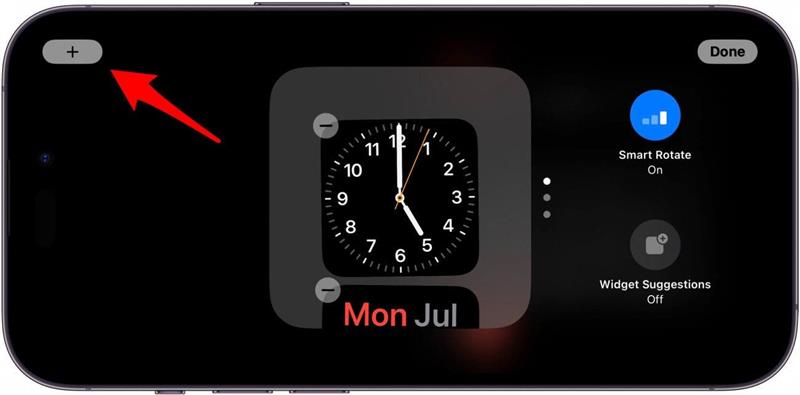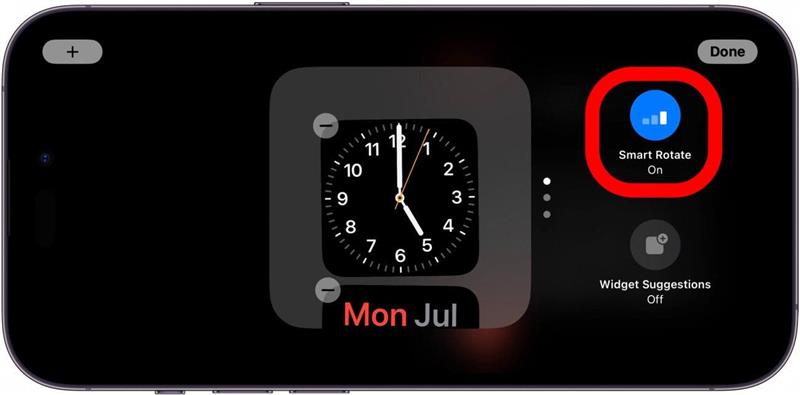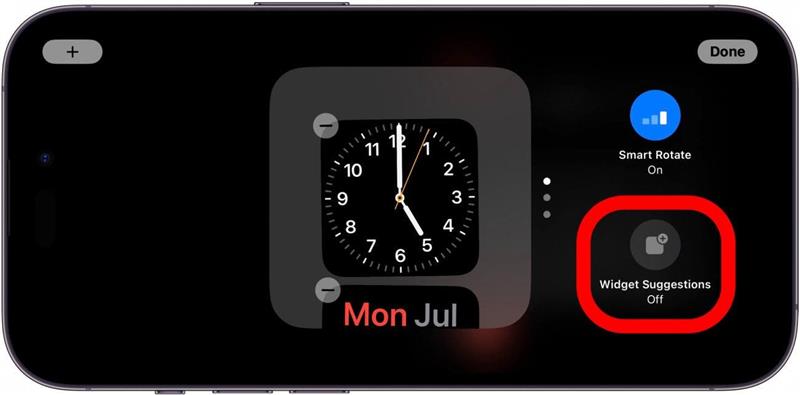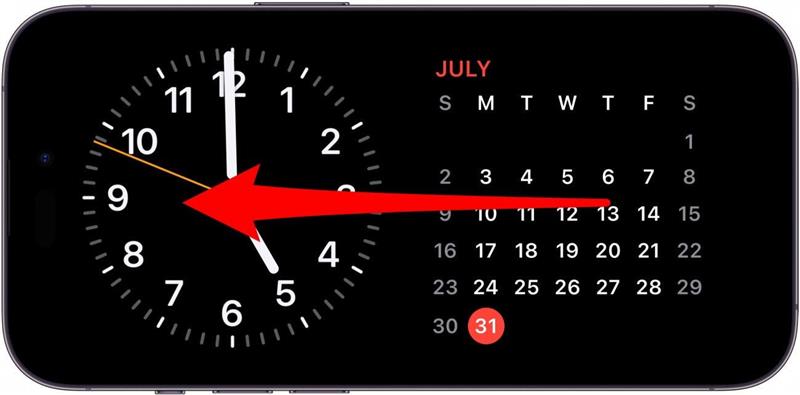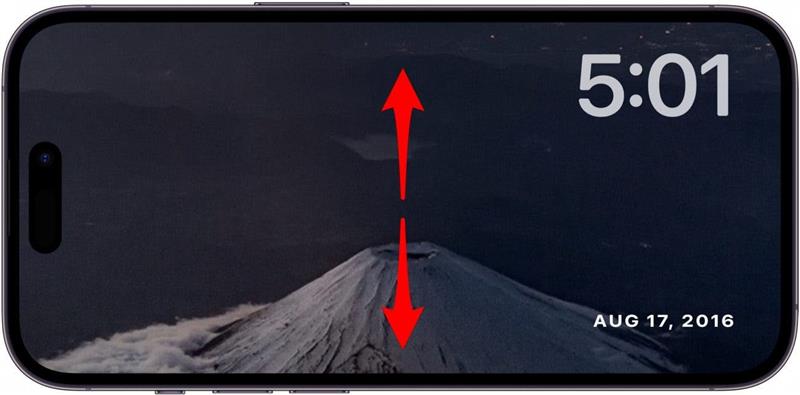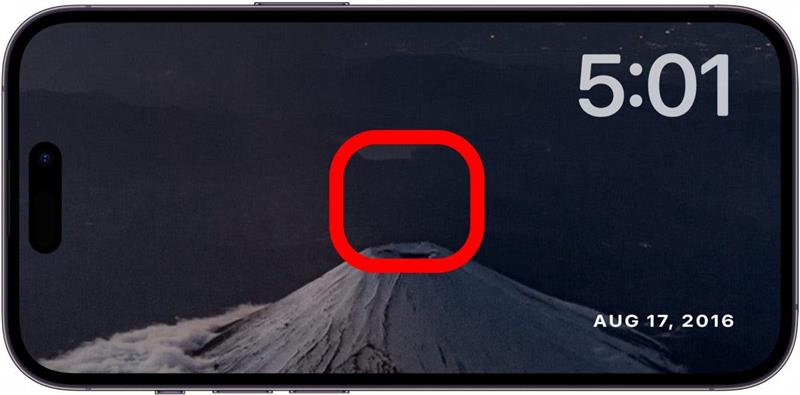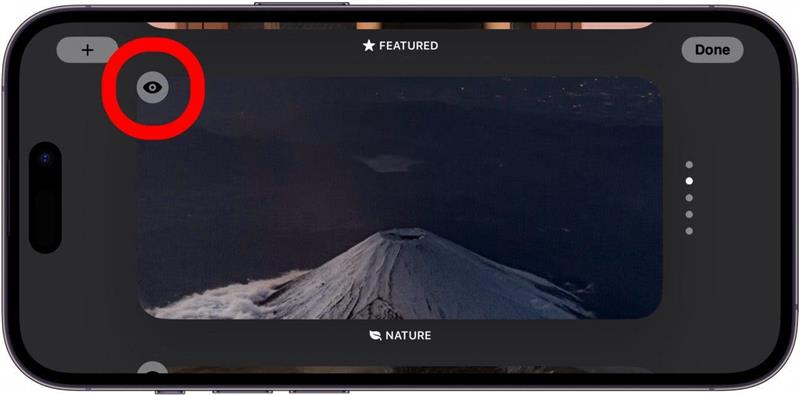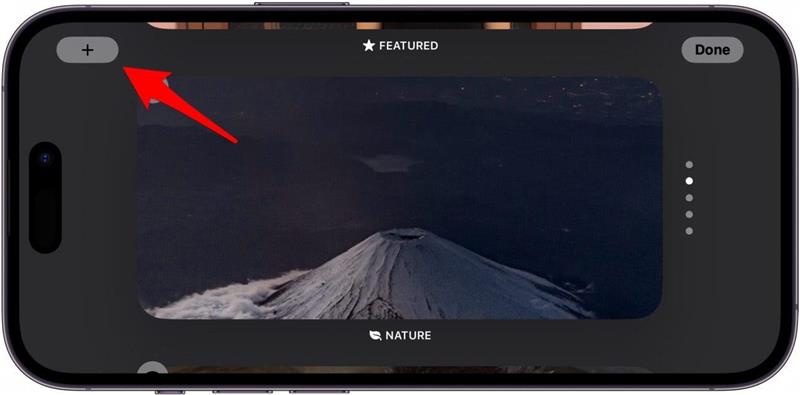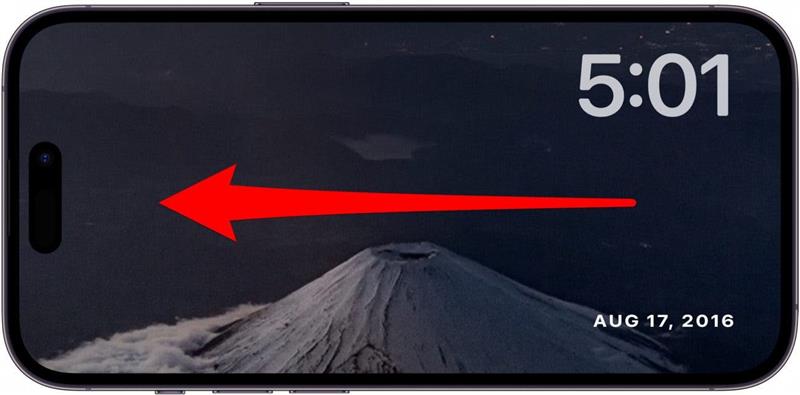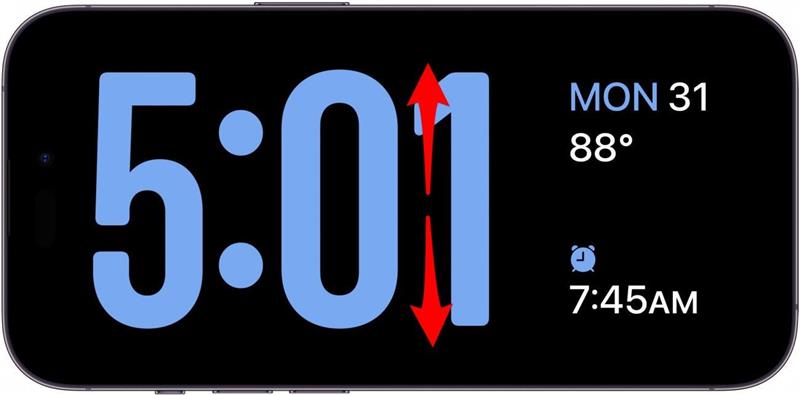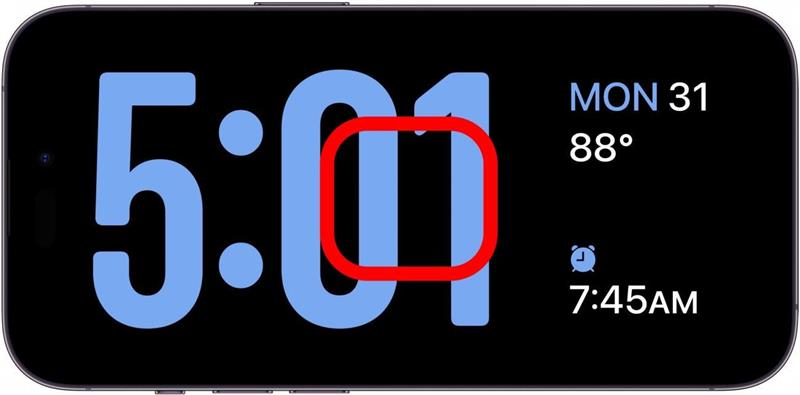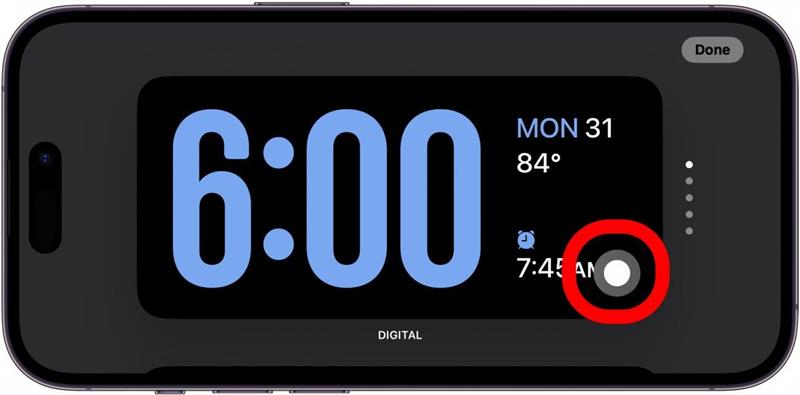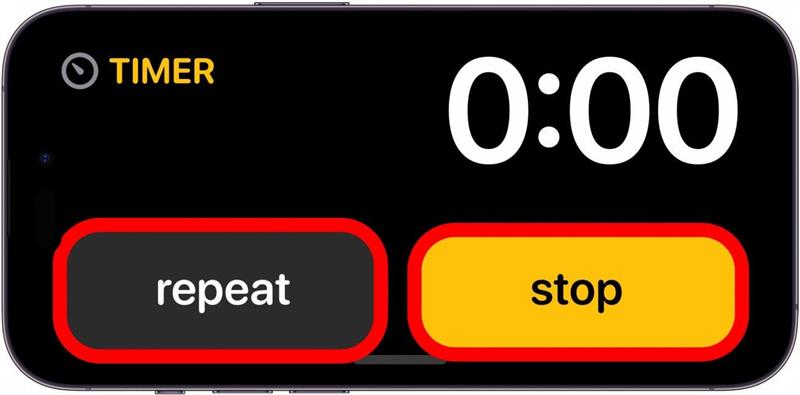Wussten Sie schon, dass Ihr iPhone jetzt als Nachttischuhr fungieren kann? Die neueste Version von iOS fügt eine Funktion namens StandBy hinzu, mit der Sie Informationen wie die Uhrzeit, Ihren Kalender, Fotos und das Wetter auf einen Blick sehen können, während Sie Ihr iPhone aufladen.
Warum Sie diesen Tipp lieben werden:
- Überprüfen Sie ganz einfach die Uhrzeit, wenn Sie mitten in der Nacht aufwachen.
- Schalten Sie den Wecker morgens ganz einfach auf Schlummern oder aus.
So verwenden Sie den Nachttischmodus auf dem iPhone
Systemvoraussetzungen
Dieser Tipp funktioniert auf iPhones mit iOS 17 und höher.
StandBy auf dem iPhone ähnelt einer Funktion namens Nachttischmodus auf der Apple Watch, die Ihre Apple Watch in eine digitale Uhr verwandelt, wenn sie auf Ihrem Nachttisch liegt. Wenn Sie unter iOS 17 Ihr iPhone während des Ladevorgangs zur Seite (ins Querformat) drehen, werden Sie von einer ähnlichen Ansicht, genannt StandBy, begrüßt. Für weitere iOS-Updates und -Tricks sollten Sie abonnieren Sie unseren kostenlosen Newsletter Tipp des Tages.
 Entdecken Sie die versteckten Funktionen Ihres iPhonesErhalten Sie jeden Tag einen Tipp (mit Screenshots und klaren Anweisungen), damit Sie Ihr iPhone in nur einer Minute pro Tag beherrschen können.
Entdecken Sie die versteckten Funktionen Ihres iPhonesErhalten Sie jeden Tag einen Tipp (mit Screenshots und klaren Anweisungen), damit Sie Ihr iPhone in nur einer Minute pro Tag beherrschen können.
StandBy sollte nach der Aktualisierung auf die neueste Version von iOS standardmäßig aktiviert sein, aber hier erfahren Sie, wie Sie überprüfen können, ob es eingeschaltet ist und wie Sie den Nachttischmodus auf dem iPhone anpassen können:
- Öffnen Sie die App Einstellungen und tippen Sie auf StandBy.

- Sie können auf den Schalter neben StandBy tippen, um die Funktion zu aktivieren oder zu deaktivieren.

- Sie können auch den Nachtmodus aktivieren, der die Farben von StandBy so ändert, dass sie rot angezeigt werden, wenn Ihr iPhone eine geringe Umgebungsbeleuchtung erkennt. So können Sie Ihr Display im Dunkeln leichter ablesen, wenn Sie z.B. mitten in der Nacht aufwachen und nach der Uhrzeit sehen.

- Sie können auch wählen, ob Sie im StandBy-Modus Benachrichtigungen anzeigen möchten oder nicht.

- Wenn Sie die Vorschau von Benachrichtigungen ausblenden möchten, können Sie die Option Vorschau nur bei Antippen anzeigen aktivieren.

- Wenn der StandBy-Modus aktiviert ist, beginnen Sie einfach mit dem Aufladen Ihres Telefons und drehen es dann zur Seite. StandBy sollte sich automatisch aktivieren.

- Wenn StandBy aktiviert ist, haben Sie verschiedene Möglichkeiten. Sie können nach links und rechts streichen, um zwischen drei verschiedenen StandBy-Anzeigen zu wählen.

- In der ersten Anzeige können Sie auf dem rechten und linken Widgetstapel nach oben und unten wischen, um zwischen den verfügbaren Widgets zu wechseln.

- Tippen Sie auf einen der Widgetstapel und halten Sie ihn gedrückt, um einige Anpassungsoptionen für den jeweiligen Stapel aufzurufen.

- Wischen Sie auf dem Widget-Stapel nach oben oder unten, um durch die verfügbaren Widgets zu blättern, oder tippen Sie auf das Minus-Symbol, um eines zu entfernen.

- Tippen Sie auf das Plus-Symbol, um ein Widget zu dem Stapel hinzuzufügen.

- Tippen Sie auf Intelligente Drehung, um sie ein- oder auszuschalten. Mit der intelligenten Rotation kann Ihr iPhone dynamisch zwischen den Widgets wechseln, die es für Sie für besonders wichtig hält.

- Tippen Sie auf Widget-Vorschläge, um Vorschläge zu erhalten, welche Widgets Sie verwenden sollten.

- Wenn Sie nach links wischen, um zum zweiten Display zu wechseln, sehen Sie eine Diashow mit Ihren Fotos. Hinweis: Der Fotos-Standby-Modus erfordert, dass das iPhone entsperrt ist, um die Fotos anzuzeigen.

- Sie können nach oben oder unten wischen, um verschiedene Fotoalben anzuzeigen.

- Tippen und halten Sie das Display, um einige Anpassungsoptionen aufzurufen.

- Sie können auf das Augensymbol tippen, um ein bestimmtes Album ein- oder auszublenden, wenn dieser StandBy-Modus aktiv ist.

- Sie können auf das Plus-Symbol tippen, um andere Fotoalben hinzuzufügen.

- Wenn Sie erneut nach links wischen, um die dritte und letzte Anzeige aufzurufen, sehen Sie eine Digitaluhr.

- Sie können nach oben und unten wischen, um zwischen verschiedenen Arten von Digitaluhren zu wählen.

- Tippen Sie auf das Display und halten Sie es gedrückt, um die Anpassungsoptionen aufzurufen.

- Tippen Sie auf den grauen Kreis, um die Farbe der Uhr anzupassen.

- Wenn Ihr Wecker oder ein Timer losgeht, sehen Sie eine vergrößerte Anzeige mit Schaltflächen zum Schlummern, Wiederholen oder Ausschalten des Weckers/Timers.

Das ist alles, was Sie über StandBy wissen müssen! Mit nur drei Anzeigeoptionen und dem Erfordernis, das Gerät zu entsperren, um Fotos anzuzeigen, ist StandBy meiner Meinung nach nicht sehr intuitiv, aber es kann verbessert werden. Ich persönlich benutze es nicht sehr oft, da ich die Zeit und die Alarme/Timer von meiner Apple Watch aus steuern kann, aber für diejenigen, die keine Apple Watch haben, ist es sicher sehr nützlich!