Lust auf Widgets? Wir haben eine Liste mit lustigen Möglichkeiten zusammengestellt, wie du deine iPhone-Symbole aktualisieren kannst, z. B. wie du benutzerdefinierte App-Symbole einrichtest, thematische Widget-Ideen hinzufügst und Widget-Größen änderst. Außerdem stellen wir dir alle neuen Widget- und App-Symbolfunktionen von iOS 18 vor, wie das Ändern der Farbe deiner App-Symbole und das Platzieren von Symbolen und Widgets an beliebiger Stelle auf deinem Homescreen. Wir zeigen dir, wie du deinen Homescreen auf dem iPhone veränderst und ihn noch individueller gestaltest.
Anpassen von Widgets mit Widgetsmith
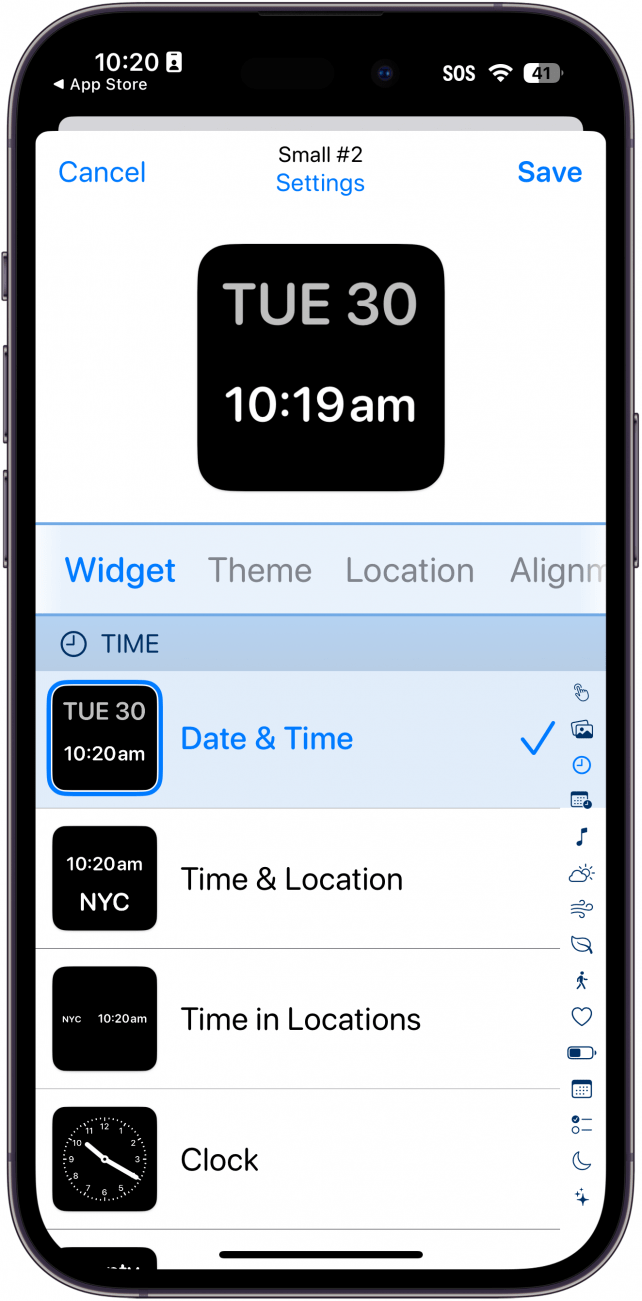
Mit Hilfe von Apps von Drittanbietern können Sie Ihren Homescreen auf unterschiedlichste Weise anpassen, z. B. so, dass er wie ein Videospiel oder eine Lieblingssendung aussieht. Die derzeit beliebteste App für die Anpassung von Widgets ist [Widgetsmith] (https://apps.apple.com/us/app/widgetsmith/id1523682319), die kostenlos im Apple App Store erhältlich ist. Mit dieser App können Sie Widgets planen, thematische Ideen für den Startbildschirm erstellen und Ihrem iPhone individuelle Uhren hinzufügen. Wenn Sie wissen möchten, wie Sie eine App in ein Widget auf Ihrem iPhone verwandeln können, ist Widgetsmith die beste Wahl. Probieren Sie es aus, wenn Sie Ihren iPhone-Home-Bildschirm individuell gestalten wollen!
 Entdecke die versteckten Funktionen deines iPhonesErhalte täglich einen Tipp (mit Screenshots und klaren Anweisungen), damit du dein iPhone in nur einer Minute pro Tag beherrschst.
Entdecke die versteckten Funktionen deines iPhonesErhalte täglich einen Tipp (mit Screenshots und klaren Anweisungen), damit du dein iPhone in nur einer Minute pro Tag beherrschst.
Verschieben Sie Widgets aus der Heute-Ansicht auf Ihren Home-Bildschirm
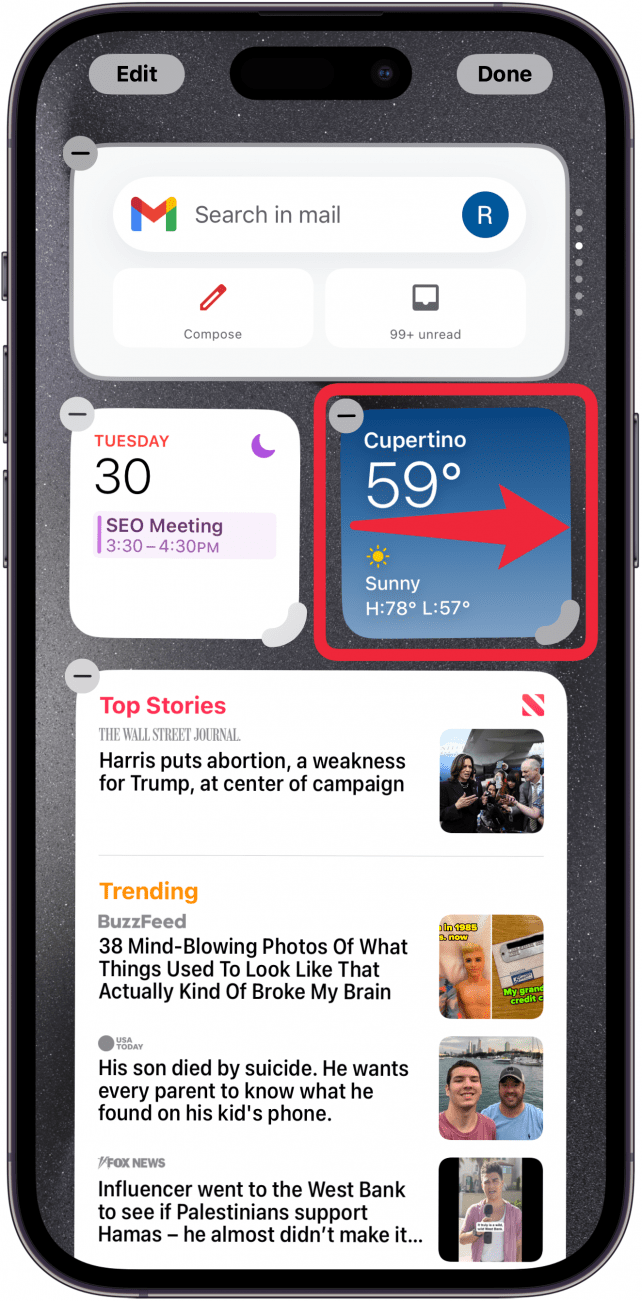
Widgets sind eine witzige und dynamische Möglichkeit, Ihren Home-Bildschirm aufzupeppen. Sie können ganz einfach damit anfangen, indem Sie sich einige aus der Heute-Ansicht ausleihen (zu der Sie gelangen, indem Sie nach rechts streichen, bis Sie die Seite erreichen, die einen Bildschirm über Ihren ersten Home-Bildschirm hinausgeht). Wenn Sie wissen möchten, wie Sie Widgets auf Ihrem iPhone verschieben können, drücken Sie einfach auf Ihr Display, bis es in den Bearbeitungsmodus wechselt (die Symbole beginnen zu wackeln), und ziehen Sie dann das Widget auf Ihren Home-Bildschirm. Um eine vollständige Auswahl an Widgets zu erhalten, rufen Sie den Bearbeitungsmodus auf, tippen dann auf das Plus-Symbol oben links und wählen das Widget aus, das Sie hinzufügen möchten. Zum Entfernen wählen Sie das Minus-Symbol oben auf einem Widget im Bearbeitungsmodus.
Ändern der Widgetgröße auf Ihrem iPhone
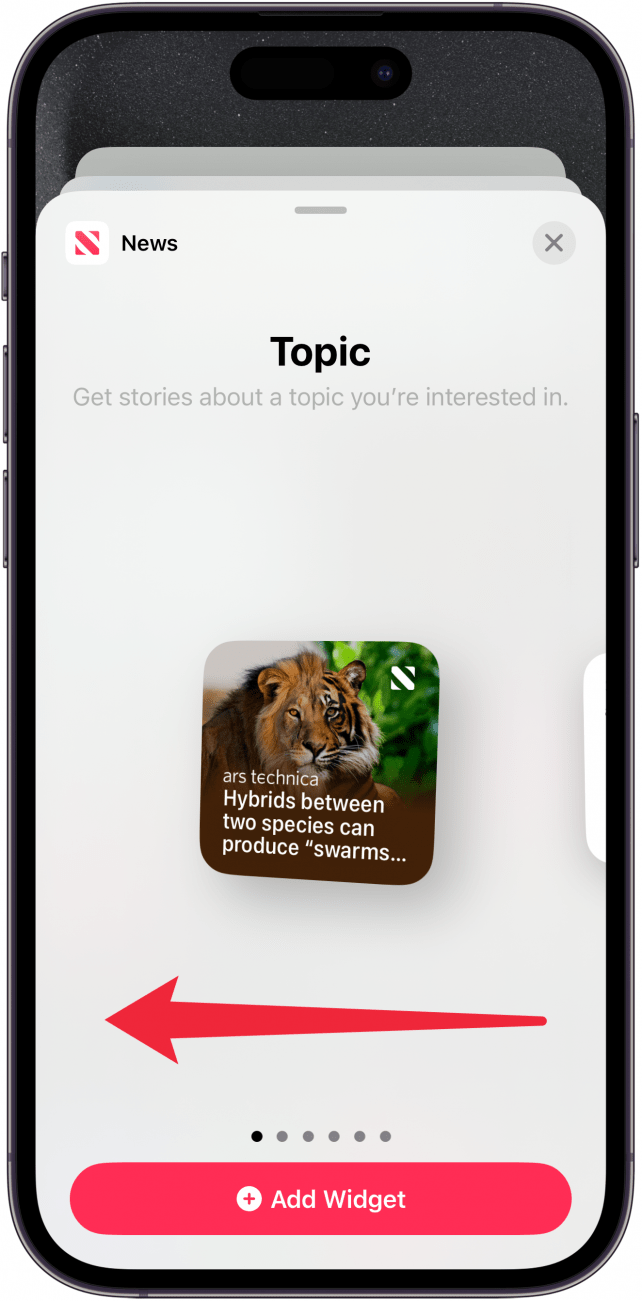
Lust auf Widgets? Wir haben eine Liste mit lustigen Möglichkeiten zusammengestellt, wie du deine iPhone-Symbole aktualisieren kannst, z. B. wie du benutzerdefinierte App-Symbole einrichtest, thematische Widget-Ideen hinzufügst und Widget-Größen änderst. Außerdem stellen wir dir alle neuen Widget- und App-Symbolfunktionen von iOS 18 vor, wie das Ändern der Farbe deiner App-Symbole und das Platzieren von Symbolen und Widgets an beliebiger Stelle auf deinem Homescreen. Wir zeigen dir, wie du deinen Homescreen auf dem iPhone veränderst und ihn noch individueller gestaltest.
Anpassen von Widgets mit Widgetsmith
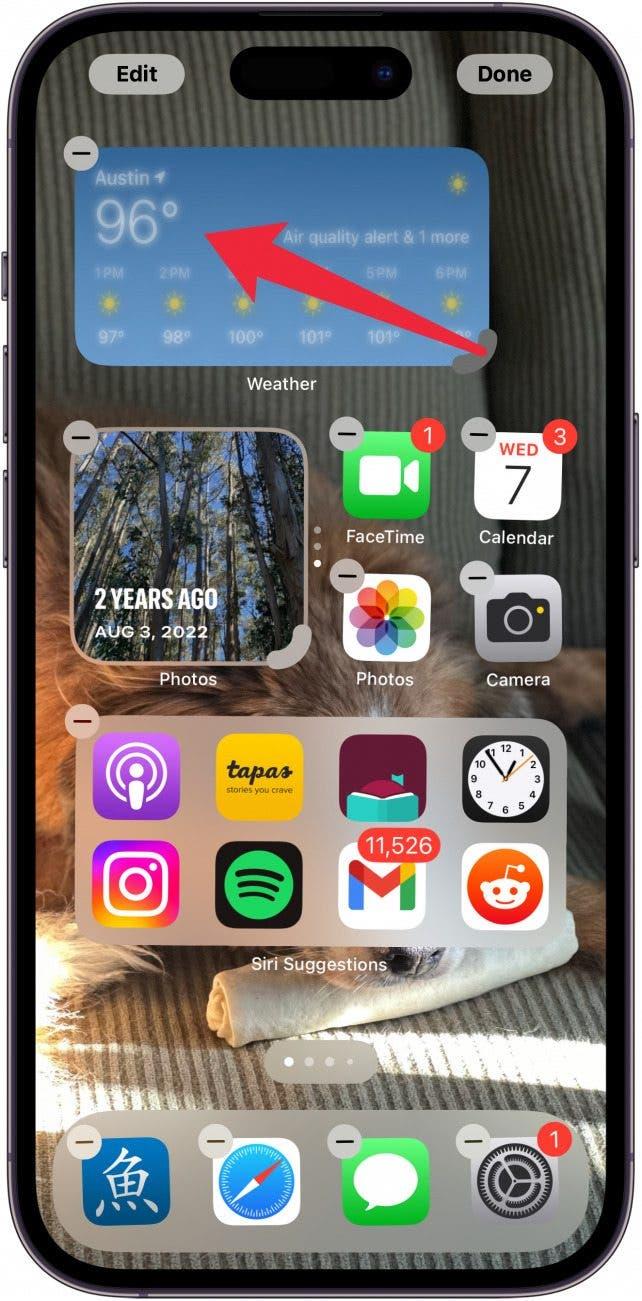
Mit Hilfe von Apps von Drittanbietern können Sie Ihren Homescreen auf unterschiedlichste Weise anpassen, z. B. so, dass er wie ein Videospiel oder eine Lieblingssendung aussieht. Die derzeit beliebteste App für die Anpassung von Widgets ist [Widgetsmith] (https://apps.apple.com/us/app/widgetsmith/id1523682319), die kostenlos im Apple App Store erhältlich ist. Mit dieser App können Sie Widgets planen, thematische Ideen für den Startbildschirm erstellen und Ihrem iPhone individuelle Uhren hinzufügen. Wenn Sie wissen möchten, wie Sie eine App in ein Widget auf Ihrem iPhone verwandeln können, ist Widgetsmith die beste Wahl. Probieren Sie es aus, wenn Sie Ihren iPhone-Home-Bildschirm individuell gestalten wollen!
Entdecke die versteckten Funktionen deines iPhonesErhalte täglich einen Tipp (mit Screenshots und klaren Anweisungen), damit du dein iPhone in nur einer Minute pro Tag beherrschst.
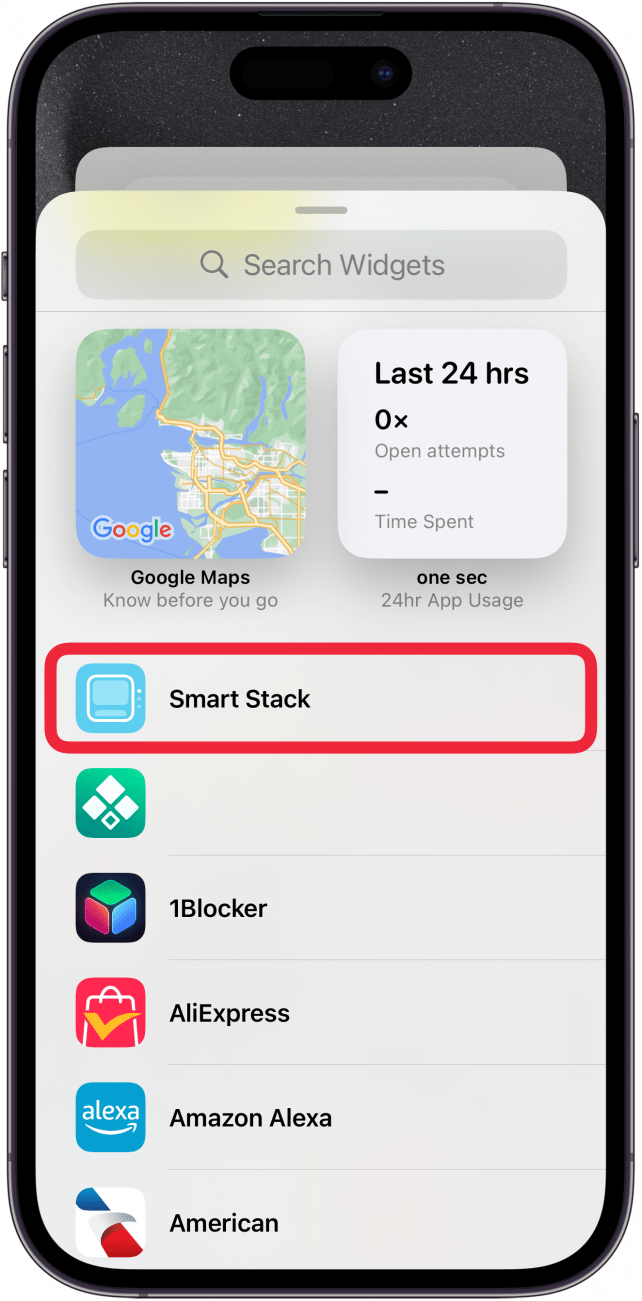
Verschieben Sie Widgets aus der Heute-Ansicht auf Ihren Home-Bildschirm
Widgets sind eine witzige und dynamische Möglichkeit, Ihren Home-Bildschirm aufzupeppen. Sie können ganz einfach damit anfangen, indem Sie sich einige aus der Heute-Ansicht ausleihen (zu der Sie gelangen, indem Sie nach rechts streichen, bis Sie die Seite erreichen, die einen Bildschirm über Ihren ersten Home-Bildschirm hinausgeht). Wenn Sie wissen möchten, wie Sie Widgets auf Ihrem iPhone verschieben können, drücken Sie einfach auf Ihr Display, bis es in den Bearbeitungsmodus wechselt (die Symbole beginnen zu wackeln), und ziehen Sie dann das Widget auf Ihren Home-Bildschirm. Um eine vollständige Auswahl an Widgets zu erhalten, rufen Sie den Bearbeitungsmodus auf, tippen dann auf das Plus-Symbol oben links und wählen das Widget aus, das Sie hinzufügen möchten. Zum Entfernen wählen Sie das Minus-Symbol oben auf einem Widget im Bearbeitungsmodus.
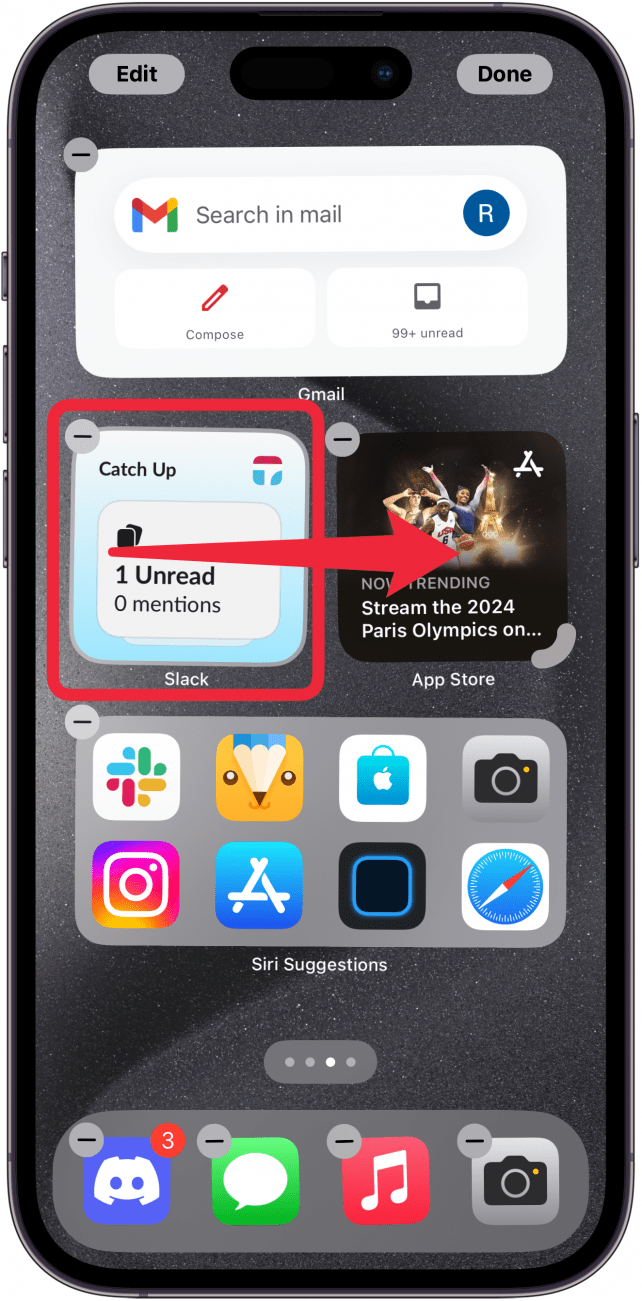
Ändern der Widgetgröße auf Ihrem iPhone
Das Tüpfelchen auf dem i in diesem Buffet von Widget-Optionen ist die Möglichkeit, die Größe des Widgets zu wählen. Vielleicht möchten Sie, dass Ihre Fotos den größten Teil Ihres Homescreens einnehmen, oder vielleicht möchten Sie das Wetter dezent in einer Ecke anzeigen lassen. Was auch immer Sie bevorzugen, Sie können die Größe Ihrer Widgets ganz einfach auswählen. Wenn Sie [ein Widget zu Ihrem Startbildschirm hinzufügen] (https://www.iphonelife.com/content/iphone-homescreen-widgets#How%20to%20Customize%20and%20Resize%20Widgets%20in%20iOS%2014), blättern Sie einfach durch die Größenoptionen und wählen Sie aus, ob es ein kleines Quadrat, ein größeres Rechteck oder ein großes Quadrat sein soll.
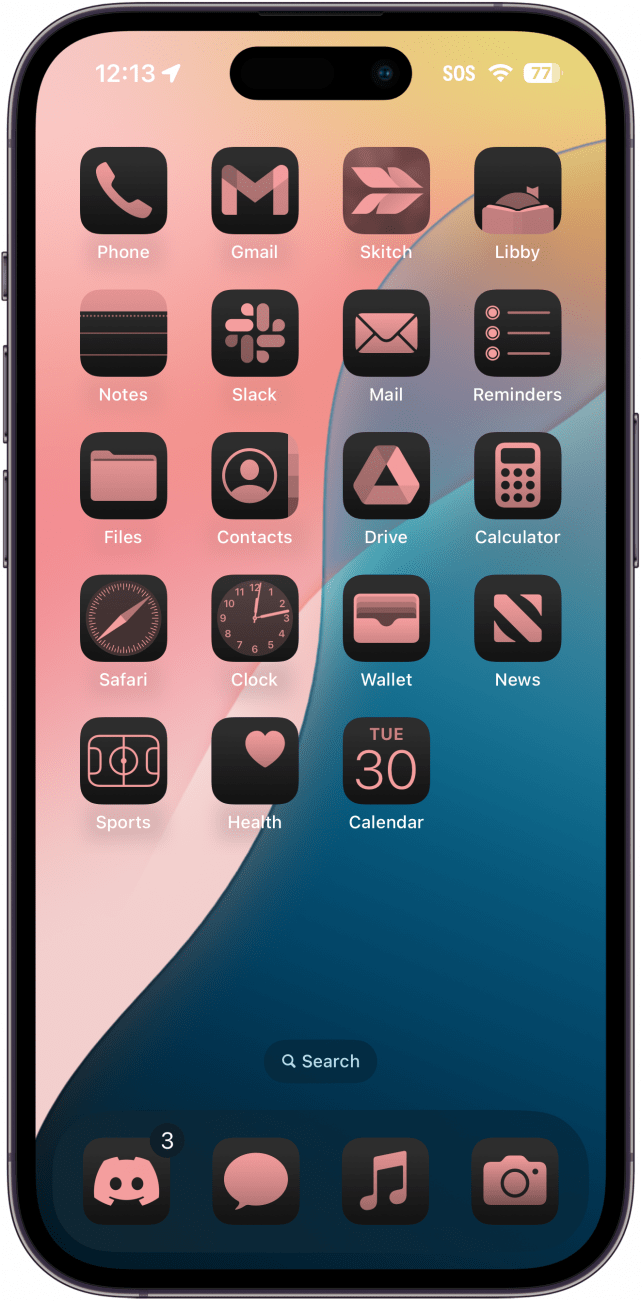
Bearbeiten der Größe Ihrer Widgets
Was ist, wenn Sie nach der Auswahl der Größe Ihrer Widgets feststellen, dass Sie eigentlich eine andere Größe bevorzugen? Vielleicht erschwert Ihr Fotos-Widget jetzt den Zugriff auf Ihre Lieblingsanwendungen, oder Sie möchten Ihr Wetter-Widget größer haben, damit Sie die wöchentliche Vorhersage sehen können. Keine Angst! Mit iOS 18 kannst du die Größe deines Widgets direkt auf dem Startbildschirm ändern! Rufen Sie einfach den Wackelmodus auf und ziehen Sie dann die Ecke des Widgets nach innen oder außen, um es zu vergrößern oder zu verkleinern.
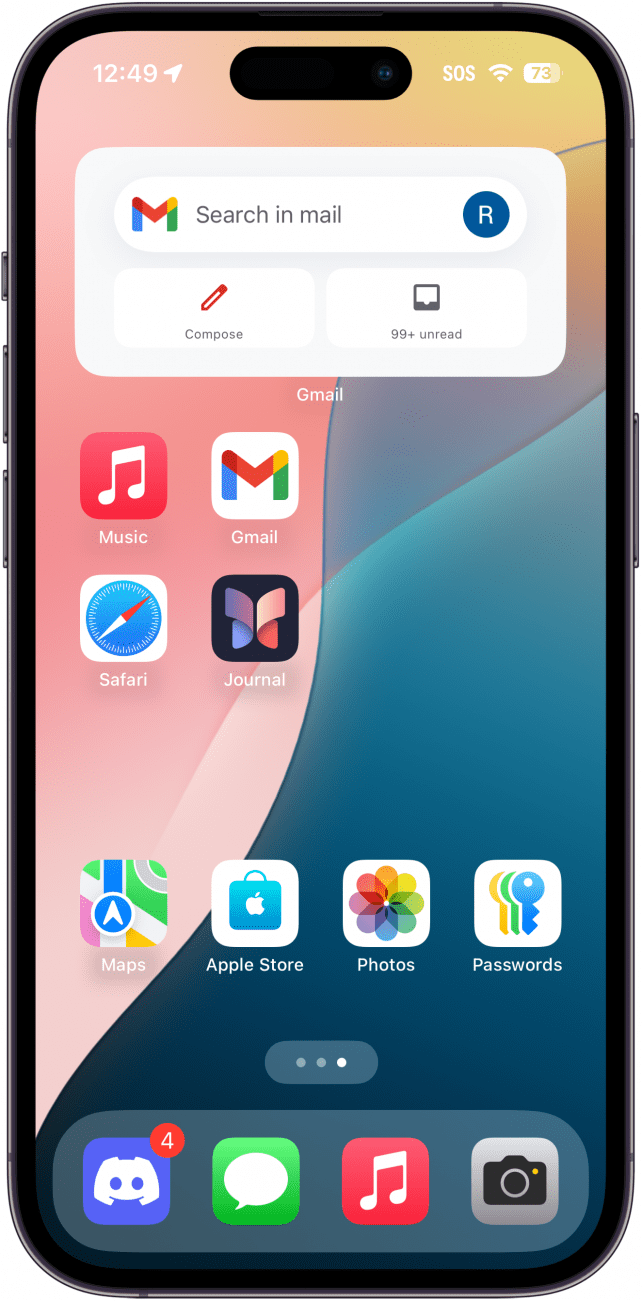
Apple Smart Stacks verwenden
Wenn Sie mehrere Widgets zur Verfügung haben möchten, aber nicht den ganzen Platz auf Ihrem Home-Bildschirm belegen wollen, können Sie ganz einfach einen Smart Stack hinzufügen, der automatisch anhand Ihres Nutzungsverhaltens auswählt, was oben liegt. Die Schritte zum [Erstellen eines intelligenten Stapels auf Ihrem iPhone] (https://www.iphonelife.com/content/ios-widget-stacks-your-complete-guide#How%20to%20Add%20a%20Smart%20Stack%20to%20Your%20Home%20Screen) sind einfach, aber lohnend!
Anpassen von Widget-Stapeln
- Nicht jeder ist mit den Widgets zufrieden, die in den Smart Stacks von Apple enthalten sind. Um einen benutzerdefinierten Widget-Stapel zu erstellen, fügen Sie einfach die Widgets, die Ihnen gefallen, zu Ihrem Startbildschirm hinzu und ziehen Sie dann, während Sie sich noch im Bearbeitungsmodus befinden, die Widgets übereinander, um den Stapel zu erstellen. Alle Widgets müssen die gleiche Größe haben, damit dies funktioniert. Sie können auch [Widgets aus einem Stapel entfernen oder die Reihenfolge ändern, in der die Widgets in einem Stapel erscheinen] (https://www.iphonelife.com/content/ios-widget-stacks-your-complete-guide#How%20to%20Add%20a%20Smart%20Stack%20to%20Your%20Home%20Screen).
- Ändern von App-Symbolen auf dem iPhone
- Lust auf Widgets? Wir haben eine Liste mit lustigen Möglichkeiten zusammengestellt, wie du deine iPhone-Symbole aktualisieren kannst, z. B. wie du benutzerdefinierte App-Symbole einrichtest, thematische Widget-Ideen hinzufügst und Widget-Größen änderst. Außerdem stellen wir dir alle neuen Widget- und App-Symbolfunktionen von iOS 18 vor, wie das Ändern der Farbe deiner App-Symbole und das Platzieren von Symbolen und Widgets an beliebiger Stelle auf deinem Homescreen. Wir zeigen dir, wie du deinen Homescreen auf dem iPhone veränderst und ihn noch individueller gestaltest.
