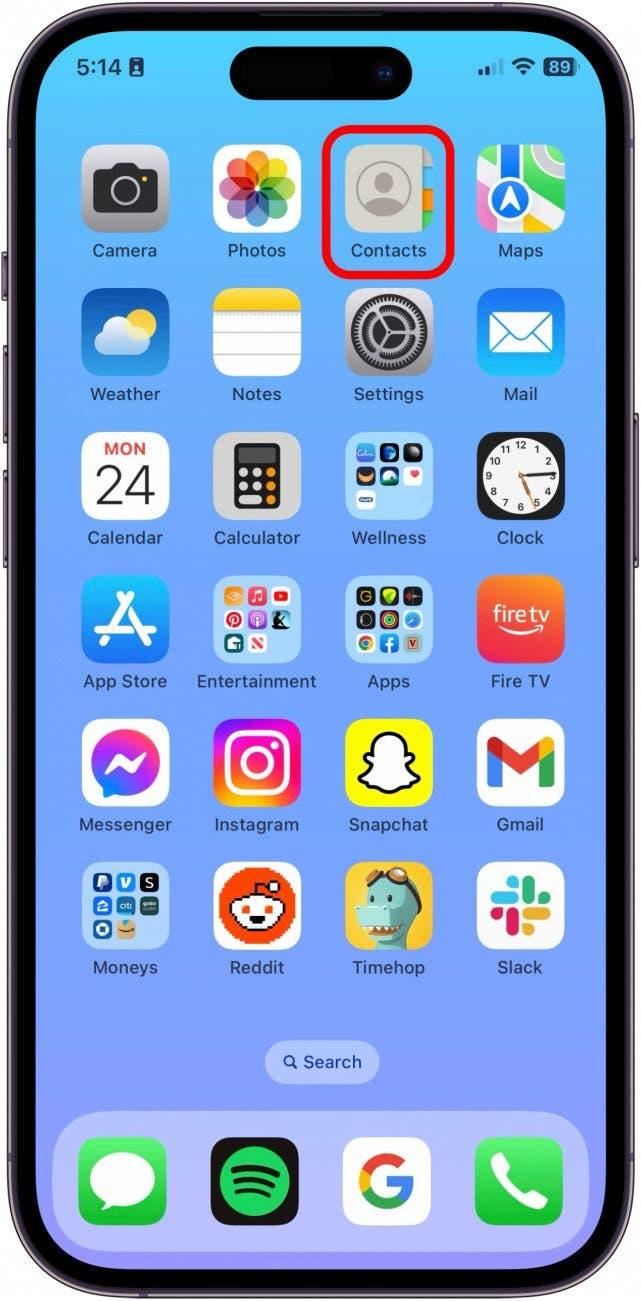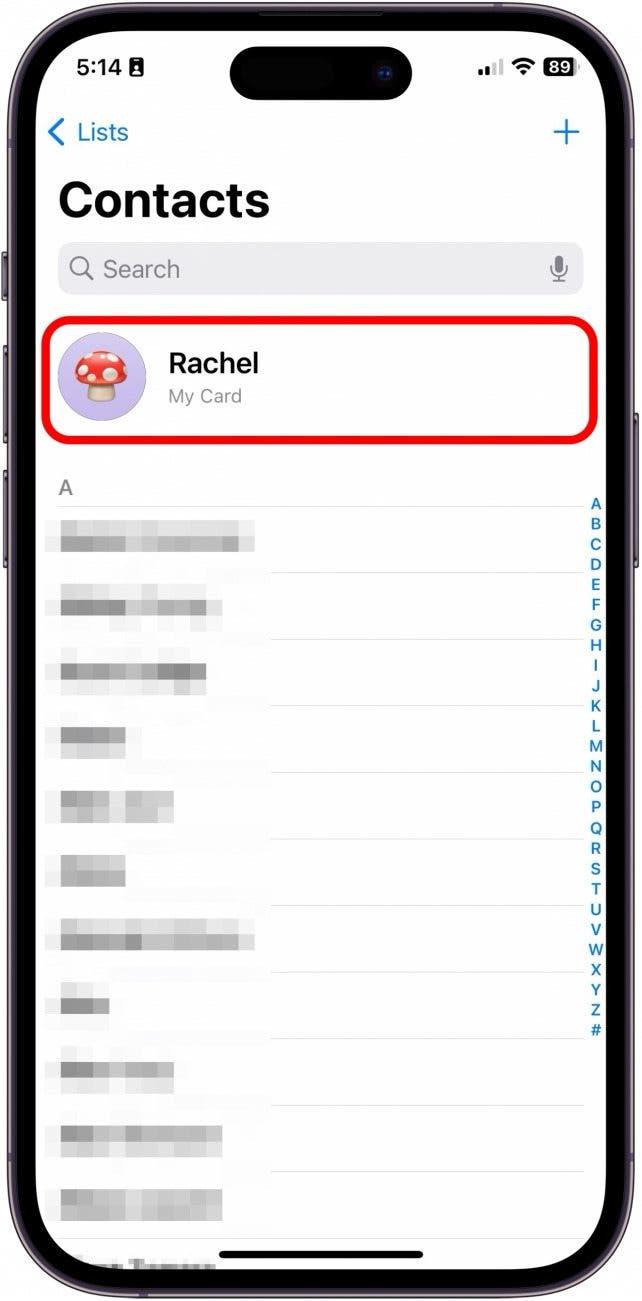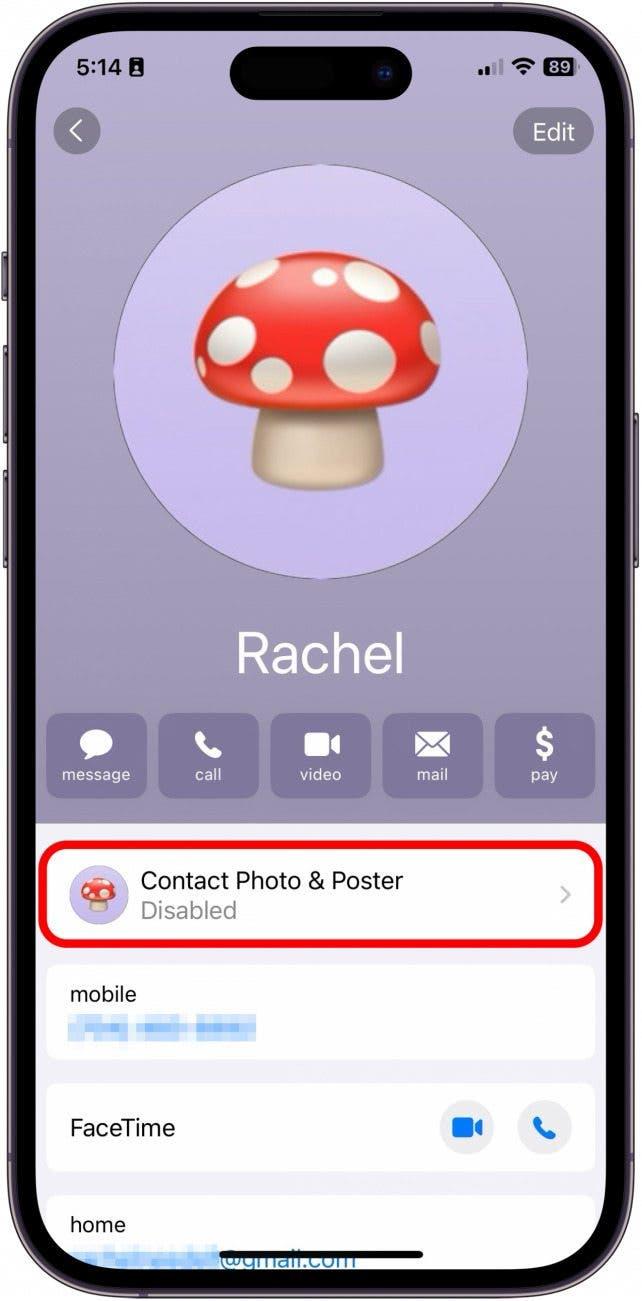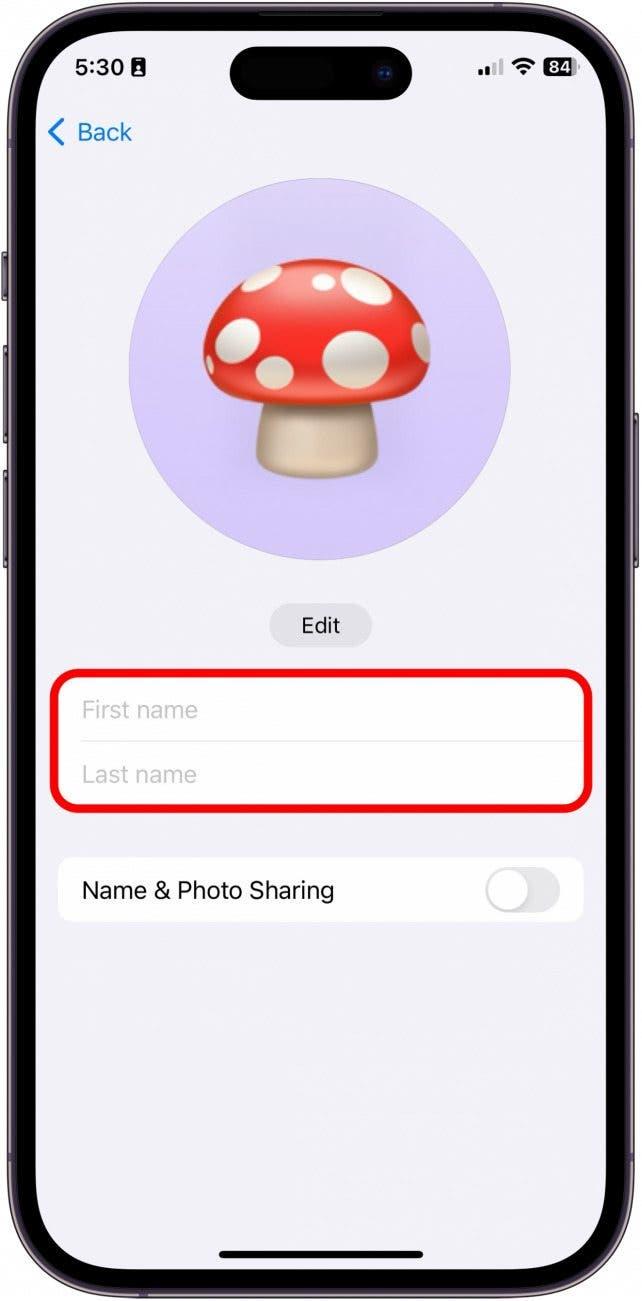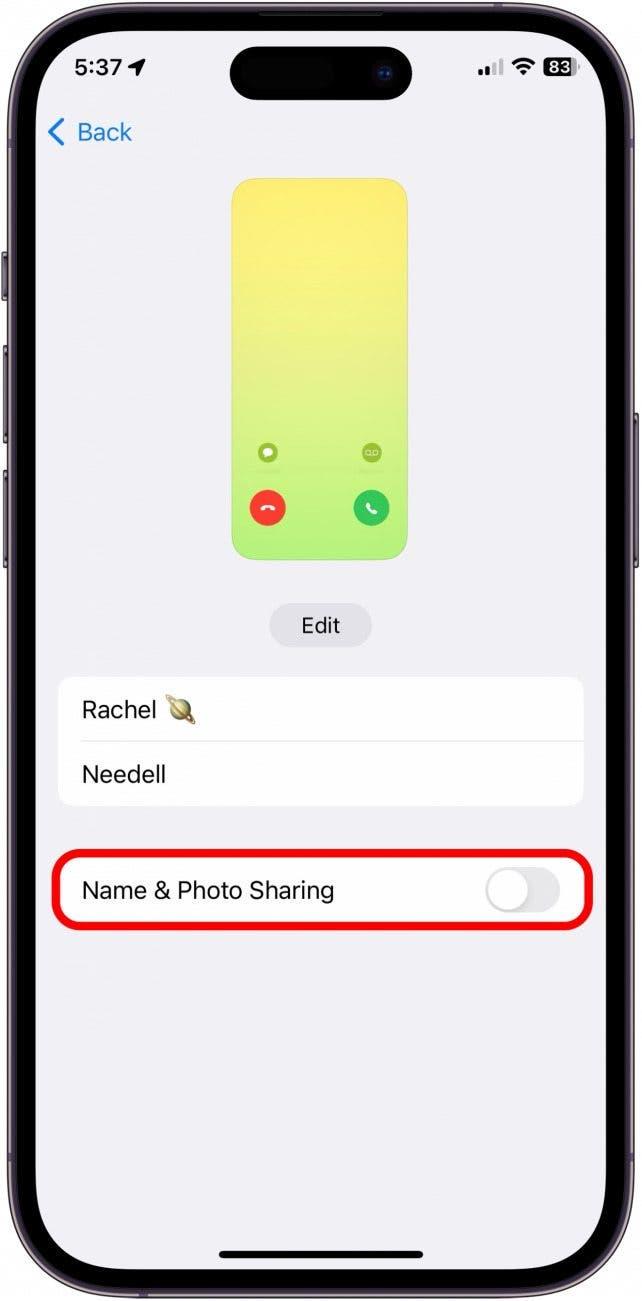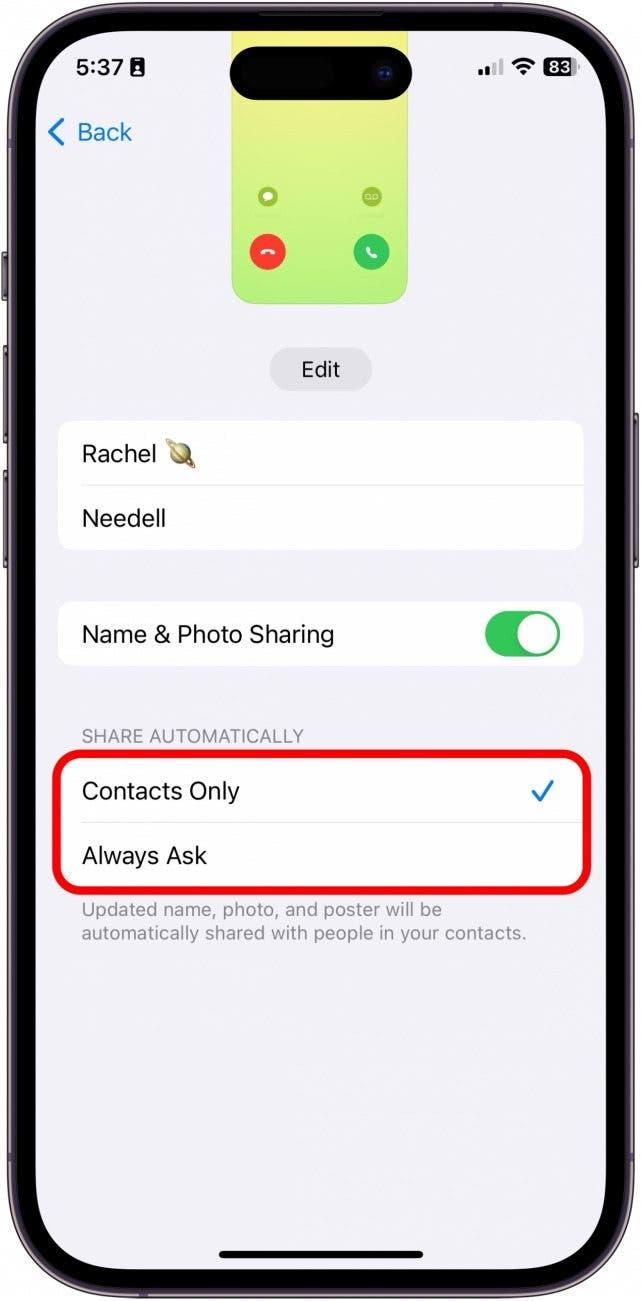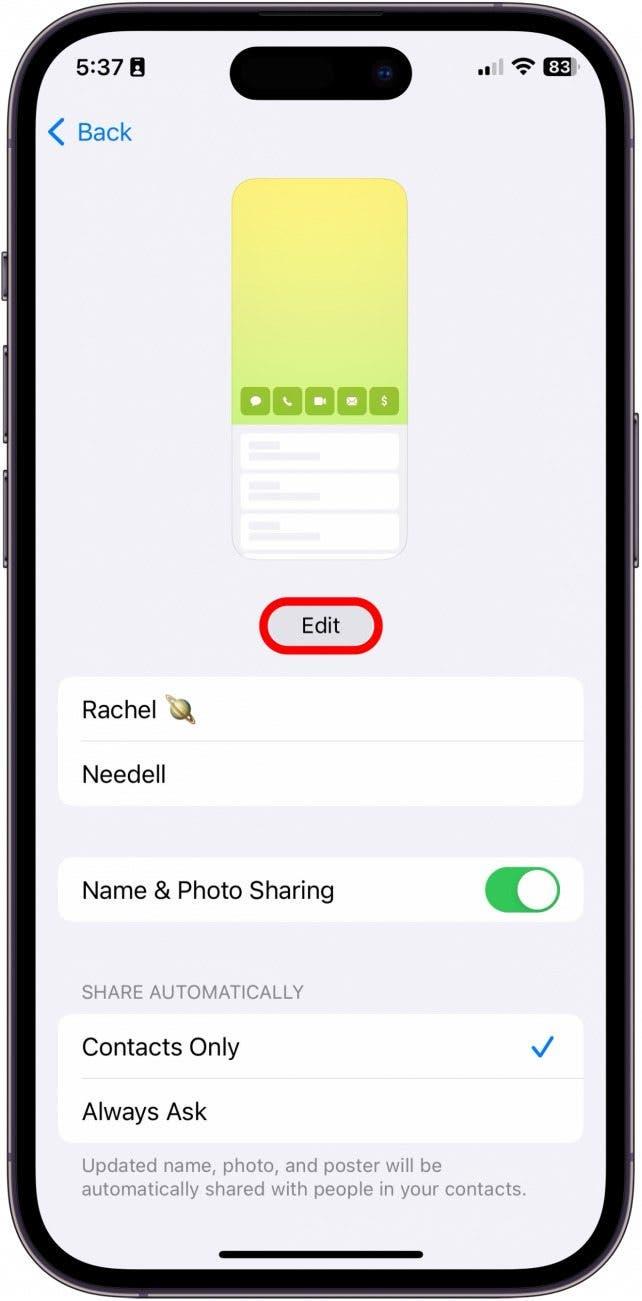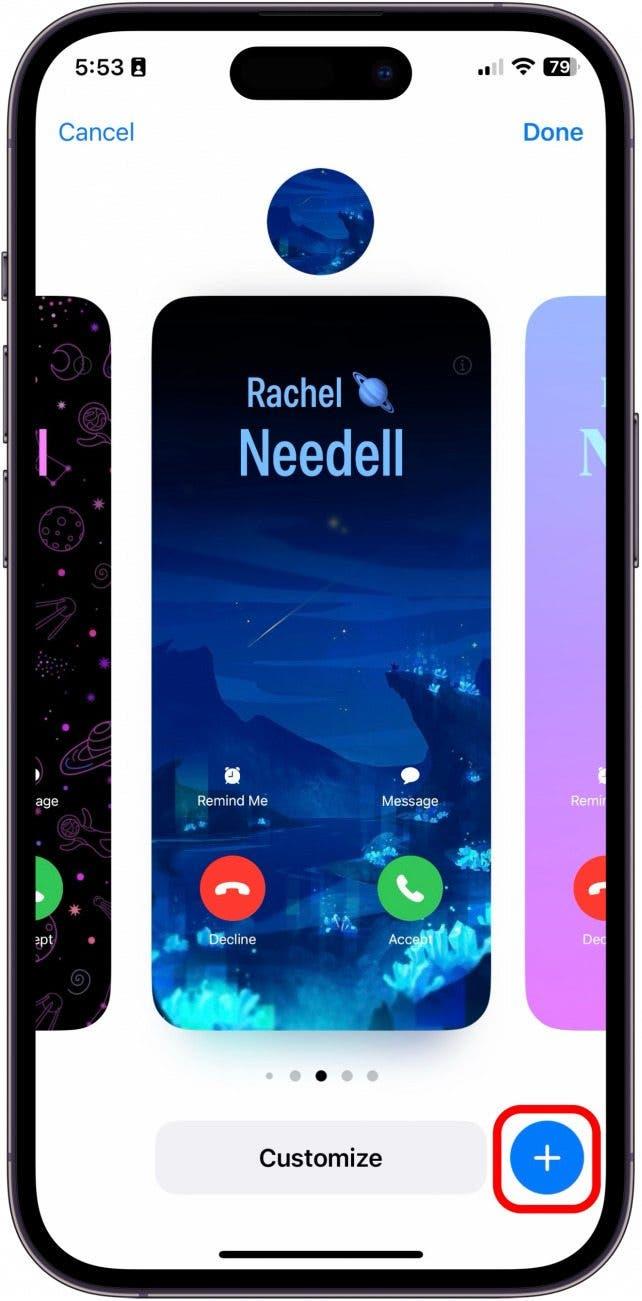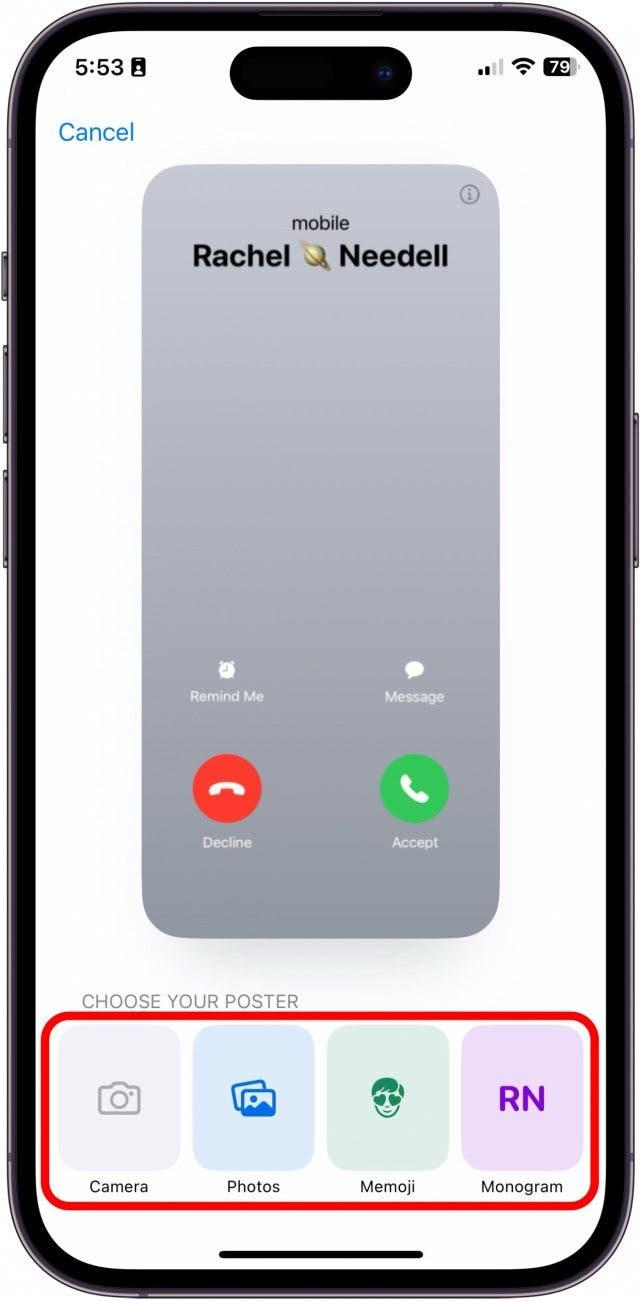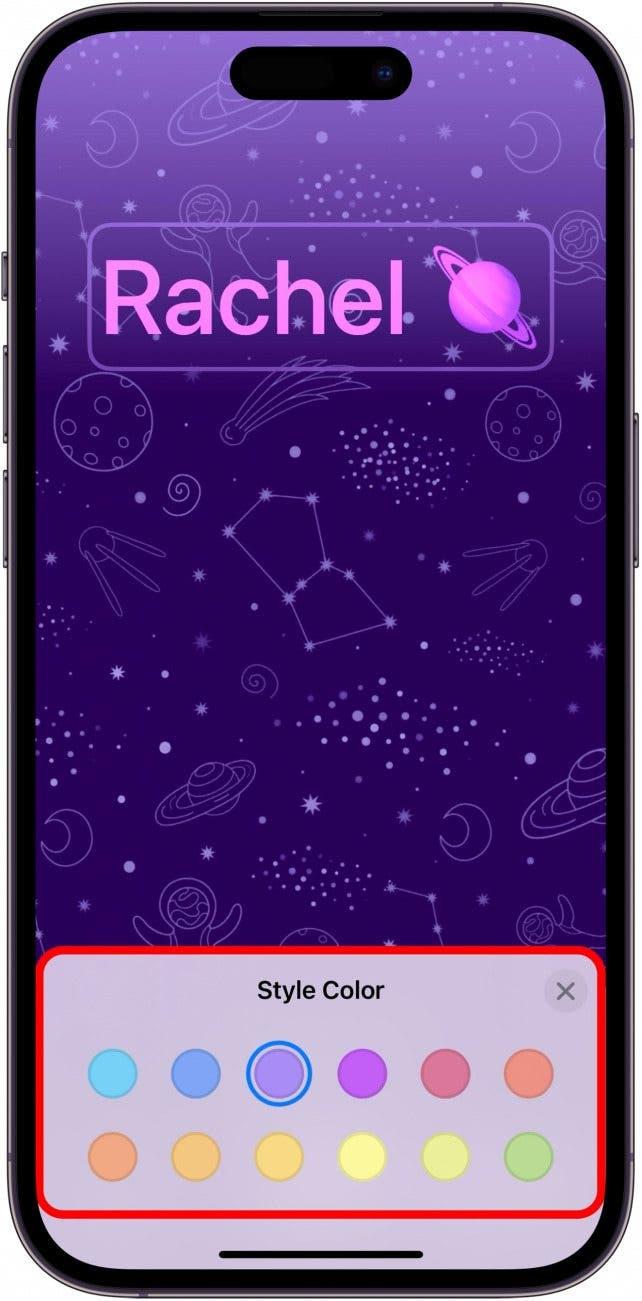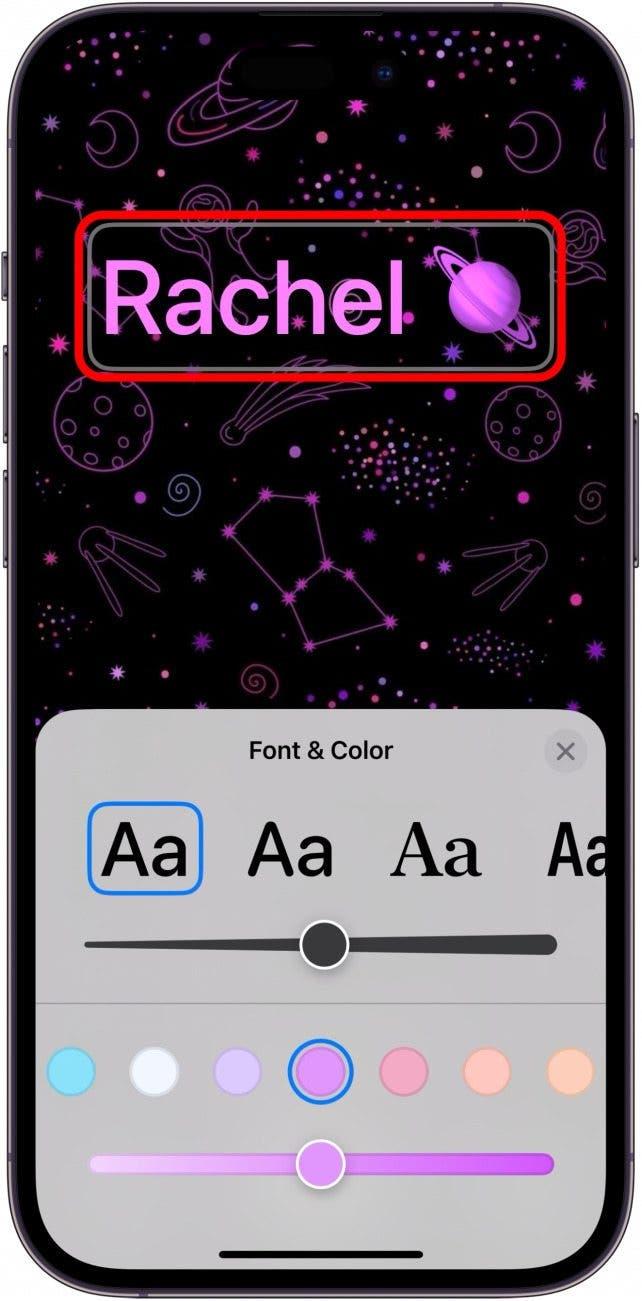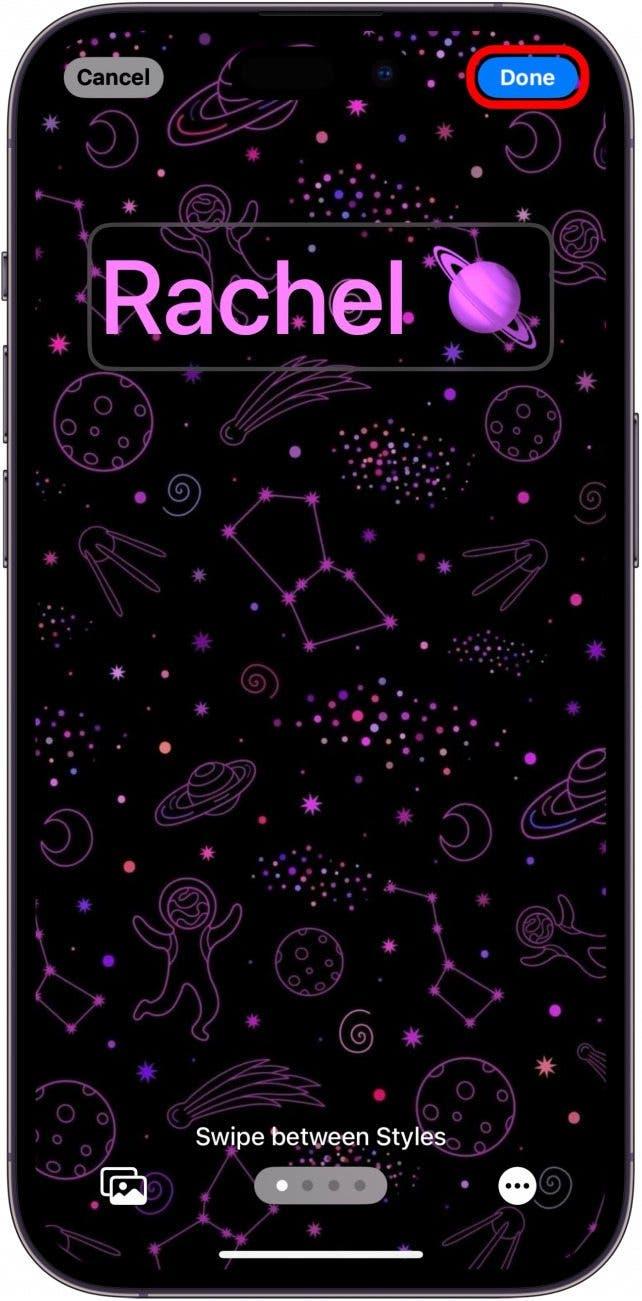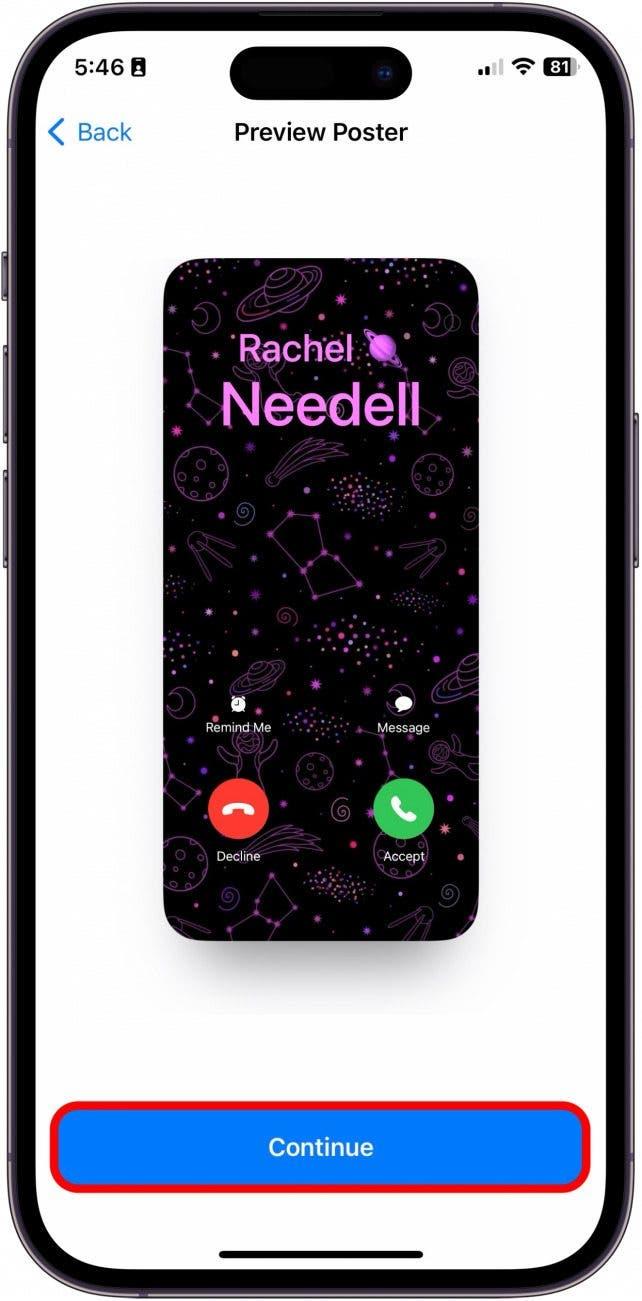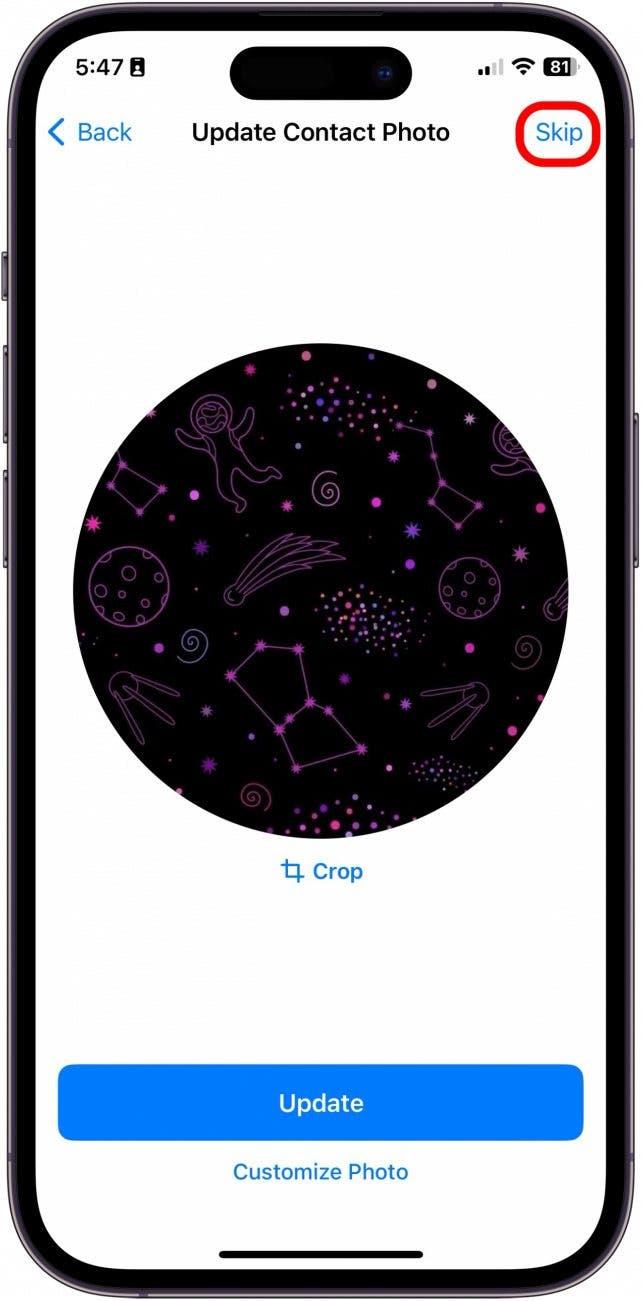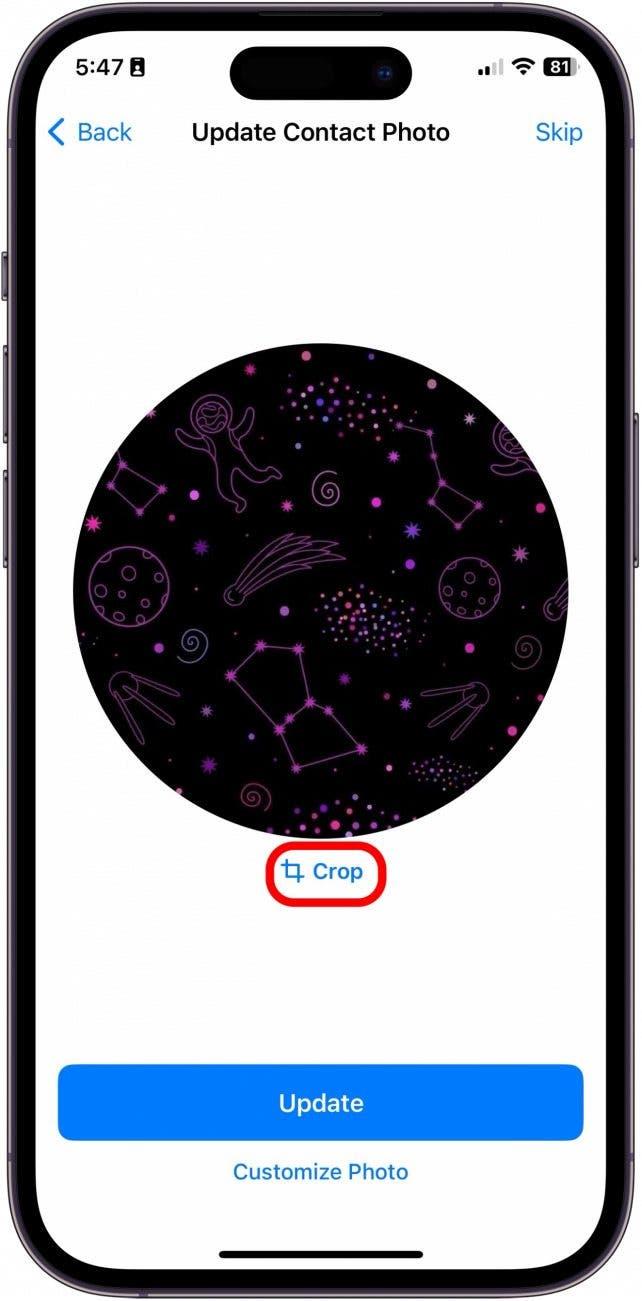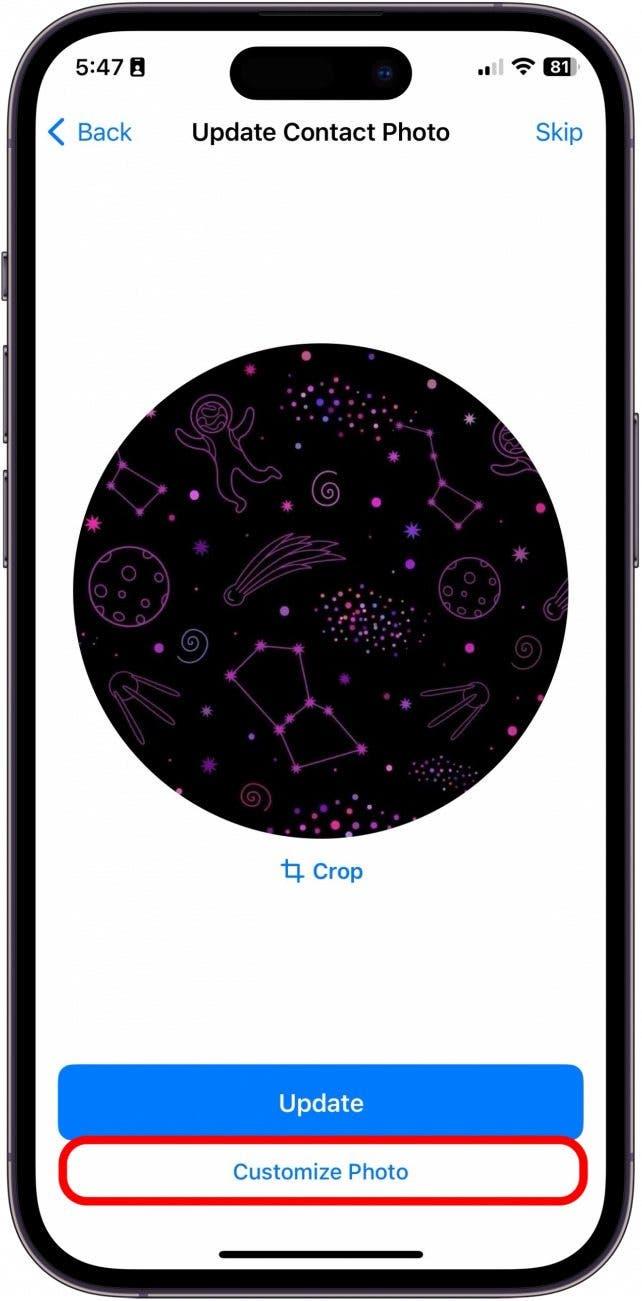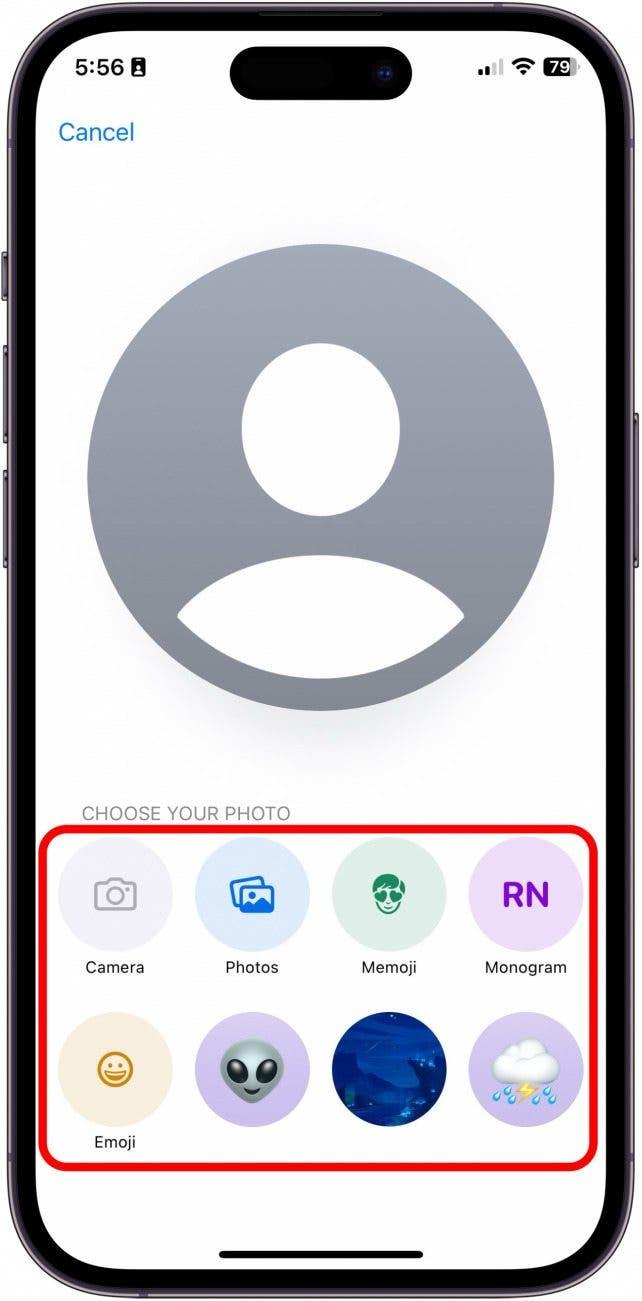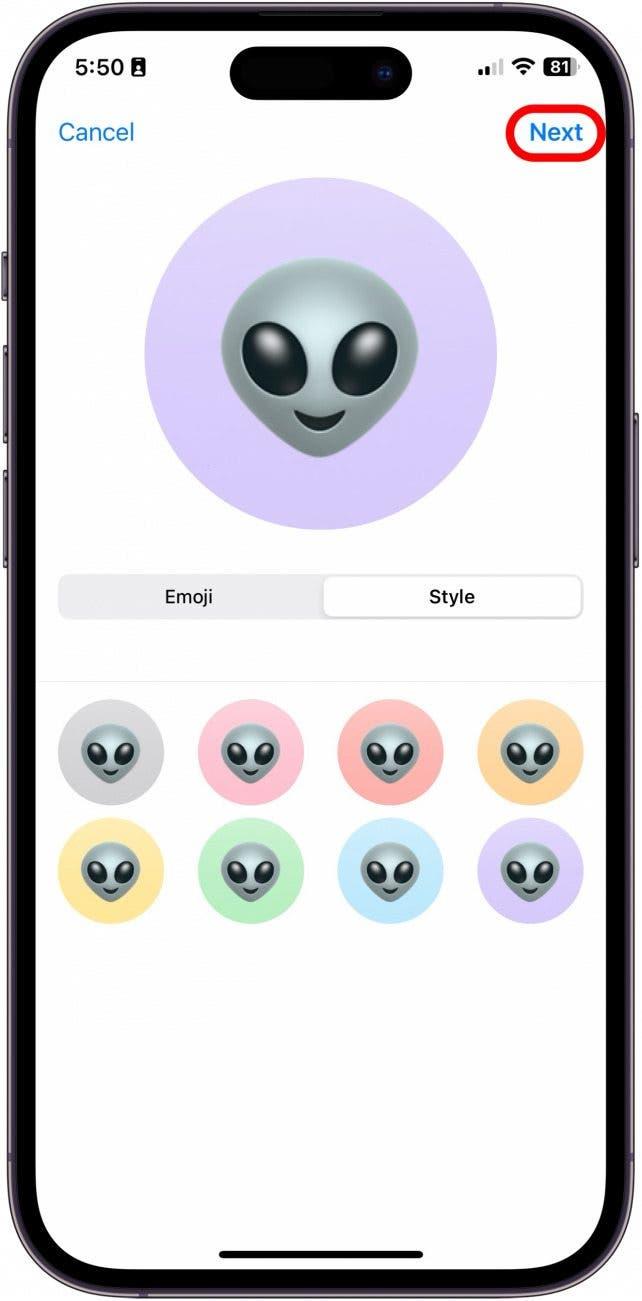Mit der Veröffentlichung von iOS 17 hat Apple eine Funktion namens Kontaktposter eingeführt. Mit Kontaktpostern können Sie auswählen, was Ihre Gesprächspartner sehen, wenn Sie sie anrufen. So können Sie jetzt Ihr Lieblingsfoto anzeigen, wenn Sie Ihre Freunde anrufen. Ich liebe diese neue Funktion und habe bereits mit allen Anpassungsoptionen experimentiert und herumgespielt. Hier erfahren Sie, wie Sie es machen!
Warum Sie diesen Tipp lieben werden:
- Passen Sie die Art und Weise an, wie Sie auf den Telefonen anderer Personen angezeigt werden, wenn Sie diese anrufen.
- Erstellen Sie mehrere Kontakt-Poster und wechseln Sie diese, wann immer Sie wollen, je nach Situation oder Stimmung.
- Beide Gesprächspartner müssen iOS 17 verwenden, um Kontakt-Poster zu sehen, wenn Sie angerufen werden.
Wie man Kontakt-Poster auf dem iPhone erstellt und anpasst
Systemvoraussetzungen
Sie müssen auf iOS 17 aktualisiert haben, um diesen Tipp nutzen zu können. Die folgenden Modelle sind mit iOS 17 kompatibel:
- iPhone 14, 14+, Pro, Pro Max
- iPhone 13, 13 mini, Pro, Pro Max
- iPhone 12, 12 mini, Pro, Pro Max
- iPhone 11, Pro, Pro Max
- iPhone XS, XS Max
- iPhone XR
- iPhone SE (2. Generation oder neuer)
Diese Funktion ist nicht nur cool, weil sie Ihr iPhone-Erlebnis noch persönlicher macht, sondern auch, weil sie eine großartige Möglichkeit ist, zwischen zwei verschiedenen Telefonen zu unterscheiden. Wenn Ihr Partner beispielsweise zwei Telefone hat, eines für die Arbeit und eines für den privaten Gebrauch, kann das Kontaktposter eine einfache Möglichkeit sein, zu unterscheiden, auf welchem Telefon der Kontakt anruft, selbst wenn der Name des Kontakts derselbe ist. Wenn Sie Tipps zur individuellen Gestaltung Ihres iPhones mögen, sollten Sie sich für unseren kostenlosen Tipp des Tages!
 Entdecken Sie die versteckten Funktionen Ihres iPhonesErhalten Sie jeden Tag einen Tipp (mit Screenshots und klaren Anweisungen), damit Sie Ihr iPhone in nur einer Minute pro Tag beherrschen können.
Entdecken Sie die versteckten Funktionen Ihres iPhonesErhalten Sie jeden Tag einen Tipp (mit Screenshots und klaren Anweisungen), damit Sie Ihr iPhone in nur einer Minute pro Tag beherrschen können.
- Öffnen Sie auf Ihrem iPhone die Kontakte.

- Tippen Sie auf Meine Karte.

- Tippen Sie auf Kontaktfoto & -poster.

- Bevor Sie mit der Bearbeitung des Bildes beginnen, empfehle ich Ihnen, Ihren Vor- und Nachnamen einzugeben, damit Sie sehen können, wie er in dem Beispiel aussehen wird.

- Wählen Sie dann aus, ob dieses Kontaktposter bei Anrufen und Textnachrichten an Ihre Kontakte weitergegeben werden soll, und aktivieren Sie Name & Foto teilen.

- Wenn Sie die Freigabe von Namen und Fotos aktivieren, können Sie entweder alle Kontakte einbeziehen oder Ihr iPhone fragen lassen, bevor es das Kontaktposter freigibt.

- Tippen Sie nun auf Bearbeiten.

- Tippen Sie auf die blaue Plus-Schaltfläche, um ein neues Kontakt-Poster von Grund auf zu erstellen.

- Wählen Sie, ob Sie jetzt ein Foto aufnehmen, aus vorhandenen Fotos auswählen, ein Memoji verwenden oder ein einfaches, aber klassisches Monogramm verwenden möchten. Für dieses Beispiel habe ich Fotos gewählt.

- Sobald Sie ein Foto ausgewählt haben, wischen Sie von rechts nach links, um die Filteroptionen anzuzeigen.

- Tippen Sie in den Optionen Schriftart & Farbe auf Ihren Namen.

- Wenn Sie fertig sind, tippen Sie auf Fertig.

- Als nächstes wird Ihnen eine Vorschau angezeigt, wie Ihr neues Kontaktposter aussehen wird, wenn Sie einen anderen iPhone-Benutzer anrufen. Wenn es Ihnen gefällt, tippen Sie auf Weiter.

- Als nächstes können Sie Ihr Kontaktfoto aktualisieren, wenn Sie möchten. Wenn nicht, tippen Sie oben rechts auf Überspringen. Ansonsten gehen Sie zu Schritt 15.

- Sie können auf Zuschneiden tippen, um einzustellen, welcher Teil des Fotos abgeschnitten wird.

- Sie können auch auf Foto anpassen tippen, um ein benutzerdefiniertes Kontaktfoto zu erstellen, das zu Ihrem neuen Kontaktposter passt.

- Auch hier können Sie wählen, ob Sie jetzt ein Foto aufnehmen, aus vorhandenen Fotos auswählen, ein Memoji verwenden oder ein einfaches, aber klassisches Monogramm verwenden möchten. Für dieses Beispiel habe ich ein Emoji gewählt.

- Wenn Sie fertig sind, klicken Sie auf Weiter.

Und so erstellen Sie die neue Funktion Kontaktposter in der Kontakte-App und passen sie an!