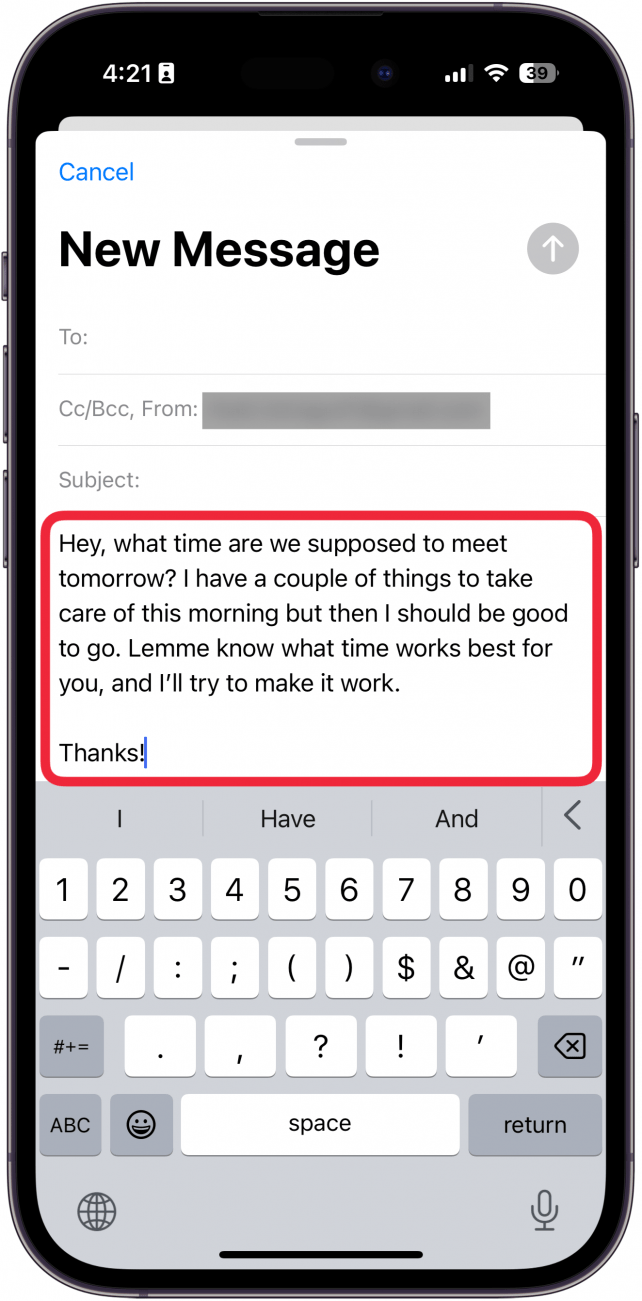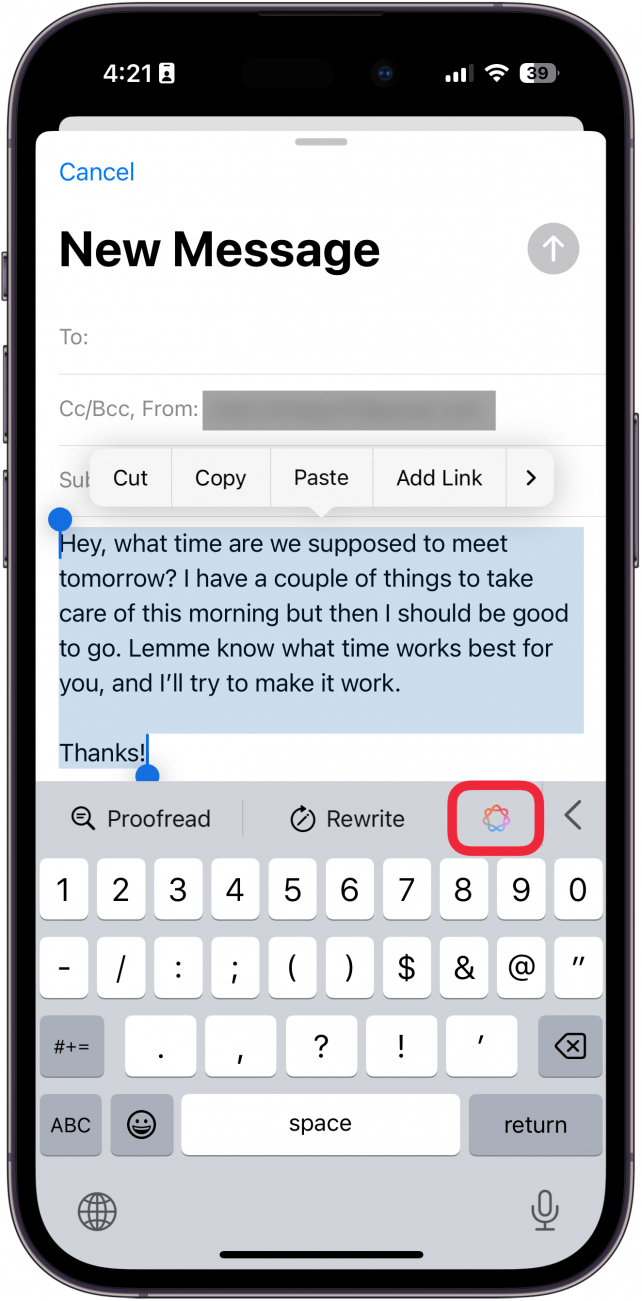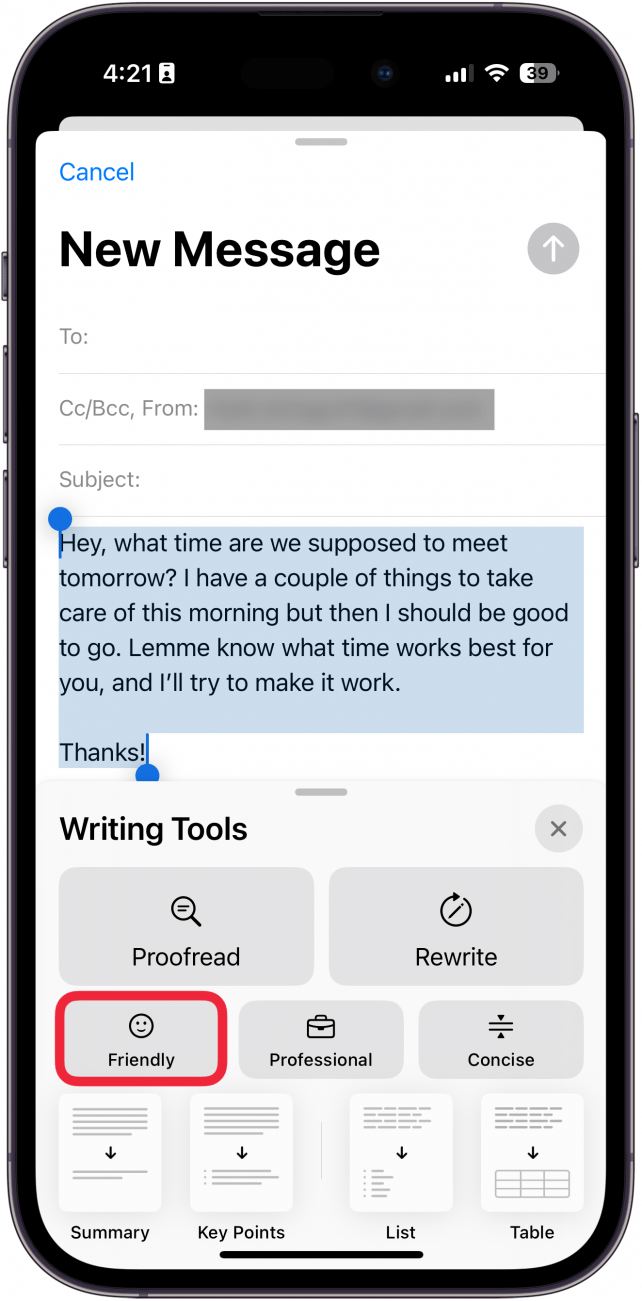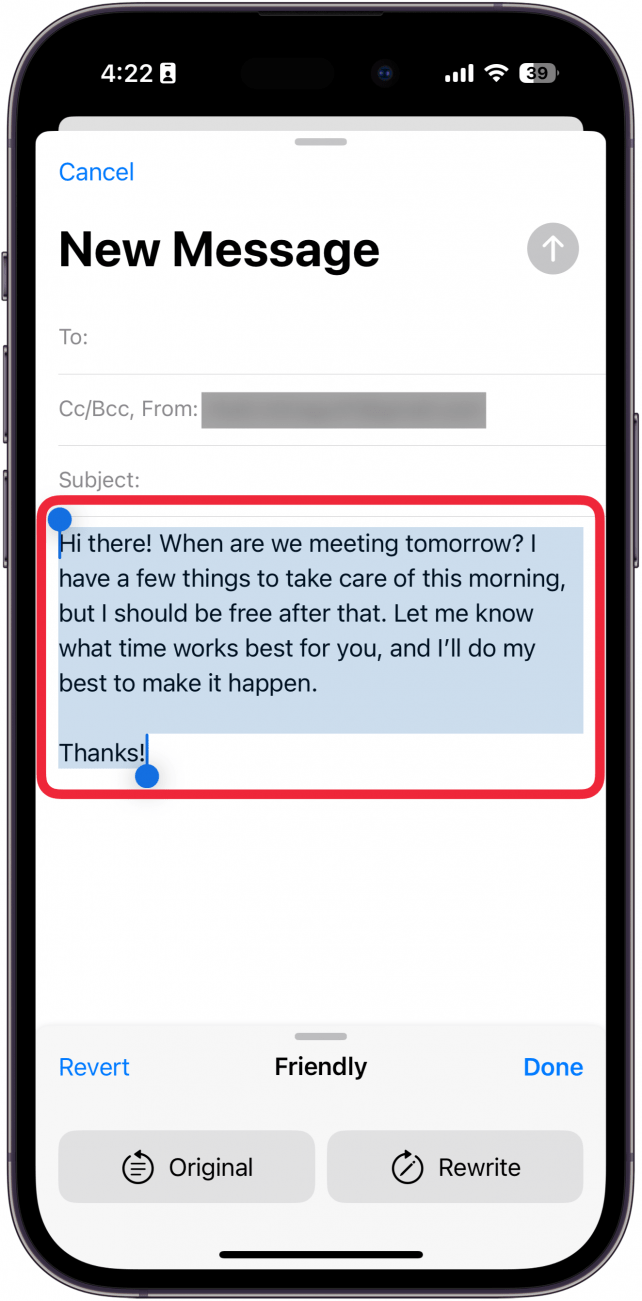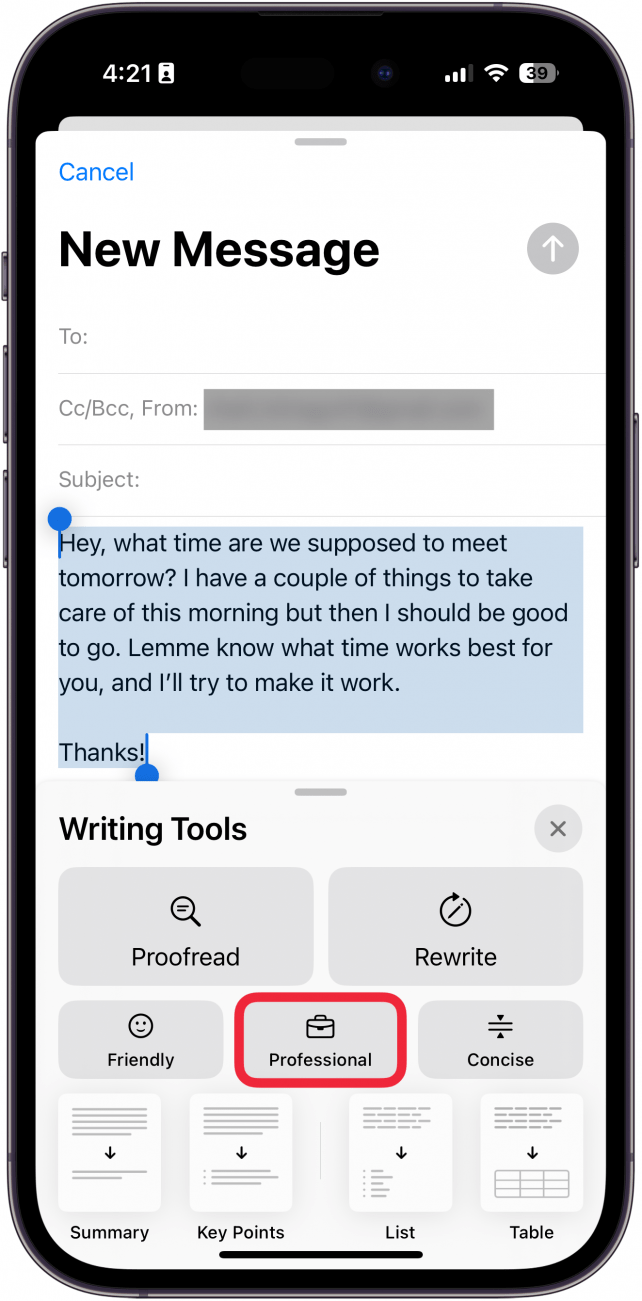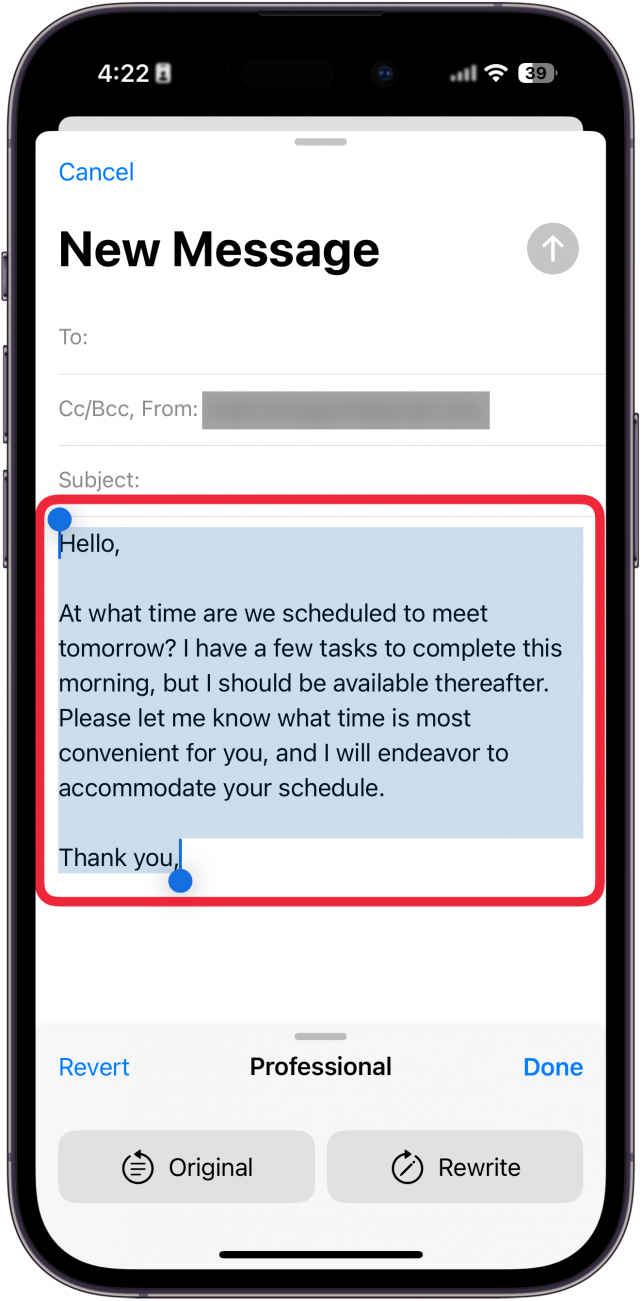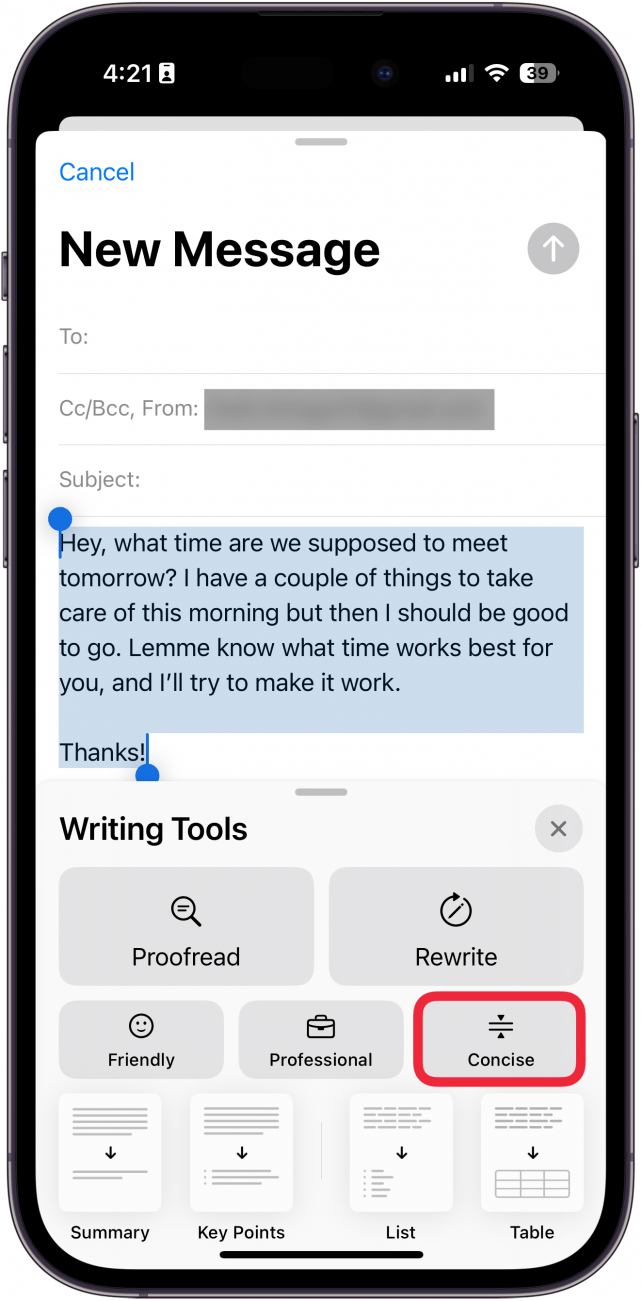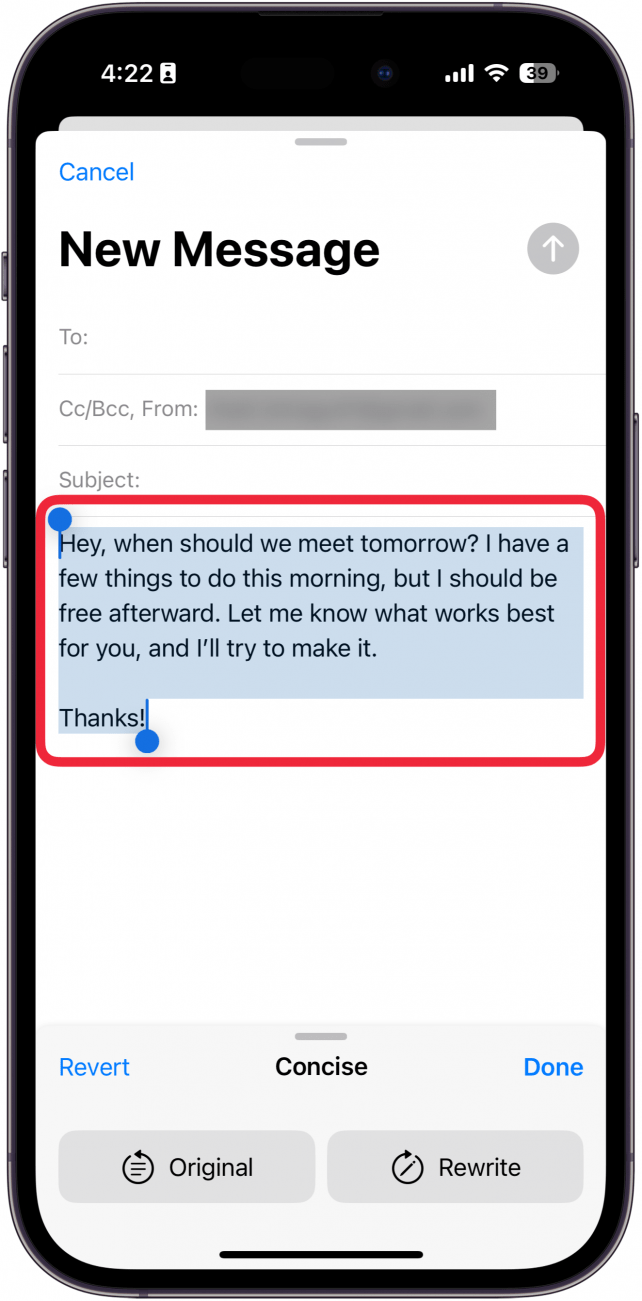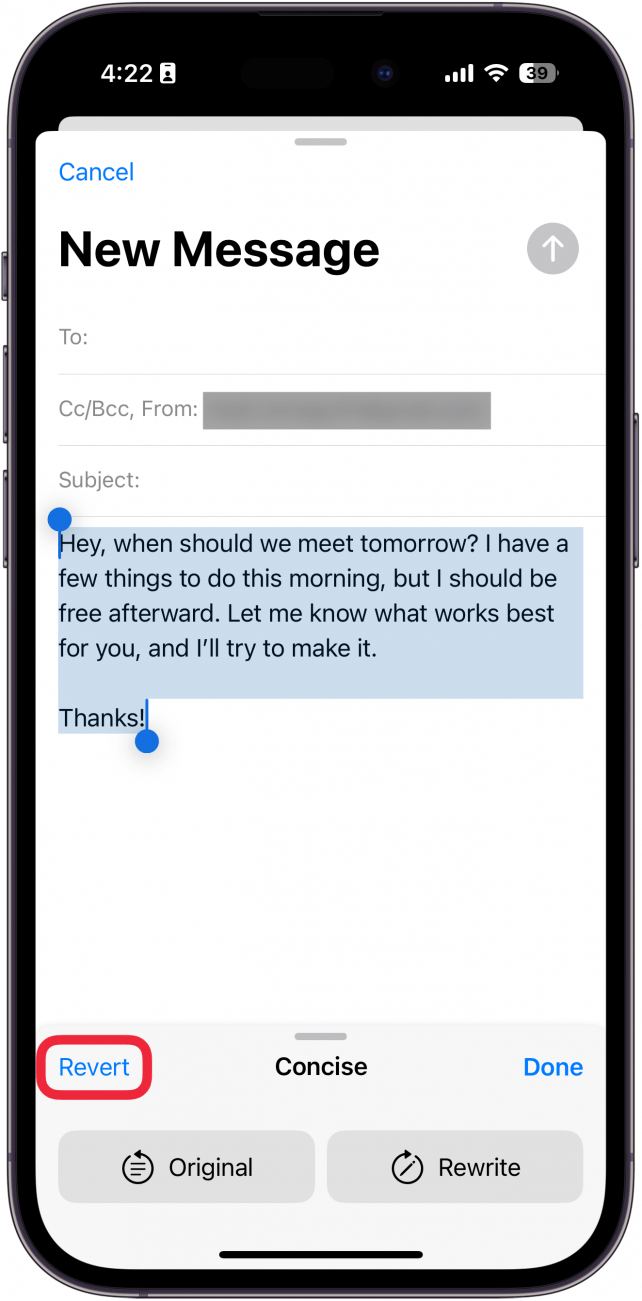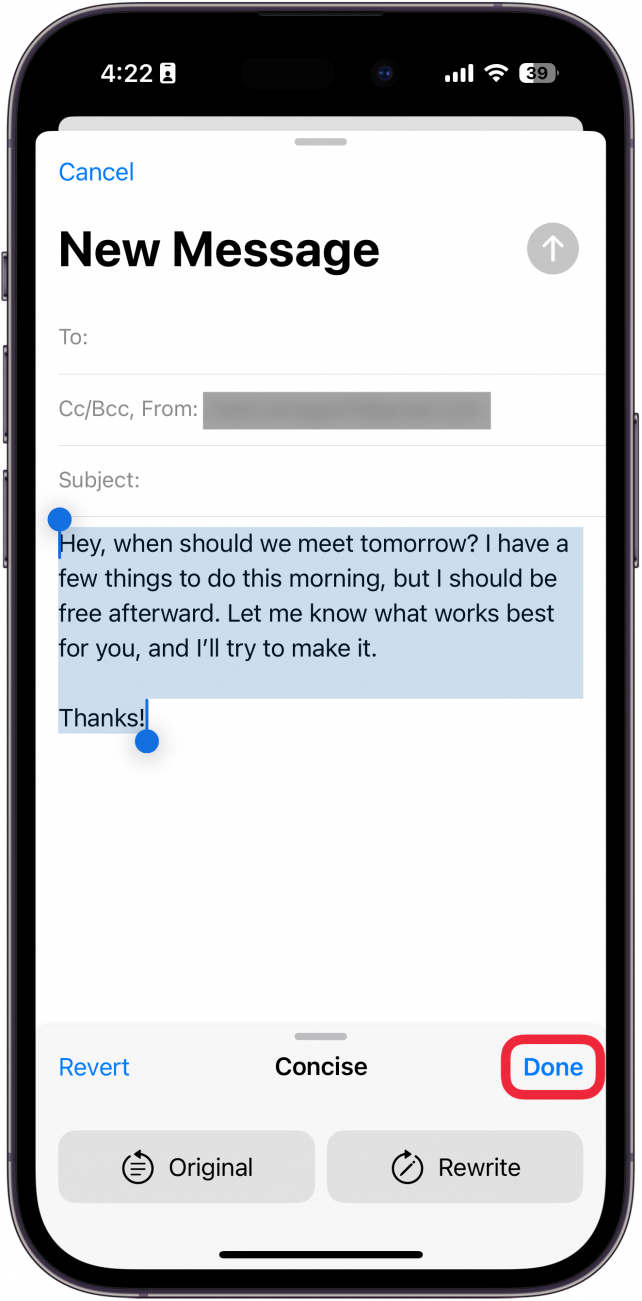Sie wissen nicht, wie Sie diese wichtige geschäftliche E-Mail formulieren sollen? Oder sind Sie sich nicht ganz sicher, wie Sie eine SMS an Ihren Freund formulieren sollen? Die Apple Schreibwerkzeuge sind da, um zu helfen. Erfahren Sie, wie Sie mit Apple Intelligence Texte umschreiben können.
Warum Sie diesen Tipp lieben werden:
- **Stellen Sie sicher, dass Sie beim Senden von E-Mails immer professionell oder freundlich klingen.
- Schreiben Sie Texte oder Notizen so um, dass sie die wichtigsten Informationen enthalten.
So verwenden Sie die Apple Schreibwerkzeuge
Systemvoraussetzungen
*Dieser Tipp funktioniert auf dem iPhone 15 Pro, iPhone 16 und iPhone 16 Pro mit iOS 18.1 oder neuer. Erfahren Sie, wie Sie auf die [neueste Version von iOS] aktualisieren können (https://www.iphonelife.com/content/how-to-update-to-ios-11-iphone-ipad).
Wenn Sie auf der Suche nach Schreib-Apps für das iPhone sind, brauchen Sie nicht weiter zu suchen; es gibt eine, die bequem in Ihr Gerät integriert ist. Apple Intelligence-fähige Geräte können mithilfe von KI jeden beliebigen Text umschreiben. Sie können damit Ihre E-Mails professioneller, prägnanter oder freundlicher gestalten. Im Folgenden erfahren Sie, wie Sie die Apple Intelligence Schreibwerkzeuge verwenden:
 Entdecke die verborgenen Funktionen deines iPhonesErhalte täglich einen Tipp (mit Screenshots und klaren Anweisungen), damit du dein iPhone in nur einer Minute pro Tag beherrschst.
Entdecke die verborgenen Funktionen deines iPhonesErhalte täglich einen Tipp (mit Screenshots und klaren Anweisungen), damit du dein iPhone in nur einer Minute pro Tag beherrschst.
- Markieren Sie in einem beliebigen Textabschnitt den gesamten Text.

- Tippen Sie auf das Symbol Apple Intelligence.

- Tippen Sie auf Freundlich.

- Ihr Text wird so umgeschrieben, dass er freundlicher klingt. Der Text, den ich für dieses Beispiel geschrieben hatte, war bereits recht freundlich, so dass Sie hier wahrscheinlich nicht viele Unterschiede feststellen werden.

- Tippen Sie anschließend auf Professionell.

- Jetzt wird der Text so umgeschrieben, dass er für die Arbeit besser geeignet ist.

- Wählen Sie Präzise.

- Der umgeschriebene Text ist nun viel kürzer.

- Sie können jederzeit auf Rückgängig tippen, um Ihren Text wieder in das Original zu ändern.

- Tippen Sie auf Fertig, wenn Sie zufrieden sind, um Ihren Text zu speichern.

Sie können die Apple Schreibwerkzeuge überall verwenden, wo Sie Text eingeben, von der Nachrichten-App bis zu sozialen Medien. Achten Sie aber darauf, dass Sie den Text, den Sie von Apple Intelligence umschreiben lassen, genau lesen: Es handelt sich um eine neue Funktion, und einige der Vorschläge könnten ein wenig abgedreht sein. Als Nächstes erfahren Sie, wie Sie Apple Intelligence verwenden können, um [Personen aus Fotos zu entfernen] (https://www.iphonelife.com/content/remove-people-photos-iphone).
Mehr über die Nachrichten-App
- Nachrichten auf Ihrem iPhone suchen
- Gruppennachrichten als Einzeltexte versenden
- Nachrichten auf dem iPhone ausblenden