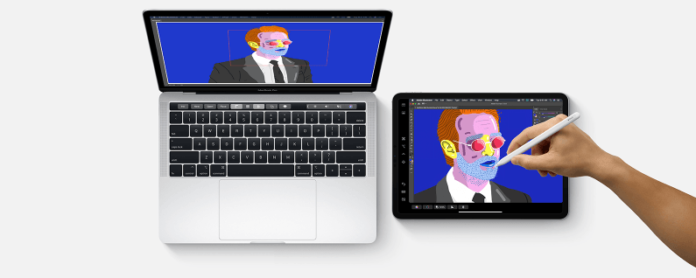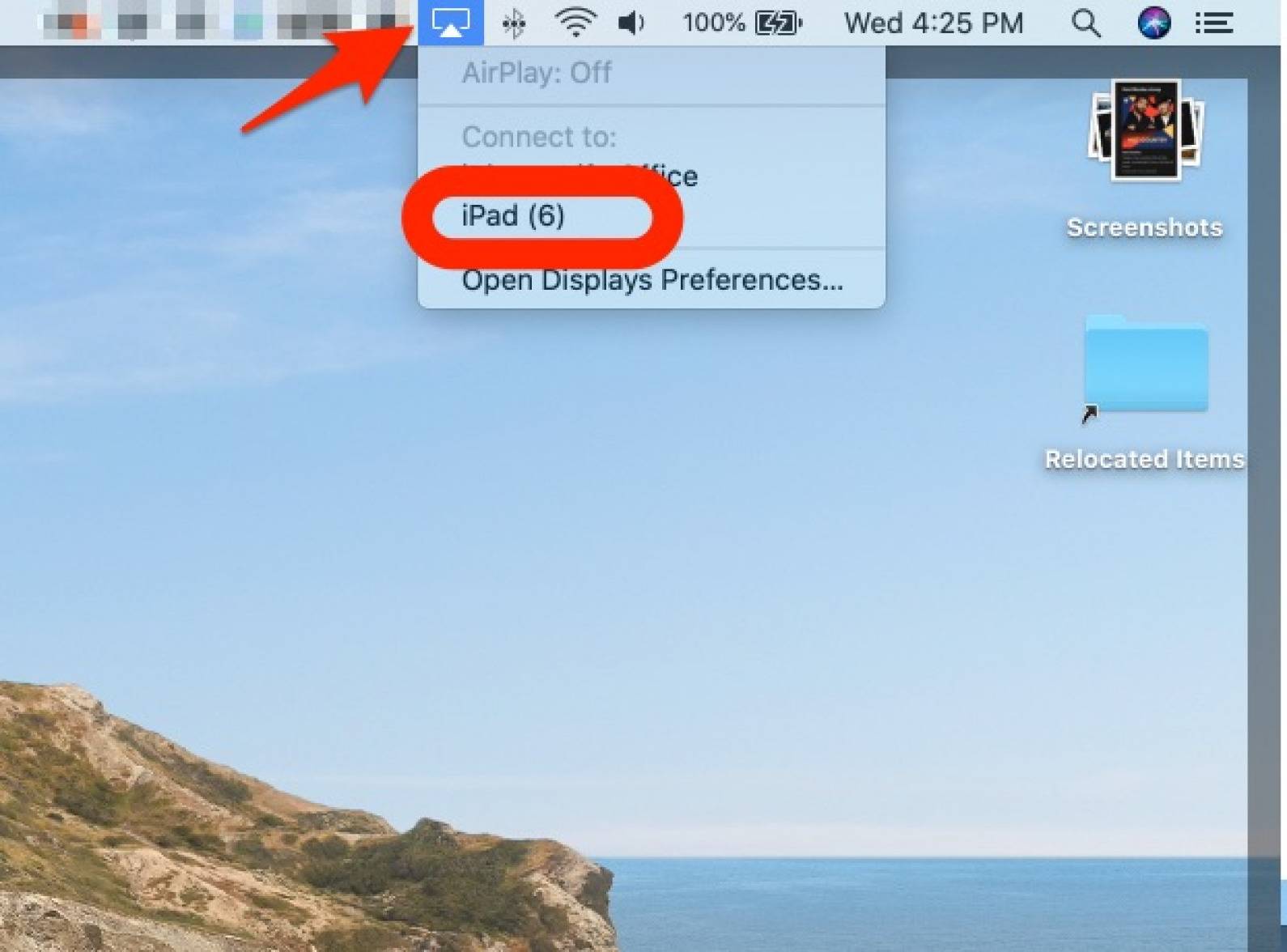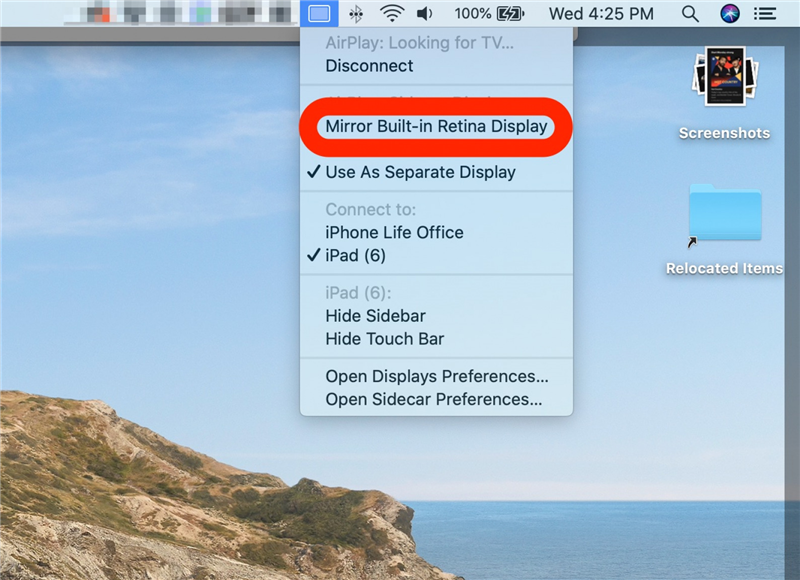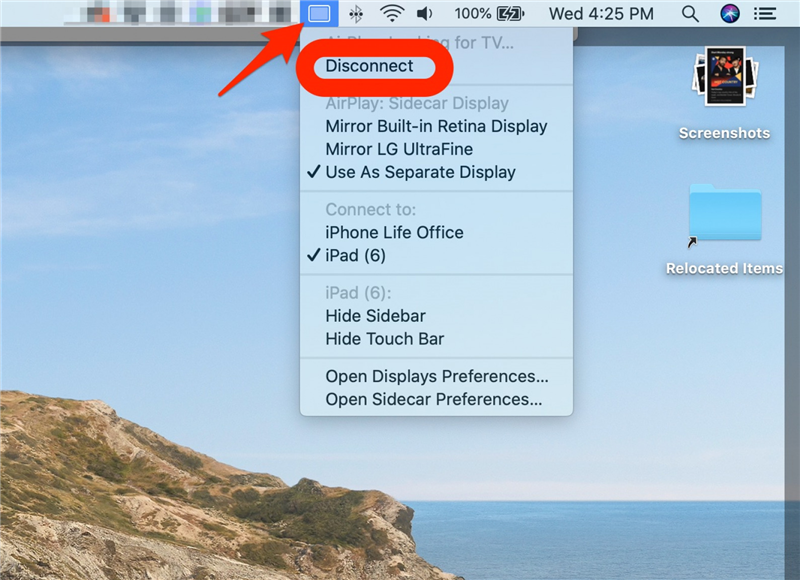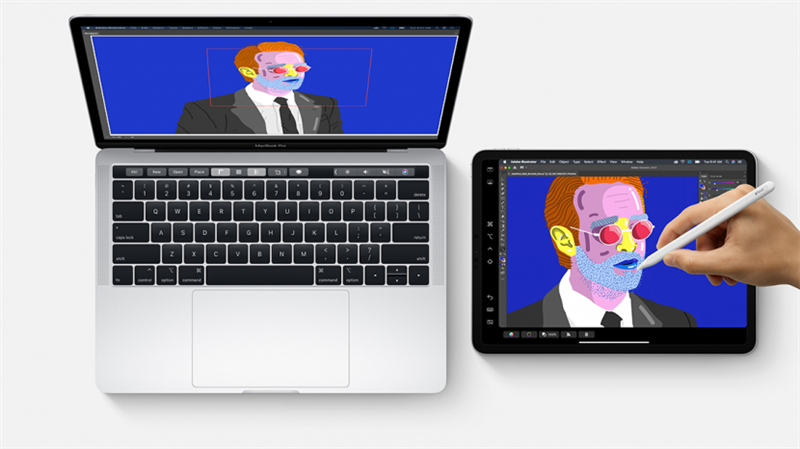
Möchten Sie Ihr iPad als Monitor für Ihren Mac verwenden? Kein Problem, Sidecar hat Sie abgedeckt! Mit macOS Catalina und iPadOS 13 können Sie mit der Funktion Sidecar Ihr handliches iPad in einen zweiten Bildschirm verwandeln. Möchten Sie sehen, dass Ihr iPad das Display Ihres Mac widerspiegelt? Auch kein Problem. Beiwagen ist einfach einzurichten und funktioniert wie ein Zauber. Die Möglichkeit, ein iPad als zweiten Monitor für ein iPad-Dual-Screen-Setup zu verwenden, ist mit der Duet Display-App eines Drittanbieters seit einiger Zeit möglich. Jetzt steht allen eine noch bessere Möglichkeit zur Verfügung, die direkt in die Betriebssysteme integriert ist. Lesen Sie weiter, um herauszufinden, wie Sie diese Funktion einrichten und welche Anforderungen zu prüfen sind, wenn sie nicht zu funktionieren scheint.
Siehe auch: iPad Multitasking: Die komplette Anleitung zum Teilen von Bildschirmen, Überfahren und Bild in Bild
Verwandeln Sie Ihr iPad mit iPadOS Sidecar in einen zweiten Monitor
Es gibt ein paar Dinge, die Sie in Ordnung bringen müssen, bevor Sidecar funktioniert. Hier ist eine kurze Checkliste.
- Ihr iPad muss eines der folgenden sein: iPad Pro, iPad (6. Generation oder neuer), iPad Mini (5. Generation), iPad Air (3. Generation). Wenn Sie sich nicht sicher sind, lesen Sie unseren Leitfaden.
- Ihr iPad muss iPadOS Version 13 oder höher haben.
- Ihr Mac-Modell muss eines der folgenden Modelle sein: Ein MacBook Pro, MacBook oder iMac, das 2016 oder später eingeführt wurde; Ein MacBook Air oder Mac Mini, das 2018 oder später eingeführt wurde; Ein iMac Pro; oder ein Mac Pro, der 2019 oder später eingeführt wurde.
- Ihr Mac muss macOS Catalina haben.
- Sowohl Ihr Mac als auch Ihr iPad müssen bei derselben Apple ID angemeldet sein.
- Bluetooth, Wi-Fi und Handoff müssen für beide Geräte aktiviert sein.
- Weder über einen persönlichen Hotspot noch über ein drahtloses Ad-hoc-Netzwerk kann ein Gerät sein Internet gemeinsam nutzen.
- Die beiden Geräte dürfen nicht weiter als 10 Meter voneinander entfernt sein.
Sobald Sie die Anforderungen erfüllt haben, ist diese Funktion bemerkenswert einfach zu bedienen.
- Drücke den Luftspiel Menü am oberen Rand des Mac-Bildschirms. Das Menüsymbol sieht aus wie ein Rechteck mit einem Dreieck unten.
- Wähle Deine iPad Name aus der Liste der AirPlay-Optionen.
- Dann verwandelt sich das iPad in einen zweiten Monitor!
- Um das iPad so einzustellen, dass es den Bildschirm Ihres Mac spiegelt, wählen Sie die Option „Spiegeln“ entsprechend der Anzeige, mit der das iPad übereinstimmen soll. Dieser Screenshot wurde beispielsweise auf einem MacBook Pro aufgenommen, das an einen externen LG-Monitor angeschlossen ist. Ich möchte, dass das iPad das kleinere Laptop-Display spiegelt, also wähle ich Spiegel Eingebaute Retina-Anzeige.

- Wählen Sie, um Ihren Mac-Desktop auf das iPad zu erweitern Als separate Anzeige verwenden.
Klicken Sie zum Trennen der Verbindung auf das AirPlay-Menü und dann auf Trennen.
Viel Spaß mit dem zusätzlichen Platz auf dem Bildschirm!
P.S. Wenn ein iPad mithilfe von Sidecar mit einem Mac gekoppelt wird, können Sie den Apple Pencil in Photoshop oder einer anderen erweiterten Zeichen-Software als Stift verwenden. Führen Sie die App einfach auf dem Mac aus, bewegen Sie das Fenster der App auf den iPad-Bildschirm und ziehen Sie den Stift weg. Ordentlich, was??