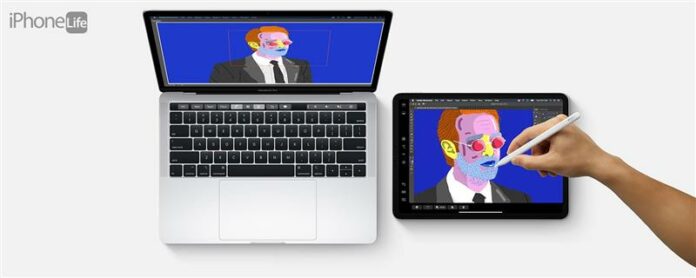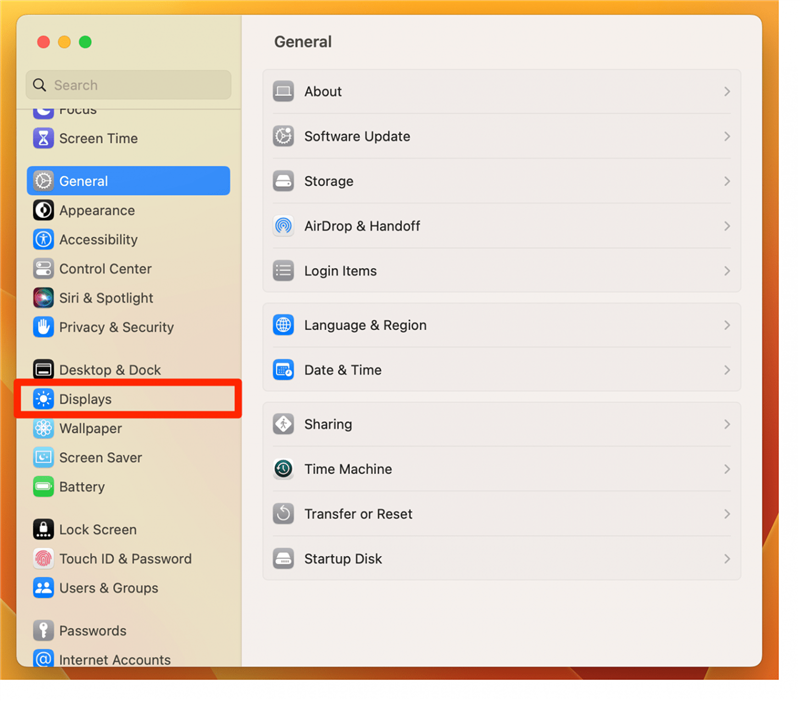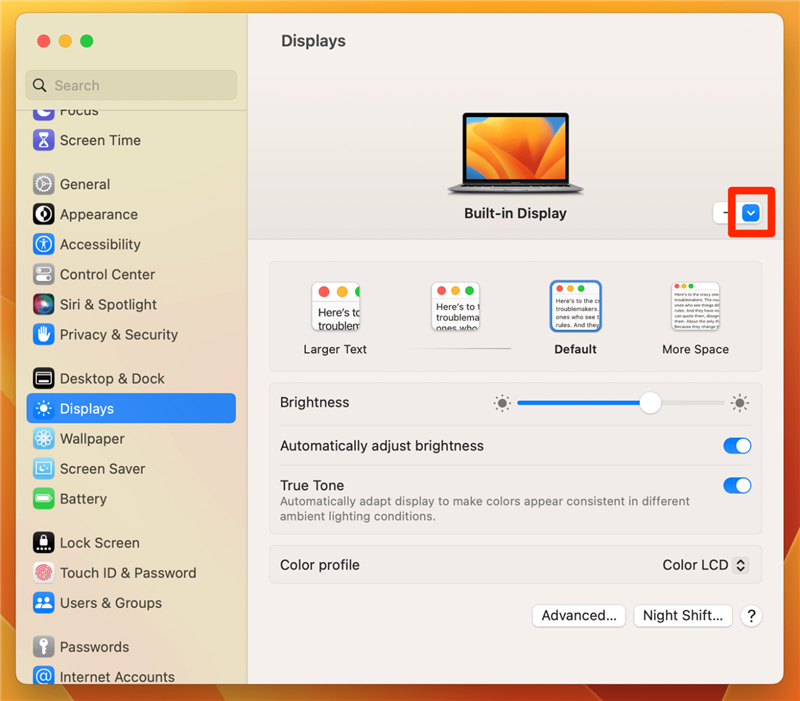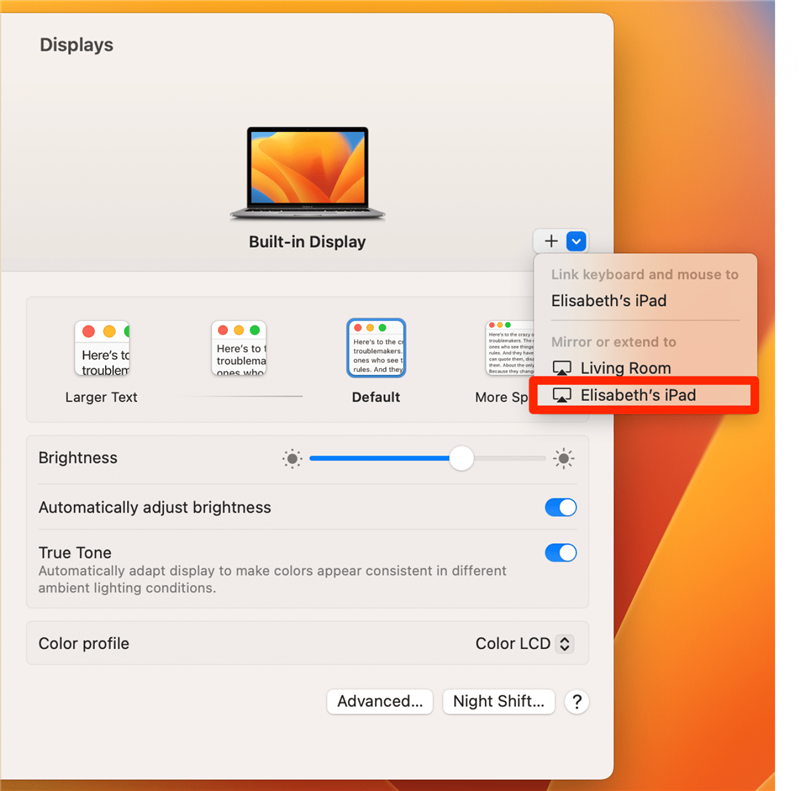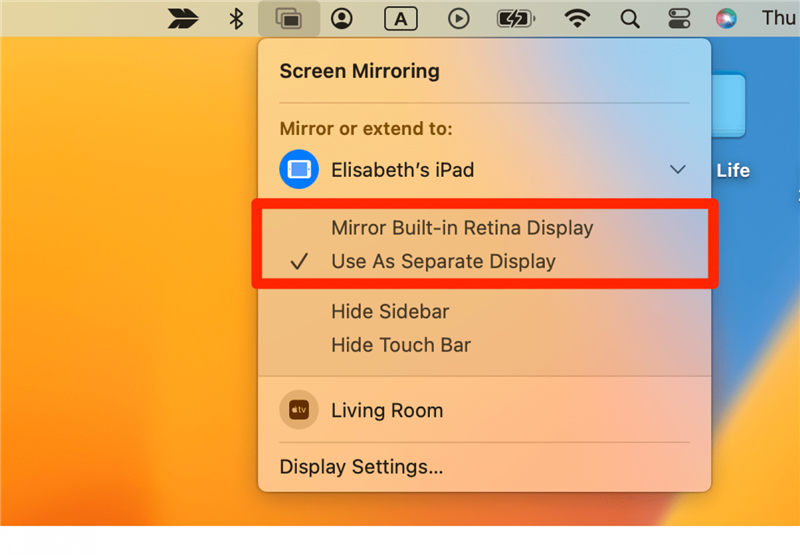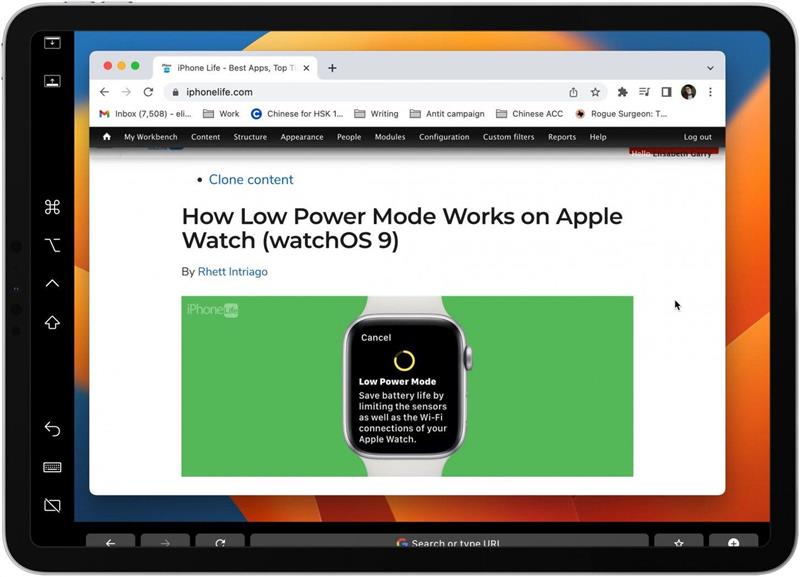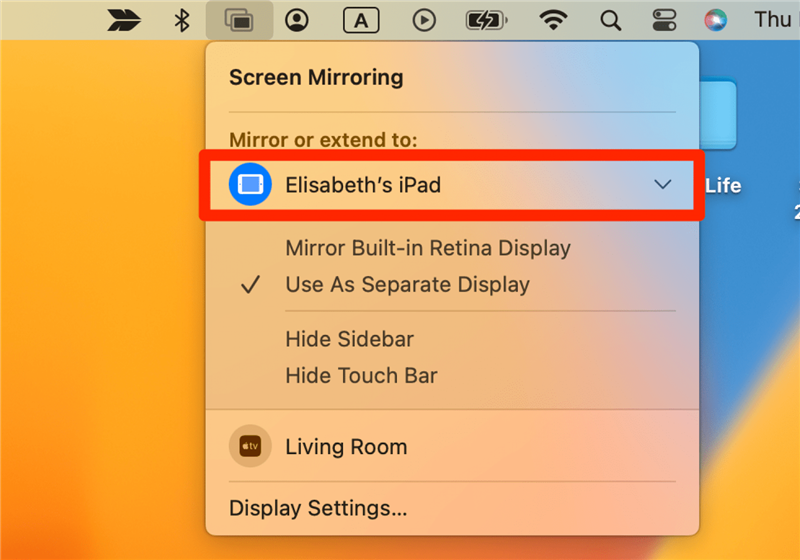Möchten Sie Ihr iPad als zweiten Monitor für Ihren Mac verwenden? Apple Sidecar hat Sie abgedeckt! Sie können Ihr iPad als zweiter Bildschirm für Ihren Mac verwenden, um Ihre Anzeige zu erweitern oder zu spiegeln.
Warum werden Sie diesen Tipp lieben
- Spiegeln Sie Ihren Mac -Bildschirm aus oder erweitern Sie Ihr Mac -Display, sodass Sie mehr Raum zum Arbeiten haben.
- Verwenden Sie Ihr iPad als zweite Monitor, anstatt einen neuen Monitor zu kaufen.
Verwandeln Sie Ihr iPad in einen zweiten Monitor mit iPados Sidecar
Möchten Sie sehen, dass Ihr iPad das Display Ihres Mac widerspiegelt? SIDECAR ist einfach einzurichten und Ihr iPad ist ein gutes Tablet, das Sie als externer Monitor verwenden können! Die Möglichkeit, ein iPad als zweiter Monitor für ein iPad-Dual-Screen-Setup zu verwenden, ist seit einiger Zeit mit der Duett-Anzeige-App von Drittanbietern möglich. Jetzt ist ein noch besserer Weg, dies zu tun, und ist für alle verfügbar, die direkt in die Betriebssysteme eingebaut sind. Lesen Sie weiter, um herauszufinden, wie Sie ein iPad als zweiter Bildschirm verwenden. Erstens Überprüfen Sie, welche Anforderungen erfüllt werden müssen Bevor Sie Ihr iPad als zweiten Monitor verwenden können.
Sobald Sie die Anforderungen erfüllt haben, ist Sidecar bemerkenswert einfach zu bedienen.
- Öffnen Sie Systemeinstellungen .
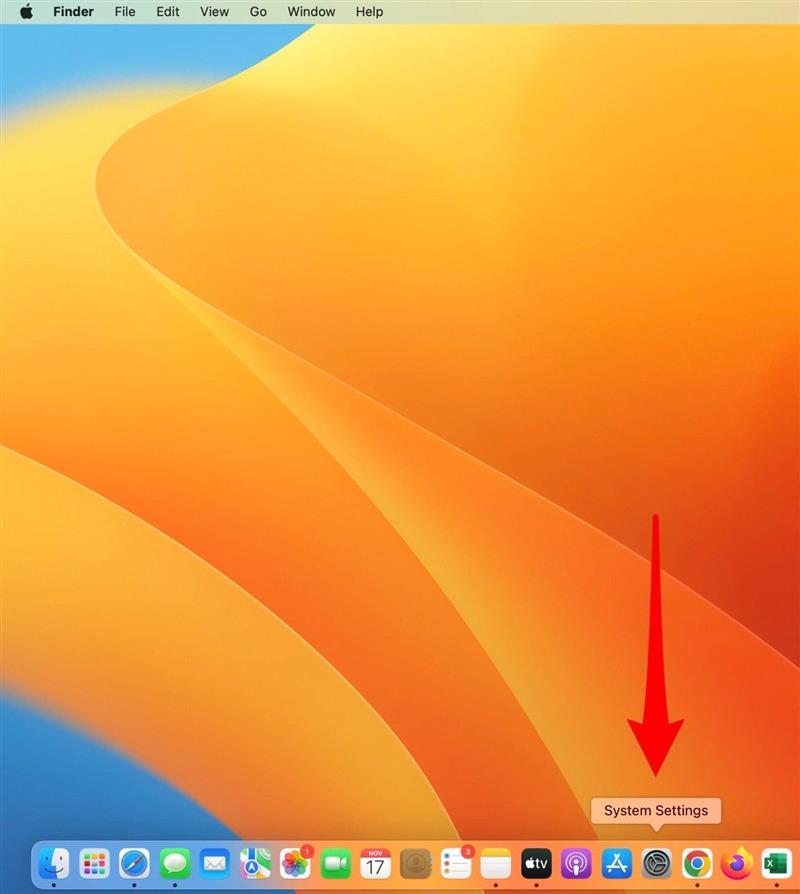
- Klicken Sie auf Anzeigen .

- Klicken Sie auf auf den Pfeil mit dem Pluszeichen.

- Wählen Sie das iPad, das Sie als zweiter Monitor verwenden möchten.

- Wählen Sie Mirror-integriertes Display oder als separates Display .

- So sieht Ihr iPad aus, wenn Sie Sidecar verwenden. Sie haben eine Vielzahl von Steuerelementen direkt auf dem iPad -Display. Wenn Sie iPad als erweitertes Display verwenden, können Sie Windows direkt von Ihrem Mac auf Ihr iPad ziehen. Wenn Sie es als Spiegel Ihres Mac verwenden, wird alles, was Sie auf Ihrem Mac tun, auf Ihrem iPad -Display reflektiert.

- Wenn Sie bereit sind, Sidecar auszuschalten, können Sie das Feld mit einer Linie auf Ihrem iPad -Display tippen.

- Alternativ können Sie erneut auf das AirPlay -Symbol klicken und Ihr iPad deaktivieren, indem Sie erneut darauf klicken.

Viel Spaß mit dem zusätzlichen Bildschirmraum!
SIDECAR -Systemanforderungen
Es gibt ein paar Dinge, die Sie benötigen, um vor dem Sidecar zu bestellen. Hier ist eine kurze Checkliste.
- Ihr iPad muss eines der folgenden sein: iPad Pro, iPad (6. Generation oder später), iPad Mini (5. Generation oder später), iPad Air (3. Generation oder später). Wenn Sie sich nicht sicher sind, welches iPad Sie haben, lesen Sie unsere iPad Generationshandbuch .
- Ihr iPad muss iPados Version 13 oder höher haben.
- Ihr MAC-Modell muss eines der folgenden sein: ein MacBook Pro oder MacBook, das 2016 oder später eingeführt wurde, ein IMAC, der in den Jahren 2017 oder später oder nach IMAC eingeführt wurde (Retina 5K, 27 Zoll, Ende 2015); Ein MacBook Air oder Mac Mini, das 2018 oder später eingeführt wurde; Ein iMac Pro; Ein Mac Pro wurde 2019 oder später ein Mac Studio eingeführt.
- Ihr Mac muss MacOS Catalina oder höher haben.
- Sowohl Ihr MAC als auch Ihr iPad müssen mit zweifaktor Authentifizierung.
- Bluetooth, Wi-Fi und Handoff müssen für beide Geräte eingeschaltet werden.
- Keines der Geräte teilen sich sein Internet entweder über einen persönlichen Hotspot oder ein ad-hoc-drahtloses Netzwerk.
- Die beiden Geräte müssen innerhalb von 10 Metern voneinander liegen.
Rückkehr zur oberen
verwandt: iPad Multitaskinging : Die vollständige Anleitung zum Split -Bildschirm, überlegen und Bild in Bild
Pro -Tipp: Wenn ein iPad mit einem MAC mit SIDECAR gepaart ist, können Sie den Apple Pencil oder Apple Pencil 2 als Stift in Photoshop oder einer anderen erweiterten Zeichnungssoftware verwenden. Führen Sie einfach die App auf dem Mac aus, verschieben Sie das Fenster der App auf den iPad -Bildschirm und steigen Sie ab. Ordentlich, oder?