Unsere iPhones sind in der Lage zu so viel, doch viele von uns kratzen nur mit unserem täglichen Gebrauch die Oberfläche. Die Erweiterung Ihrer iPhone-Fähigkeiten bedeutet nicht, dass Sie Filme mit Funktionslängen erstellen oder ein App-Entwickler auf hoher Ebene werden müssen. Sie können einfach versteckte Funktionen lernen, die Ihre täglichen Aufgaben erleichtern. Schauen wir uns also die besten versteckten iPhone -Tricks an, damit Ihr iOS etwas einfacher und viel mehr Spaß macht.
Viel Spaß
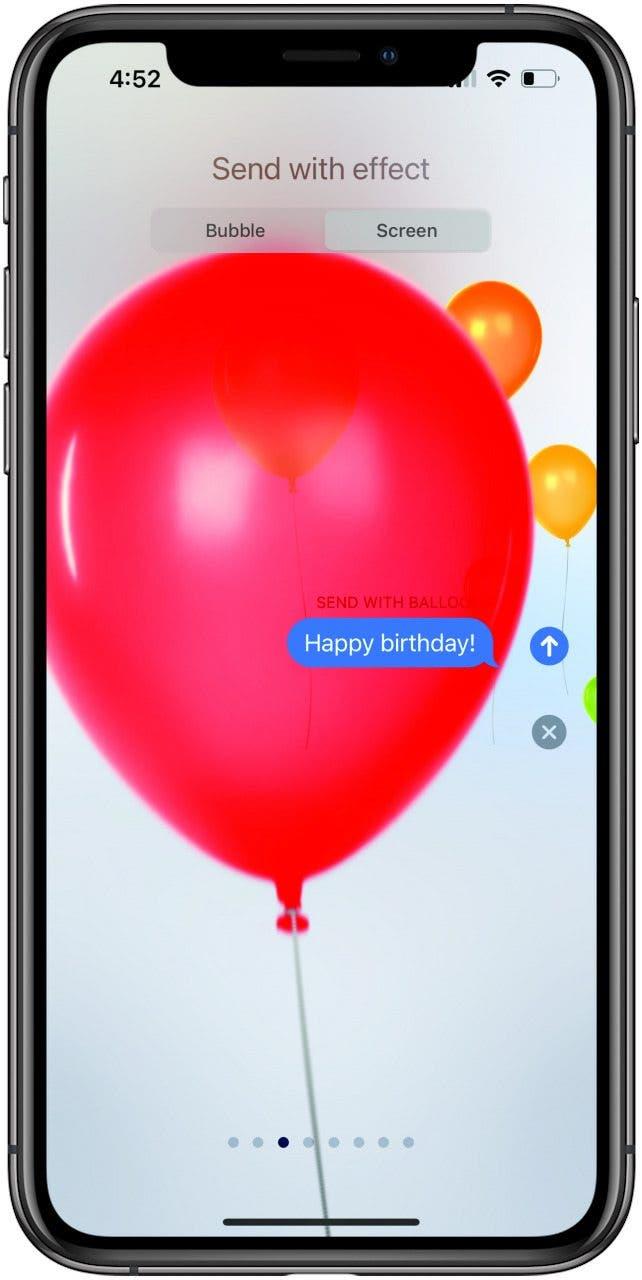
1. Senden Sie Ihre Nachricht stilvoll
Apple möchte Sie in Nachrichten ausdrücken lassen, die mit dem Aufkommen von Emojis, Memojis, Animojis und jeder Art von „Moji, an die Sie denken können, deutlich gemacht werden. Aber wussten Sie, dass Sie Ihre Nachrichten selbst animieren können? Geben Sie die Nachricht ein, die Sie in einem vorhandenen Chat senden möchten, oder geben Sie einen Kontakt ein, um einen neuen Meldungsthread zu erstellen, Ihre Nachricht zu schreiben, und drücken Sie dann lange auf den Blau -Send -Pfeil. Sie werden mit einem Menü mit lustigen Animationsoptionen verwöhnt. Wenn Sie auf die Registerkarte Bildschirm tippen und nach rechts wischen, erhalten Sie noch mehr, von Luftballons bis hin zu Feuerwerkskörpern und vielem mehr.
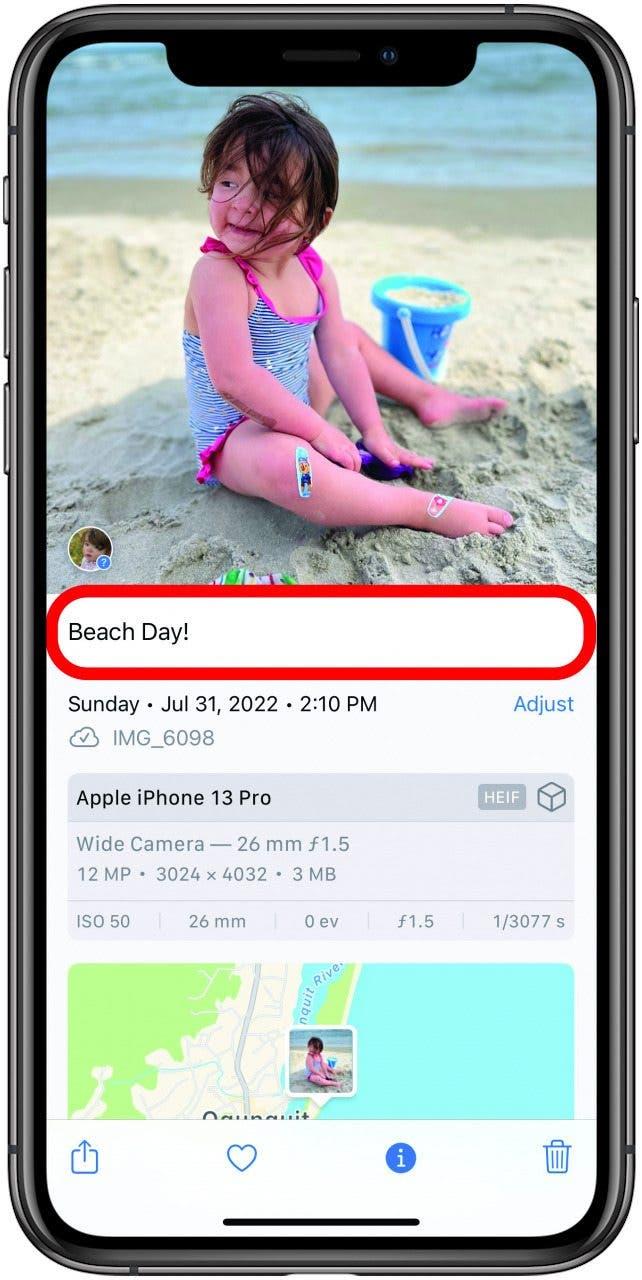
2. Bildunterschrift Ihre Fotos
Das Bildunterschreiben Ihrer Aufnahmen ist genauso praktisch wie erfreulich. Bildunterschriften helfen Ihrem iPhone dabei, Personen, Orte und Dinge auf Ihren Fotos zu identifizieren. Sie erleichtern es Ihnen leichter, Fotos nach Namen oder Phrase zu durchsuchen und die Bildschirmleser zu beschreiben. Sie können auch Ihre eigenen Gedanken und Erinnerungen hinzufügen, genau wie in einem Sammelalbum oder Journal. Um eine Bildunterschrift hinzuzufügen, wischen Sie einfach auf ein Foto, tippen Sie auf das Feld mit der Aufschrift, fügen Sie eine Bildunterschrift hinzu, geben Sie Ihre Bildunterschrift ein und drücken Sie dann fertig. Wischen Sie nach unten, um zu schließen. Um die Bildunterschrift anzusehen, streichen Sie einfach noch einmal auf dieses Foto.
Eine Last abnehmen
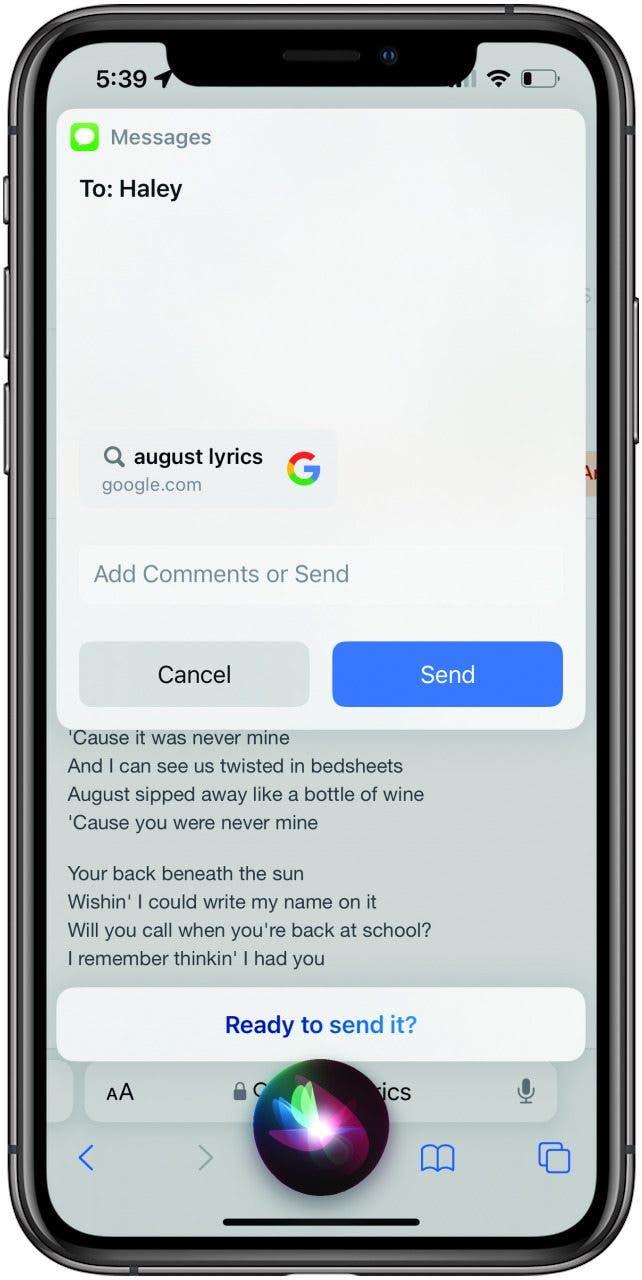
3. Verwenden Sie Siri, um sie zu teilen
Die Verwendung von Siri zum Teilen ist nicht nur eine einfachere Möglichkeit, Bilder, Videos und Websites zu senden, sondern bietet auch denjenigen mit begrenzter Mobilität eine viel bessere Freigaboption. Nicht jede App verfügt über Siri -Freigabe, aber viele tun es. Um mit Siri zu teilen, öffnen Sie einfach die Webseite, das Foto oder andere Inhalte, die Sie teilen möchten, und sagen Sie: „Hey Siri, teilen Sie dies mit …“ dann den Namen des Kontakts, an den Sie ihn senden möchten. Siri wird Sie bestätigen lassen und Ihnen einen Entwurf der Nachricht zeigen. Sagen Sie entweder Ja, um den Pfeil selbst zu bestätigen oder zu tippen. Machen Sie sich keine Sorgen, wenn Siri Sharing nicht möglich ist, wird Ihr iPhone Sie wissen!
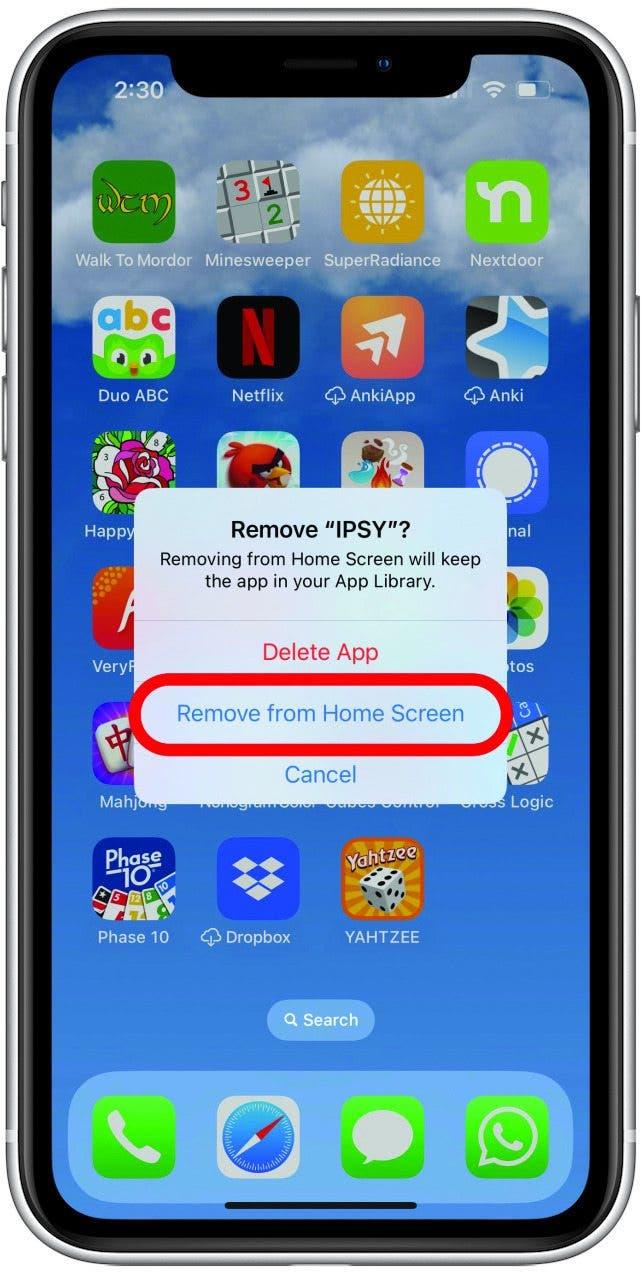
4. Reinigen Sie Ihren Startbildschirm
Wenn Sie zu viele App -Symbole auf Ihrem Startbildschirm haben, können Sie sich verlangsamen oder sogar ganz auf die Strecke ziehen. Normalerweise möchten wir viel mehr Apps auf unseren iPhones haben als wir täglich verwenden (zum Beispiel halte ich Uber, obwohl ich es nur auf Reisen benutze), und wir brauchen sie nicht alle auf unseren Hausschirmen. Glücklicherweise können Sie ein App -Symbol von Ihrem Startbildschirm entfernen, es aber dennoch in der App -Bibliothek finden. Alles, was Sie tun müssen, ist, lange auf das fragliche App -Symbol zu drücken, auf App zu entfernen und dann auf das Startbildschirm zu entfernen. Jetzt wird es von Ihrem Startbildschirm und in Ihrer App -Bibliothek sein.
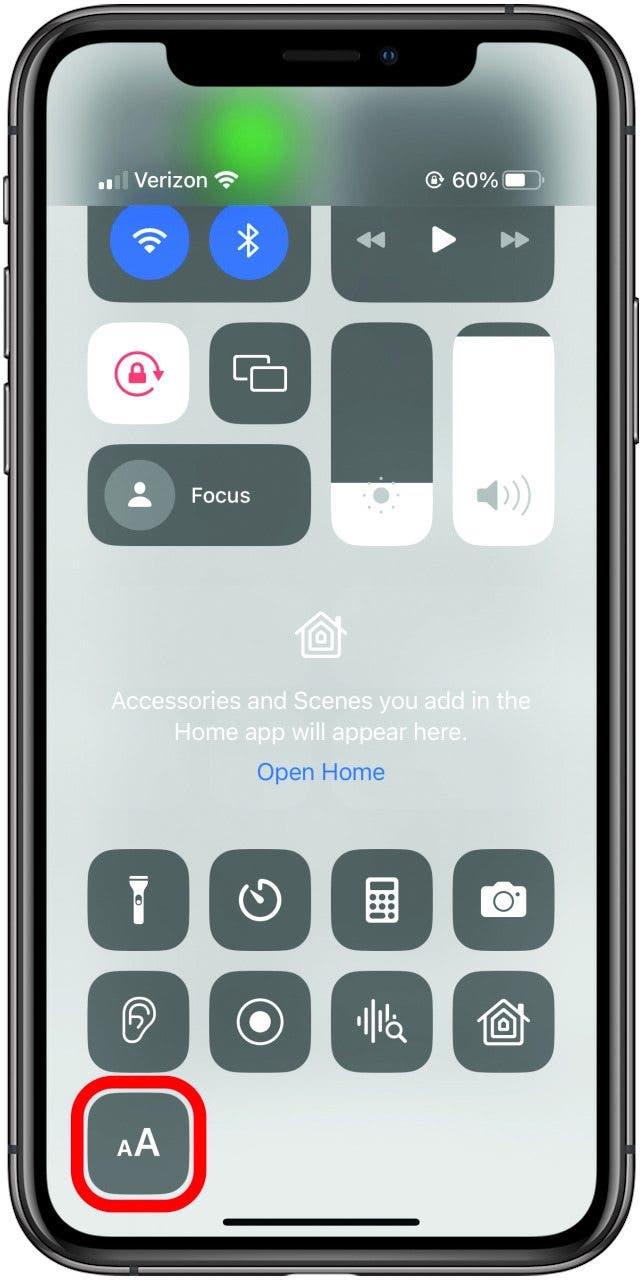
5. Personalisieren Sie Ihre Schriftgröße nach App
Jede App hat eine eigene Standard-Schriftgröße, aber Sie möchten sie jedoch möglicherweise einzeln einstellen, anstatt einen All-Over-Zoom auf Ihrem iPhone-Bildschirm durchzuführen. Zunächst müssen Sie die Option Textgröße zu Ihrem Steuerzentrum hinzufügen. Tippen Sie in Einstellungen auf die Steuerzentrum. Schalten Sie den Zugriff innerhalb von Apps um. Scrollen Sie nach unten zum mehr Steuerelemente und tippen Sie auf den grünen Pfeil neben der Textgröße. Wenn Sie nun eine App öffnen, wischen Sie, um Ihr Steuerzentrum zu öffnen, und tippen Sie auf das Textsymbol (zwei A). Ein Schieberegler wird auf Ihrem Bildschirm angezeigt, und Sie können nach oben oder unten wischen, um Ihre Textgröße in dieser App anzupassen.
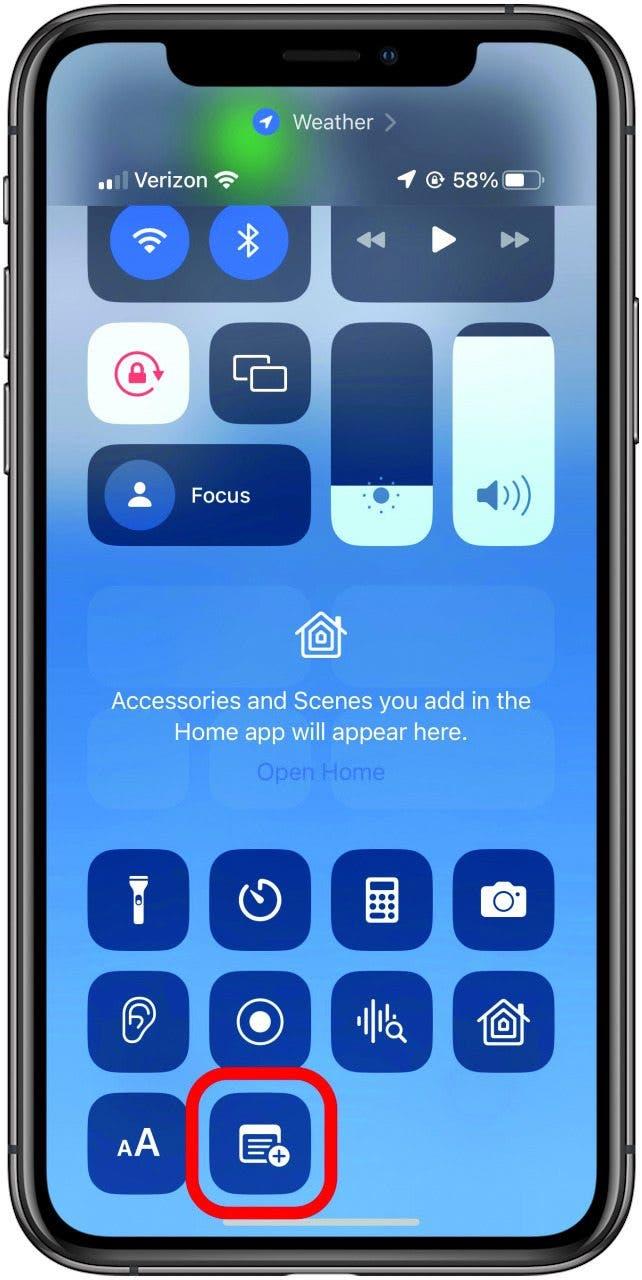
6. Schreiben Sie Notizen aus Ihrem Sperrbildschirm
Häufig möchte ich eine Notiz so schnell schreiben, dass das Entsperren meines iPhone den Unterschied zwischen dem Erinnern machen kann, was ich sagen wollte und sie für immer vergessen wollte. Glücklicherweise können Sie Ihren Sperrbildschirm umgehen und die Noten -App direkt aus Ihrem Steuerzentrum öffnen. Tippen Sie in Einstellungen auf die Kontrollzentrale und tippen Sie dann auf Notizen. Tippen Sie in den Einstellungen in der Gesichts -ID & Passcode und schalten Sie anschließend in das Steuerzentrum um, damit Sie auf Ihr Steuerzentrum zugreifen können, wenn Ihr iPhone gesperrt ist. Jetzt müssen Sie nur noch das Kontrollzentrum öffnen und das Notes -App -Symbol drücken, und Sie können loslegen!
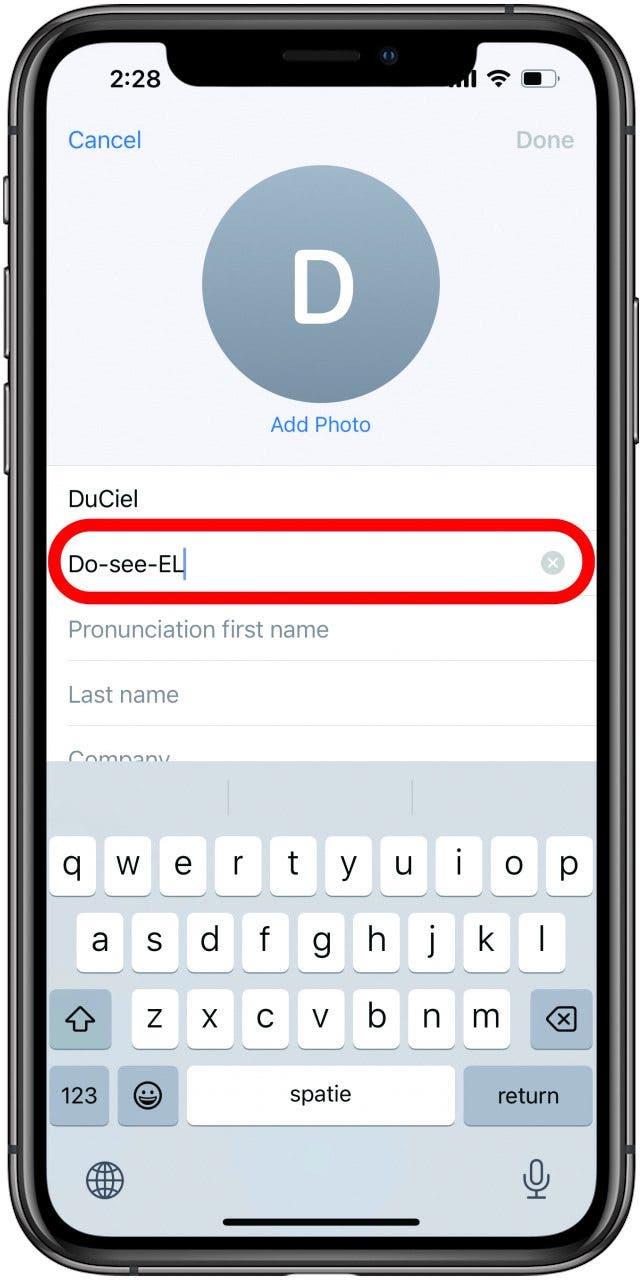
7. Lehre Siri, einen Namen auszusprechen
Viele von uns haben Namen, die wir phonetisch abbauen müssen, und Siri, trotz ihrer besten Versuche, vermisst die Marke normalerweise vollständig. Wenn Sie Siri beibringen, den Namen eines Kontakts korrekt auszusprechen, wird es viel einfacher, Siri zu verwenden, um diese Person anzurufen und Sie vor der Aussprache -Gymnastik zu retten, während Sie versuchen, sie zu verstehen. Öffnen Sie Kontakte, tippen Sie auf den Namen des Kontakts und tippen Sie dann auf Bearbeiten. Scrollen Sie nach unten, bis Sie „Feld hinzufügen“ sehen und tippen Sie darauf. Wählen Sie den phonetischen Vornamen, den phonetischen zweiten Vornamen oder den phonetischen Nachnamen. Geben Sie in die phonetische Aussprache des gewünschten Namens ein und tippen Sie auf Speichern.
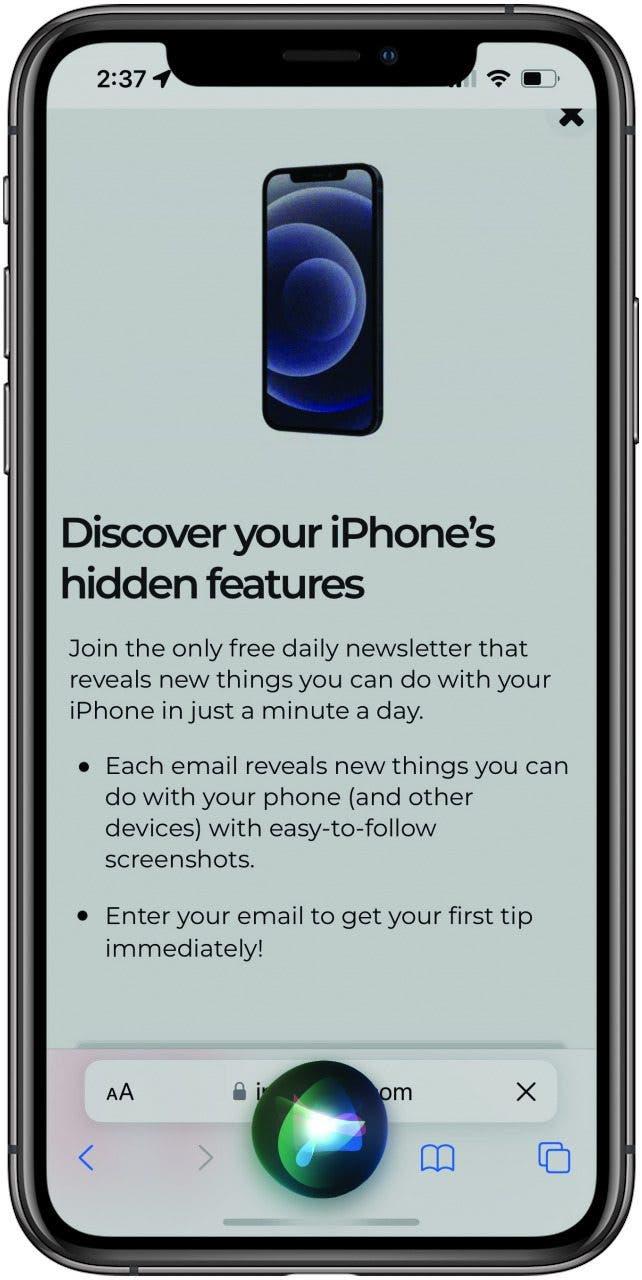
8. Lassen Sie Siri einen Screenshot machen
Unabhängig davon, ob Ihre Hände voll sind oder nur eine begrenzte Mobilität haben, ist Siri einen Screenshot ein super hilfreicher Trick, von dem nicht viele Menschen wissen, dass dies möglich ist. Ob Sie es glauben oder nicht, es ist so einfach zu sagen: „Hey Siri, mach einen Screenshot.“ Siri macht ein Bild des Bildschirms und speichert ihn wie gewohnt in Ihrer Fotos -App. Sie können es auch in Ihrem Screenshots -Ordner finden. Sie benötigen jedoch eine Mobilfunk- oder Wi-Fi-Verbindung für Siri, um diesen Befehl auszuführen. Wenn Sie also irgendwo ohne Dienst sind, ist es möglicherweise Ihre einzige Option, den Screenshot manuell zu nehmen.
Mach es schnell
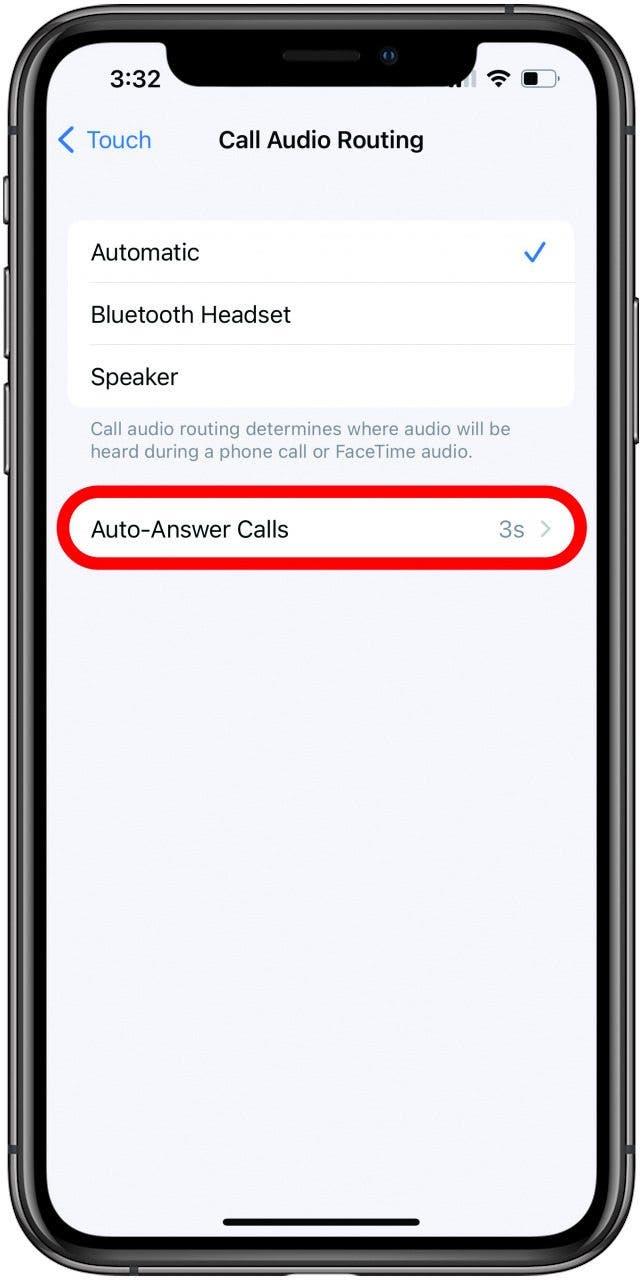
9. Beantworten Sie automatisch Anrufe
Es kann eine Vielzahl von Gründen geben, warum Sie einen Anruf physisch nicht beantworten können. Vielleicht sind Sie in der Vorbereitung des Abendessens ein Ellbogen-Tiefen, oder eine begrenzte Mobilität behindert Ihre Fähigkeit, den Bildschirm zu wischen. Was auch immer der Grund ist, wenn Ihr iPhone automatisch beantwortet wird, kann Sie eine große Hilfe sein. Um es einzurichten, gehen Sie in Einstellungen zu Barrierefreiheit, tippen Sie auf Touch, scrollen Sie dann nach unten und berühren Sie das Audio -Routing mit dem Anruf. Tippen Sie auf automatische Angaben und tippen Sie dann im nächsten Display automatisch aufgerufen. Wählen Sie hier aus, wie schnell Ihr iPhone antwortet. Es kann so schnell drei Sekunden dauern, oder Sie können sich eine volle Minute geben, um selbst zu antworten.
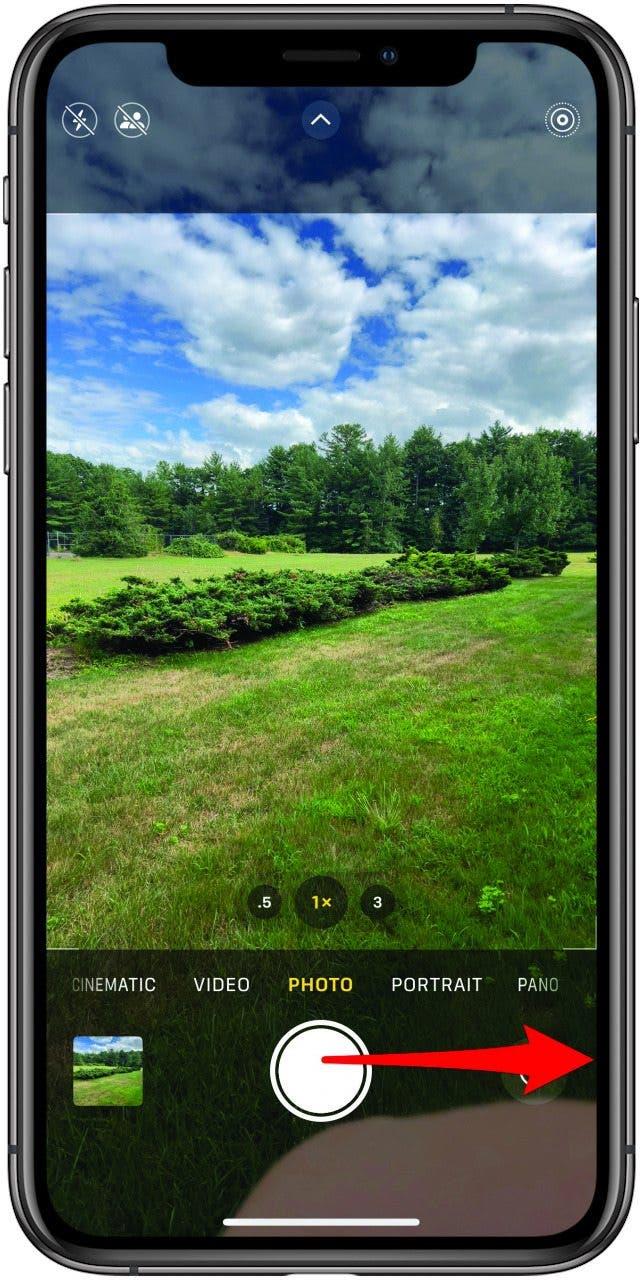
10. Nehmen Sie ein Video schnell auf
Wenn Sie den perfekten Moment für ein Video finden, haben Sie nicht immer Zeit, zwischen Foto- und Videododus auf Ihrem iPhone zu wechseln. Zum Glück gibt es einen praktischen Trick, um sofort in Video aufzunehmen, auch wenn Sie sich auf der regulären Fotoeinstellung befinden. Ziehen Sie einfach Ihren Auslöser nach rechts. Ihre Kamera wird mit der Aufzeichnung eines Videos beginnen, das Sie durch Tippen auf die Center Shutter -Schaltfläche aufnehmen können, auf der jetzt das skaische Symbol für das rote Videoaufzeichnung angezeigt wird. Der weiße Verschlussknopf rechts wird still. Sie müssen den Auslöser nicht gedrückt halten, nachdem Sie geklebt haben. Wischen Sie einfach einmal und lassen Sie es sein Ding machen!
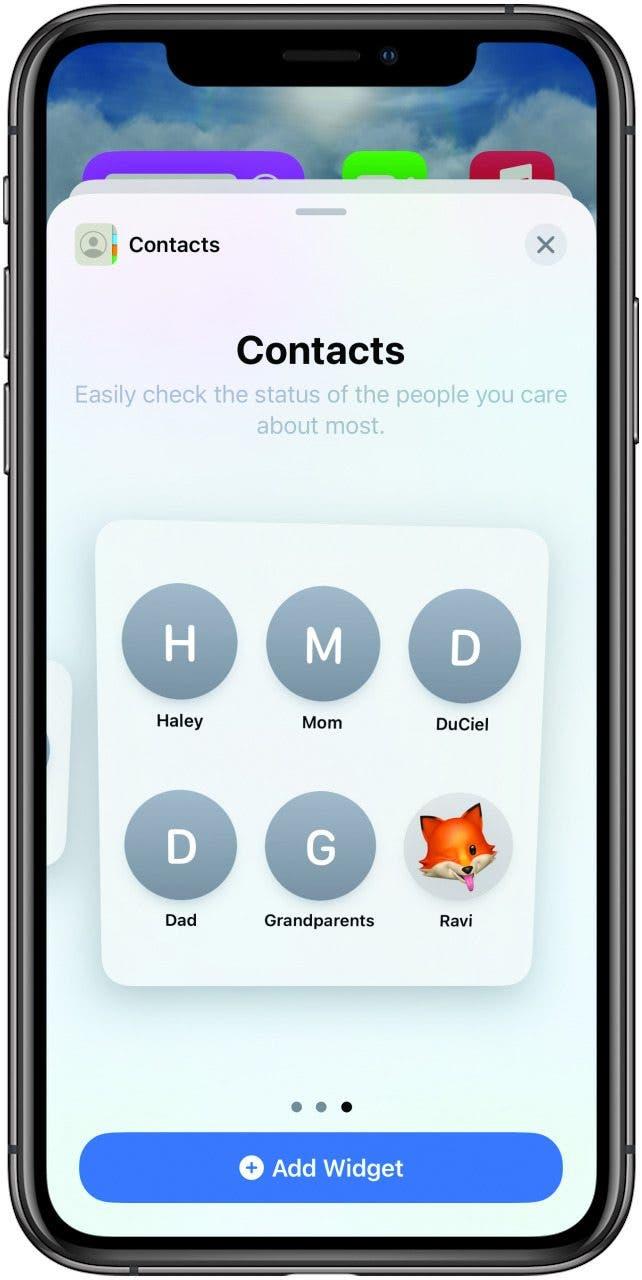
11. Halten Sie Lieblingskontakte auf Ihrem Startbildschirm
Haben Sie eine Handvoll Leute, die Sie regelmäßig kontaktieren? Anstatt frühere Anrufe oder Nachrichten -Threads durchzuführen, können Sie Ihrem Startbildschirm ein Widget hinzufügen, das Ihre am meisten kontaktierten Personen anzeigt. Drücken Sie nur lange auf einen leeren Bereich Ihres Startbildschirms, bis er den Jiggle -Modus eingeht. Tippen Sie dann oben links auf das Symbol hinzufügen. Scrollen Sie in der Box, die auftaucht, bis Sie Kontakte sehen. Tippen Sie darauf, wischen Sie durch, bis Sie das gewünschte Widget der Größe sehen, und tippen Sie dann auf Widget hinzufügen. Jetzt müssen Sie nur auf einen Namen im Widget tippen, damit die Kontaktinformationen dieser Person auftreten.
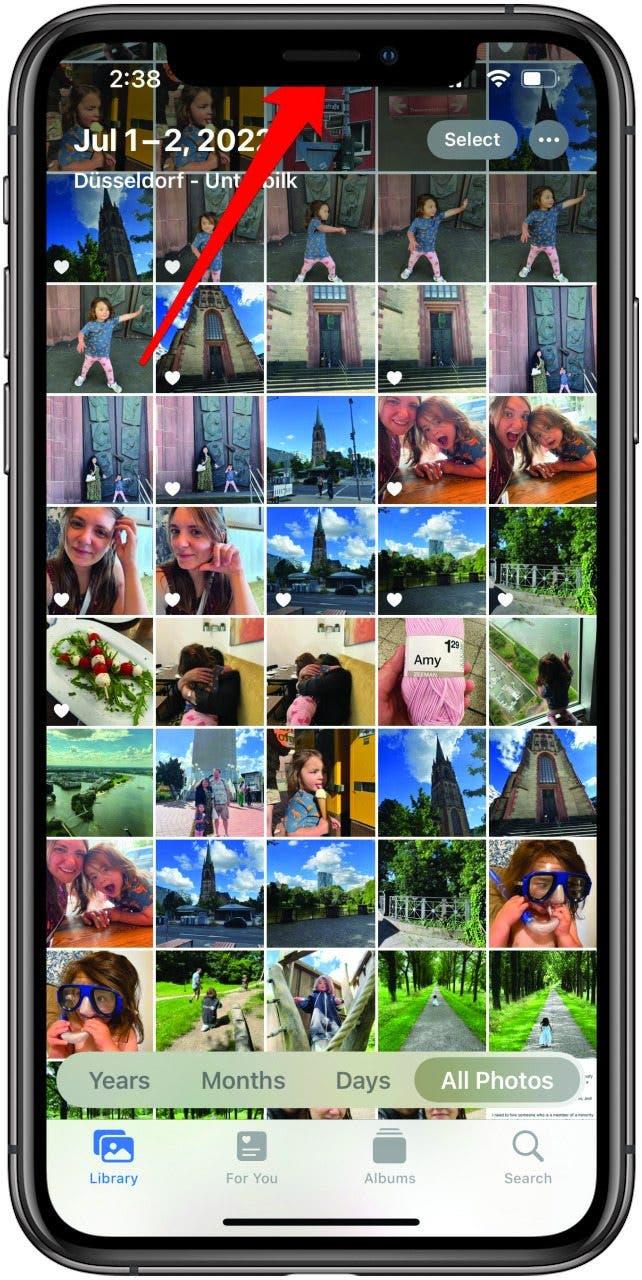
12. Zurück an die Spitze einer App
Wussten Sie, dass eine einfache iPhone -Geste Ihren Daumen das Training des Scrollens an die Spitze der meisten Apps speichern kann? In den meisten Apps mit vertikalem Scrollen können Sie nach oben zurückkehren, indem Sie auf einen bestimmten Teil des Bildschirms tippen. Alles, was Sie tun müssen, ist auf das Zentrum Ihres iPhone zu tippen, normalerweise direkt unter der Kerbe, wenn Sie einen haben. Dies wird Sie wieder nach oben springen. Wenn Sie also sehen möchten, wo Ihre Fotosammlung wirklich beginnt oder nach dem Titel des langen Artikels suchen, den Sie gerade gelesen haben, können Sie es in einer Berührung tun.
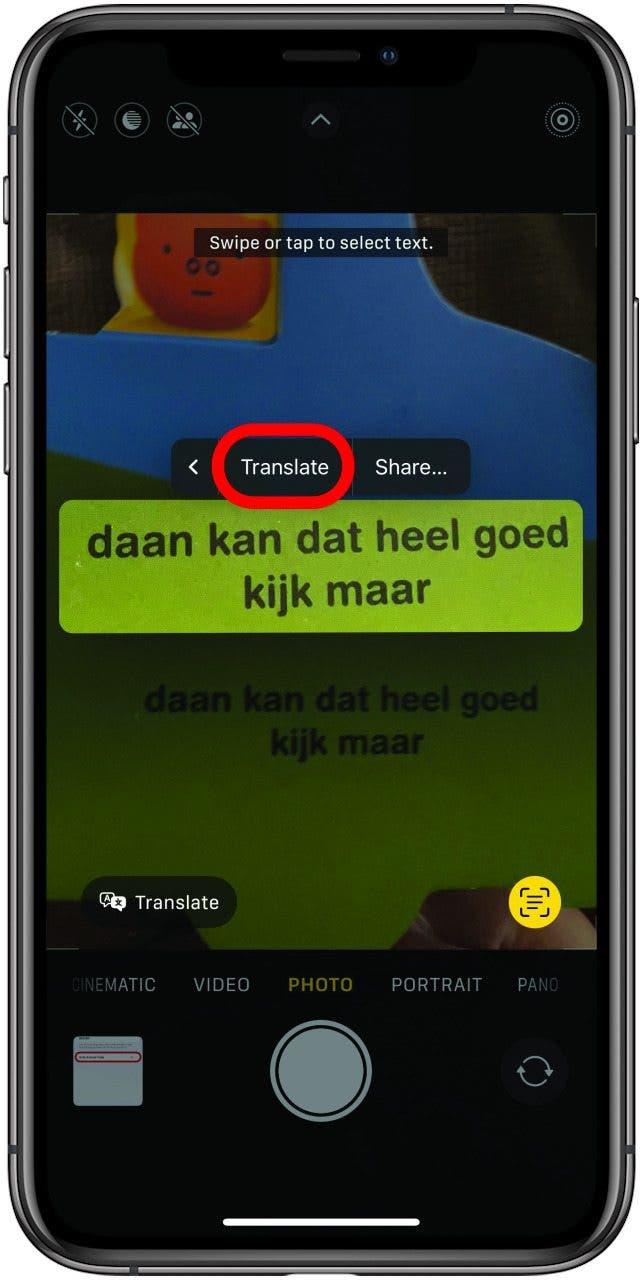
13. Schnell Text übersetzen
Egal, ob Sie unterwegs sind oder einfach auf einen Satz in einer Sprache stoßen, die Sie nicht kennen, Live -Text kann für Sie übersetzt werden, ohne dass Sie die Phrase eingeben und die Sprache selbst auswählen müssen. Machen Sie einfach ein Bild des Textes oder öffnen Sie einfach Ihre Kamera und richten Sie ihn auf den Text und tippen Sie auf die Schaltfläche Live -Text, sobald er angezeigt wird. Tippen Sie auf den Pfeil zur Seite und tippen Sie dann auf Übersetzer. Ihre Übersetzungs -App zeigt Ihnen die Übersetzung und bietet Ihnen Optionen zum Favoriten, die Sprache oder kopiert die Übersetzung. Wenn Sie fertig sind, tippen Sie einfach auf das X in der oberen rechten Ecke, um zu verlassen.
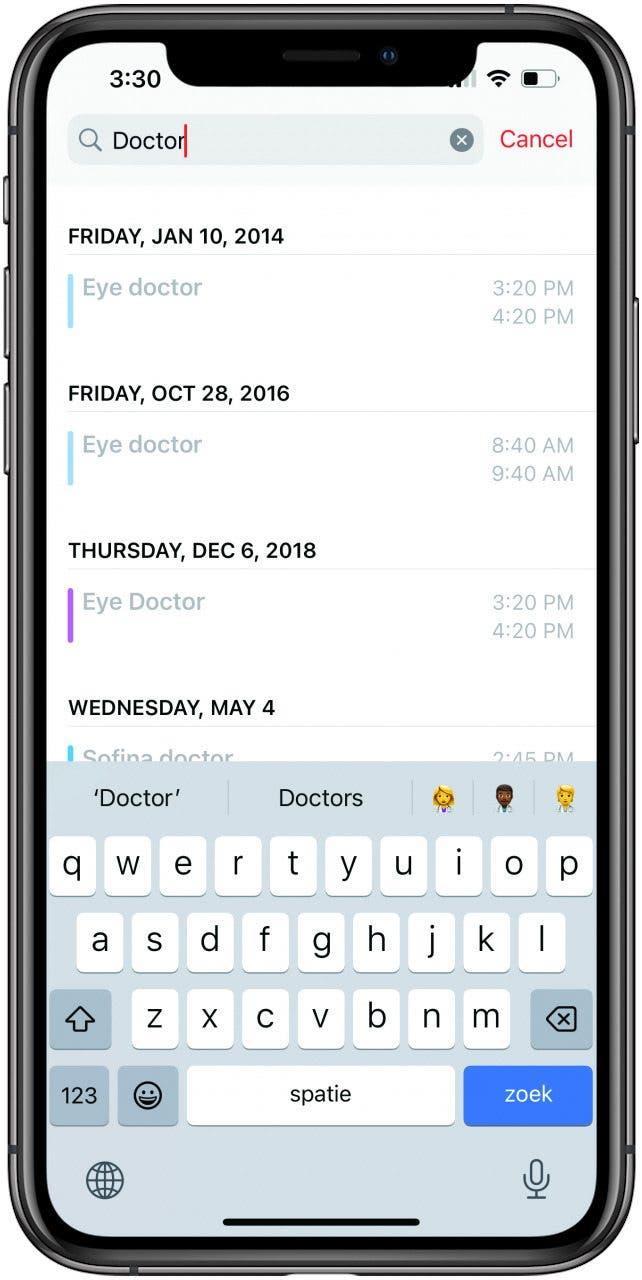
14. Finden Sie schnell Ereignisse in Ihrem Kalender
Wissen Sie, dass Sie eine Geburtstagsfeier für diesen Monat haben, können sich aber nicht an das Datum erinnern? Sie können die Kalender -App suchen, um Ereignisse und ihre Daten zu finden. Sie müssen die bereits in Ihrem Kalender gespeicherten Ereignisse speichern. Die meisten Feiertage werden jedoch standardmäßig automatisch in die Kalender -App eingegeben. Öffnen Sie einfach Ihre Kalender -App und tippen Sie auf das Suchsymbol. Geben Sie dann den Namen des Ereignisses ein. Die Ergebnisse werden alle Ereignisse dieses Namens enthalten, einschließlich derer, die vergangen sind. Überprüfen Sie also das Jahr!

