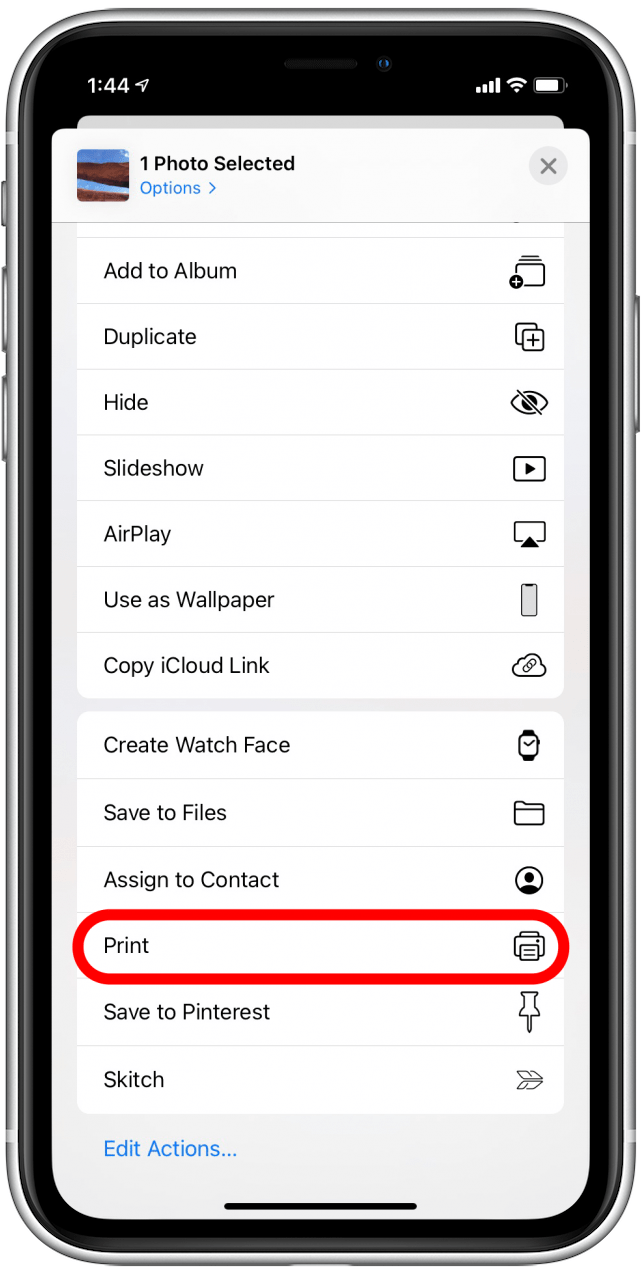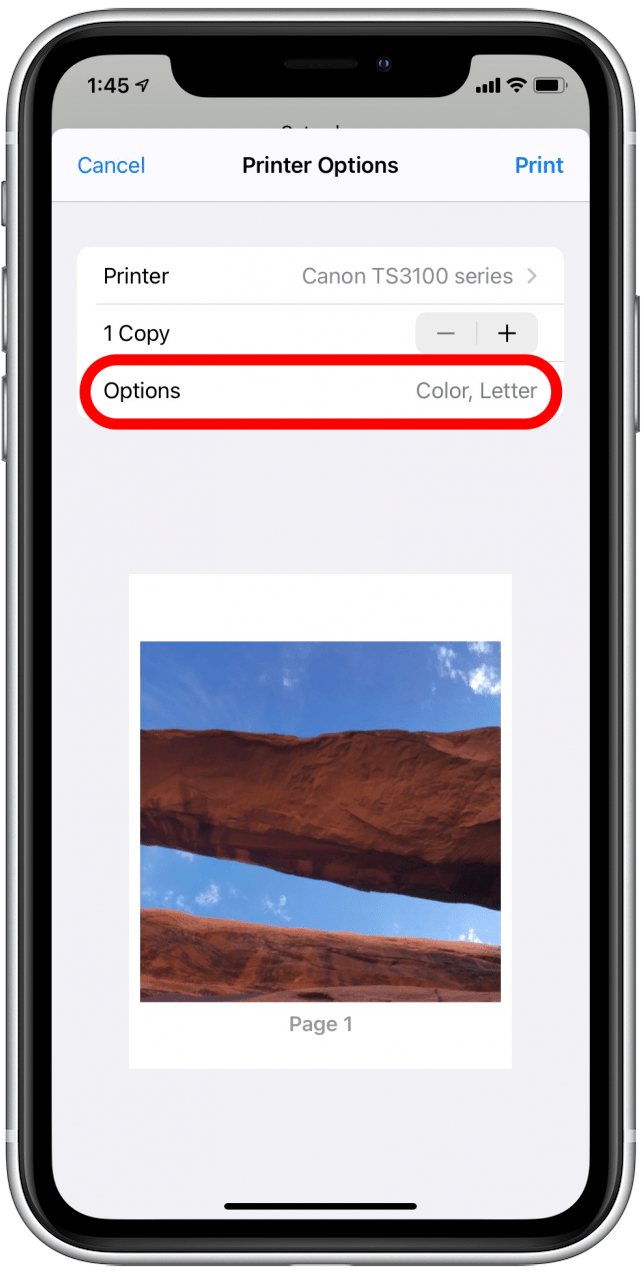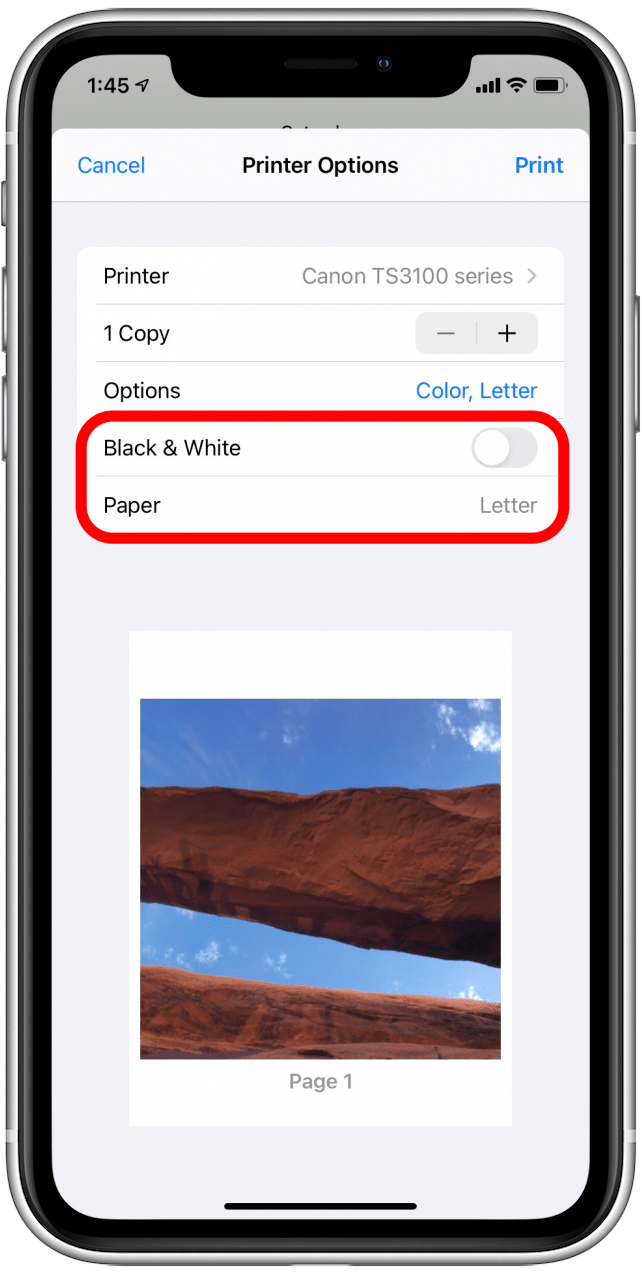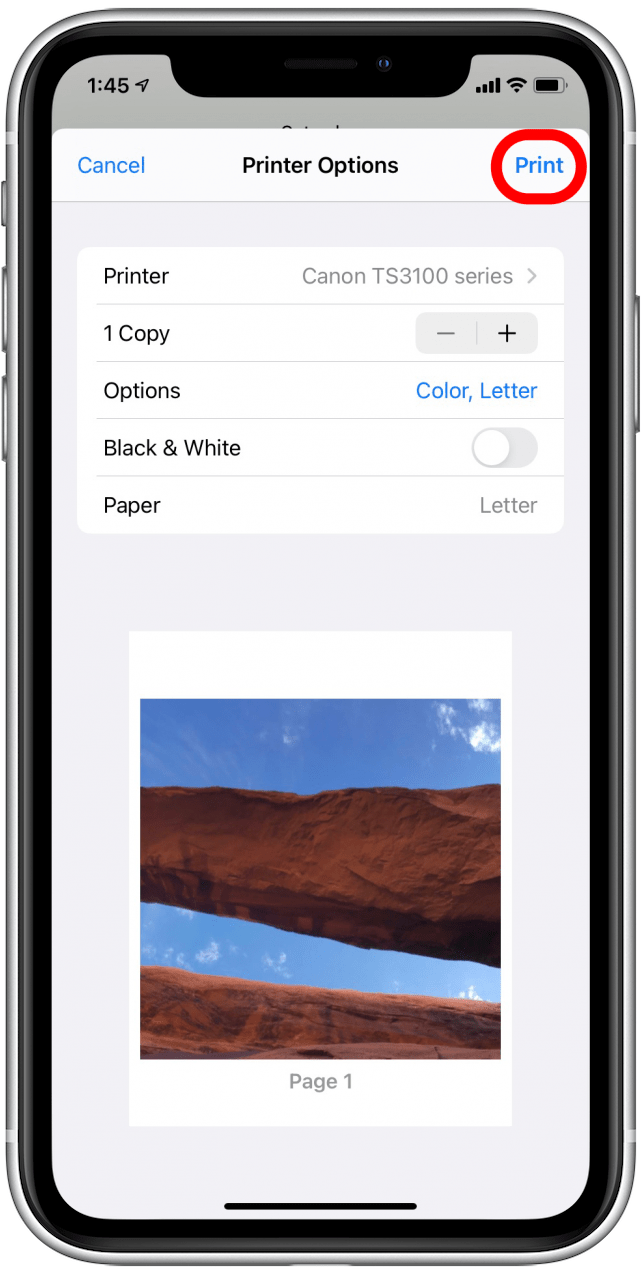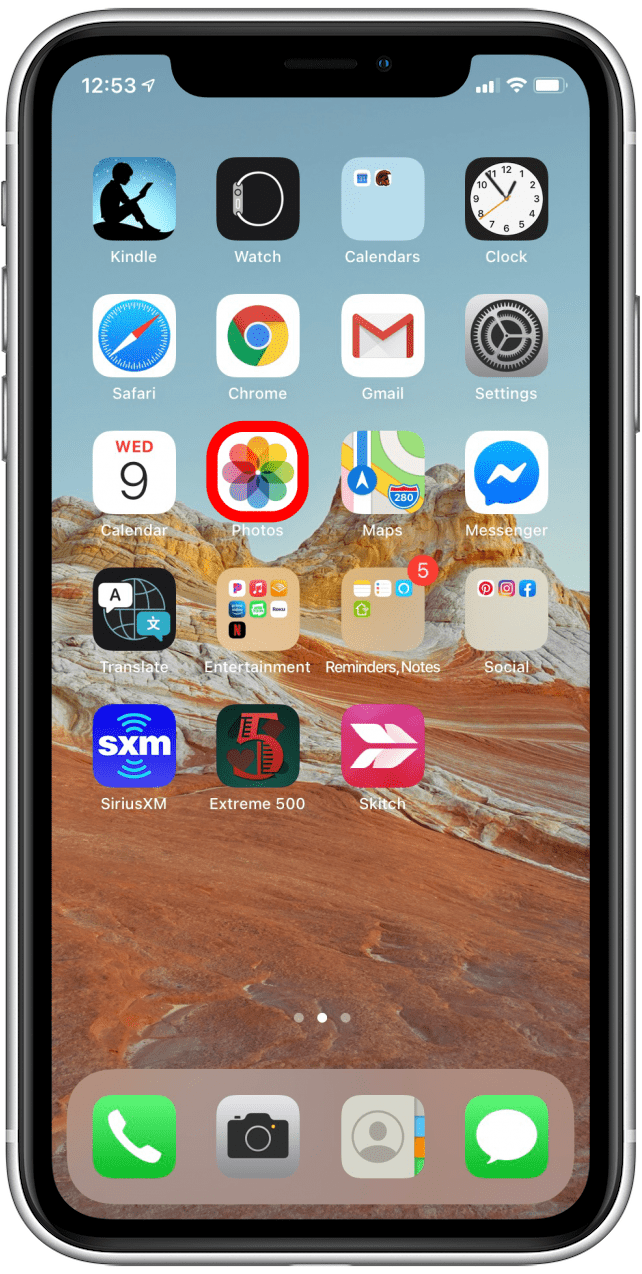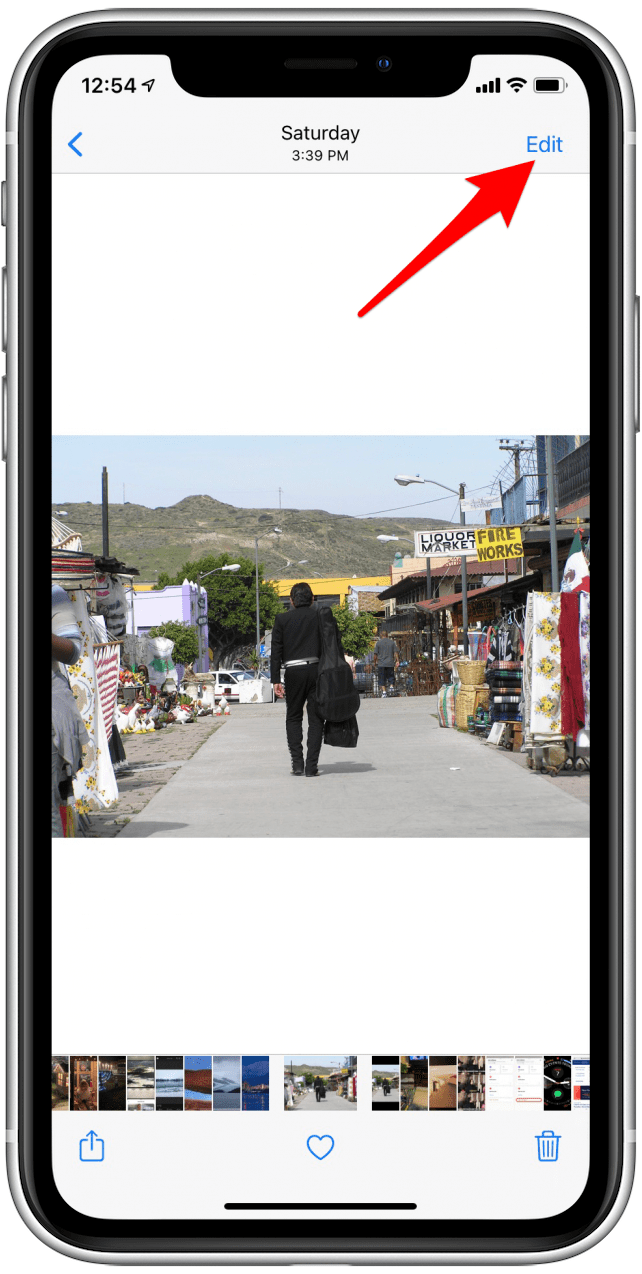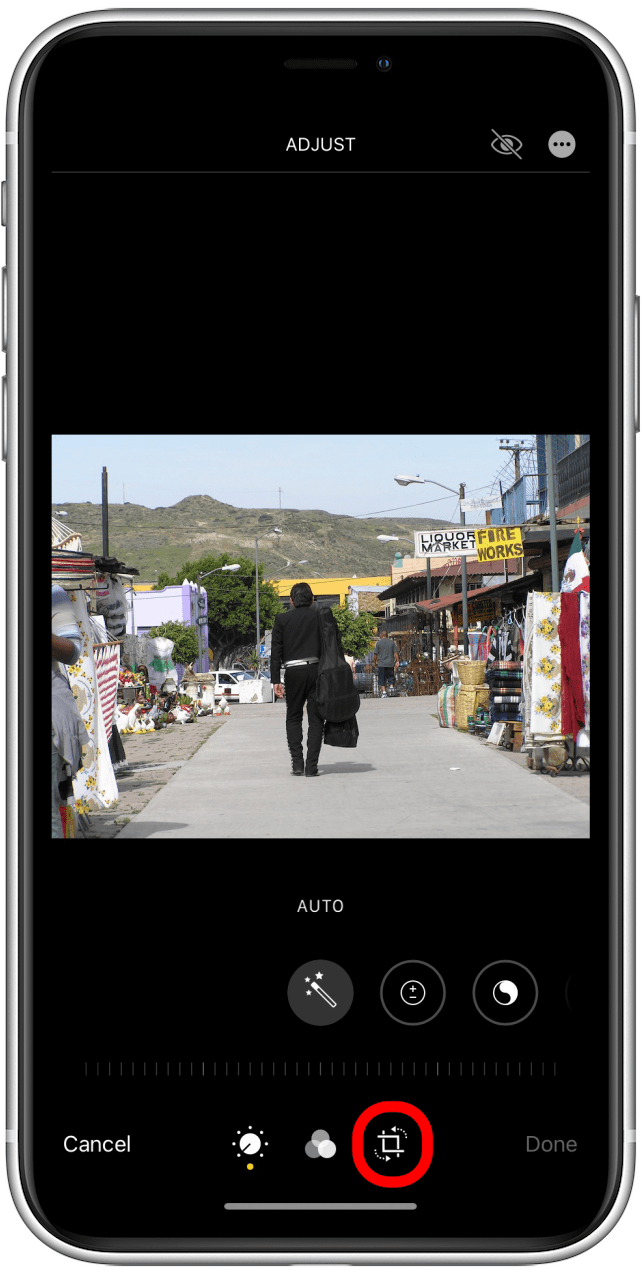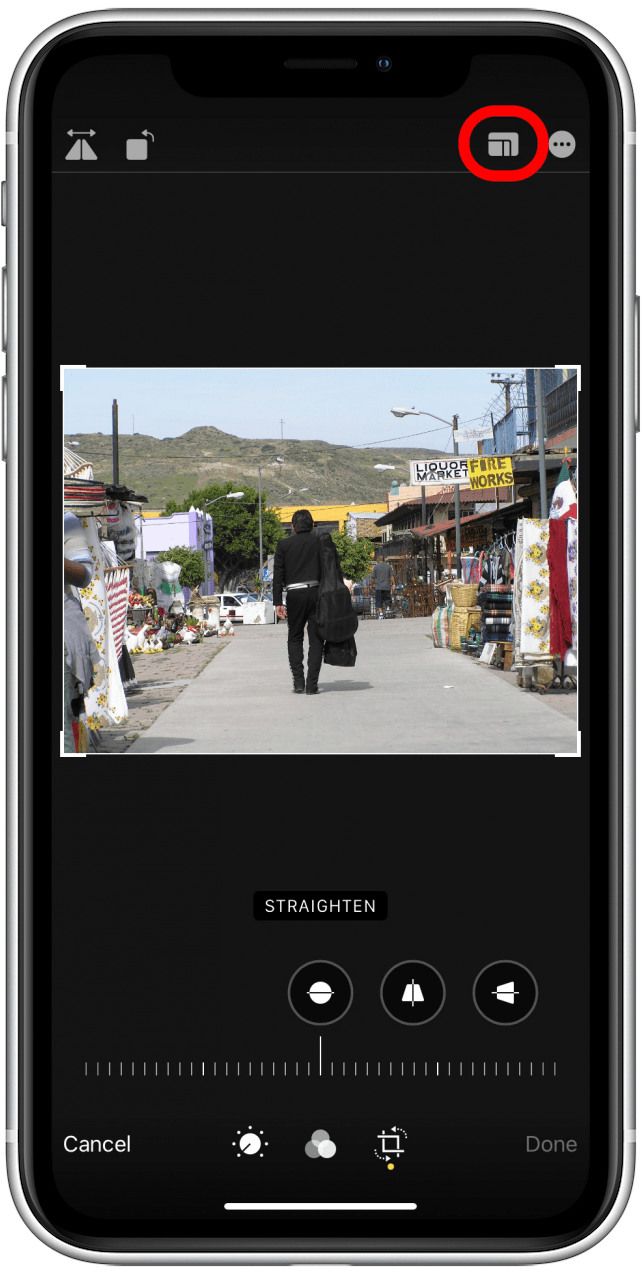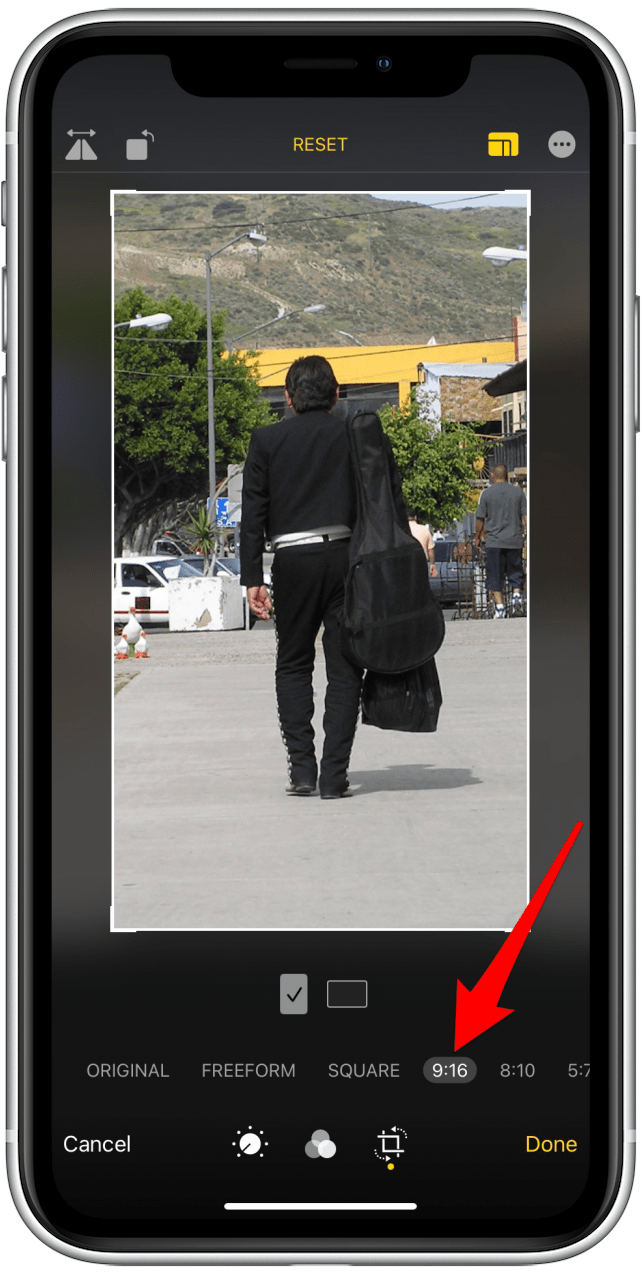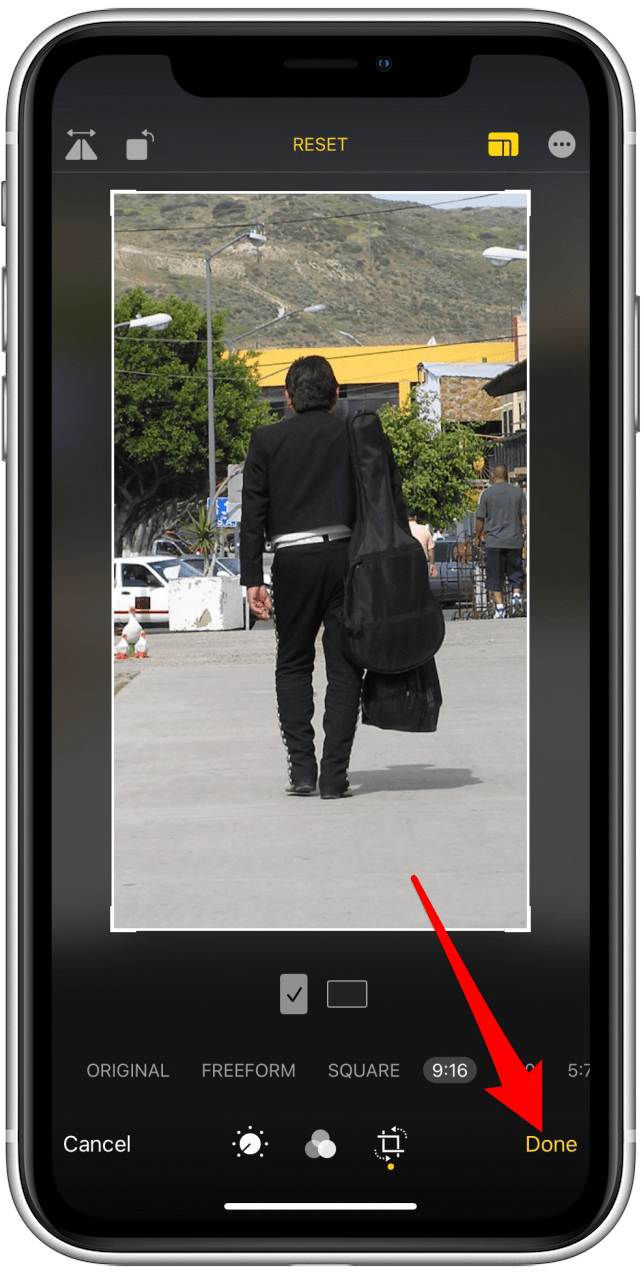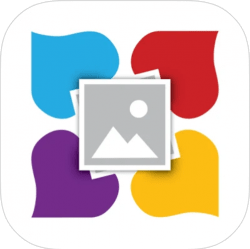Das Drucken von Ihrem iPhone macht Spaß und ist einfach, aber es ist nicht immer offensichtlich, wie Sie die Druckereinstellungen ändern, wenn Sie über AirPrint drucken. Egal, ob Sie wissen müssen, wie Sie das Papierformat beim Drucken von Fotos von einem iPhone ändern oder andere Druckereinstellungen ändern möchten, wir helfen Ihnen dabei, die notwendigen Änderungen vorzunehmen, um einen ordnungsgemäßen Druck sicherzustellen. Wir werden auch über Druck-Apps von Drittanbietern sprechen, die Ihnen das Leben erleichtern können! So ändern Sie die Druckereinstellungen auf Ihrem iPhone.
Was ist in diesem Artikel:
- Wie ändere ich die Druckgröße auf dem iPhone in AirPrint?
- So ändern Sie die Fotogröße zum Drucken von Ihrem iPhone
- Druck-Apps für Ihr iPhone
So ändern Sie die Druckgröße auf dem iPhone
AirPrint auf dem iPhone ist eine Option, mit der ein Benutzer Fotos oder Dateien von seinem iPhone direkt an einen Drucker mit AirPrint-Funktionen senden kann. AirPrint gibt dem Benutzer einige Optionen, wenn es um das Drucken geht. Es sollte jedoch beachtet werden, dass dies grundlegende Optionen sind und dass sie von dem verwendeten Drucker abhängen.
Wie ändere ich die Druckgröße auf dem iPhone in AirPrint?
AirPrint kann es einem Benutzer ermöglichen, Druckeinstellungen von seinem iPhone aus zu ändern. Dies hängt vom Drucker und den verfügbaren Druckoptionen ab. So ändern Sie die Druckeroptionen auf dem iPhone:
- Wählen Sie die Datei oder das Foto aus, die bzw. das Sie drucken möchten, und wählen Sie unten auf dem Bildschirm das Teilen-Symbol aus.
- Scrollen Sie nach unten und wählen Sie Drucken aus.
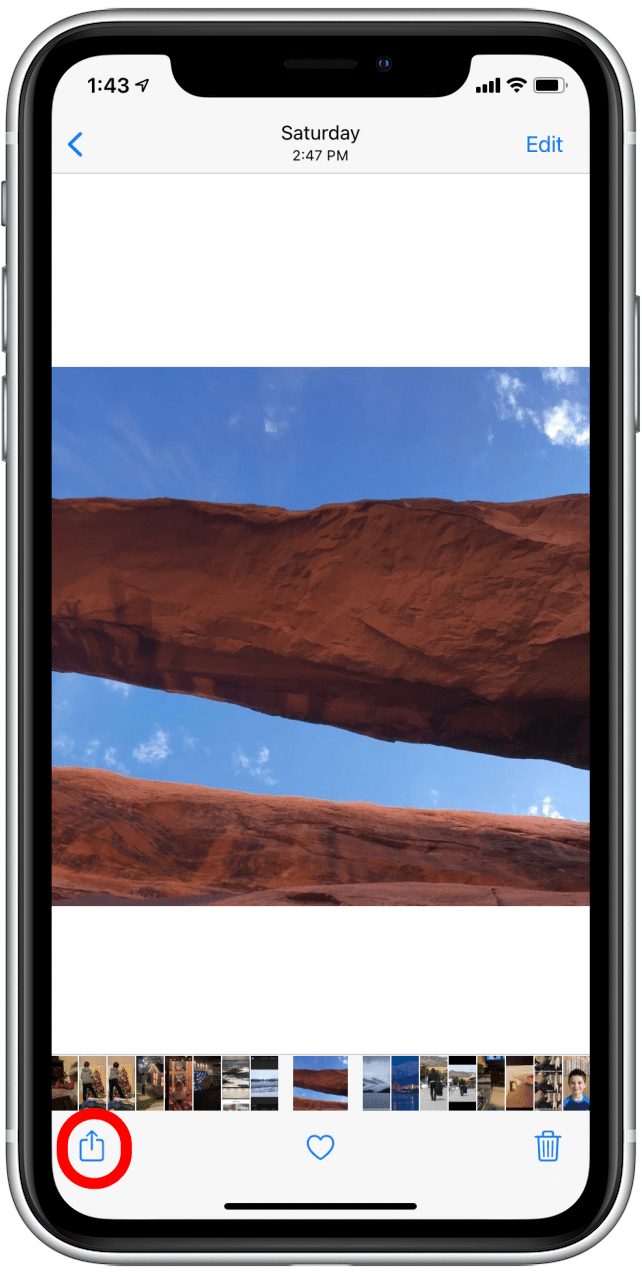

- Wählen Sie Optionen aus, um die verfügbaren Druckoptionen anzuzeigen. In diesem Fall erlaubt uns der Drucker, das Papierformat und die Farbe zu ändern, aber Ihr Drucker kann mehr oder weniger Optionen zulassen.


- Nachdem Sie die Druckereinstellungen geändert haben, tippen Sie oben rechts auf Drucken .

So ändern Sie die Fotogröße zum Drucken von Ihrem iPhone
Manchmal erhalten Sie beim Anpassen der Druckgröße auf Ihrem iPhone immer noch nicht das gewünschte Papierformat, wenn Sie Fotos drucken. Um die Druckgröße für ein Foto beim Drucken von Ihrem iPhone anzupassen, müssen Sie das Foto möglicherweise zuerst in der Fotos-App zuschneiden.
- Öffnen Sie die Fotos-App und wählen Sie das Foto aus, das Sie zuschneiden möchten.
- Tippen Sie auf Bearbeiten.


- Wählen Sie das Zuschneiden-Symbol aus.
- Wählen Sie nun oben auf dem Bildschirm das Rahmensymbol aus.


- Sie können jetzt zwischen Quer- oder Hochformat und verschiedenen voreingestellten Zuschneideverhältnissen wählen.
- Tippen Sie unten rechts auf Fertig , wenn Sie mit dem Zuschneiden fertig sind.


Übliche Zuschneideverhältnisse zum Drucken eines Fotos mit Ihrem iPhone sind 8:10, 2:3 und 5:7. Sie können die Option auswählen, die für das zu druckende Foto am besten geeignet ist.
Drucken von Apps für Ihr iPhone
Die in der iPhone-Fotos-App und über AirPrint verfügbaren Druckoptionen sind etwas eingeschränkt. Um auf detailliertere Einstellungen zuzugreifen, einschließlich der Änderung der Druckgröße auf dem iPhone, müssen Sie eine App aus dem Apple App Store herunterladen. In diesem Abschnitt sehen wir uns einige unserer beliebtesten Druck-Apps an.
Canon PRINT Inkjet/SELPHY (Kostenlos)
Diese App ist perfekt für diejenigen, die einen Canon-Drucker besitzen. Die Canon PRINT Inkjet/SELPHY-App ist vollgepackt mit grundlegenden Funktionen, enthält aber auch Weitere einzigartige Funktionen wie Scanner und Fotovorlagen. Als zusätzlicher Bonus ist es kostenlos!
- Verwenden Sie Ihr iPhone als Scanner und senden Sie Scans direkt zum Drucken
- Erstellen Sie Fotoelemente wie Kalender mit den App-Vorlagen
- Passen Sie Seitengröße, Vergrößerung und Druckqualität in der App an
- Ideal für Canon-Drucker, aber möglicherweise nicht mit anderen Druckern kompatibel
HP Smart (Kostenlos)
Mit der HP Smart App können Sie Dateien mit Ihrem HP Drucker drucken, scannen und teilen.
- Einfache Kopplung und Einrichtung
- Stellen Sie eine Verbindung zum HP Store her, um einzigartige Artikel und Drucke zu drucken oder zu bestellen
- Enthält einen Scanner
- Ermöglicht Ihnen, Fotos zu bearbeiten und in der Cloud zu speichern
- Drucken Sie von überall und richten Sie Druckaufträge ein
- Enthält eine Vielzahl von Funktionen, die für jemanden, der eine einfache Druck-App sucht, überwältigend sein können
- Möglicherweise nicht mit Druckern anderer Hersteller kompatibel
Tippen & Drucken (Kostenlos)
Die Tap & Print-App ist so konzipiert, dass sie mit einer Vielzahl von Druckern einfach zu verwenden ist.
- Enthält einen Scanner
- Einfach zu navigieren
- Umfasst eine Vielzahl von Druckoptionen wie Größen- und Rahmeneinstellungen
- Über 1.200 Drucker werden unterstützt
- Diese App ist nicht druckerspezifisch, daher können bestimmte Funktionen eingeschränkt sein, da die App nicht Funktionen für jeden einzelnen Drucker enthält
Epson Print (Kostenlos)
Diese App ist kostenlos und hat solide Bewertungen. Die Epson Print App glänzt durch ihre Benutzerfreundlichkeit und Navigation. Das einfache Layout der App macht das Drucken einfach und schnell.
- Passen Sie Druckgrößen und -einstellungen in der App an
- Scannen Sie Dokumente mit dem integrierten Scanner
- Dateien mit Cloud-Speicher synchronisieren
Fotoabzüge jetzt: CVS Photo
Mit dieser Druck-App können Sie ein Foto oder Dokument zum Drucken an Ihre nächstgelegene CVS-Apotheke senden. Die Photo Prints Now App ist kostenlos und benutzerfreundlich und ist es auch eine großartige Option für diejenigen, die keinen Drucker zu Hause haben. Sie können auf Kodak Moments-Papier drucken, wodurch sichergestellt wird, dass Ihre Fotos unglaublich und einheitlich aussehen.