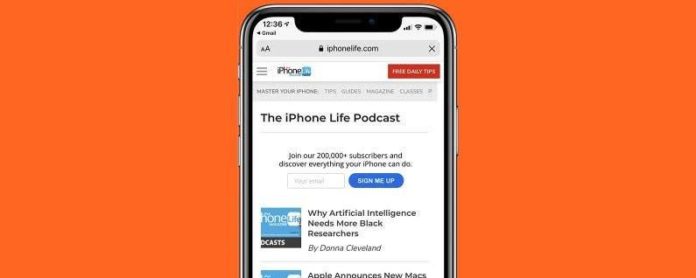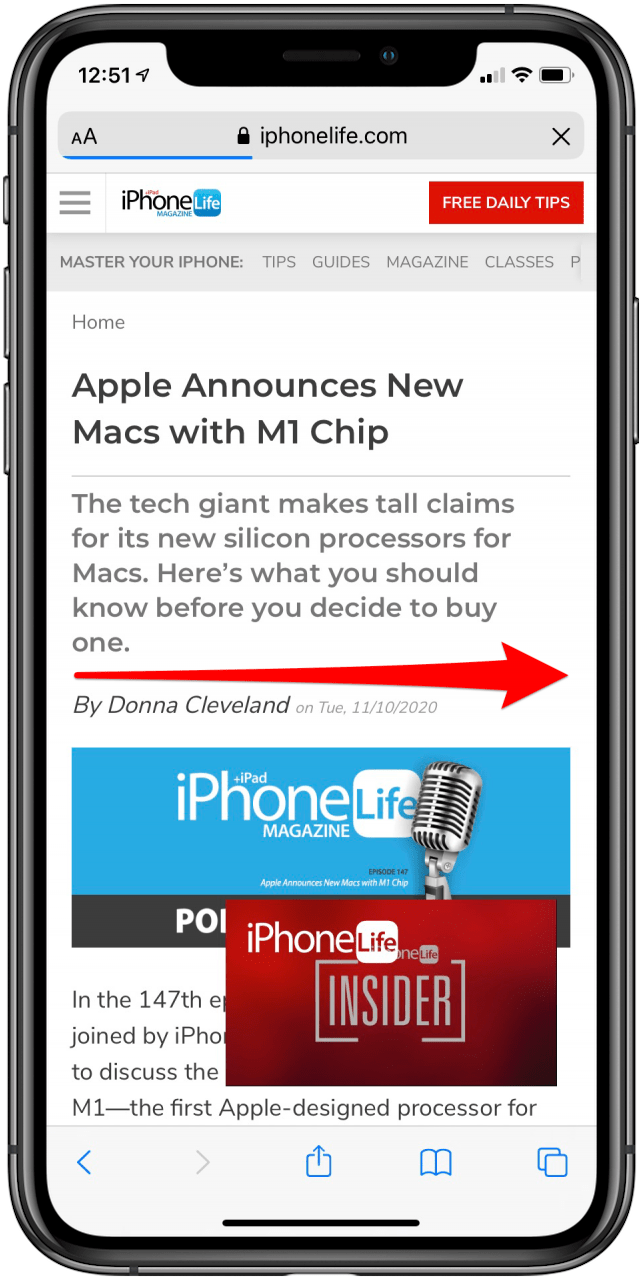Wenn Sie sich jemals gefragt haben, wie Sie auf Ihrem iPhone oder iPad zurückgehen können, werden Sie sich freuen zu wissen, dass es auf Ihrem iPhone und iPad eine kleine Zurück-Taste gibt, wenn Sie einem Link von einer App-Seite zu einer anderen gefolgt sind um dich dorthin zurückzubringen, wo du angefangen hast. Wenn vor dieser Zurück-Schaltfläche in iOS 9 eine Benachrichtigung eine andere App geöffnet hat, konnten Sie nur zurückgehen, indem Sie entweder zum Startbildschirm zurückkehren oder auf die Startseitenschaltfläche doppelklicken, um den App-Umschalter zu öffnen. Seitdem hat Apple auch die Option hinzugefügt, 3D-Touch zu verwenden, um Wischen Sie zwischen Apps hin und her. Vielleicht möchten Sie auch zu einer Website zurück navigieren, die Sie über eine App gefunden haben, und frustriert sein, wenn Sie sich wieder auf der vorherigen App anstatt auf der vorherigen Seite der Website befinden. Wir werden behandeln, wie Sie auf einem iPhone und iPad in all seinen verschiedenen Formen zurückkehren, damit Sie nie wieder von den iPhone-Zurück-Tasten verwirrt werden.
* Dieser Beitrag ist Teil des Newsletters Tipp des Tages von iOSApple. Registrieren. <!–Master your iPhone in one minute per day: Sign Up–> *
Verwandt: Verwendung von 3D Berühren Sie im iOS 10-Kontrollzentrum auf dem iPhone
So kehren Sie mit der Zurück-Taste auf einem iPhone zu einer App zurück
Wo ist die Zurück-Taste auf dem iPhone? Es gibt tatsächlich ein paar Antworten darauf, je nachdem, ob Sie zum vorherigen Bildschirm zurückkehren oder von einer externen Seite zu einer App zurückkehren möchten. Sehen wir uns zunächst an, wie Sie von einer geöffneten Webseite zu einer App zurückkehren können, beispielsweise wenn Sie in Ihrer Mail-App auf einen Link getippt haben. Weitere tolle Tipps zur einfachen Navigation in Apps finden Sie in unserem Tipp des Tages.
- Suchen Sie in Chrome die bBestätigen-Schaltfläche oben links auf dem Bildschirm über der Adressleiste.
- In Safari wird dies stattdessen als Schaltfläche mit der Aufschrift Fertig angezeigt.
- Tippen Sie auf die Zurück-Schaltfläche , um zur ursprünglichen App zurückzukehren.
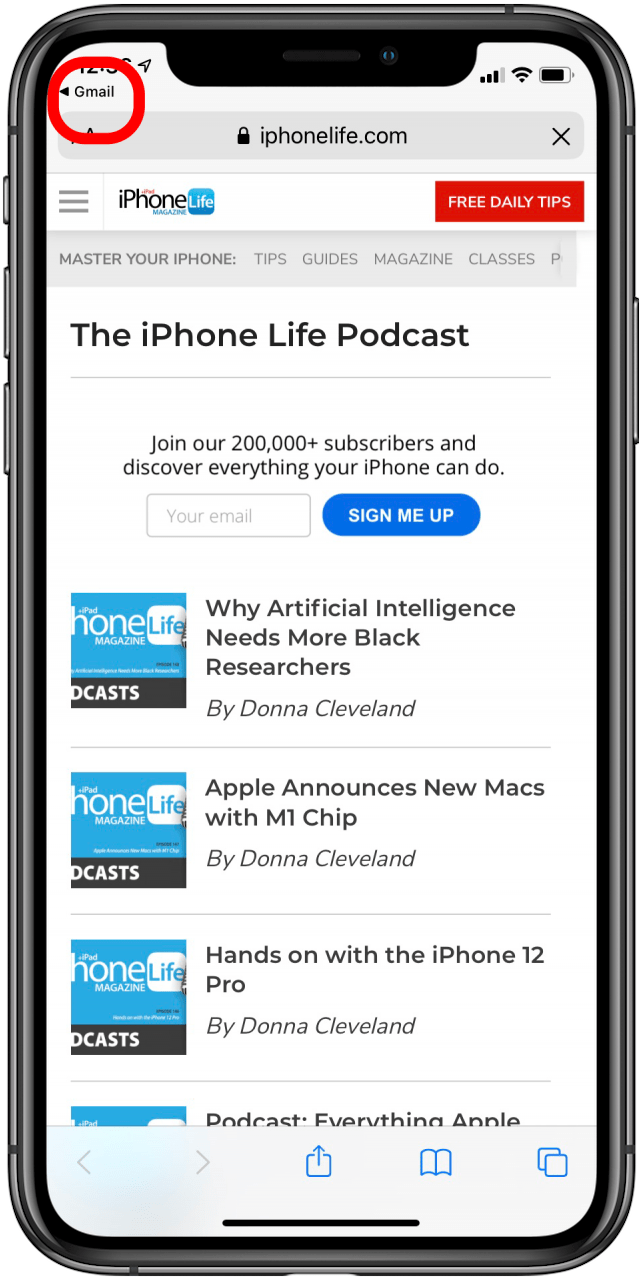
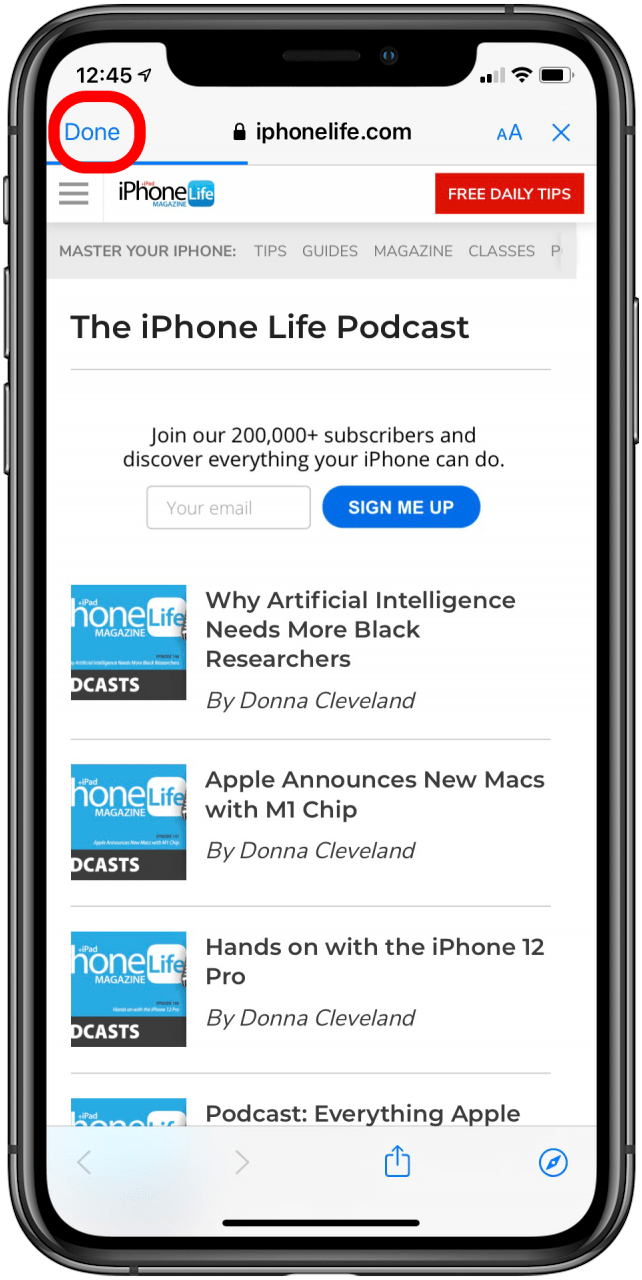
So kehren Sie zu einem vorherigen Bildschirm auf einer Webseite zurück
Wenn Sie jetzt nur zu einem vorherigen Bildschirm in einem Webbrowser auf Ihrem iPhone zurückkehren möchten, sollten Sie sich die Pfeile unten auf der Webseite ansehen. Wenn Sie den Link in einer App geöffnet haben (z. B. über Ihre E-Mail oder auf eine Anzeige geklickt haben) und die obigen Schritte ausführen, kehren Sie zur App und nicht zur vorherigen Seite der Website zurück, was frustrierend sein kann. Unabhängig davon, ob Sie diese Website über eine App geöffnet haben oder in Safari oder einem anderen Browser surfen, gehen Sie wie folgt vor, um zu einer vorherigen Seite zurückzukehren.
- Suchen Sie den Zurück-Pfeil am unteren Bildschirmrand. Diese sehen je nach verwendetem Browser etwas anders aus. Als Beispiel verwende ich Safari.
- Tippen Sie auf diese Schaltfläche, um zu einer vorherigen Seite zurückzukehren.
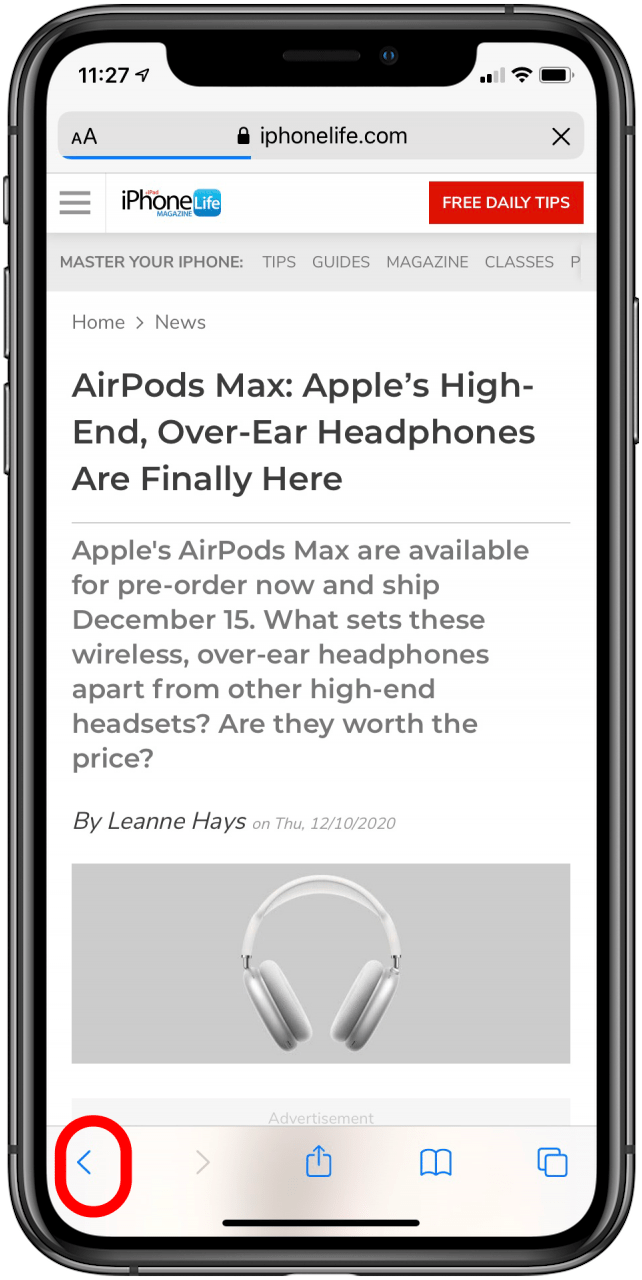
So kehren Sie in iPhone-Apps mit 3D Touch zurück
Die dritte Möglichkeit, auf Ihrem iPhone zurückzukehren, funktioniert sowohl für die Navigation zu einer vorherigen Seite in einem Browser als auch für die Rückkehr zu einer App über einen externen Link. Sie gelangen jedoch nicht zu einer vorherigen Seite innerhalb eines externen Links, sodass Sie dazu die Zurück-Schaltfläche in Option zwei verwenden müssen.
- Drücken Sie fest auf die linke Seite des Bildschirms.
- Wischen Sie nach rechts bis zur anderen Seite des Bildschirms (wenn Sie vorher Ihren Finger anheben oder den Druck erhöhen, wird stattdessen der App-Umschalter geöffnet.)
- Dadurch gelangen Sie zu Ihrer zuletzt verwendeten App

Sobald Sie diese 3D-Touch-Geste beherrschen, können Sie schnell zwischen zwei Apps hin und her navigieren.
Um zwischen Apps zu wechseln, wenn Sie zu einem App, die Sie nicht zuletzt geöffnet haben, können Sie einfach auf Ihrem Startbildschirm nach oben wischen, um alle Ihre geöffneten Apps anzuzeigen, und auf die App tippen, die Sie anzeigen möchten.
Top-Bildnachweis: Denys Prykhodov /Shutterstock.com