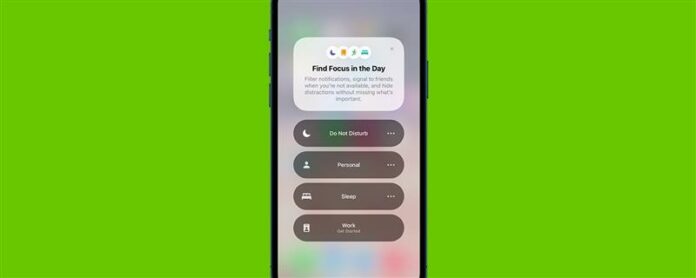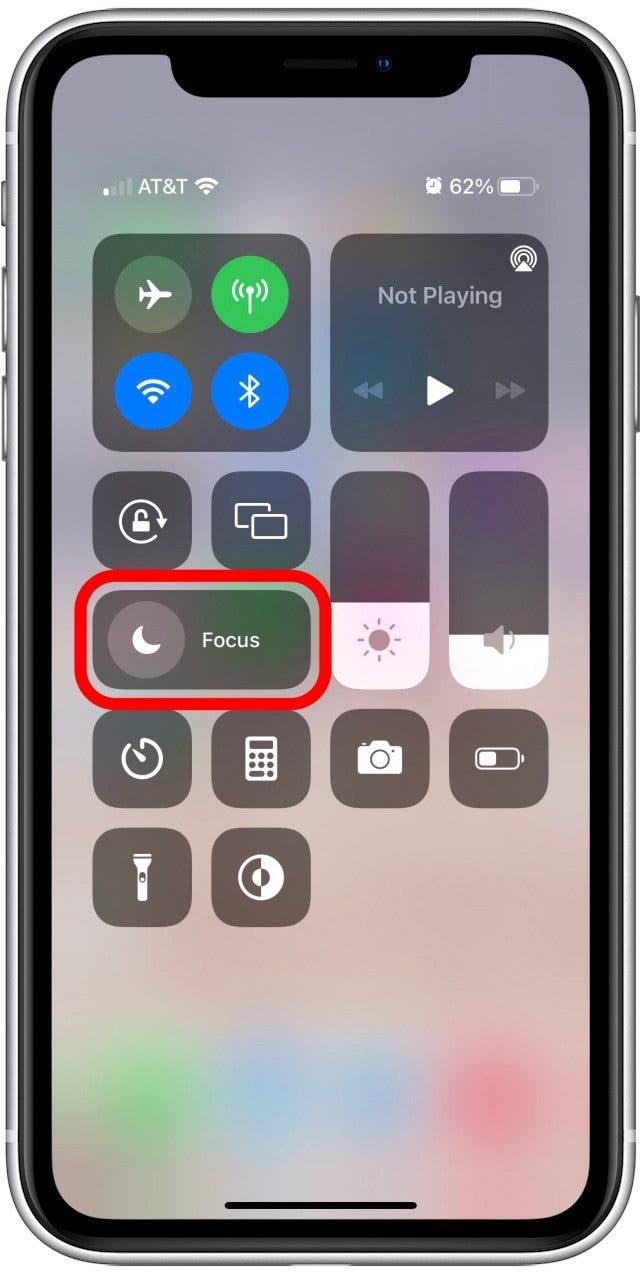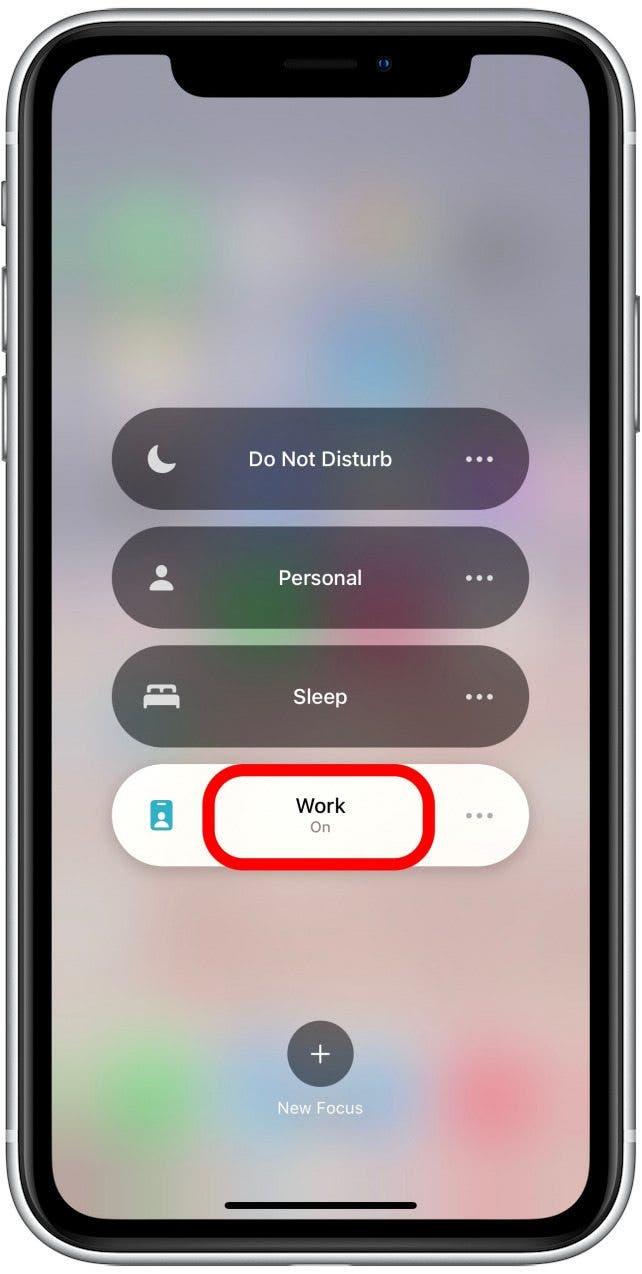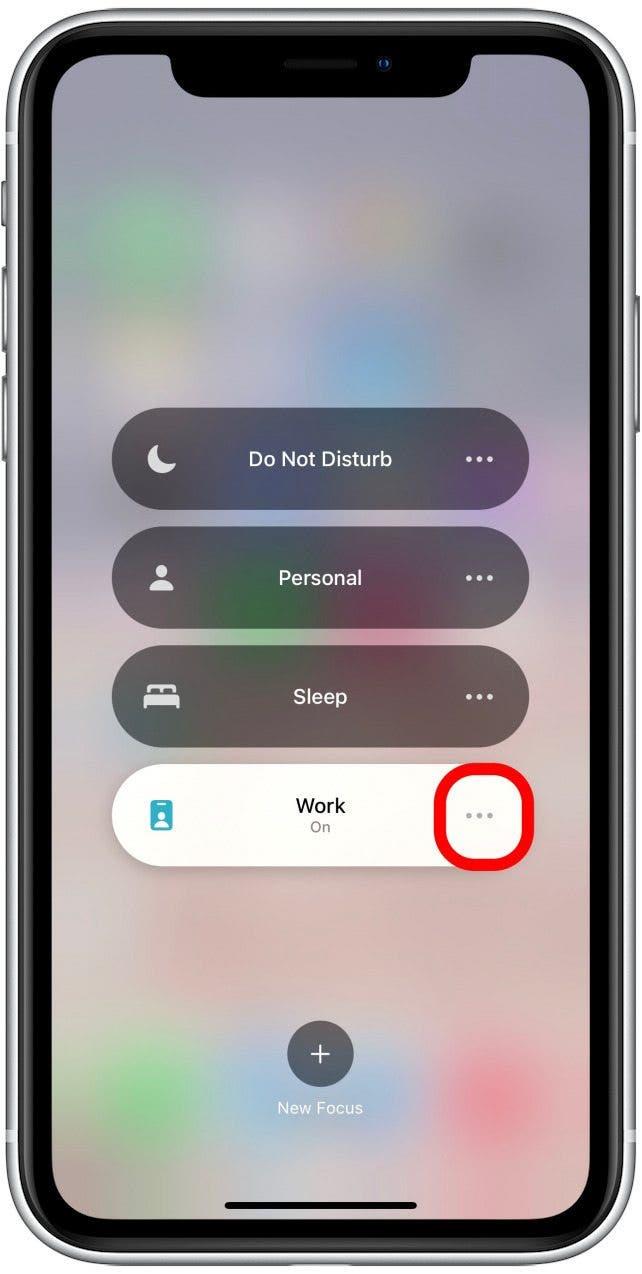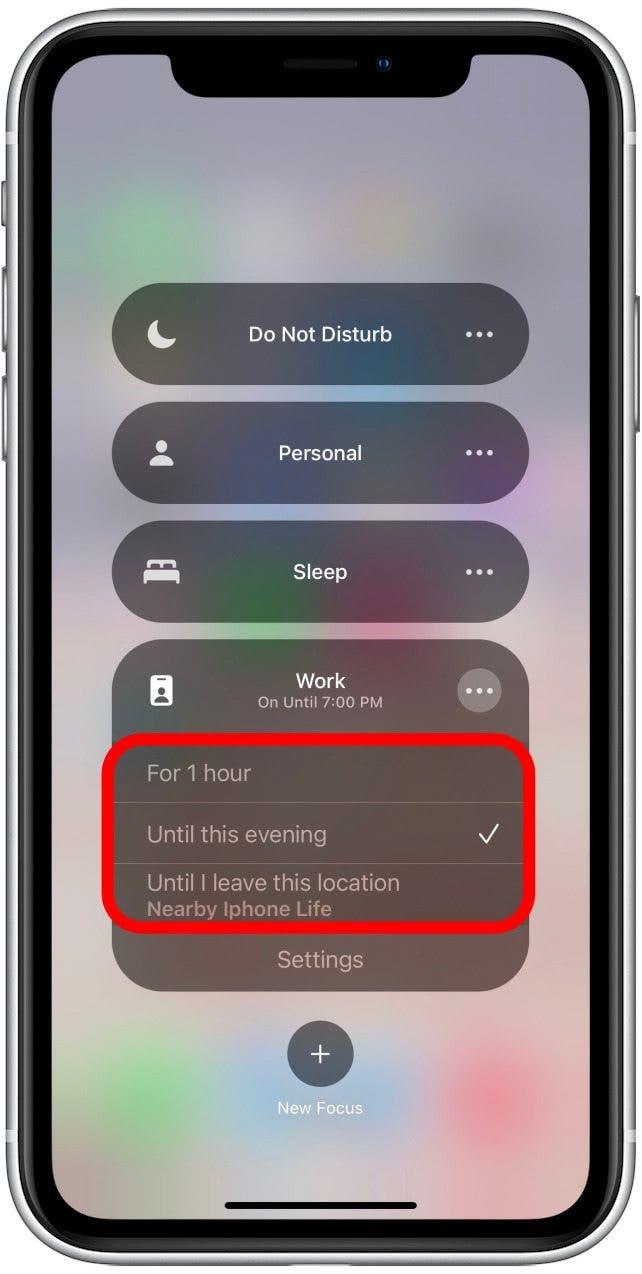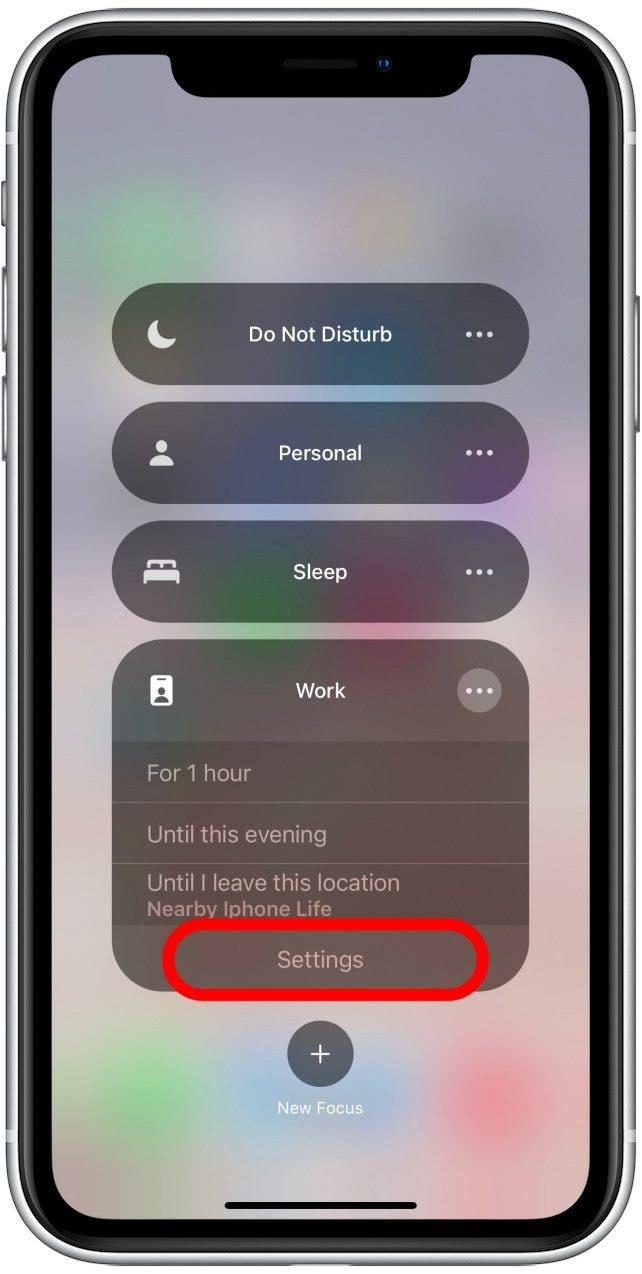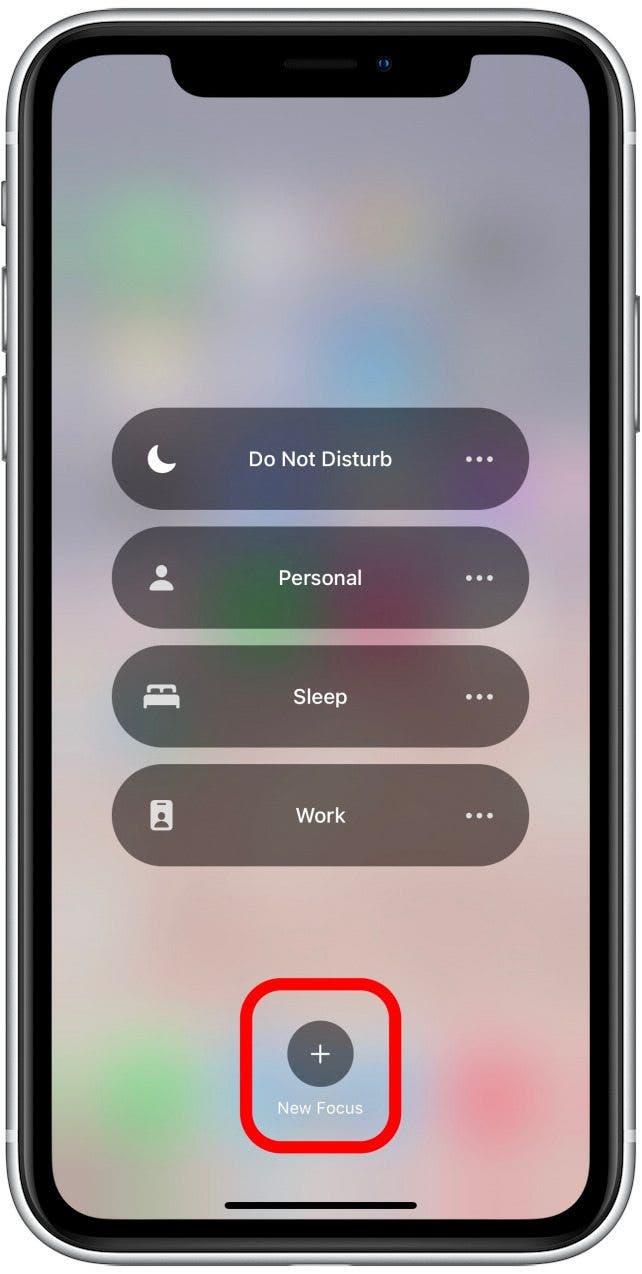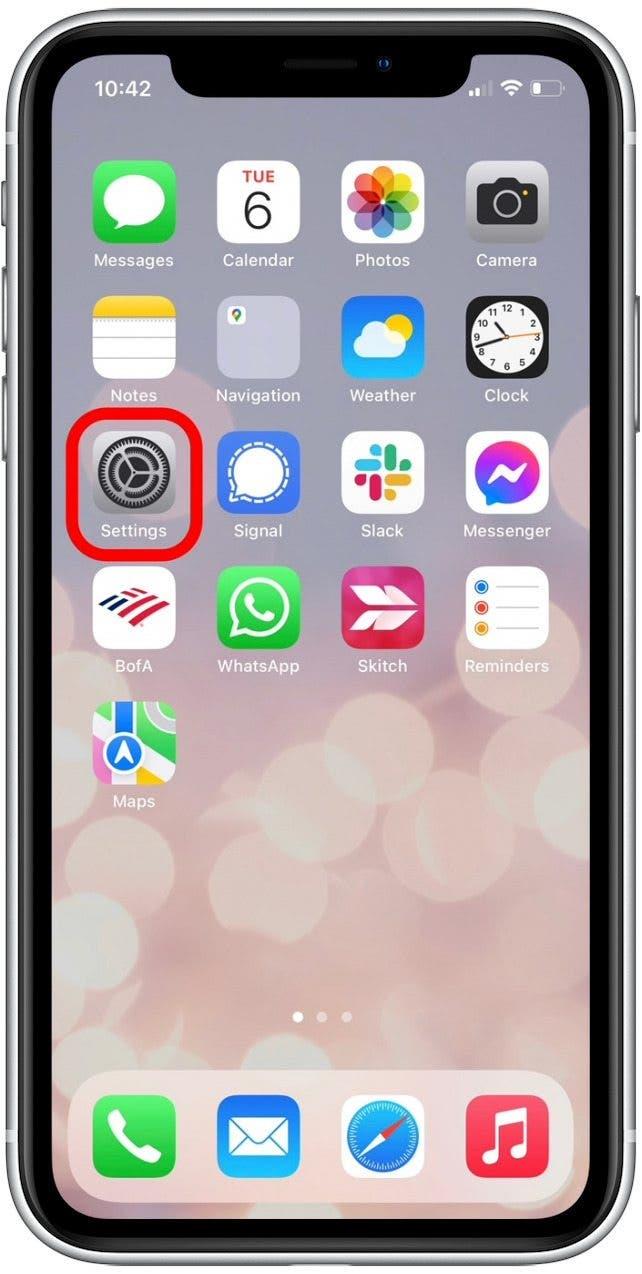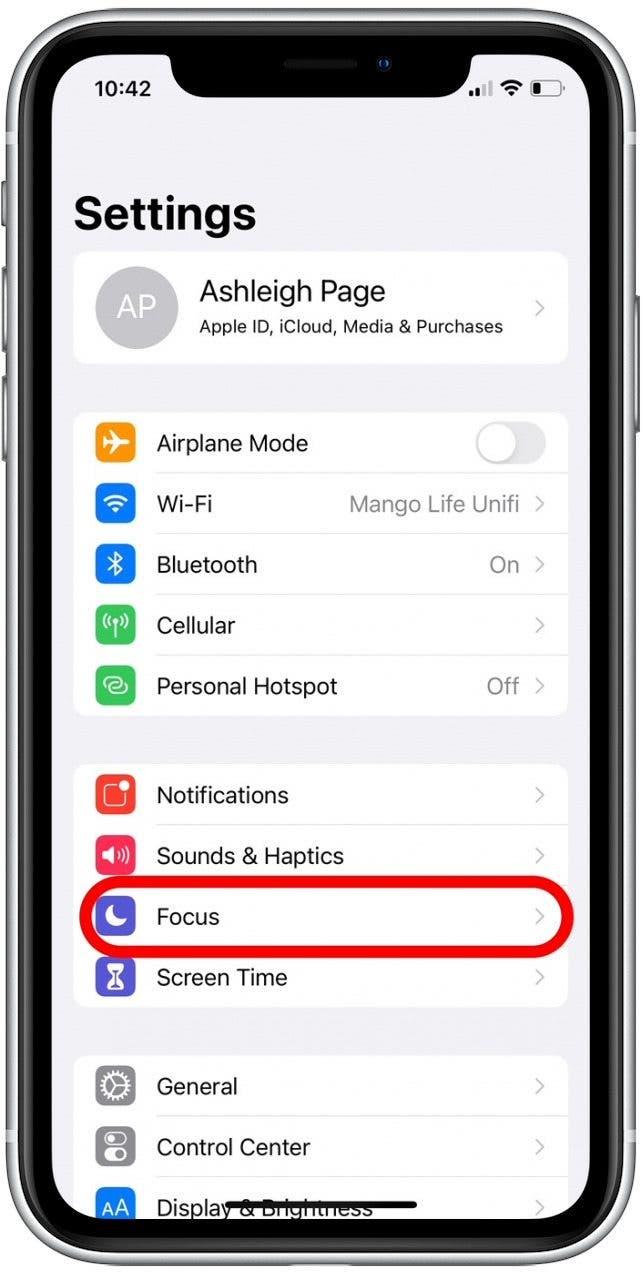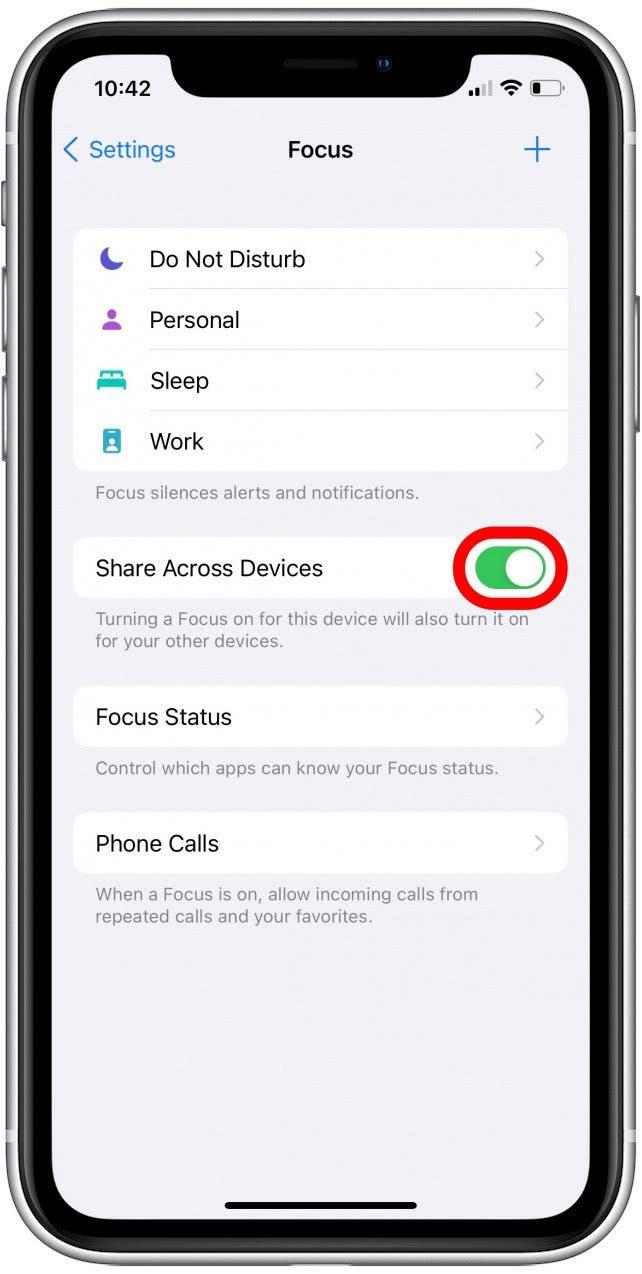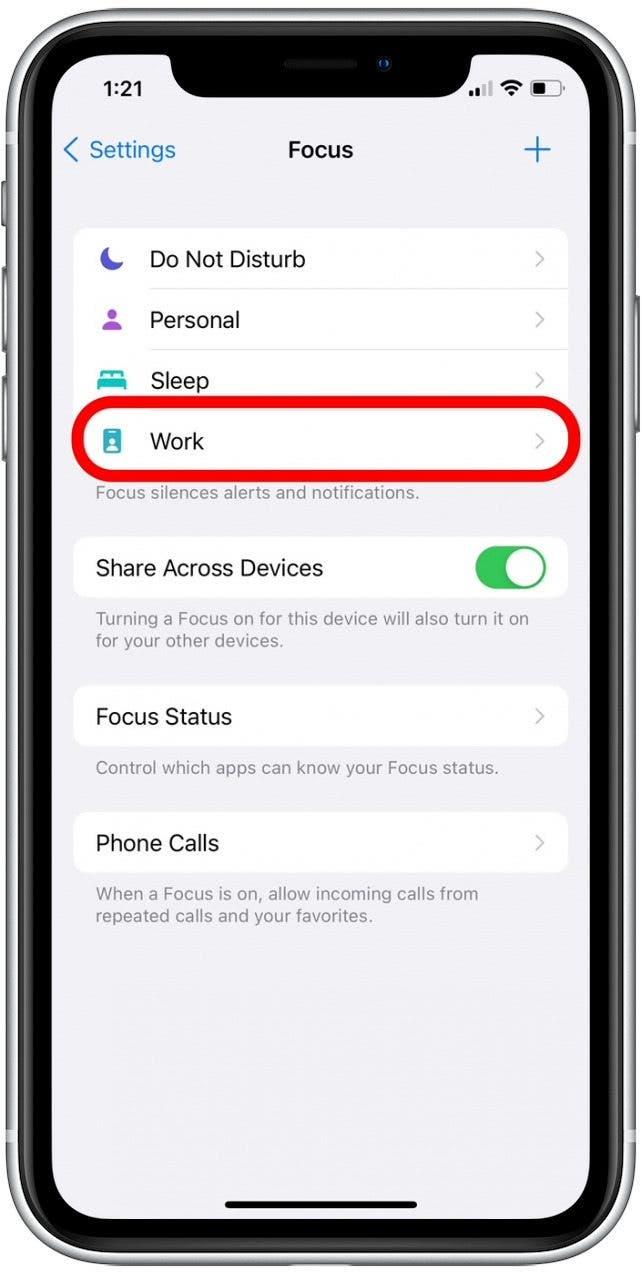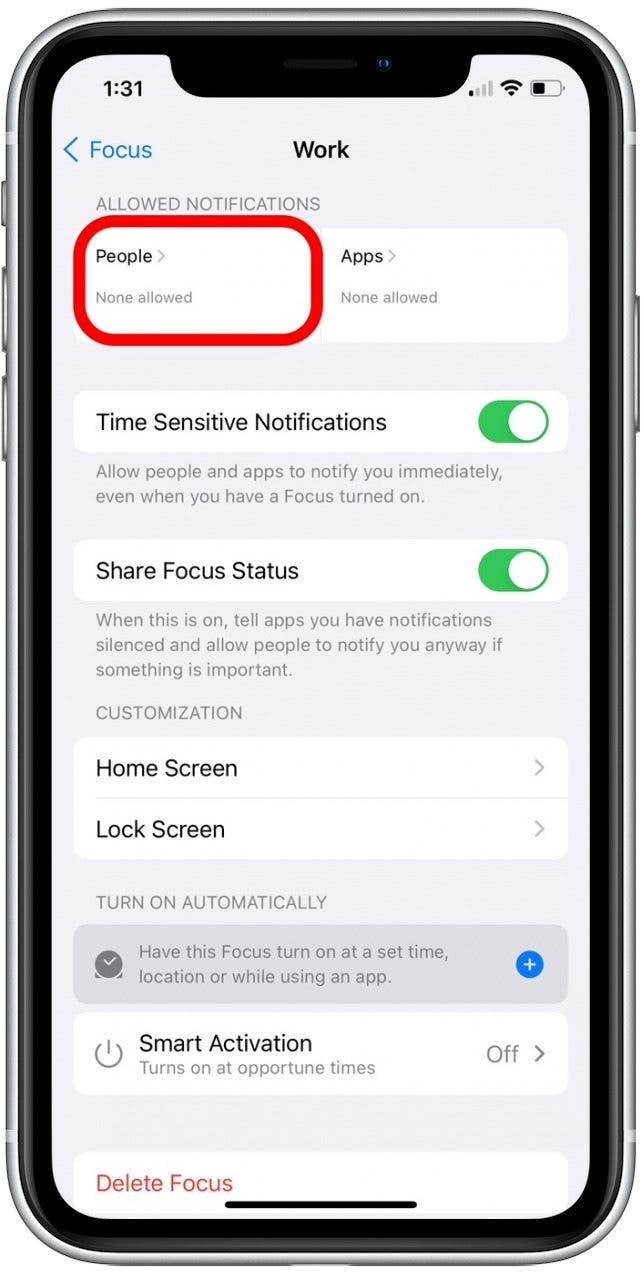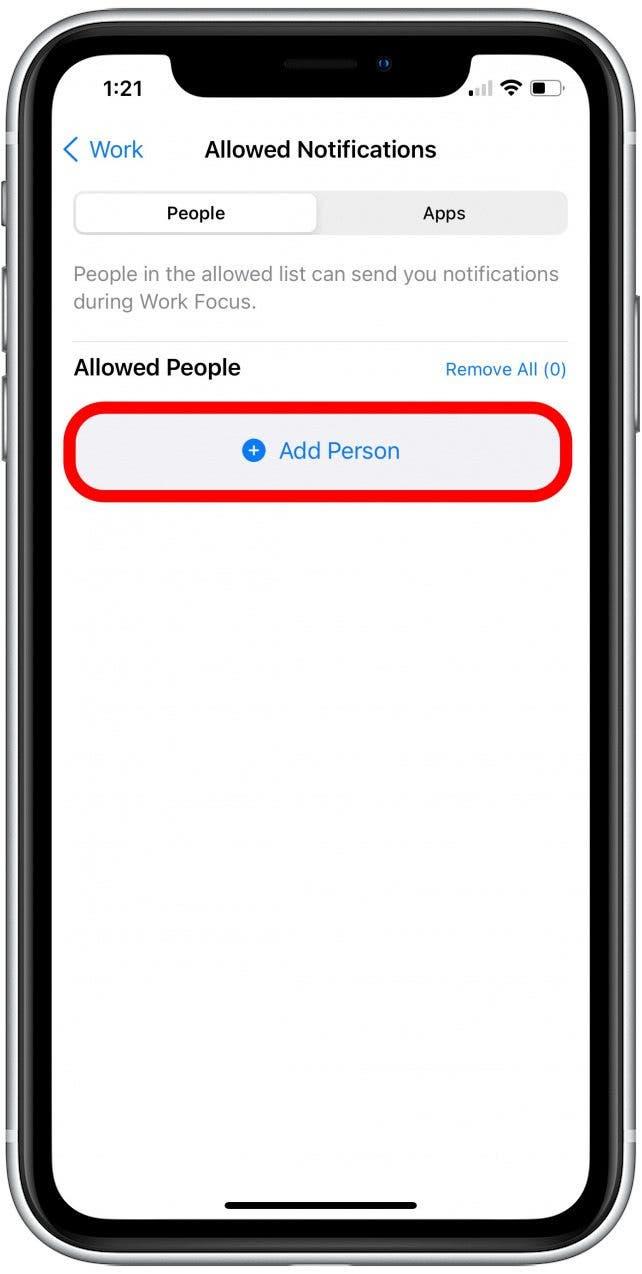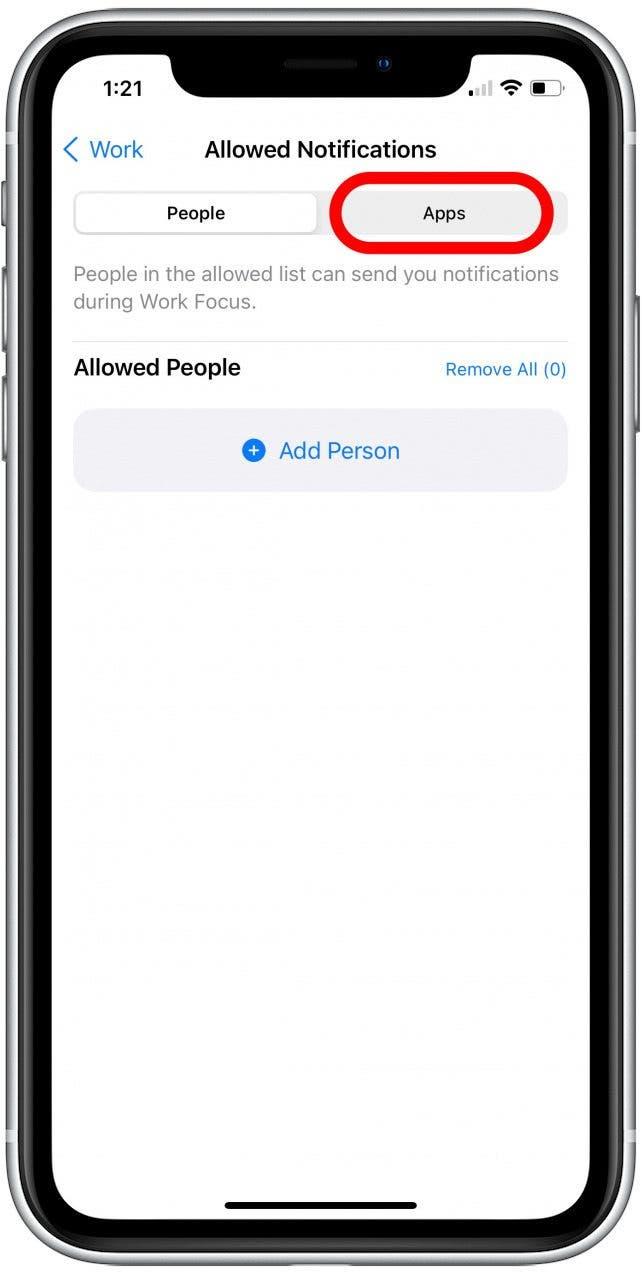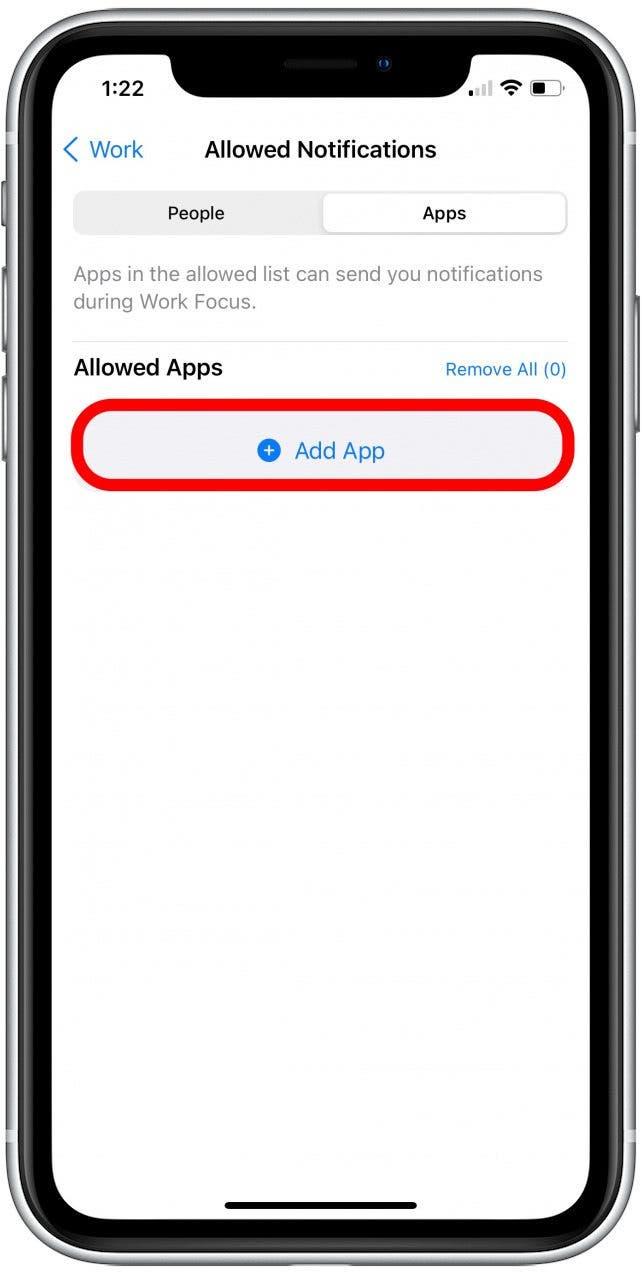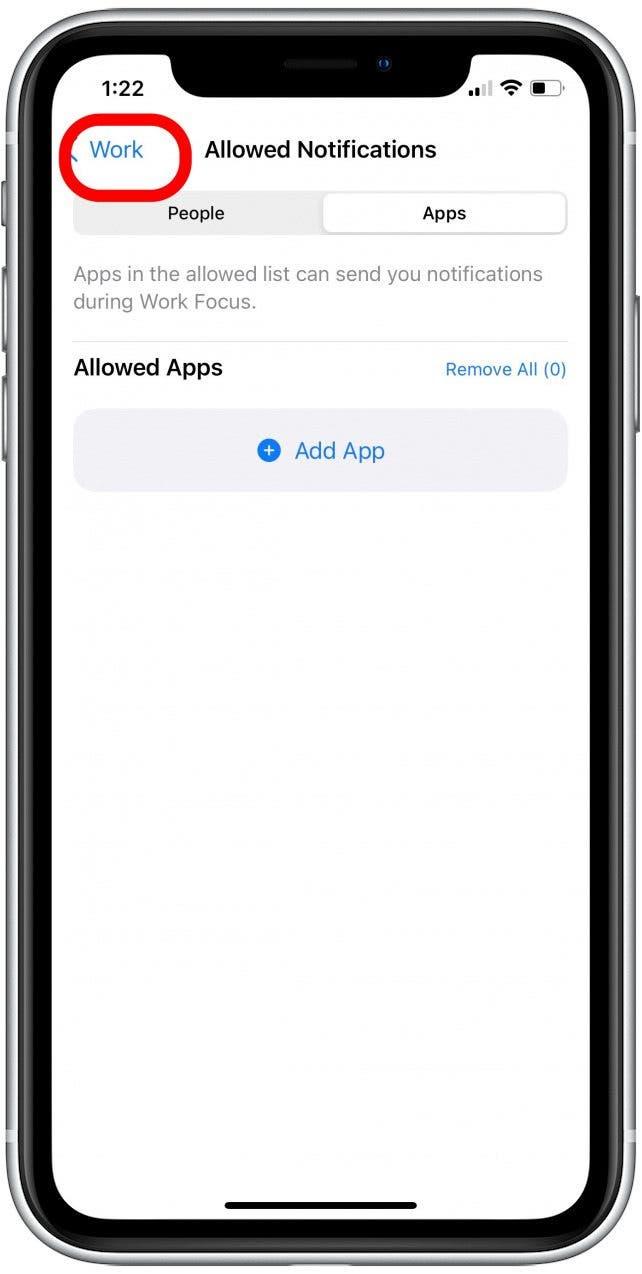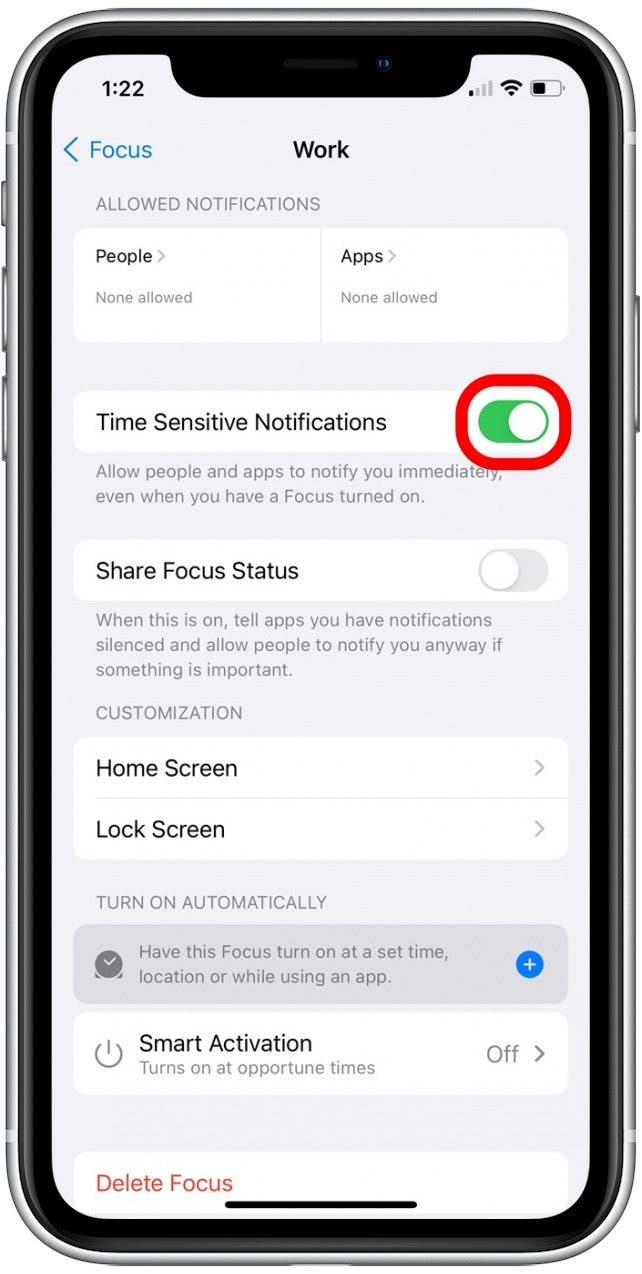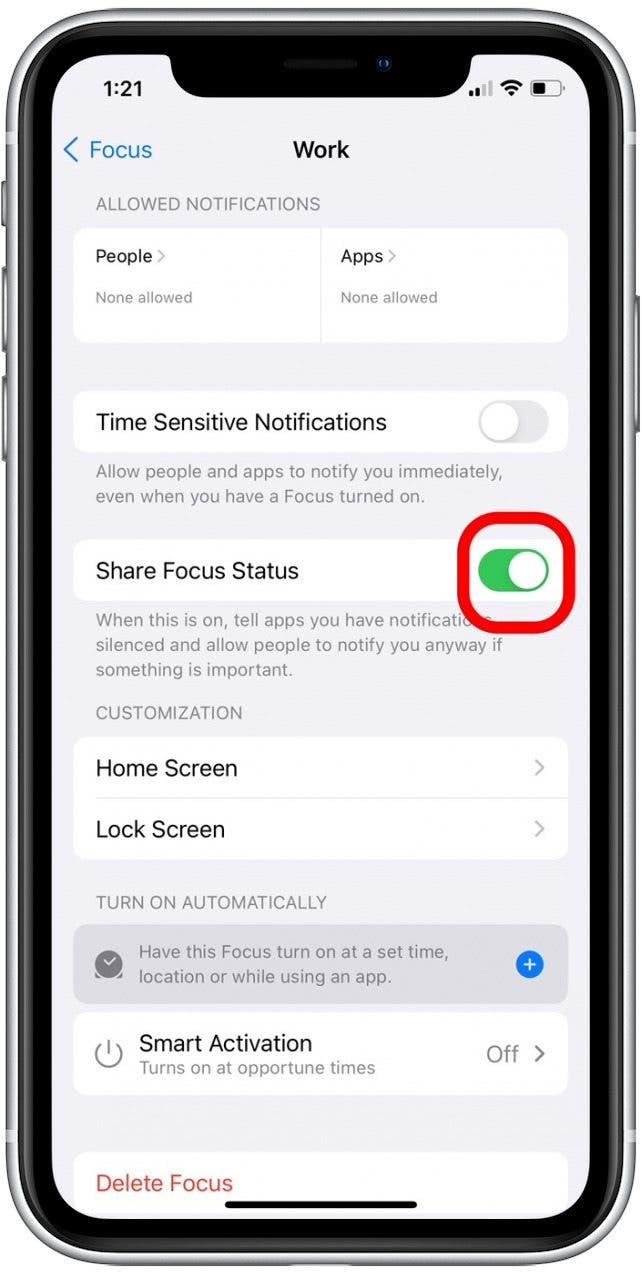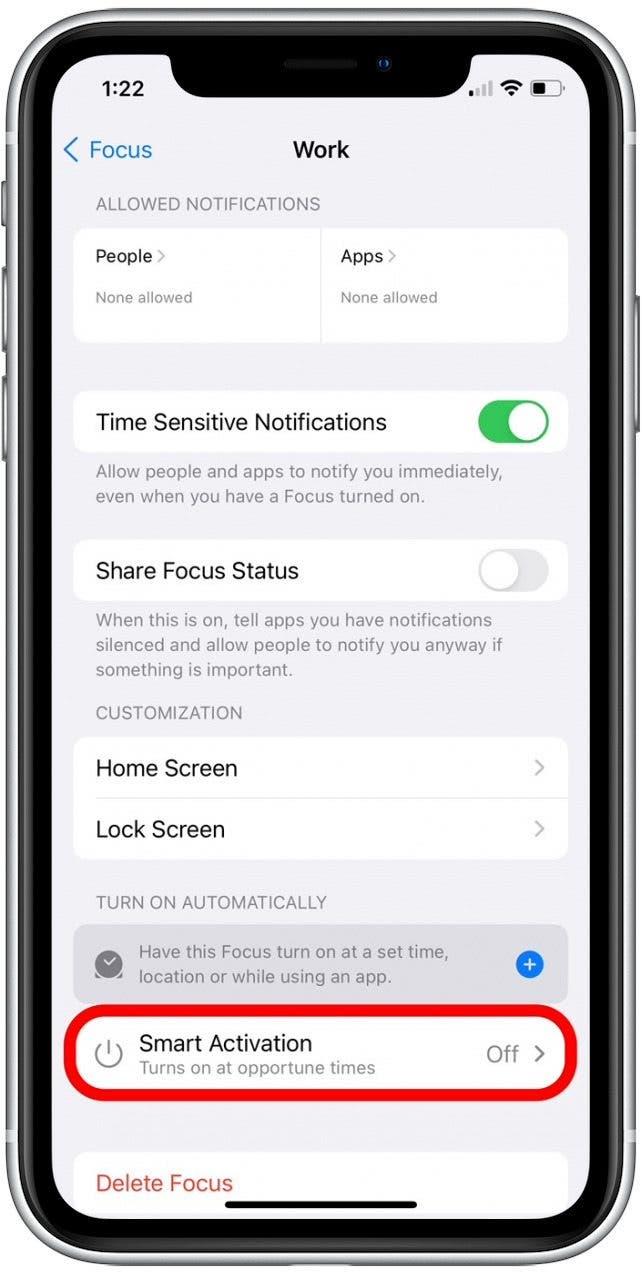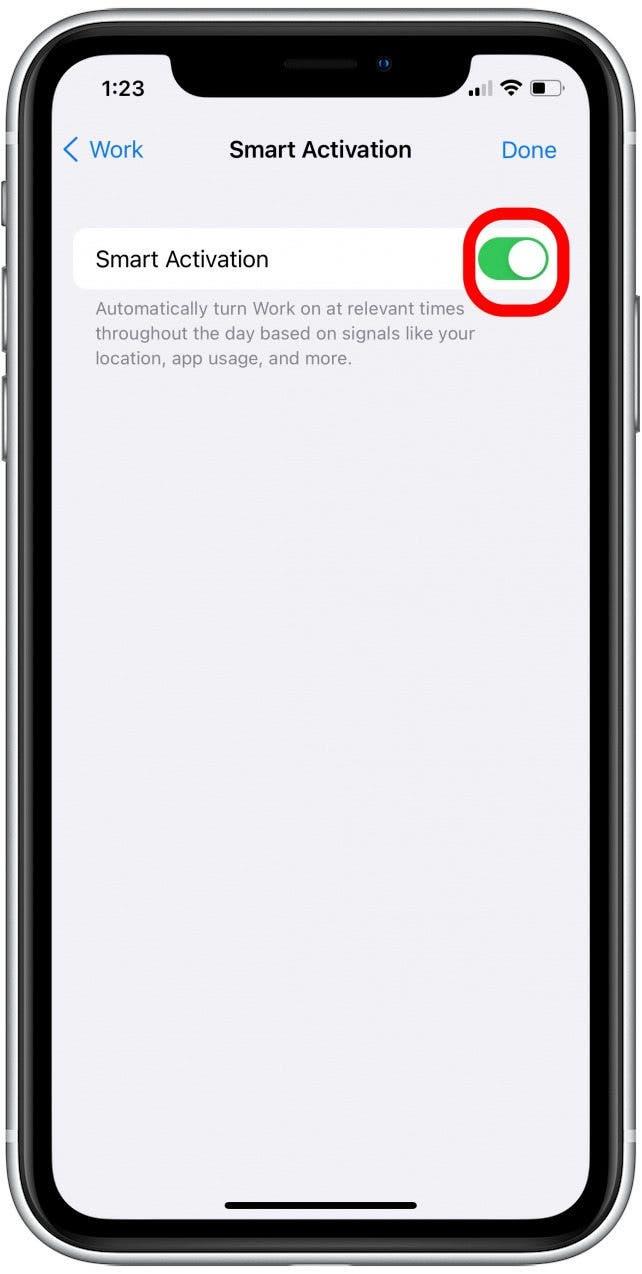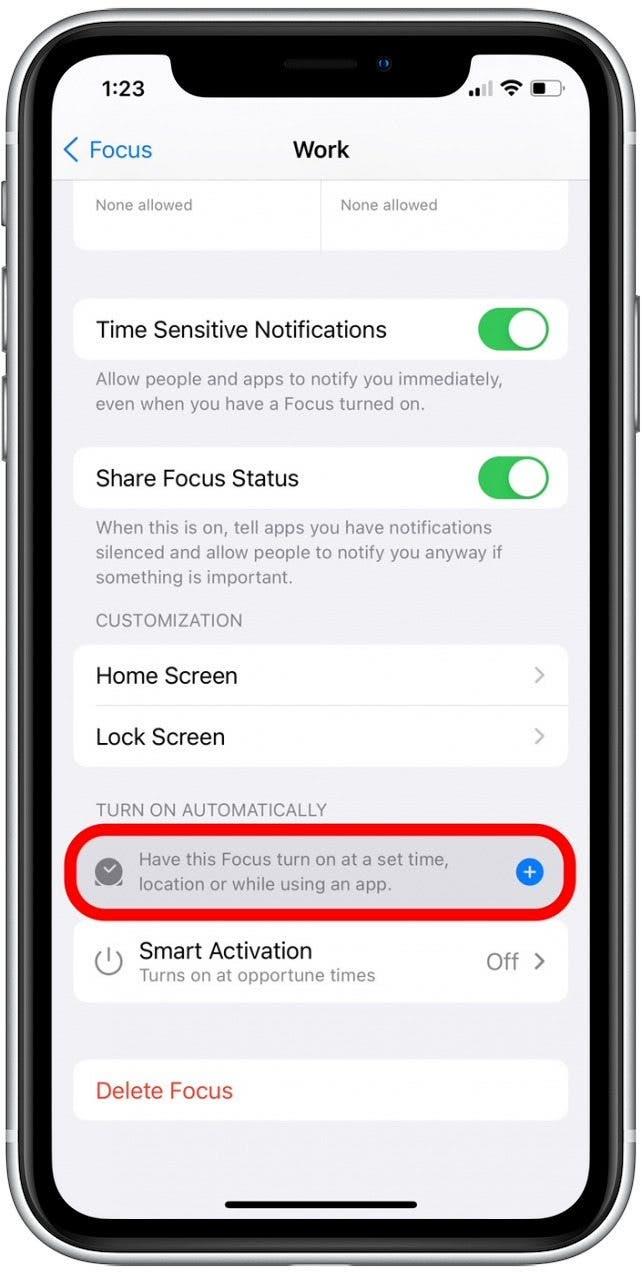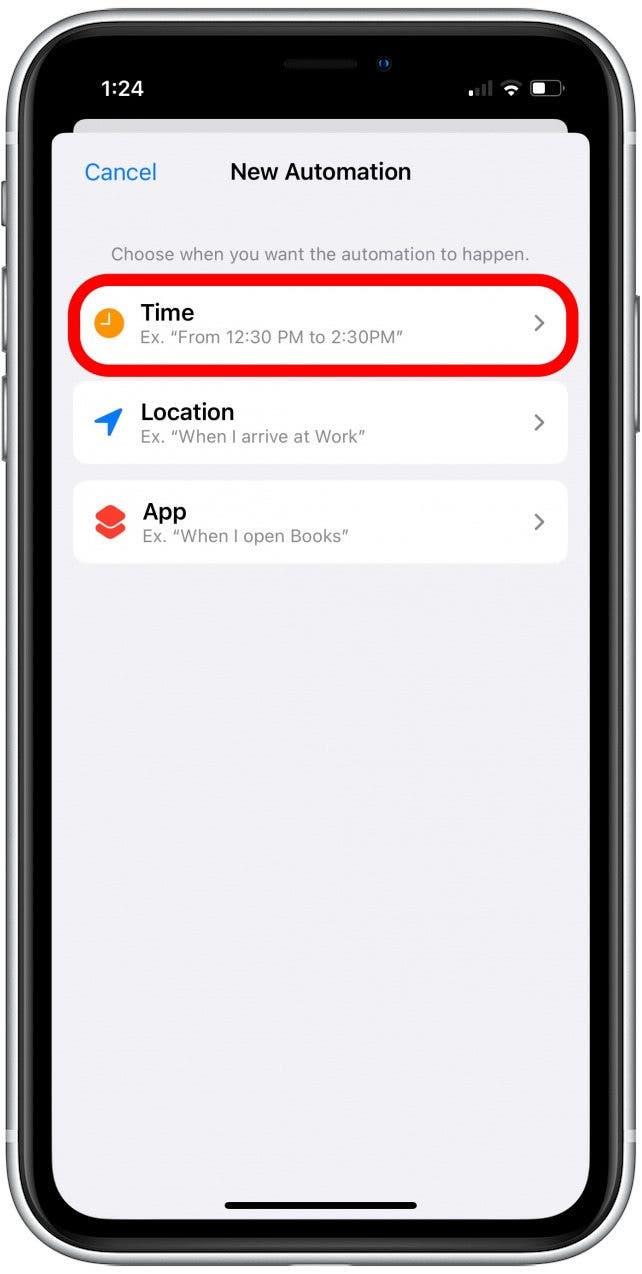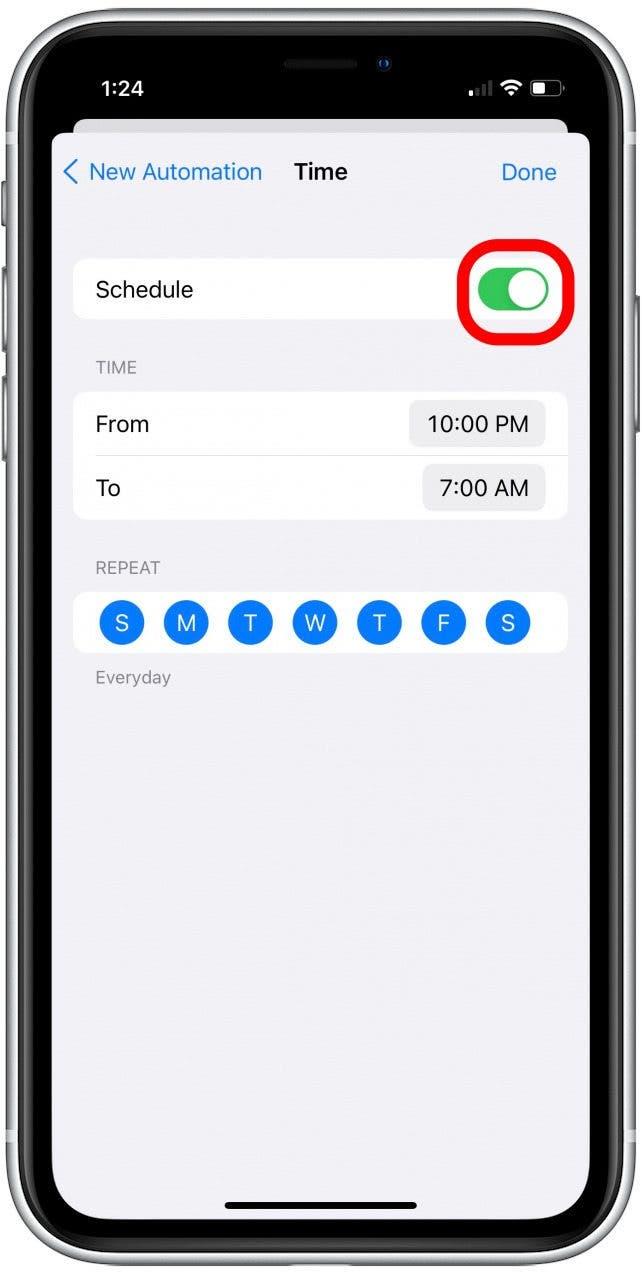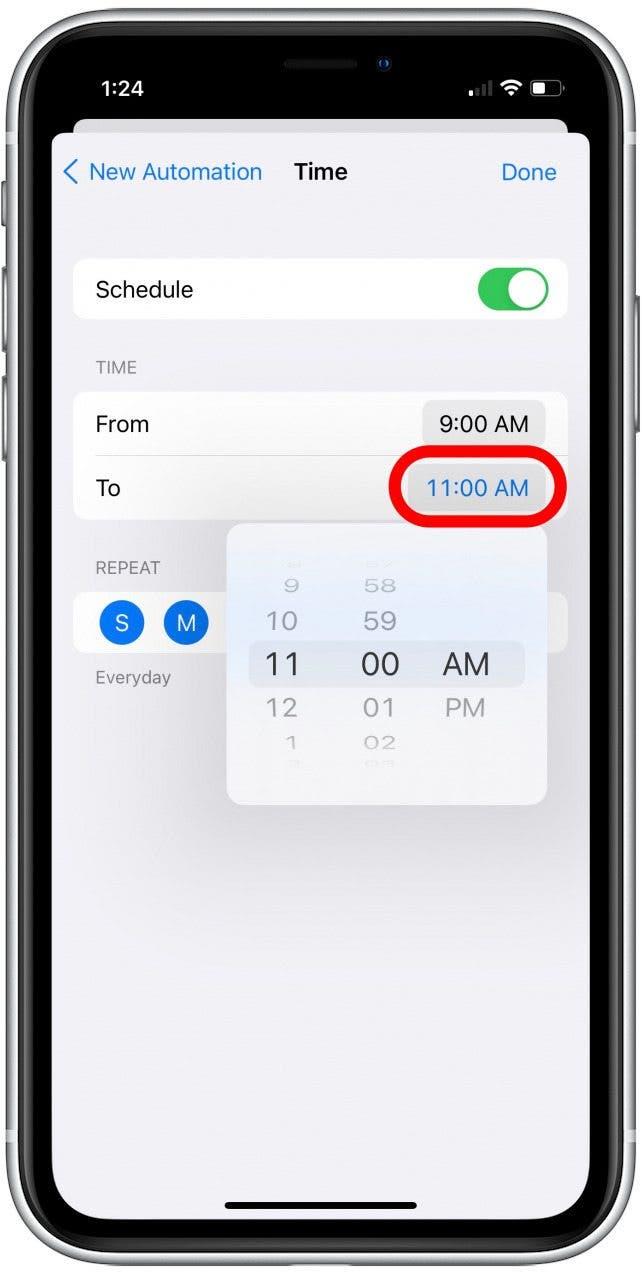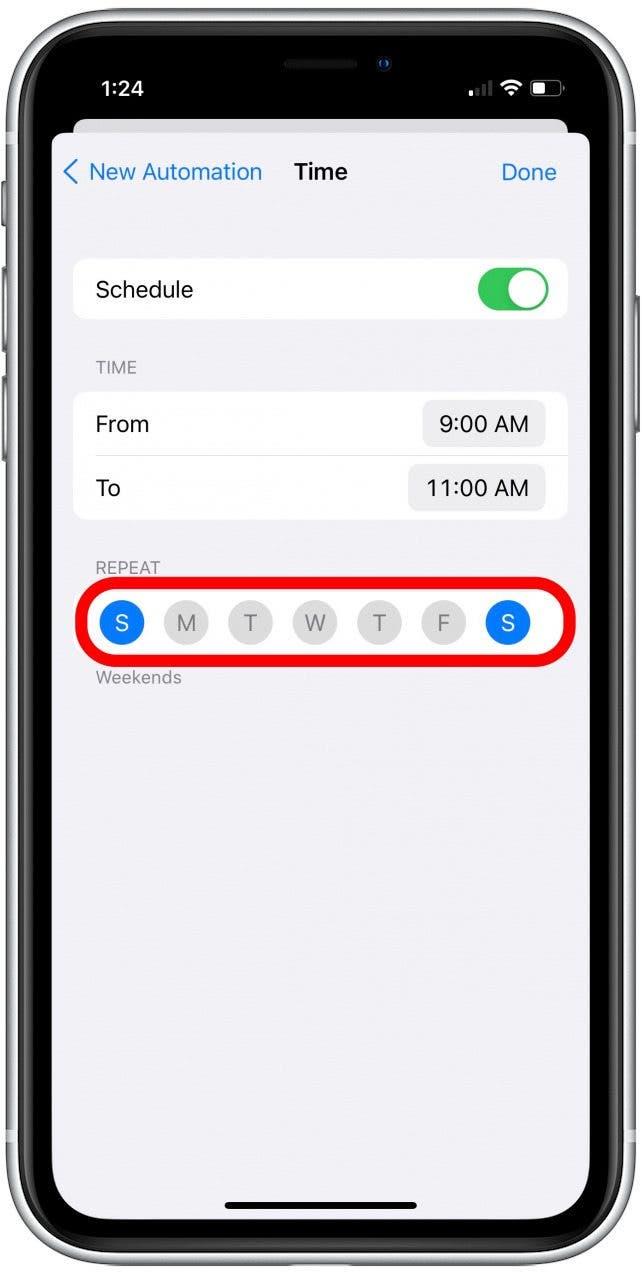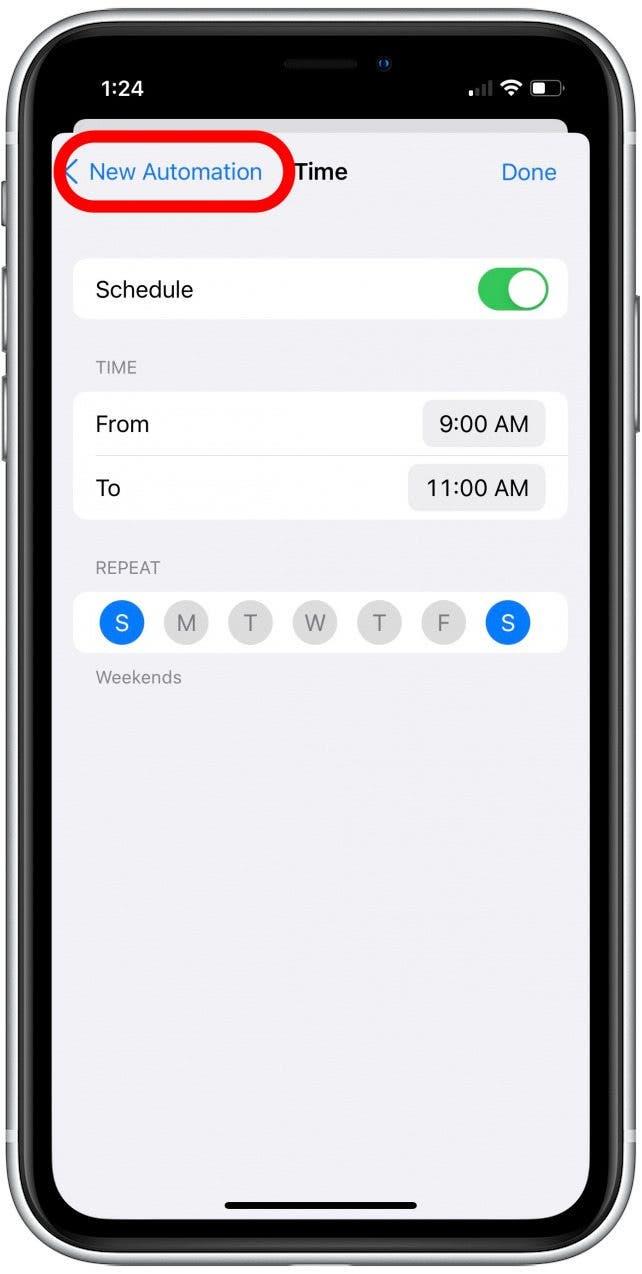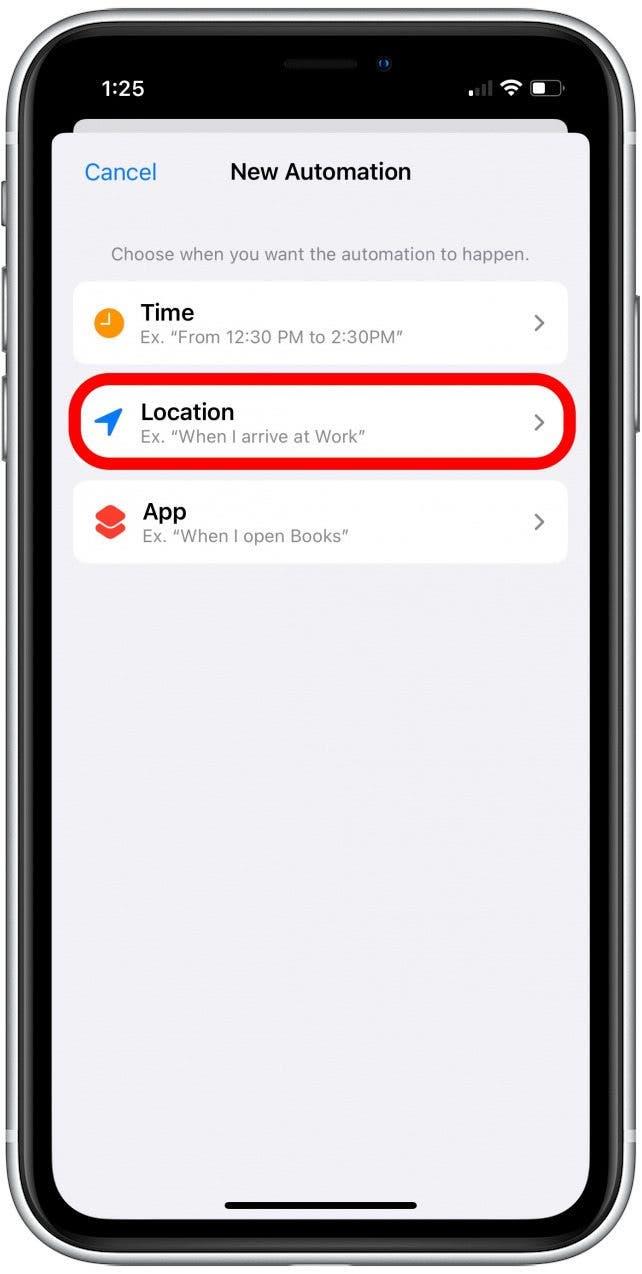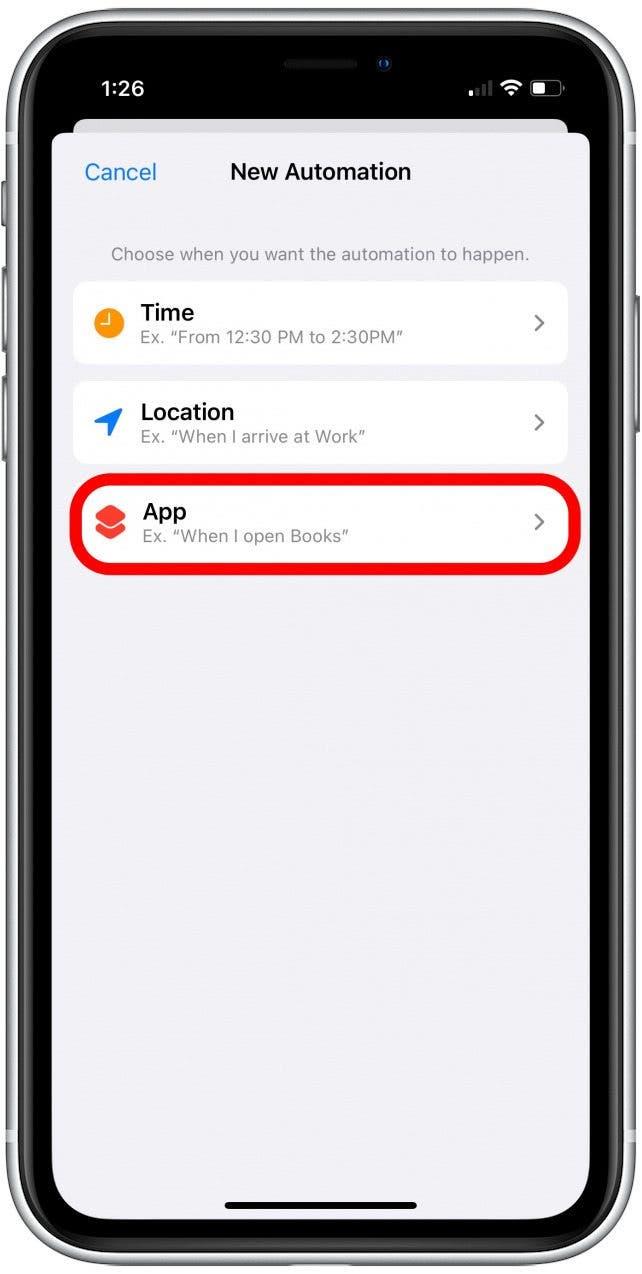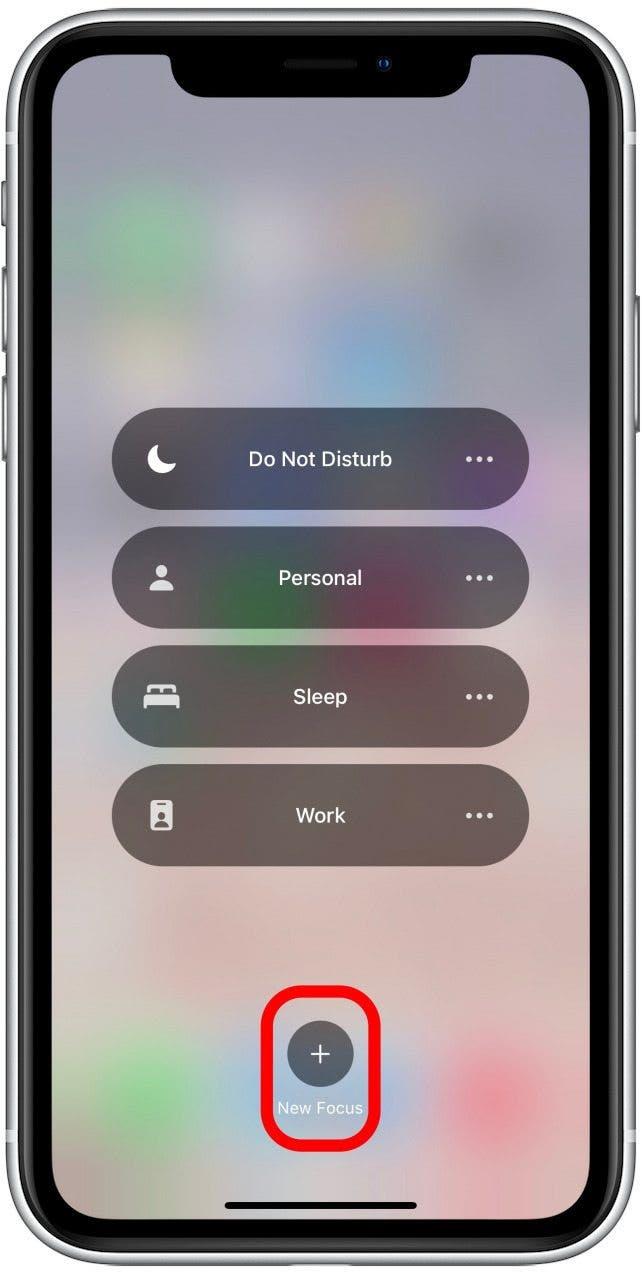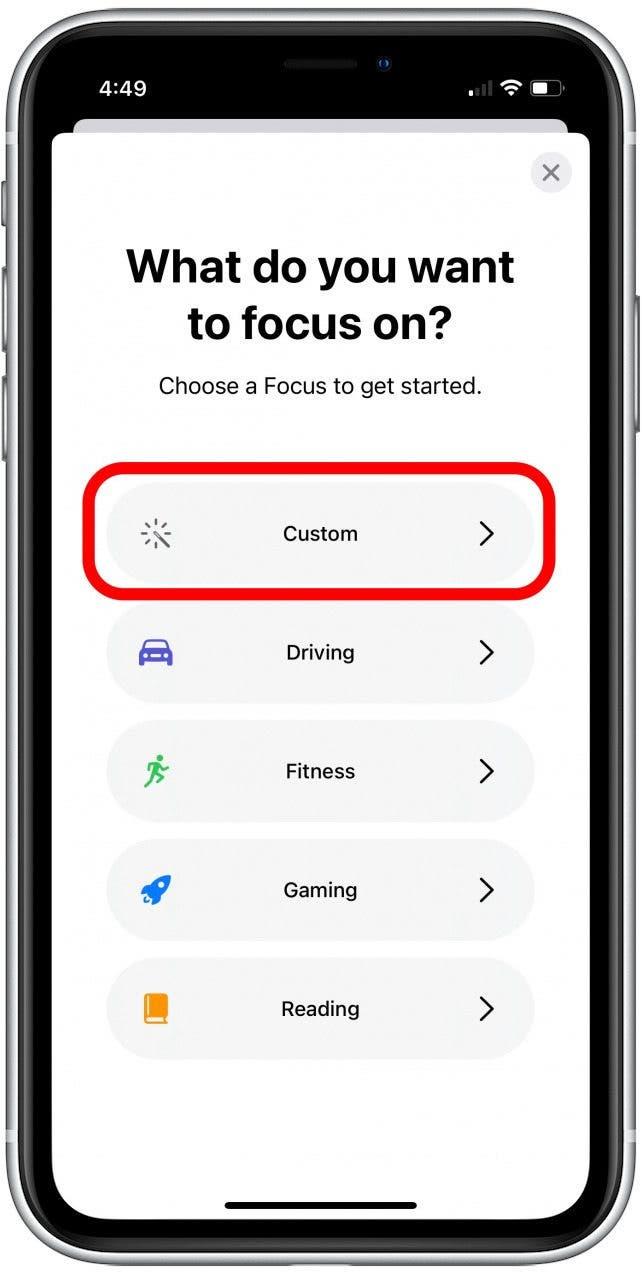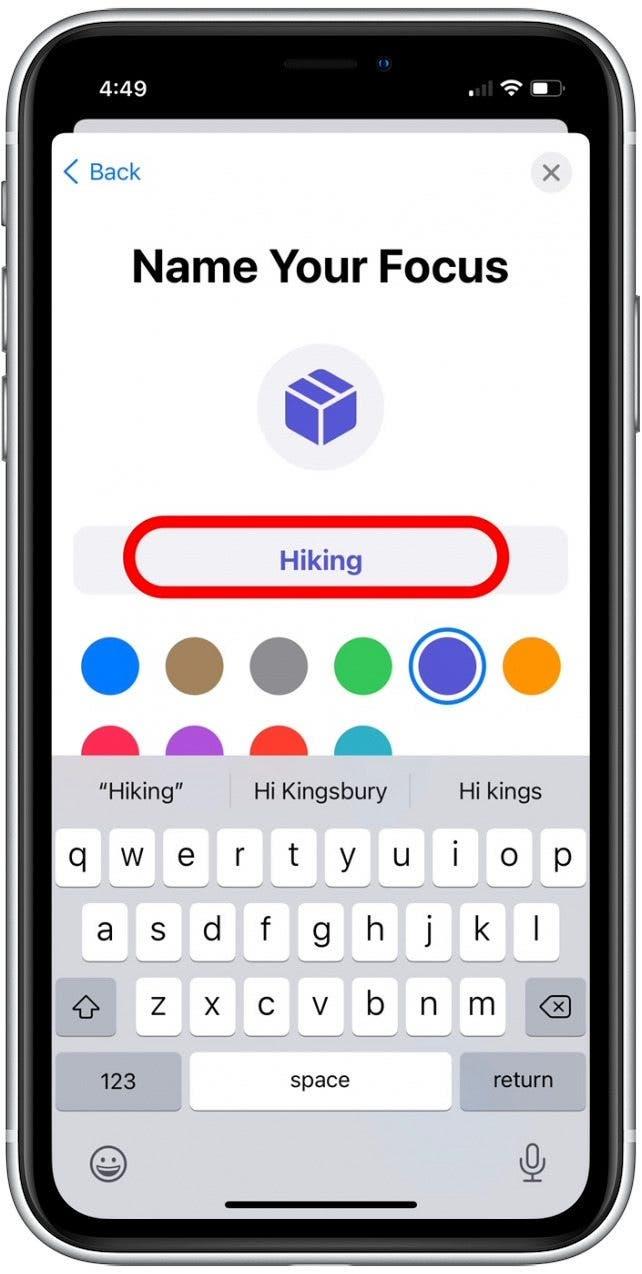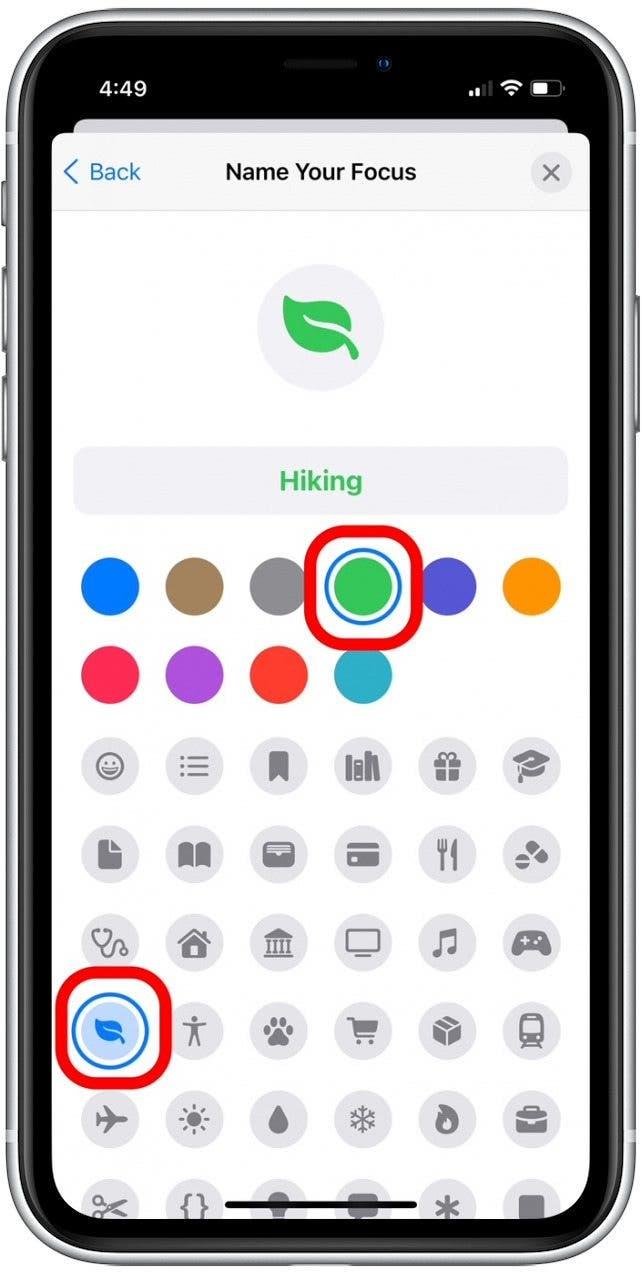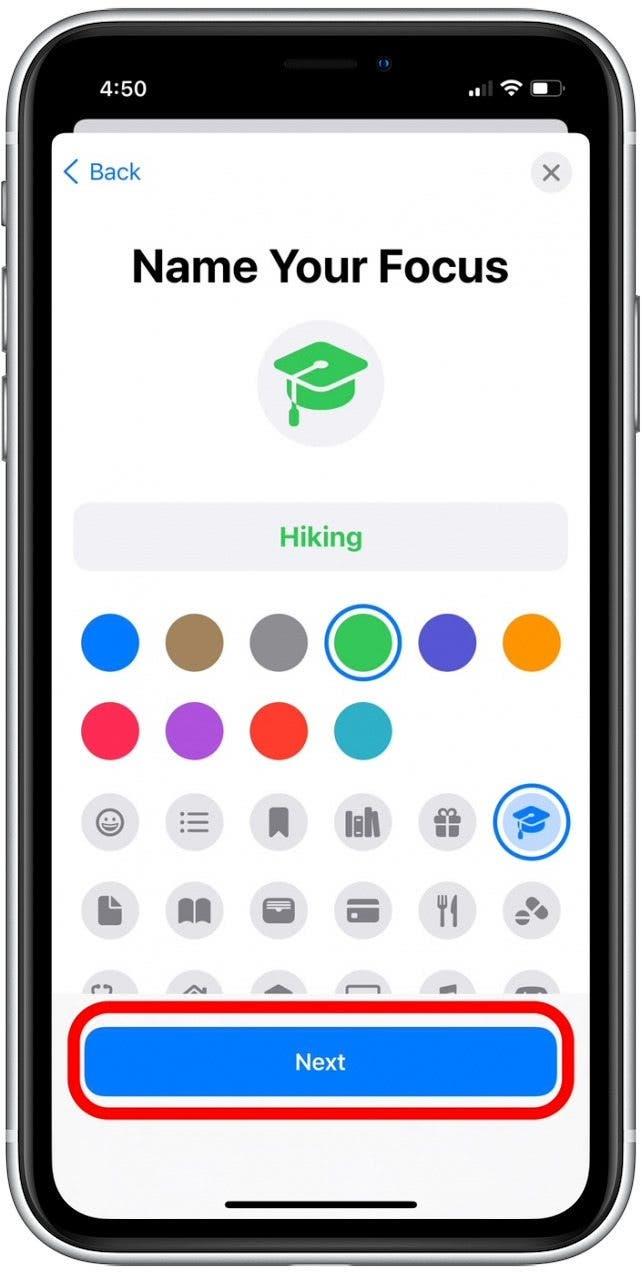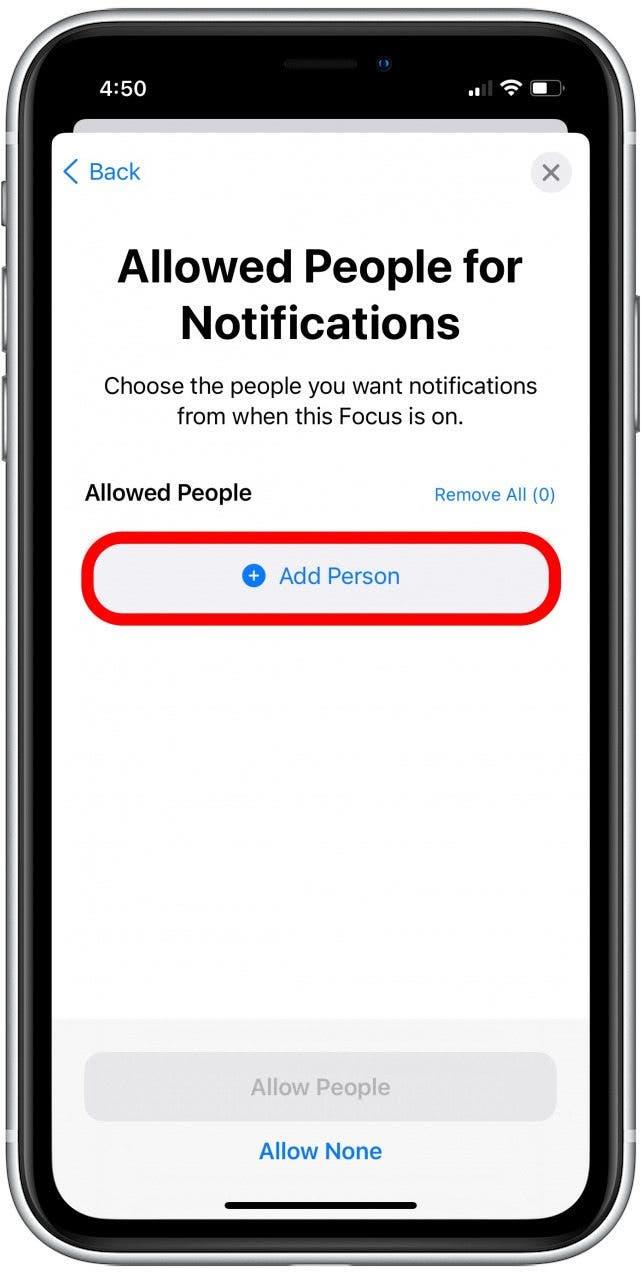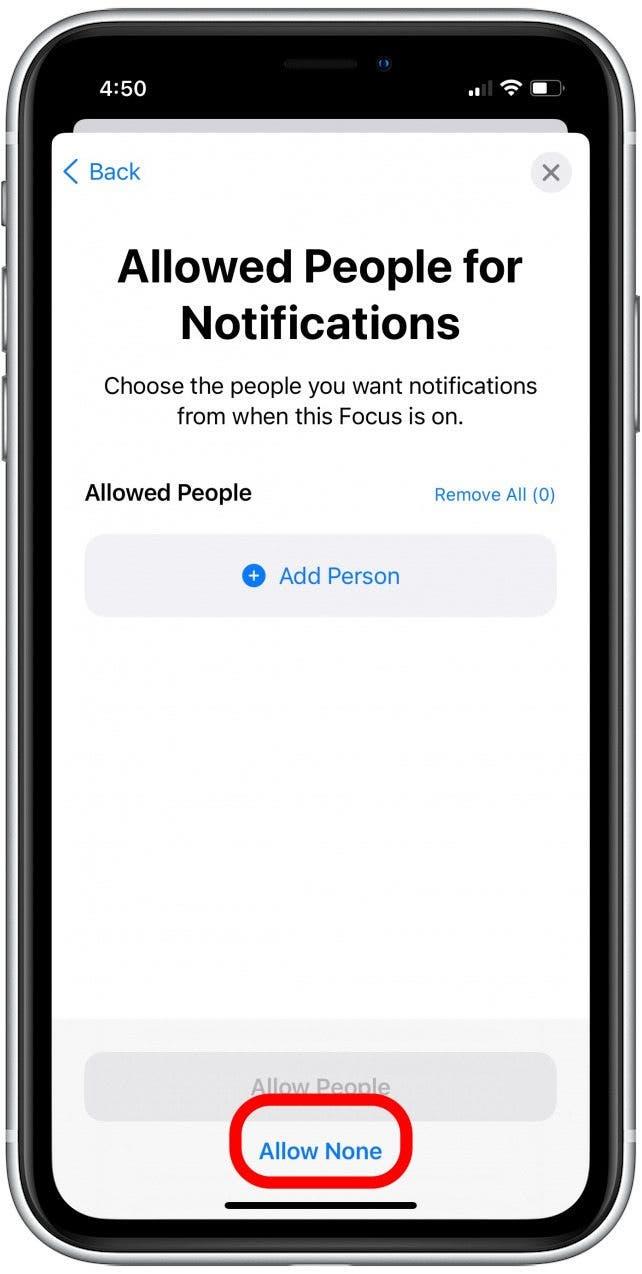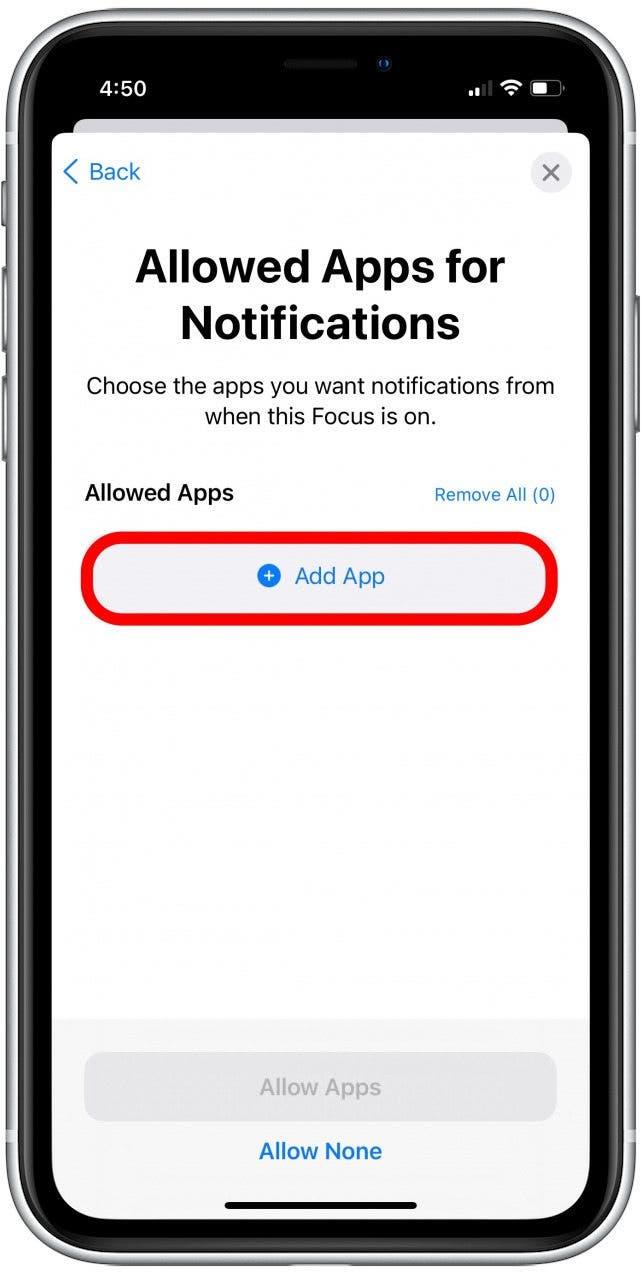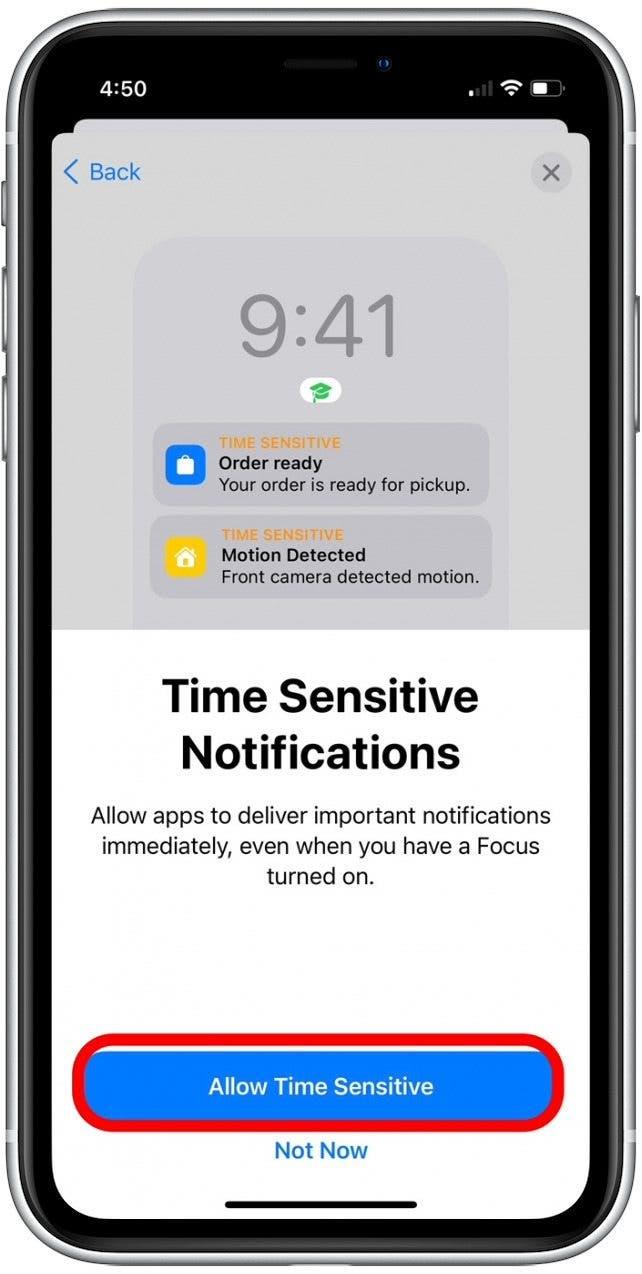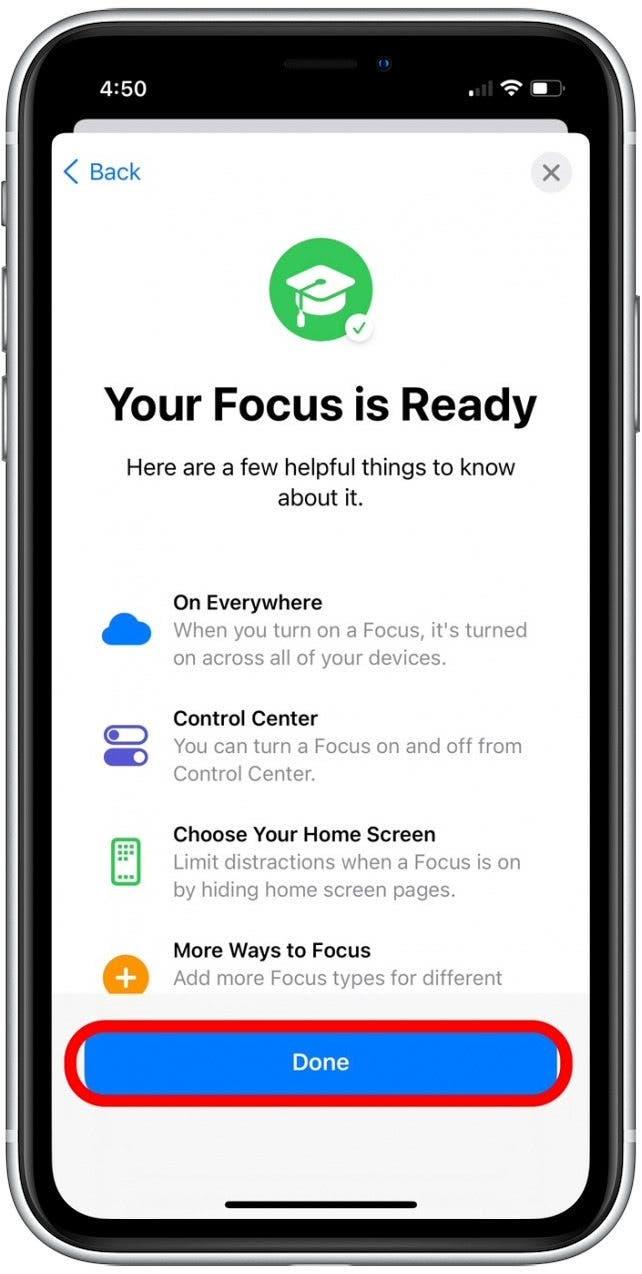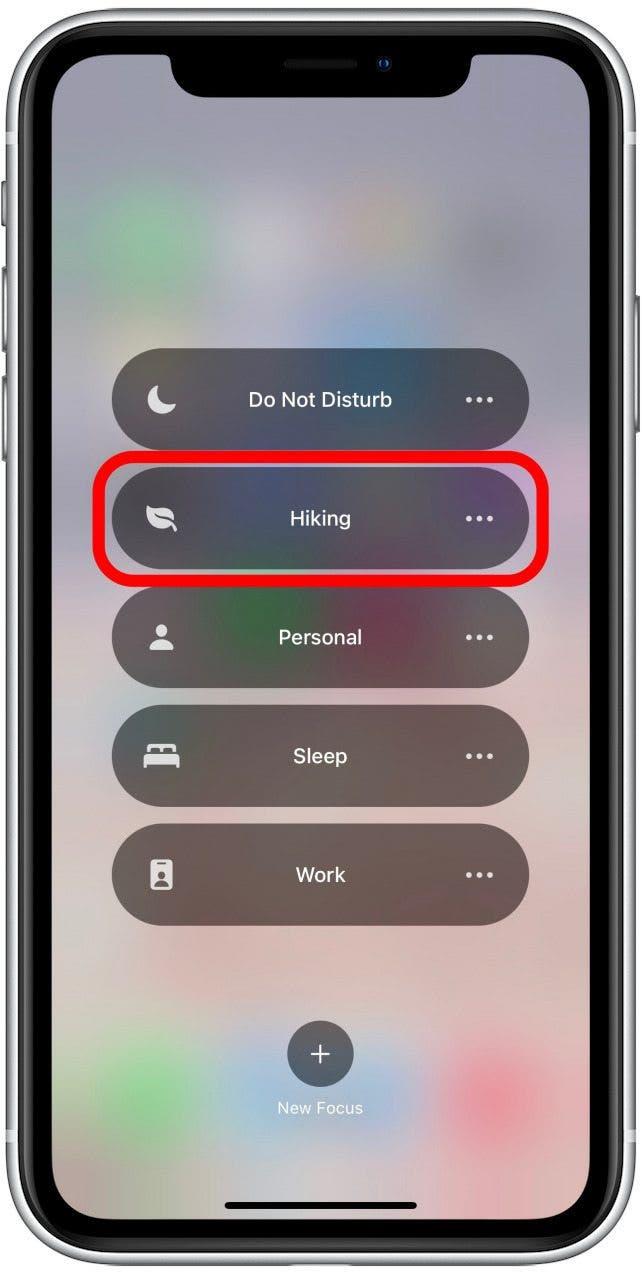Eine der wohl am meisten diskutierten Funktionen von iOS 15 ist die Hinzufügung des Fokusmodus. Diese Funktion wurde entwickelt, um Ihnen zu helfen, einen ausgewogenen Lebensstil zu pflegen, und ermöglicht es Ihnen, bestimmte Benachrichtigungen für bestimmte Zeiträume stummzuschalten. Im Folgenden erfahren Sie, wie Sie Ihre iPhone 15-Fokusmodusfilter aktivieren und anpassen.
Was ist Fokus?
Focus ist eine neue iOS 15-Funktion, bei der Apple den vorherigen „Nicht stören“-Modus erweitert und hinzugefügt hat. Die Funktion „Nicht stören“ ist zwar weiterhin in Focus verfügbar, aber das Coole daran ist, dass Sie jetzt je nach Aktivität, Standort oder Tageszeit verschiedene Modi einrichten und aktivieren können. Mit Focus können Sie steuern, welche Apps und Nachrichten für einen festgelegten Zeitraum blockiert werden. Dann können Sie später unwichtige Benachrichtigungen nachholen. Sie können auch wiederkehrende Zeiten einrichten, zu denen Focus aktiviert wird, z. B. wenn Sie bestimmte Benachrichtigungen jeden Abend stummschalten möchten, um wertvolle Zeit mit Ihrer Familie zu verbringen.
So schalten Sie einen Fokusmodus ein und aus
Wir haben bereits wie man die Funktion „Nicht stören“ verwendet, Das ist dem sehr ähnlich geblieben, was es war, bevor es in die breitere Focus-Funktion integriert wurde. Im Folgenden wird beschrieben, wie Sie einen der anderen voreingestellten Fokusmodi manuell aktivieren und deaktivieren, indem Sie auf Ihr iOS-Kontrollzentrum zugreifen.
- Wischen Sie von der rechten oberen Ecke Ihres Startbildschirms nach unten, um das iOS-Kontrollzentrum zu öffnen. (Wischen Sie vom unteren Bildschirmrand nach oben, wenn Sie ein älteres Telefon mit einer Home-Taste haben.)
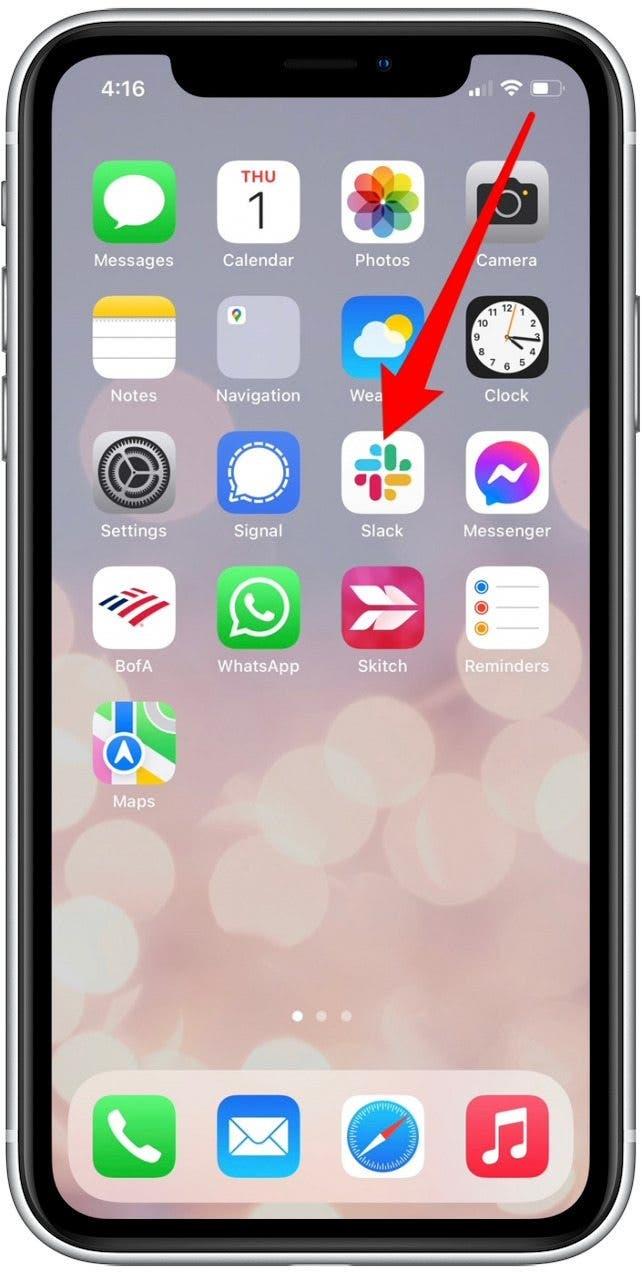
- Tippen Sie auf Fokus.

- Tippen Sie auf eine der Optionen Bitte nicht stören, Persönlich, Ruhemodus oder Arbeit, um > Benachrichtigungen blockieren.

- Sie können auch auf die drei Punkte tippen, um die Fokuseinstellungen weiter zu verfeinern.

- Tippen Sie hier, um auszuwählen, ob Benachrichtigungen für eine Stunde, bis heute Abend oder bis Sie Ihren aktuellen Standort verlassen, blockiert werden sollen.

- Sie können auch auf Einstellungen tippen, um Ihren Benachrichtigungsfilter für jede Kategorie zu personalisieren.

- Um eine benutzerdefinierte Fokuskategorie hinzuzufügen, tippen Sie unten auf die Schaltfläche Neuer Fokus.

In den folgenden Abschnitten erfahren Sie mehr darüber, wie Sie Einstellungen personalisieren und einen benutzerdefinierten Fokusfilter erstellen.
So personalisieren Sie Einstellungen in Focus
Fokusmodi werden nach Kategorie eingerichtet, d. h. Sie haben die Möglichkeit, einen Fokusmodus für Schlaf, Arbeit, einen generischen Modus „Nicht stören“ oder eine andere benutzerdefinierte Kategorie zu aktivieren. Der Vorteil dieses Setups besteht darin, dass Sie die Focus-Funktionen basierend auf Ihrer Aktivität anpassen und diese Einstellungen für die spätere Verwendung speichern können. Es gibt einige Einstellungsoptionen für diese iOS 15-Funktion, und wir führen Sie unten durch die wichtigsten.
- Öffnen Sie Einstellungen.

- Tippen Sie auf Fokus.

- Tippen Sie auf den Schalter Geräteübergreifend teilen, wenn Sie Ihre Focus-Benachrichtigungsfilter auf allen Apple-Geräten mit derselben Apple-ID aktivieren möchten.

- Tippen Sie auf einen Fokus, z. B. Arbeit, um bestimmte Benachrichtigungseinstellungen für die Kategorie festzulegen.

- Tippen Sie auf Personen, um festzulegen, welche Kontakte Ihnen während des Fokuszeitraums Nachrichten senden können.

- Tippen Sie auf Person hinzufügen, um einen oder mehrere Kontakte hinzuzufügen.

- Tippen Sie auf Apps, um festzulegen, welche Apps Ihnen während des Fokuszeitraums Benachrichtigungen senden können.

- Tippen Sie auf App hinzufügen, um bestimmte Apps zuzulassen.

- Tippen Sie auf Arbeit, um zum Focus-Einstellungsmenü zurückzukehren.

- Tippen Sie auf den Umschalter neben Zeitkritische Benachrichtigungen, um Benachrichtigungen für Dinge wie Paketzustellungen zu aktivieren oder zu deaktivieren.

- Tippen Sie auf den Schalter Focus-Status teilen, wenn Sie Ihren Focus-Status mit anderen teilen und ihnen die Möglichkeit geben möchten, Sie zu benachrichtigen, wenn etwas dringend ist.

- Tippen Sie auf Intelligente Aktivierung, wenn Sie zulassen möchten, dass Ihr Focus zu bestimmten Tageszeiten oder an Orten, an denen er häufig verwendet wird, automatisch aktiviert wird.

- Tippen Sie auf den Schalter Intelligente Aktivierung.

- Tippen Sie auf die Schaltfläche über Smart Activation, um Ihren Fokus so einzustellen, dass er zu bestimmten Zeiten aktiviert wird.

- Tippen Sie auf Zeit, wenn der Fokus zu bestimmten Wochen- oder Tageszeiten aktiviert werden soll.

- Tippen Sie auf den Schalter Zeitplan, falls dieser noch nicht aktiviert ist.

- Tippen Sie auf die Zeit, die neben Von und Bis angezeigt wird, um festzulegen, wann Ihr Focus aktiviert und deaktiviert werden soll.

- Tippen Sie auf die Wochentage, um festzulegen, an welchen Tagen der Fokus aktiviert wird. Blau ist aktiviert; Grau ist deaktiviert.

- Tippen Sie auf Neue Automatisierung.

- Tippen Sie auf Standort, wenn der Fokusmodus an einer bestimmten Adresse aktiviert werden soll.

- Tippen Sie auf Apps, wenn Sie möchten, dass Ihr Fokusmodus aktiviert wird, wenn Sie bestimmte Apps wie Bücher öffnen.

Obwohl in den obigen Schritten nicht erwähnt, können Sie beim Erstellen eines benutzerdefinierten Fokusmodus auch benutzerdefinierte Startseitenseiten. Auf diese Weise können Sie bestimmte Apps ausblenden, damit Sie Ihr iPhone ungestört verwenden können.
So erstellen Sie eine benutzerdefinierte Fokuskategorie
Vielleicht möchten Sie einen Focus erstellen, der nicht unter die bereitgestellten Focus iOS 15-Kategorien fällt. In diesem Fall möchten Sie einen benutzerdefinierten Fokus erstellen.
- Tippen Sie in Ihrem iOS-Kontrollzentrum auf Neuer Fokus.

- Tippen Sie unten auf eines der Kategorielabels oder auf Benutzerdefiniert , um einen neuen Fokus hinzuzufügen.

- Geben Sie den Namen Ihrer benutzerdefinierten Fokuseinstellung ein.

- Tippen Sie auf die Kreissymbole unten, um eine Farbe und ein Symbol hinzuzufügen.

- Tippen Sie auf Weiter.

- Tippen Sie auf Person hinzufügen, um zuzulassen, welche Kontakte Ihnen weiterhin Benachrichtigungen senden können (z. B. Familienmitglieder).

- Tippen Sie auf Keine zulassen, um alle Kontakte zu blockieren, wenn dieser Fokus aktiviert ist.

- Tippen Sie auf App hinzufügen, um auszuwählen, welche Apps (falls vorhanden) Ihnen Benachrichtigungen senden können sollen. Tippen Sie auf Keine zulassen, um Benachrichtigungen von allen Apps zu blockieren.

- Wählen Sie aus, ob Sie zeitkritische Benachrichtigungen zulassen möchten (z. B. eine Paketzustellung). Tippen Sie auf Nicht jetzt, um diese Benachrichtigungen zu blockieren.

- Tippen Sie auf Fertig, um Ihren benutzerdefinierten Fokus abzuschließen.

- Wenn Sie jetzt Ihr iOS-Kontrollzentrum öffnen, wird Ihr benutzerdefinierter Fokus zusammen mit den anderen in der Liste angezeigt.

Wenn Sie Probleme mit dem Fokusmodus haben, lesen Sie unseren Artikel zum Fokusmodus Tipps zur Fehlerbehebung.