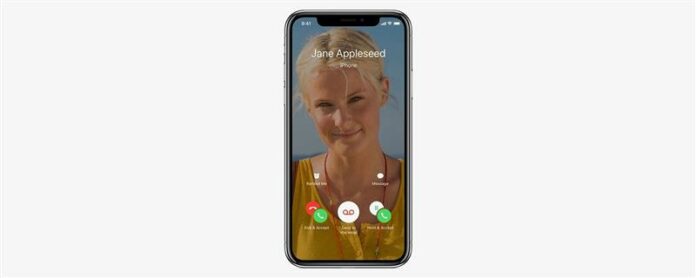A phone call where you can see the person on the other end in real time; it used to be the stuff of science fiction. In 2010, though, Apple made it a reality when Steve Jobs announced the iPhone 4 and FaceTime at WWDC 2010. Through the years FaceTime has evolved and improved to include more devices and capabilities, until with Apple’s latest operating system, iOS 12.1, we finally have group FaceTime, where up to 32 people can use the audio-video feature at once. Since FaceTime has expanded so considerably, the time has come for a guide that includes all the different ways to use the service on iPhone and iPad. We’ll cover how to make and join a call using the FaceTime app, iMessages, and Siri, as well as how to use Group FaceTime, Memoji, and Animoji. Let’s get started!
What’s So Great about FaceTime?
The ability to see your friends, loved ones, and colleagues while you talk to them is amazing in and of itself, but there are even more reasons to love FaceTime.
FaceTime Privacy
FaceTime offers privacy through a secure, end-to-end encryption of your audio and visual communication for one-on-one calls and the new Group FaceTime feature.
FaceTime Is Free, Even for International Calls
If you turn off cellular data use for FaceTime and use the Wi-Fi option only, you’ll be able to use FaceTime at no extra cost other than your Wi-Fi bill. If you’re using free Wi-Fi, all the better! This makes FaceTime a great way to talk to those far-flung friends and family members without breaking the bank on an international calling plan. Just remember, the person you’re FaceTiming has to have an Apple device for this to work, and you should make sure you’re using Wi-Fi and not your cellular connection. This is also true for FaceTime calls made using your Apple Watch!
FaceTime Is Fun
FaceTime has all kinds of features that allow you to flip your camera view, use stickers and filters, and even use a Memoji or Animoji mask during your call. We’ll get into all these options below, so you can get the most out of your FaceTime call.
FaceTime for iPhone & iPad: Getting Started
Device & Coverage Requirements
Let’s start with the basics:
- Your device needs a Wi-Fi connection or a cellular data plan.
- To use FaceTime on Wi-Fi, you’ll need an iPhone 4 or later, any iPad Pro, an iPad 2 or later, or any iPad mini.
- Your device will need to be updated to at least iOS 8, and if you’d like to use the Group FaceTime feature, you’ll need to update to iOS 12.1.
- If you want to use FaceTime with the new Memoji and Animoji features, you’ll need an iPhone X or later, or an iPad Pro 11 inch or iPad Pro 12.9 inch that’s updated to iOS 12.
- The person you want to FaceTime must have a compatible Apple device.
Once you’ve made sure these necessities are in place, read on to learn how to set up FaceTime.
How to Turn FaceTime On & Off, Set Reachability & Caller ID
- Open the Settings app on your iPhone or iPad.
- Tap on FaceTime.
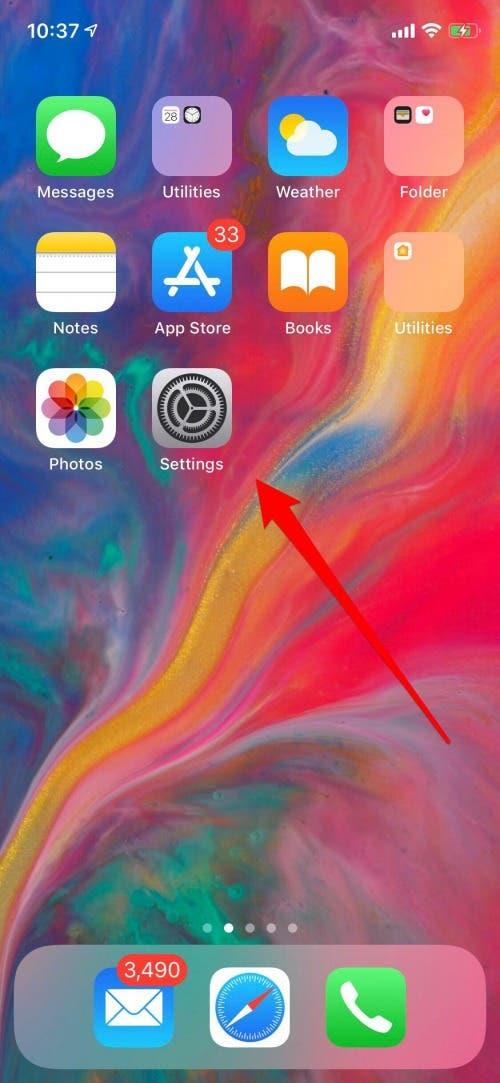
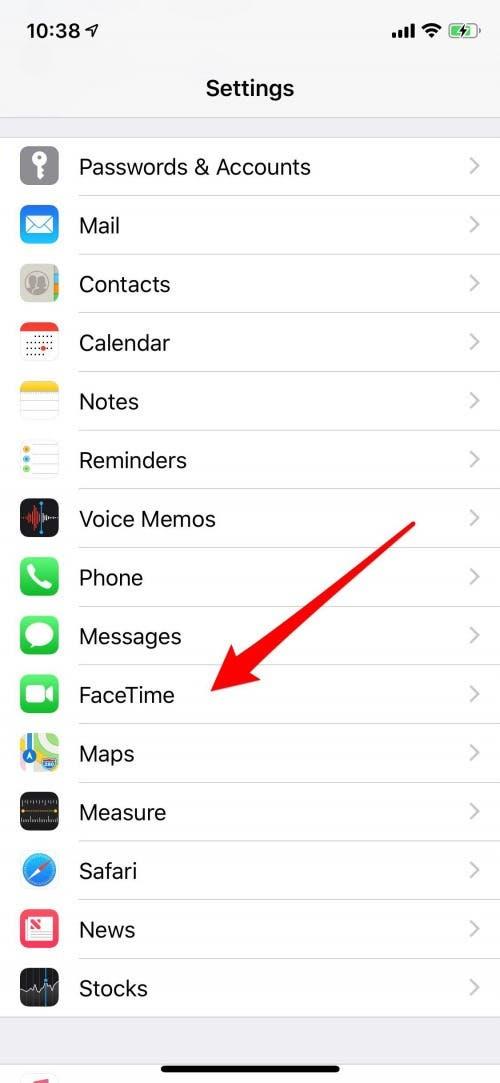
- Toggle on FaceTime if it isn’t already.
- You’ll also be able to choose how you can be reached via FaceTime. If you only want to include some of your devices, just tap the check mark next to the phone number or email address you’d like to remove. When the check mark is gone, it means the address or phone number is no longer reachable through FaceTime.
- Under the Caller ID section, tap the number or address that you like to use and make sure it’s checked; uncheck any information that you don’t want to use for Caller ID.
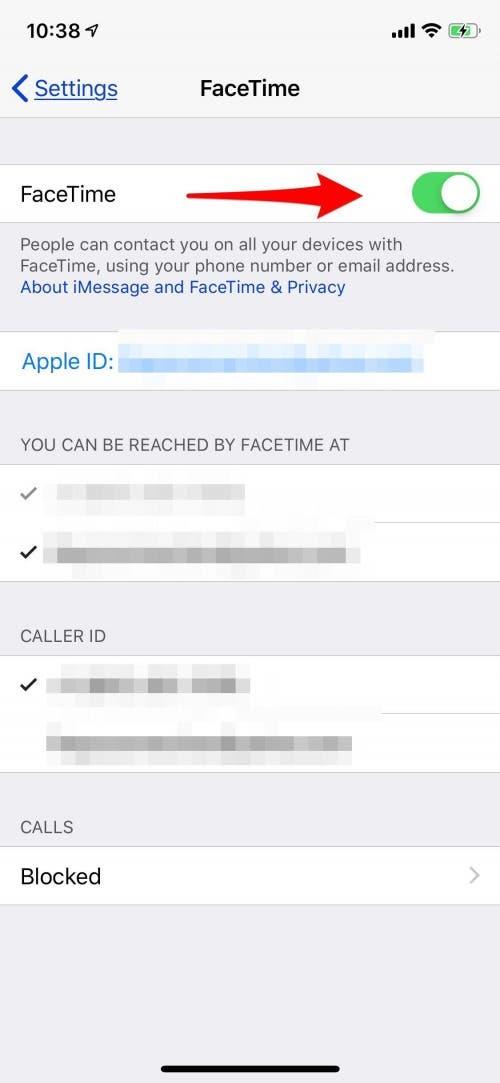
- If you’d like to turn off FaceTime, just follow the steps again and toggle FaceTime off.
How to Allow FaceTime over WiFi Only
As mentioned before, FaceTime can work over a WiFi or cellular connection. If you want to make sure that you aren’t eating up data with FaceTime calls:
- Open the Settings app.
- Scroll down and tap on Cellular.
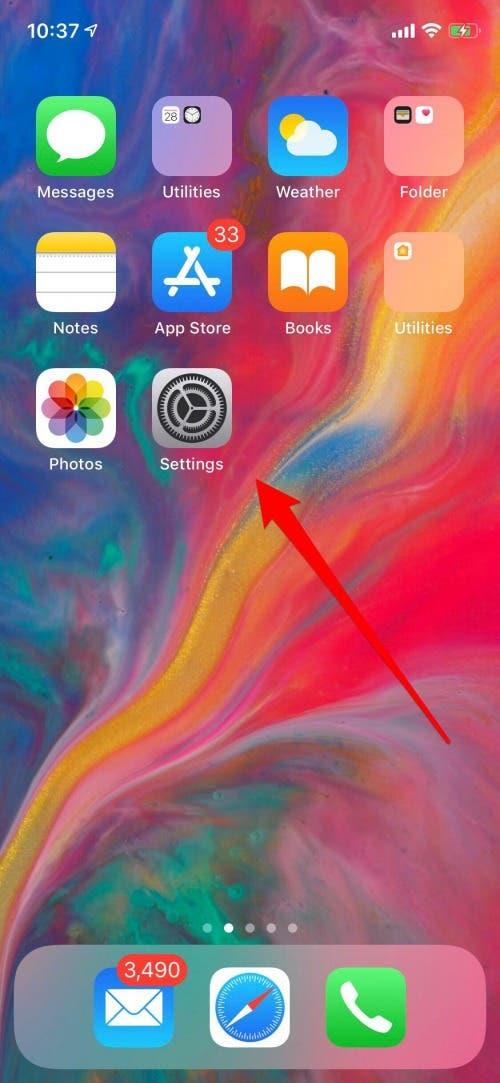
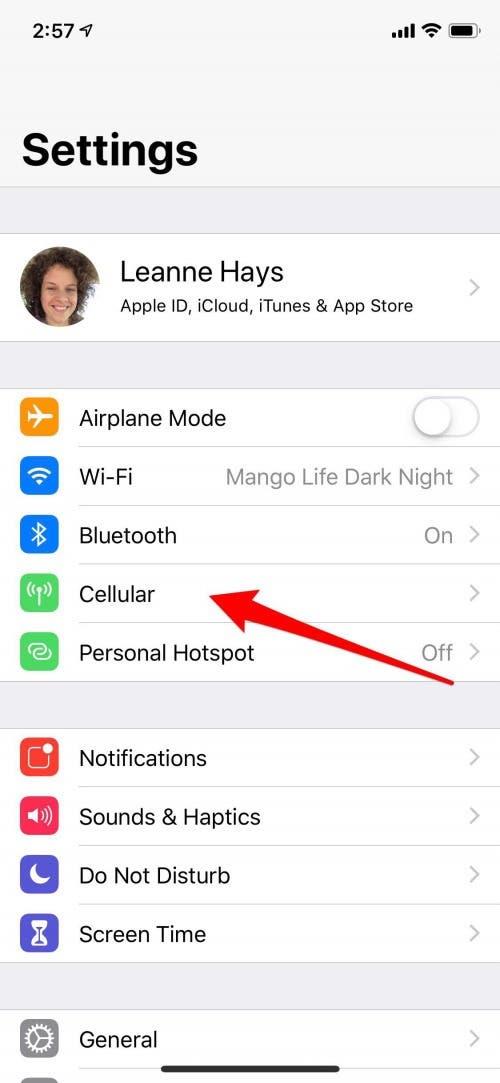
- Look under the Cellular Data section; you’ll see all the apps and features your device uses data for.
- Scroll down and toggle off FaceTime; now you’ll only be able to use this feature over a Wi-Fi connection. Of course, you can turn cellular back on any time you like using these same steps and toggling back on.
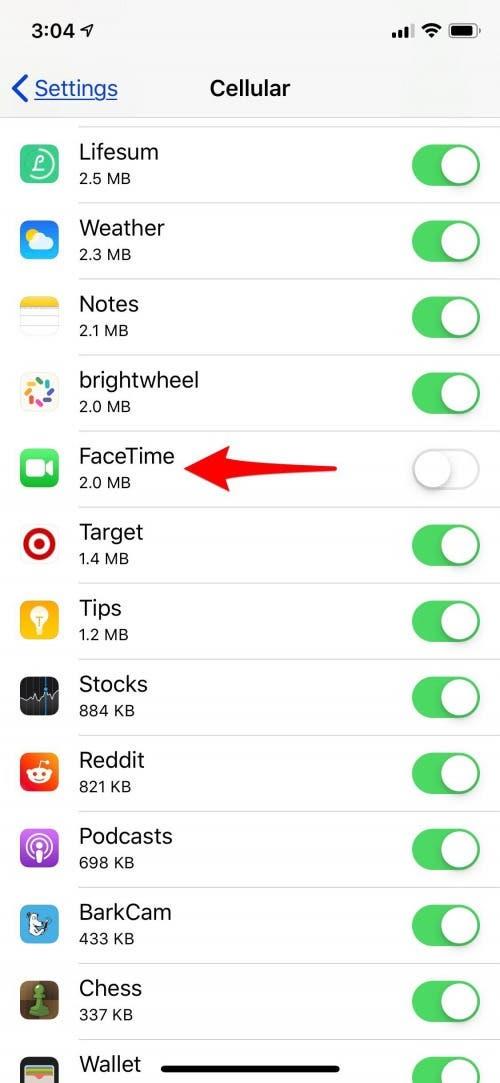
How to Block People in the FaceTime App
You might not want just anyone to contact you via FaceTime, and fortunately, you do have the ability to block those you’d rather not chat with. To block someone in FaceTime:
- Open the FaceTime app.
- Tap the i next to the person’s name and contact information.
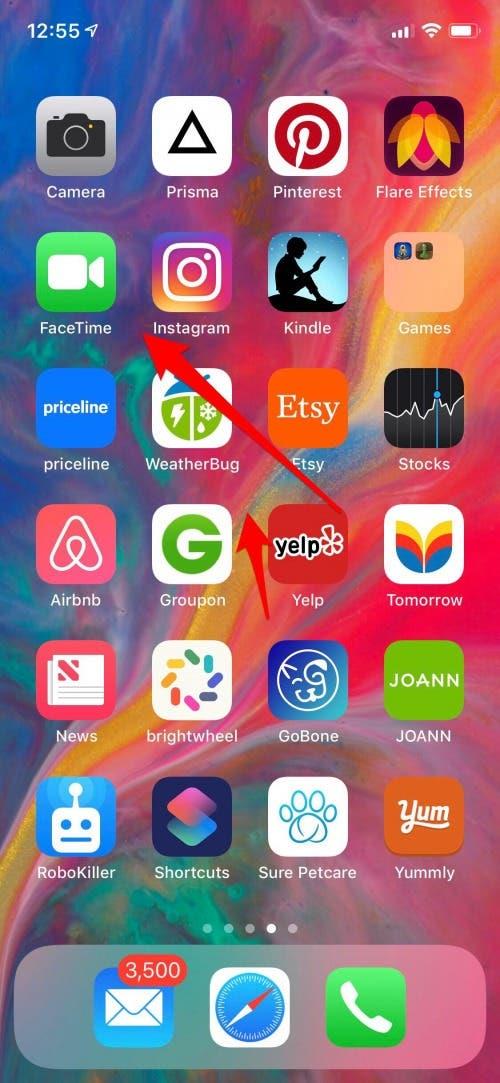
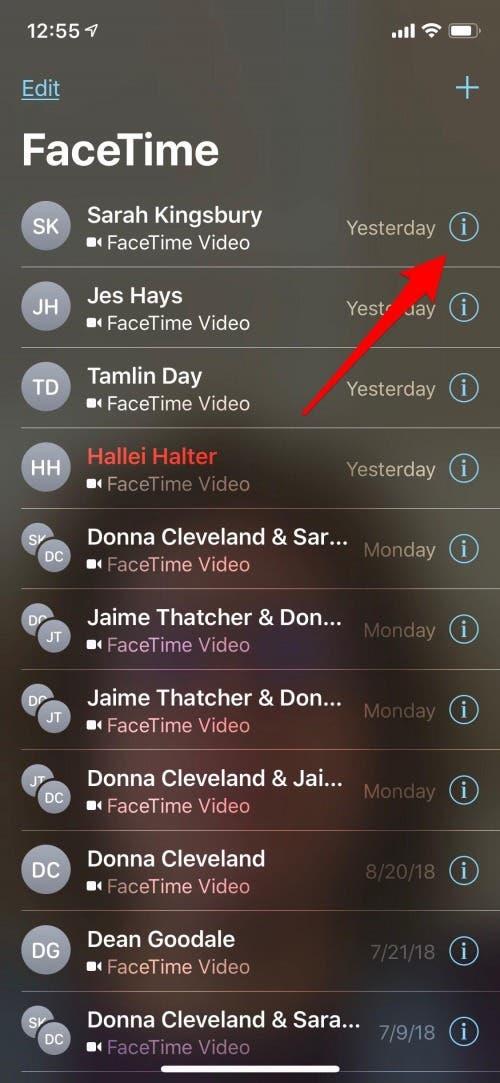
- Tap Block this Caller at the bottom of the contact card.
- Now tap Block Contact.
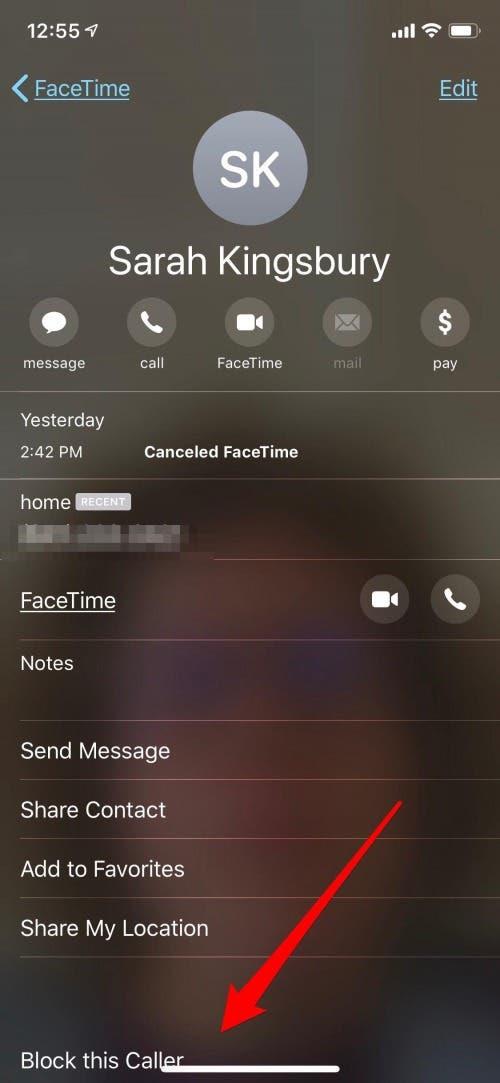
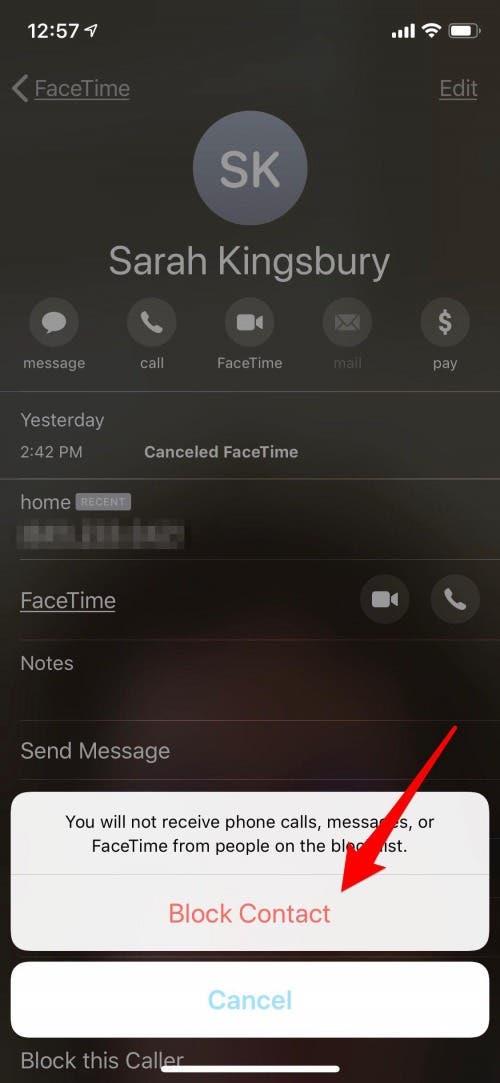
Keep in mind this will not only block FaceTime calls, but also regular calls and messages.
Four Ways to Make a FaceTime Call from Your iPhone or iPad
Make a FaceTime Call from the FaceTime App
Now you can get started using your iPhone or iPad to make FaceTime calls; let’s begin by learning how to use the FaceTime app.
- Tap on the FaceTime app.
- Tap the plus sign at the upper-right corner of your screen.
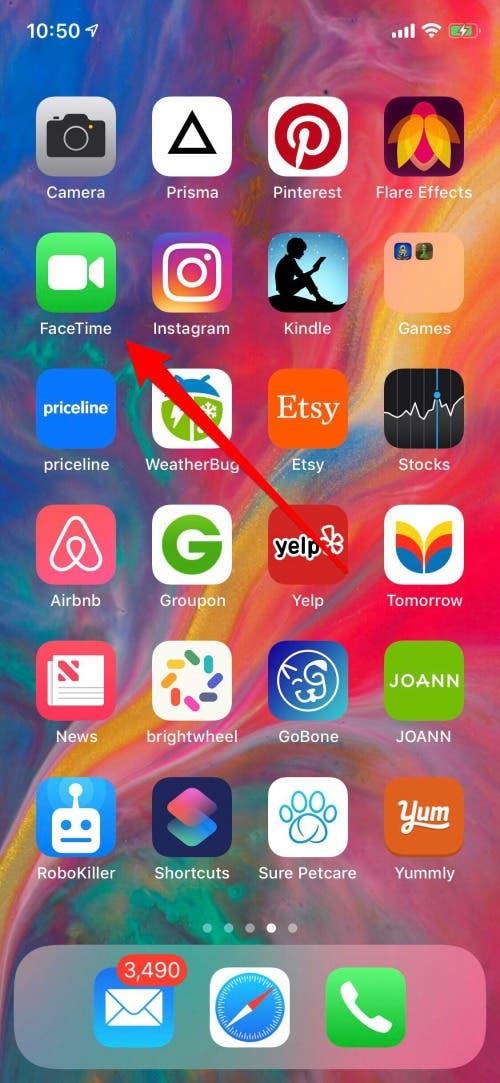
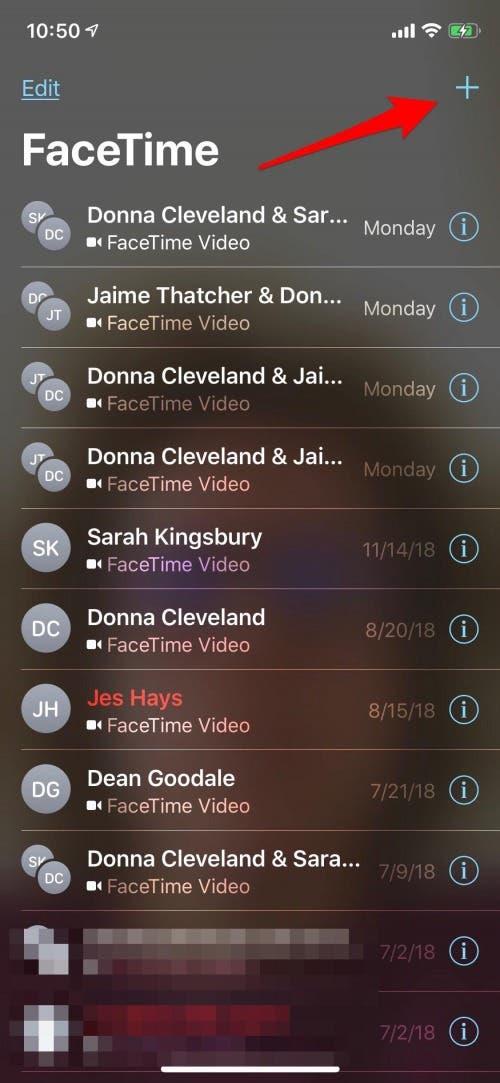
- Start entering the email addresses or phone numbers of the people you’d like to FaceTime. If you begin typing names, your device will suggest possibilities from your Contacts, and you can tap to include them, rather than typing out each number.
- If you’ve updated your device to iOS 12.1, you’ll be able to include up to 32 people (including yourself) in this call. If you haven’t, you can only choose one.
- Once you’ve entered at least one person, your device will offer the option to make an Audio or Video FaceTime call. Tap whichever option you prefer, and the person or people you chose will be invited to the call.
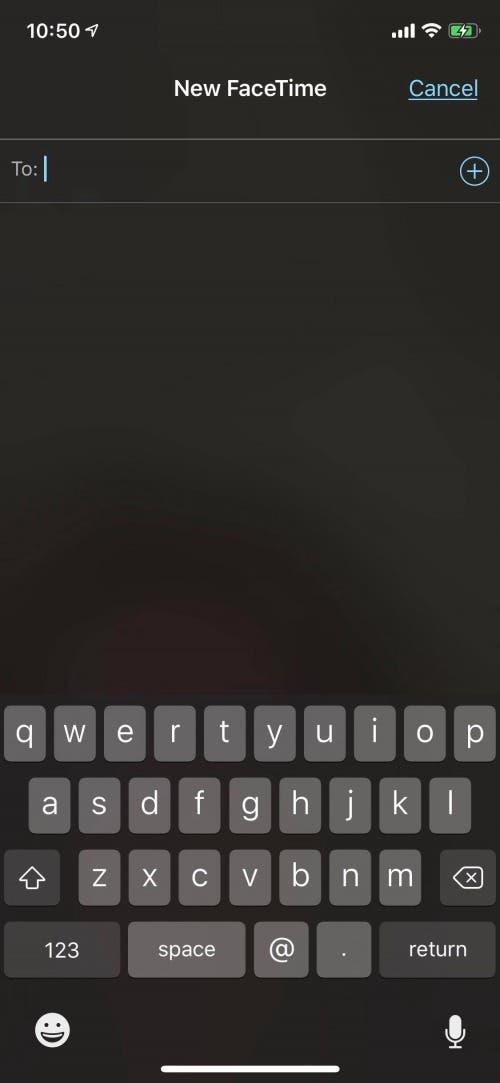
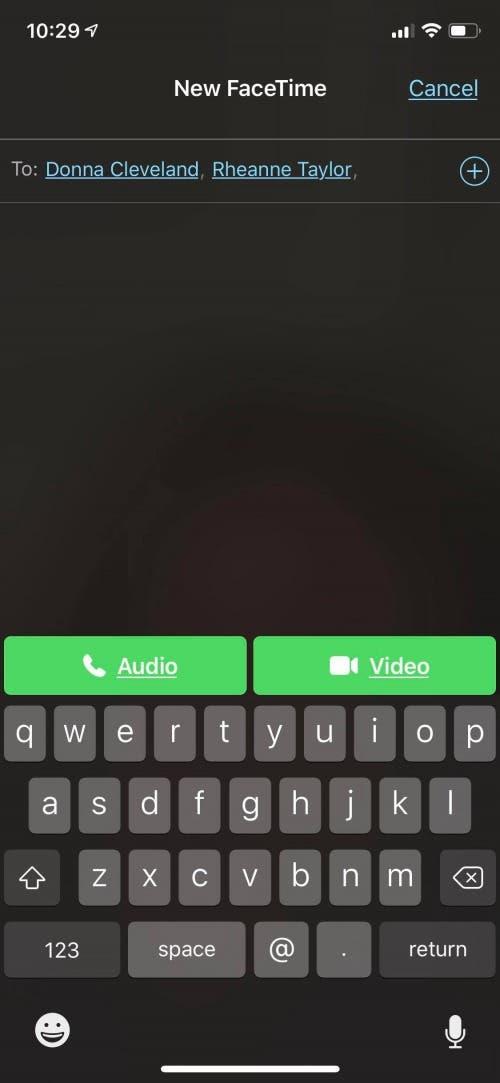
Pro Tip: You can also use FaceTime to share your screen! This can be useful to share content, help someone troubleshoot tech problems, and more!
Make a FaceTime Call from the Messages App
If you’re in the middle of an iMessage thread and want to switch to FaceTime, it’s totally possible. You can do this from a group text, or a message to just one person.
- Tap on the single or group name at the top of the iMessage.
- Tap on the FaceTime icon.
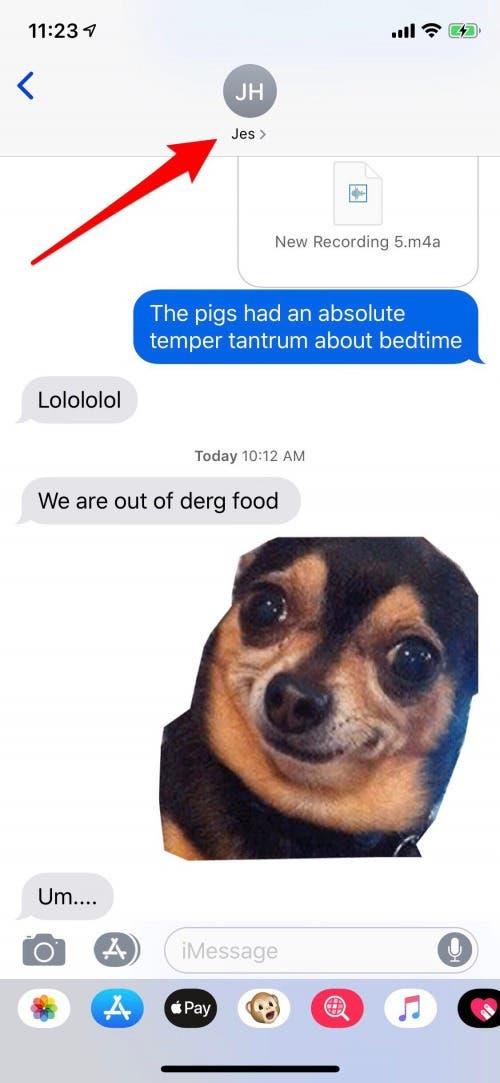
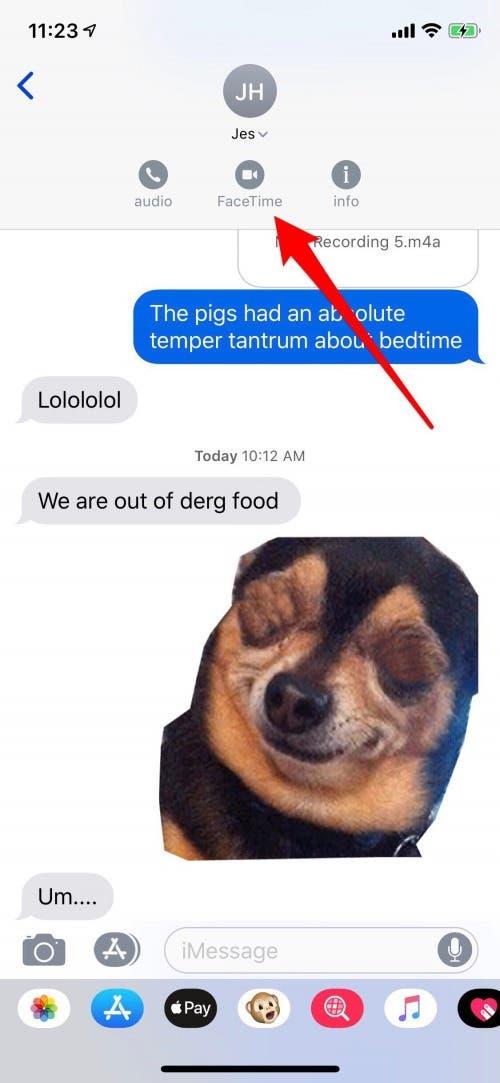
- The invitation will go out for your FaceTime call, and the call will connect once it’s accepted.
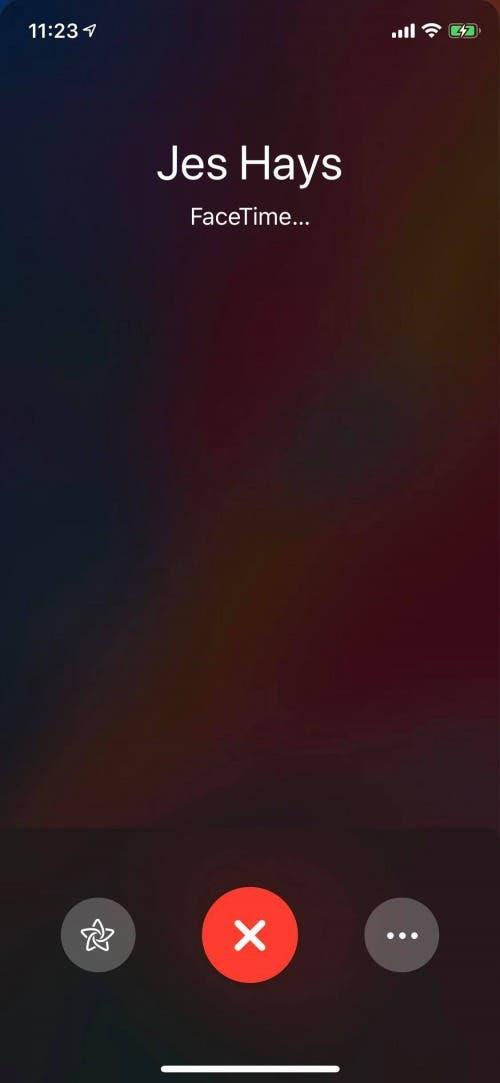
Use Siri to Place a FaceTime Call
You don’t need to open Messages or FaceTime to start a FaceTime call; Siri can do it for you!
Say „Hey Siri“ or summon Siri using the Side button on an iPhone X or later, or the Home button on models previous to the X. Now just ask Siri to place a FaceTime call.
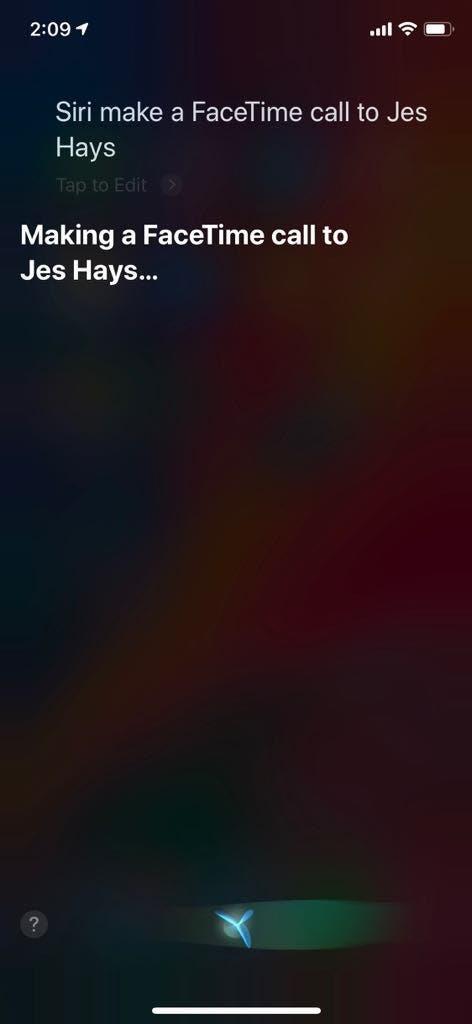
Change from a Regular Phone Call to a FaceTime Call
If you’re on a regular phone call and decide you’d rather FaceTime, you don’t need to hang up and start over. All you have to do is:
- Gehen Sie zum Bildschirm mit dem Anrufmenü, falls Sie sich noch nicht dort befinden.
- Tippen Sie auf FaceTime, und der Anruf wird in FaceTime umgewandelt, sobald die Person, mit der Sie sprechen, die Einladung annimmt.
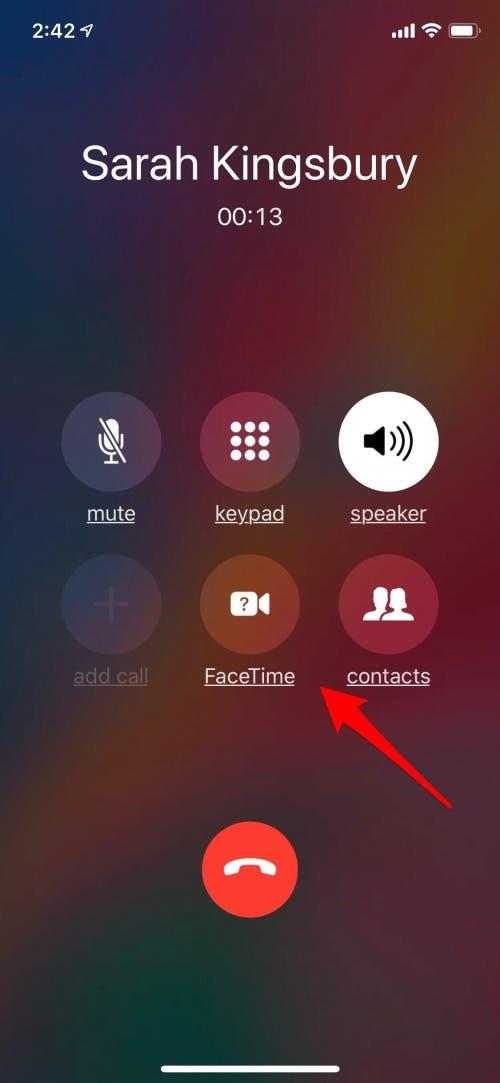
Wenn die Person, mit der Sie telefonieren, kein Apple-Gerät hat oder auf ihrem Gerät FaceTime nicht aktiviert ist, ist die FaceTime-Option ausgegraut und Sie können sie nicht antippen.
So nimmst du auf deinem iPhone oder iPad an einem FaceTime-Anruf teil
Nachdem Sie nun wissen, wie Sie einen FaceTime-Anruf tätigen, lernen Sie, wie Sie einem beitreten. Es gibt drei verschiedene Möglichkeiten, an einem FaceTime-Anruf teilzunehmen, sei es von einer Person oder einem Gruppenanruf; gehen wir alle drei durch.
Aus einer Benachrichtigung
Um einem FaceTime-Anruf über eine Benachrichtigung auf Ihrem Sperrbildschirm oder in der Benachrichtigungszentrale beizutreten, tippen Sie einfach auf die Benachrichtigung und dann auf das kleine Filmkamera-Symbol im grünen Kreis.
Aus einer iMessage
Wenn Ihnen jemand eine FaceTime-Einladung von iMessage sendet, wird ein Bildschirm eingeblendet, auf dem Sie die Möglichkeit haben, auf „Annehmen“ oder „Ablehnen“ zu tippen.
- Wenn Sie in einer Gruppen-iMessage sind und eine Textblasen-Einladung zu einer FaceTime-Gruppe sehen, tippen Sie einfach auf „Beitreten“.
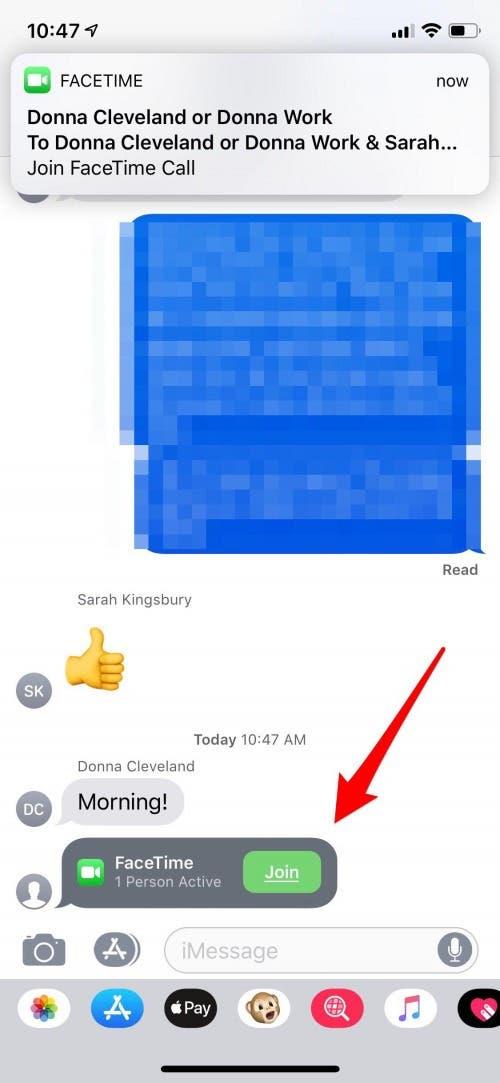
Aus der FaceTime-App
Wenn Sie eine FaceTime-Einladung von der FaceTime App erhalten, wird Ihnen die Option zum Annehmen oder Ablehnen angeboten, genau wie bei der Einladung von iMessages.
Nachdem Ihr FaceTime-Anruf gestartet wurde
Während Ihres FaceTime-Anrufs können mehrere Änderungen vorgenommen werden. Lassen Sie uns Ihre Optionen durchgehen.
Eine Person zu einem Gruppen-FaceTime-Anruf hinzufügen
Wenn Sie eine andere Person zu einem FaceTime-Gruppenanruf in Messages oder der FaceTime App hinzufügen müssen, können Sie dies tun, während Sie noch telefonieren.
- Tippen Sie in der FaceTime-App einfach auf das Pluszeichen.
- Tippen Sie in „Nachrichten“ auf die drei Punkte und dann auf „Person hinzufügen“ und geben Sie die Telefonnummer, den Namen oder die E-Mail-Adresse der Person ein, die Sie hinzufügen möchten. Tippen Sie auf Person zu FaceTime hinzufügen und Ihr Freund oder Kollege wird zum Gruppen-FaceTime-Anruf eingeladen.
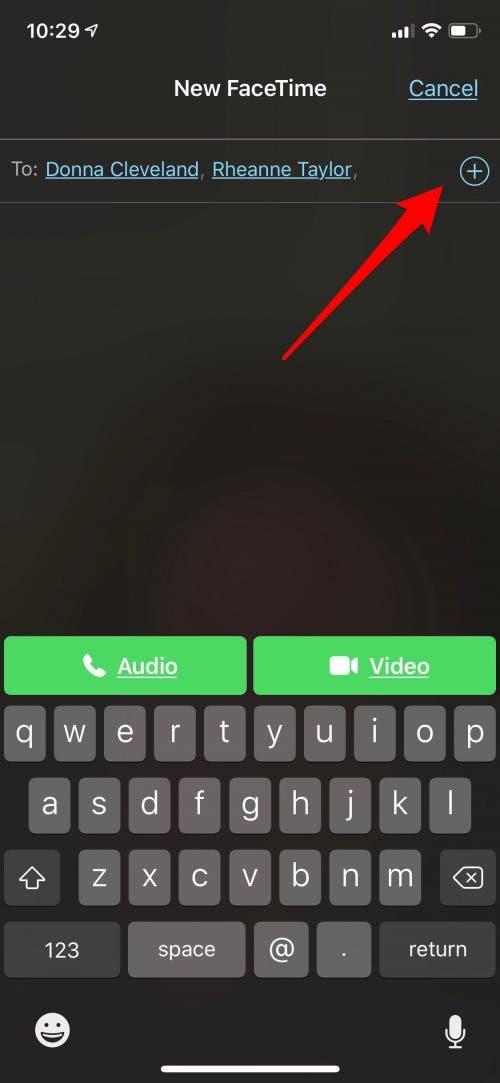
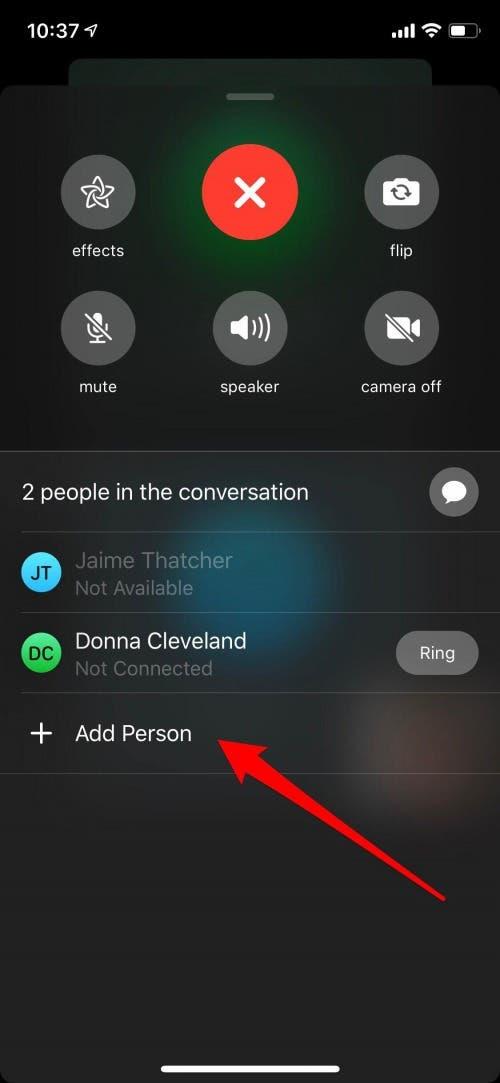
Memoji, Animoji und Filter in FaceTime verwenden
Die Verwendung von Memoji, Animoji oder Filtern und Stickern in FaceTime-Anrufen macht viel Spaß, besonders wenn Ihr Freund oder Familienmitglied diese Effekte noch nie gesehen hat! Beginnen:
- Starten Sie einen FaceTime-Anruf wie gewohnt, und tippen Sie, sobald der Anruf verbunden ist, auf das sternförmige Effektsymbol.
- Tippen Sie auf das Affengesicht, suchen Sie dann das Memoji oder Animoji, das Sie verwenden möchten, und tippen Sie darauf.

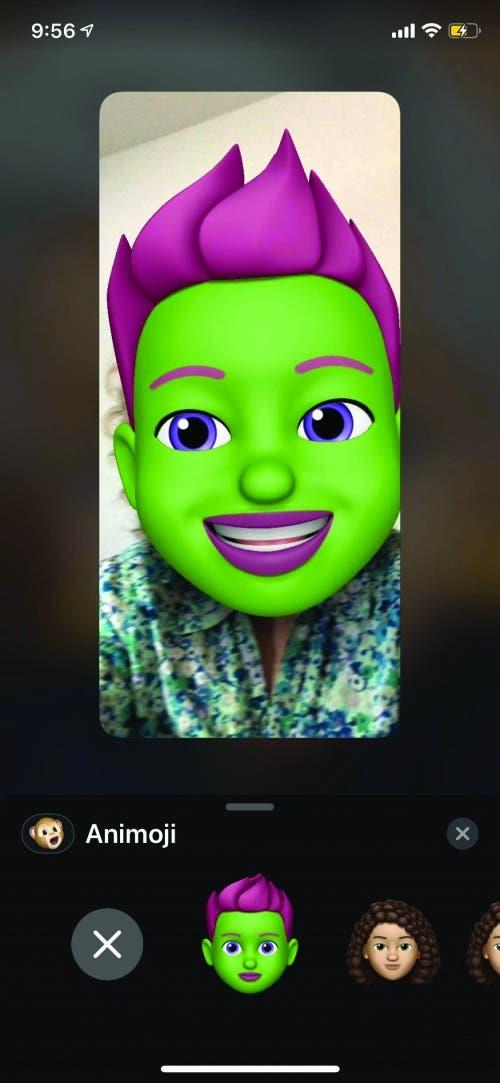
- Sobald Ihr Memoji oder Animoji angewendet wurde, tippen Sie auf das X, um zum Hauptbildschirm zurückzukehren und Optionen wie Filter, Text und Aufkleber hinzuzufügen.
Wenn der Freund, den Sie anrufen, ein iPhone X oder höher hat, kann er auch ein Memoji oder Animoji verwenden, aber wenn er eine frühere iPhone-Version hat, kann er nur Ihre Effekte sehen.
Ändern Sie Ihre FaceTime-Ansicht von der nach vorne gerichteten in die nach hinten gerichtete Kamera, schalten Sie die Kamera aus, stumm, schalten Sie den Lautsprecher ein, fügen Sie Effekte hinzu
Egal, ob Sie einen FaceTime-Anruf starten oder daran teilnehmen, es gibt mehrere Funktionen, auf die Sie möglicherweise zugreifen möchten. Mit iOS 12 befinden sie sich alle bequem an einem Ort.
- Tippen Sie auf den Bildschirm, wenn Sie die Kameraansicht ändern, die Kamera ausschalten, stumm schalten, die Freisprechfunktion verwenden oder Effekte hinzufügen möchten, und tippen Sie dann auf die drei horizontalen Punkte.
- Sie sehen die Kamera-Flip-Option zusammen mit all Ihren anderen FaceTime-Optionen auf diesem Bildschirm; tippen Sie einfach auf die gewünschte.
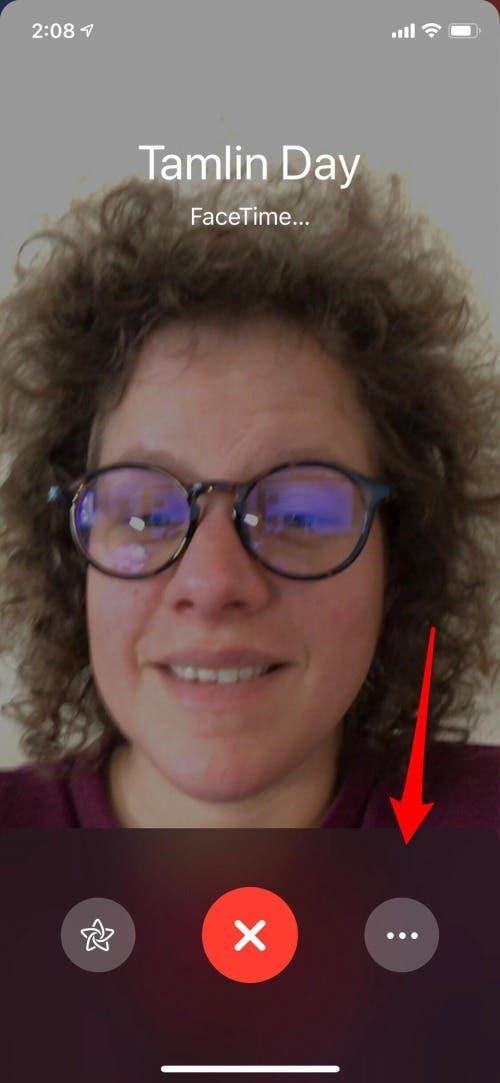
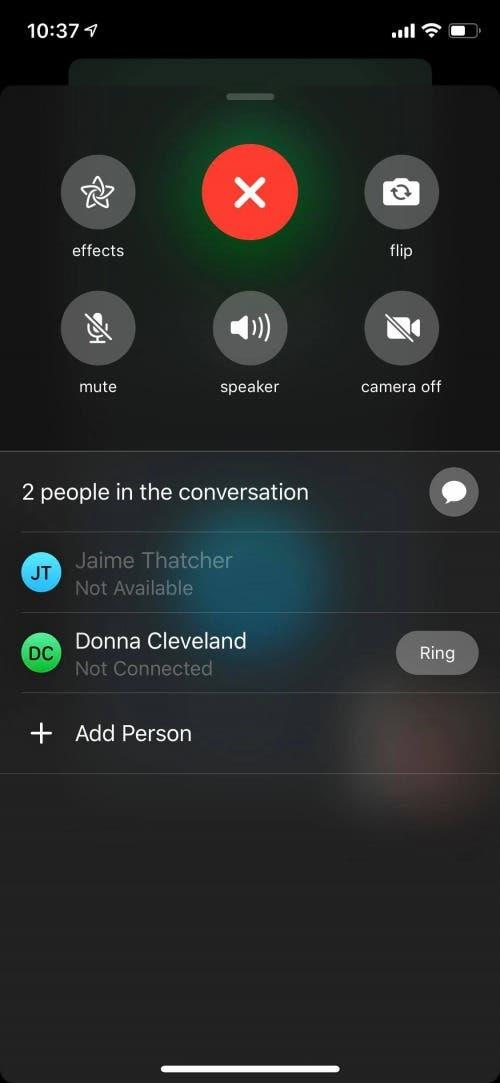
So verwenden Sie FaceTime Audio mit Anklopfen
Wenn Sie gerade einen FaceTime-Audioanruf führen und ein Telefonanruf oder ein anderer FaceTime-Audioanruf eingeht, haben Sie folgende Möglichkeiten:
- Beenden Sie das Gespräch und nehmen Sie den eingehenden Anruf an.
- Bleiben Sie bei Ihrem aktuellen Anruf und leiten Sie den eingehenden Anrufer direkt an Voicemail weiter.
- Halten Sie Ihren aktuellen Anruf und nehmen Sie den eingehenden Anruf an.
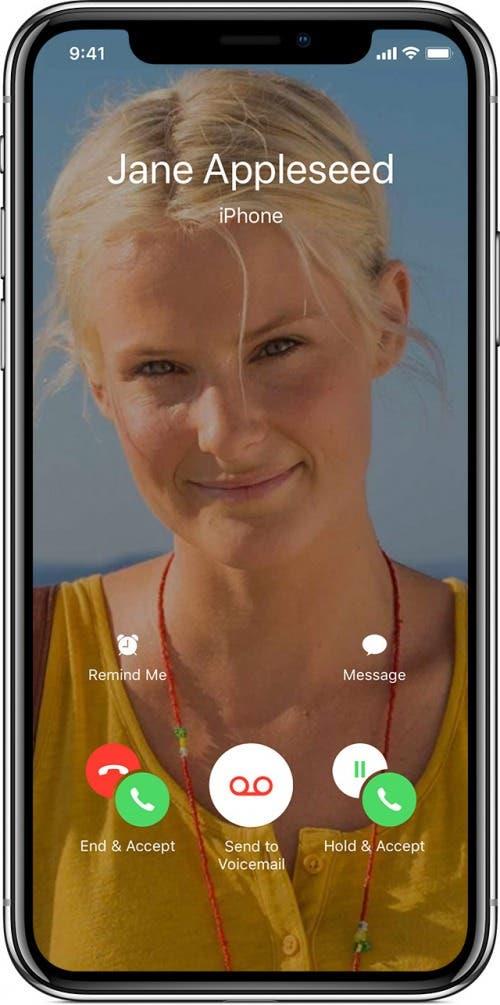
Jetzt, da Sie ein FaceTime-Experte sind, können Sie alle Ihre Freunde mithilfe des Kalenders zu FaceTime mit Ihnen einladen Anwendung. Wie jede Software funktioniert FaceTime möglicherweise nicht immer wie erwartet. Sehen Sie sich diese Tipps zur Fehlerbehebung bei FaceTime an. Wenn Sie iOS 15 ausführen und ein iPhone X oder höher besitzen, können Sie auch verbessern Sie Ihr FaceTime-Erlebnis mit Wide Spectrum Audio.