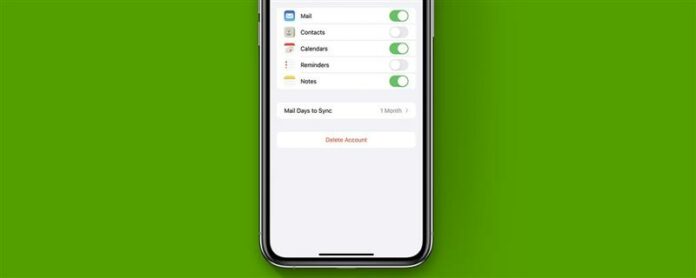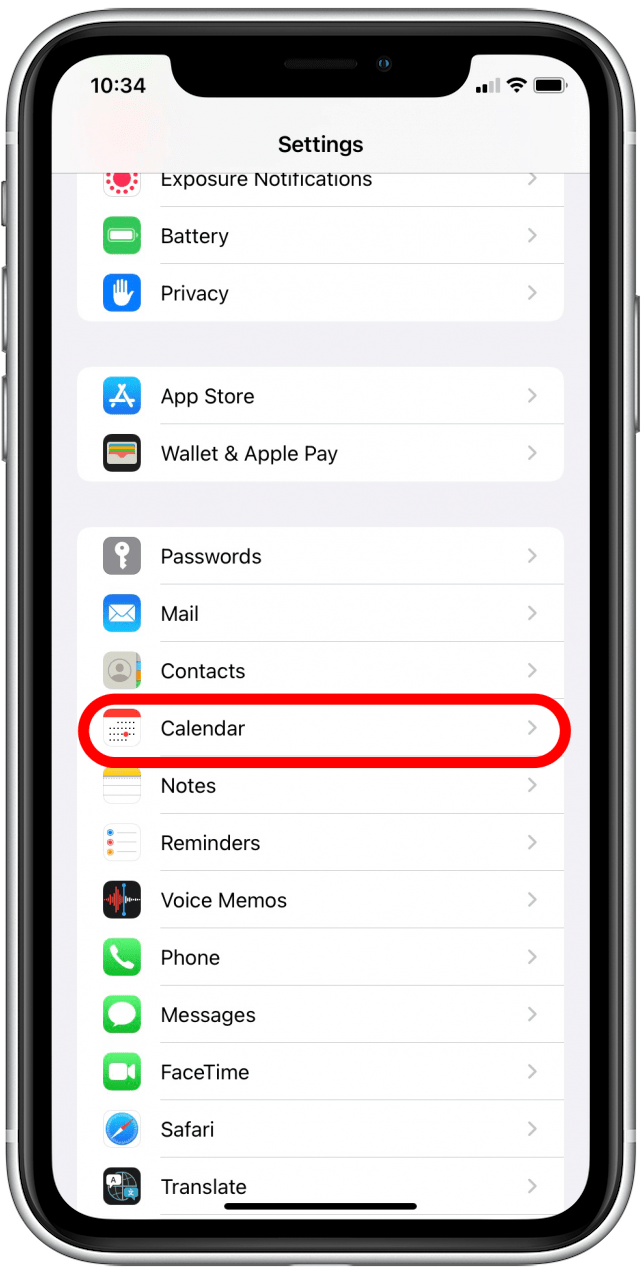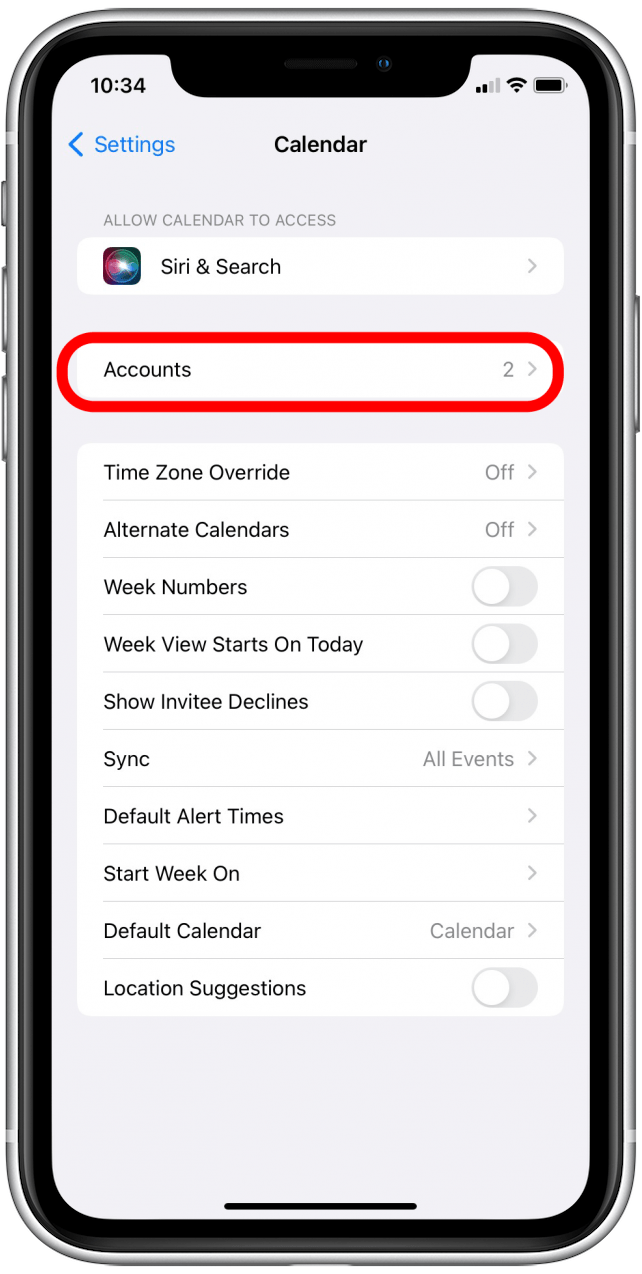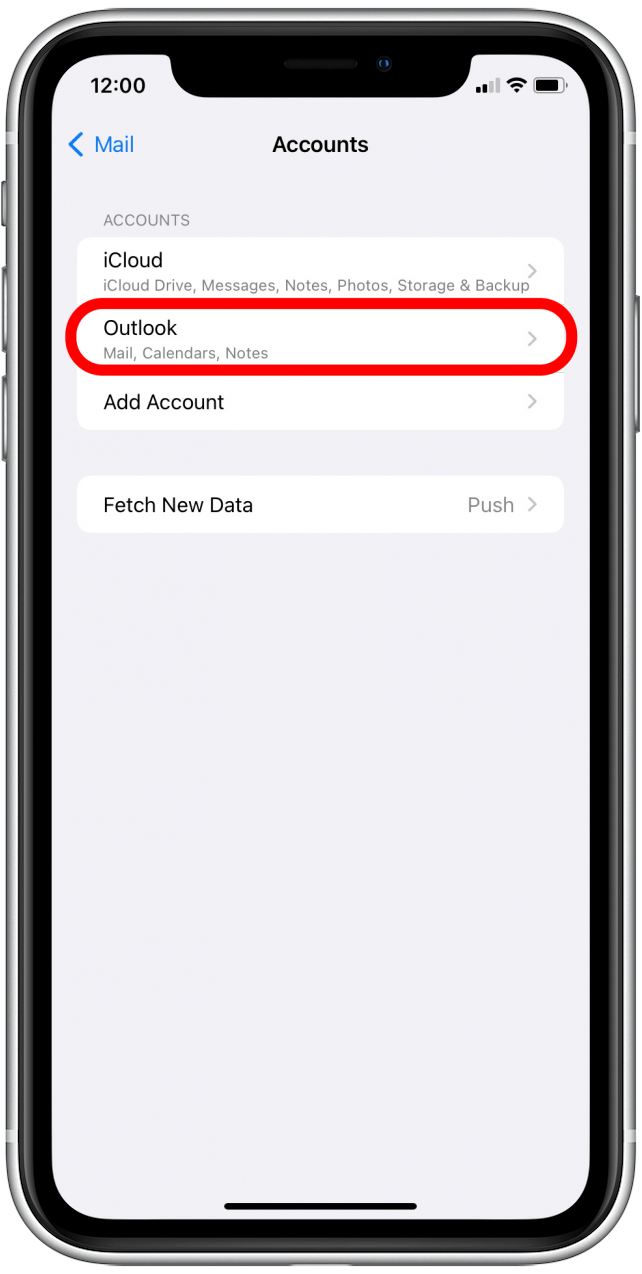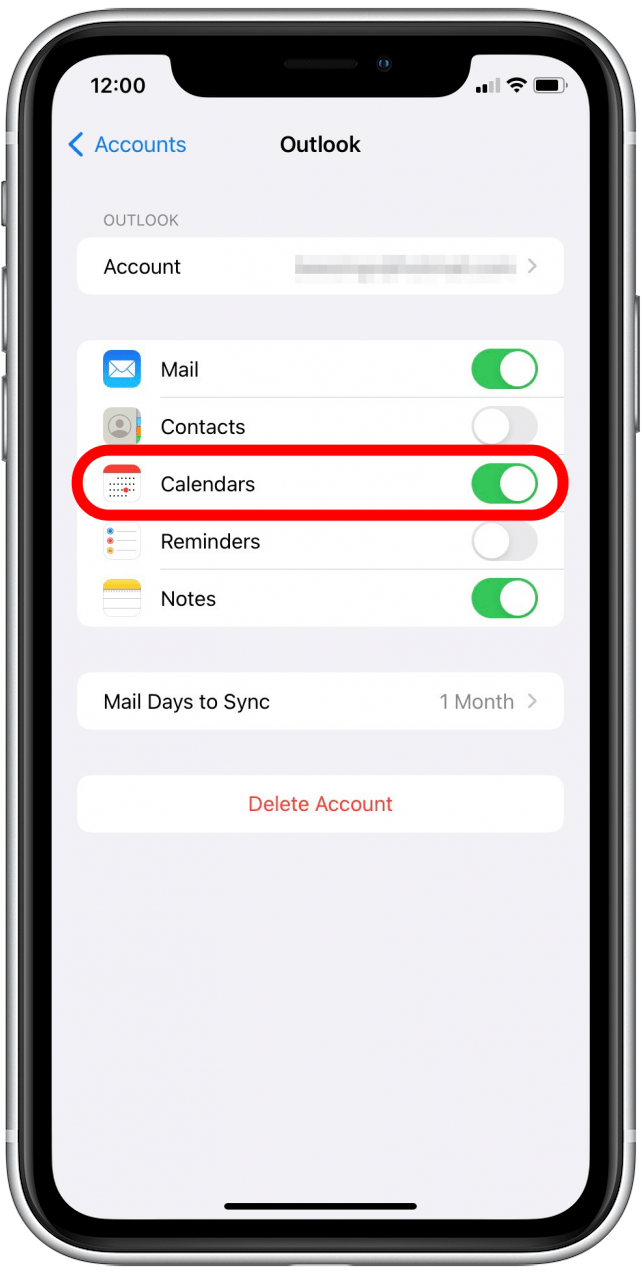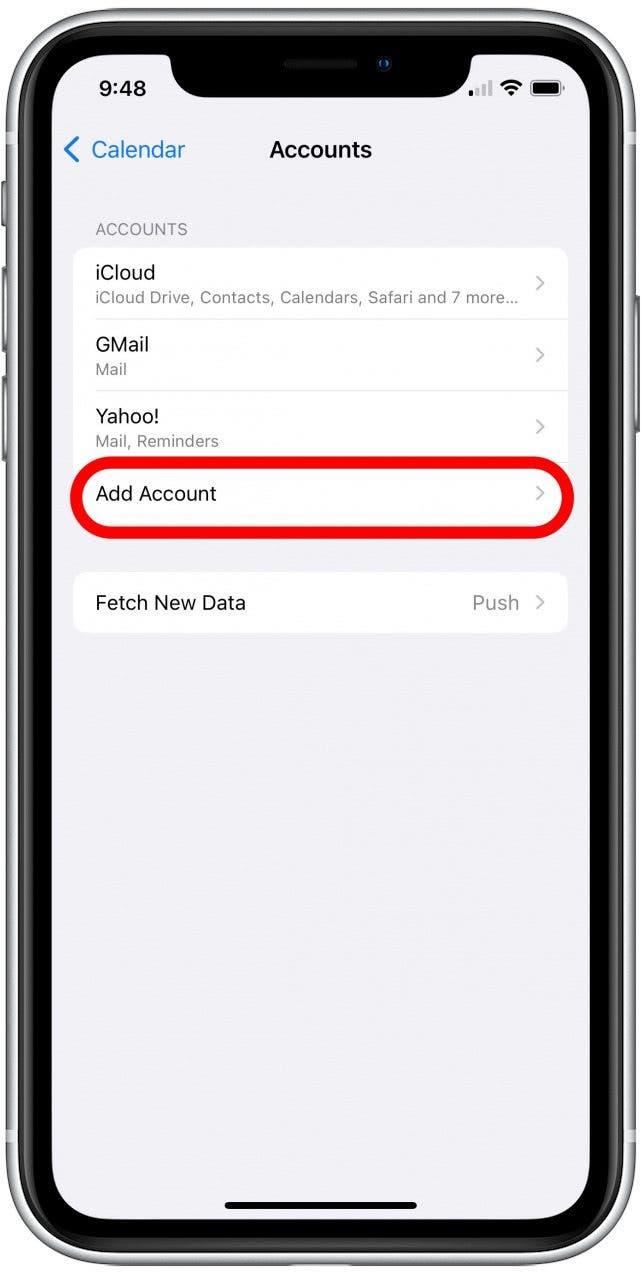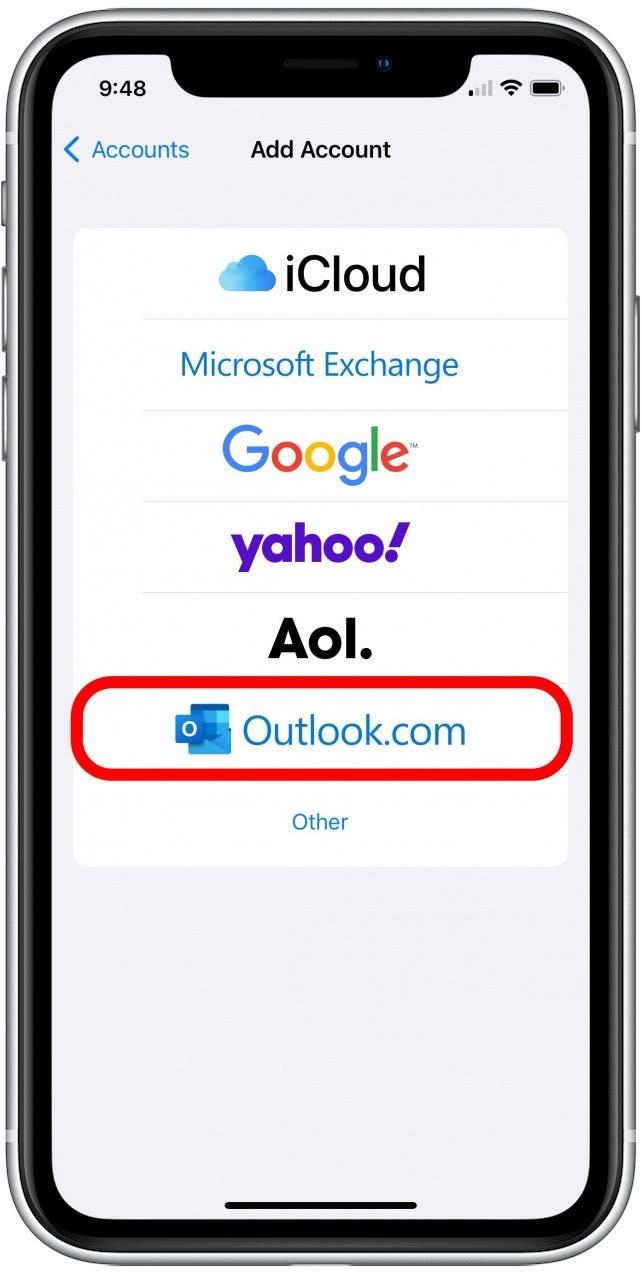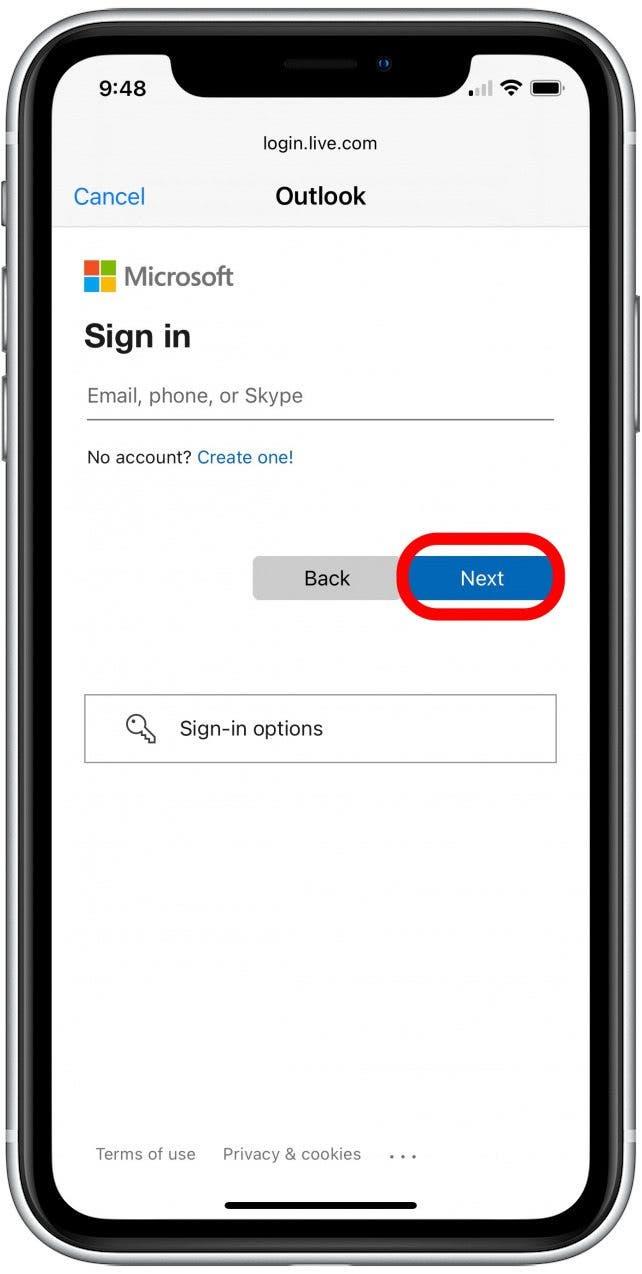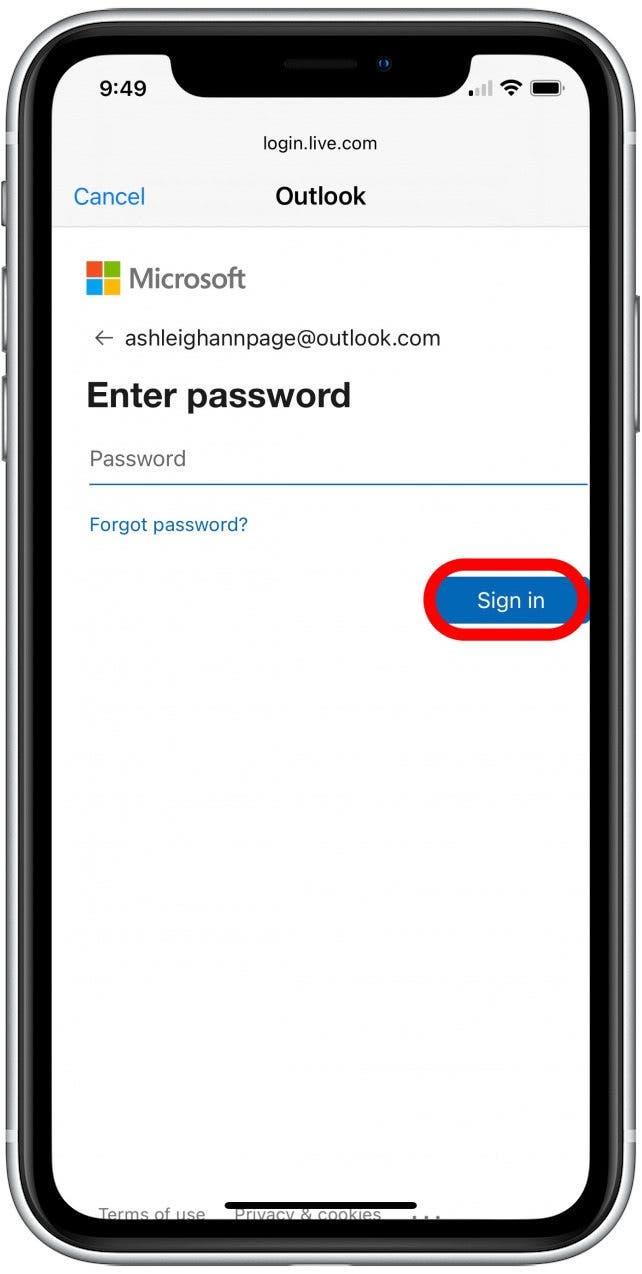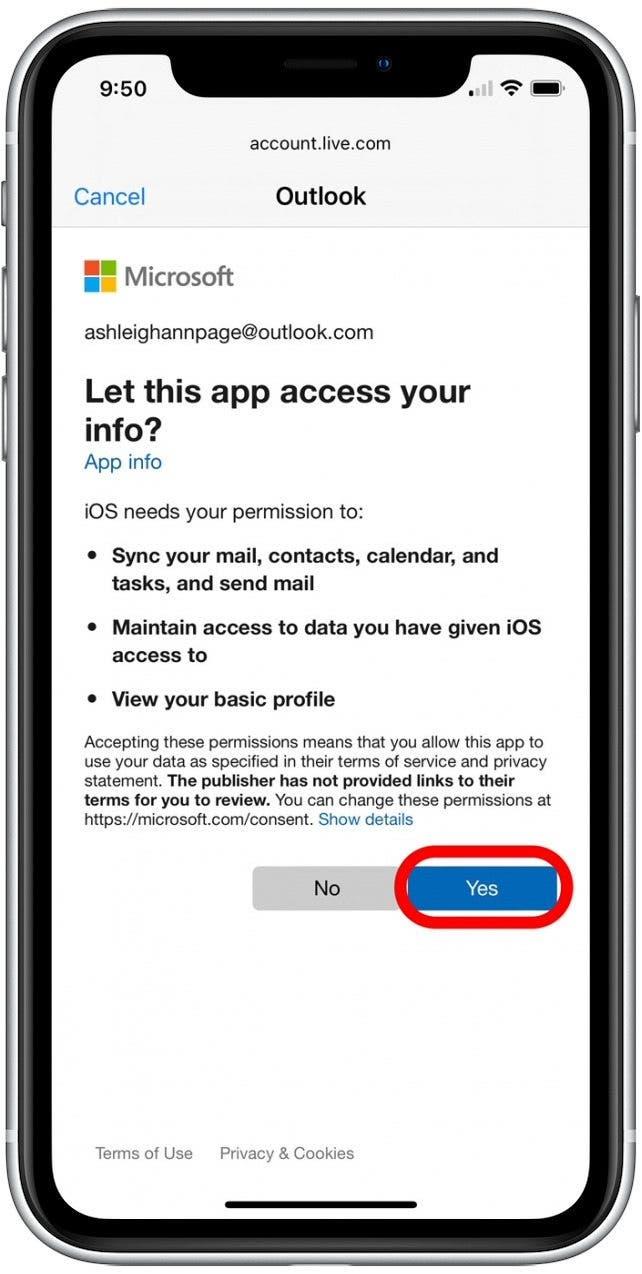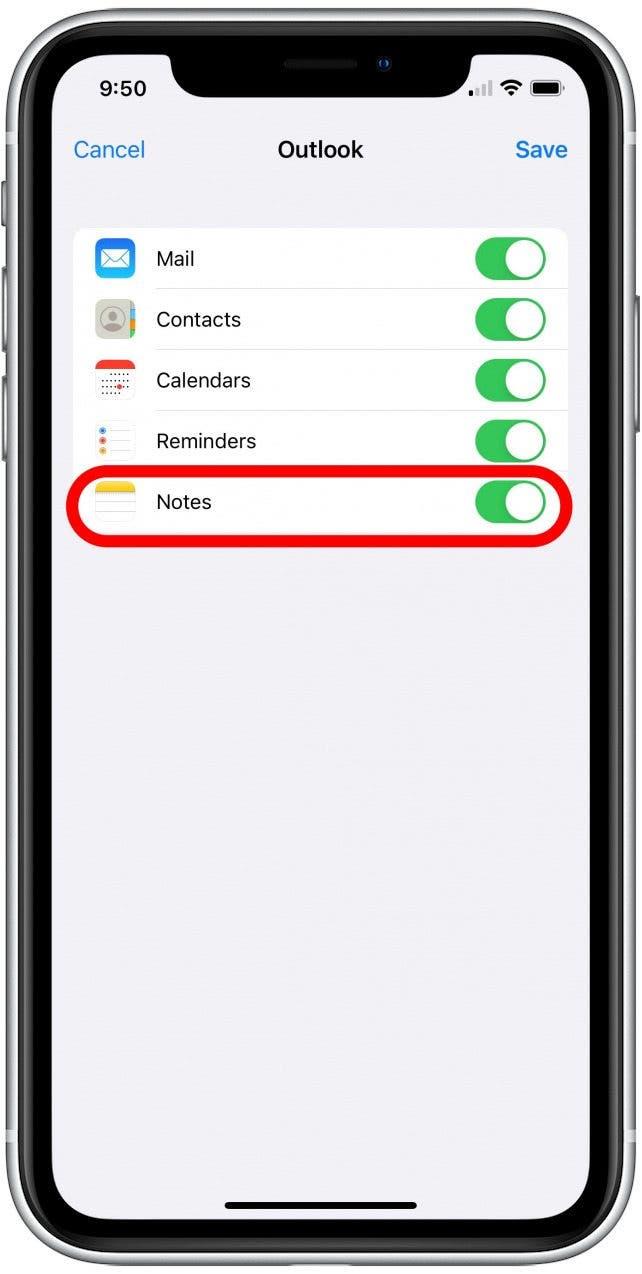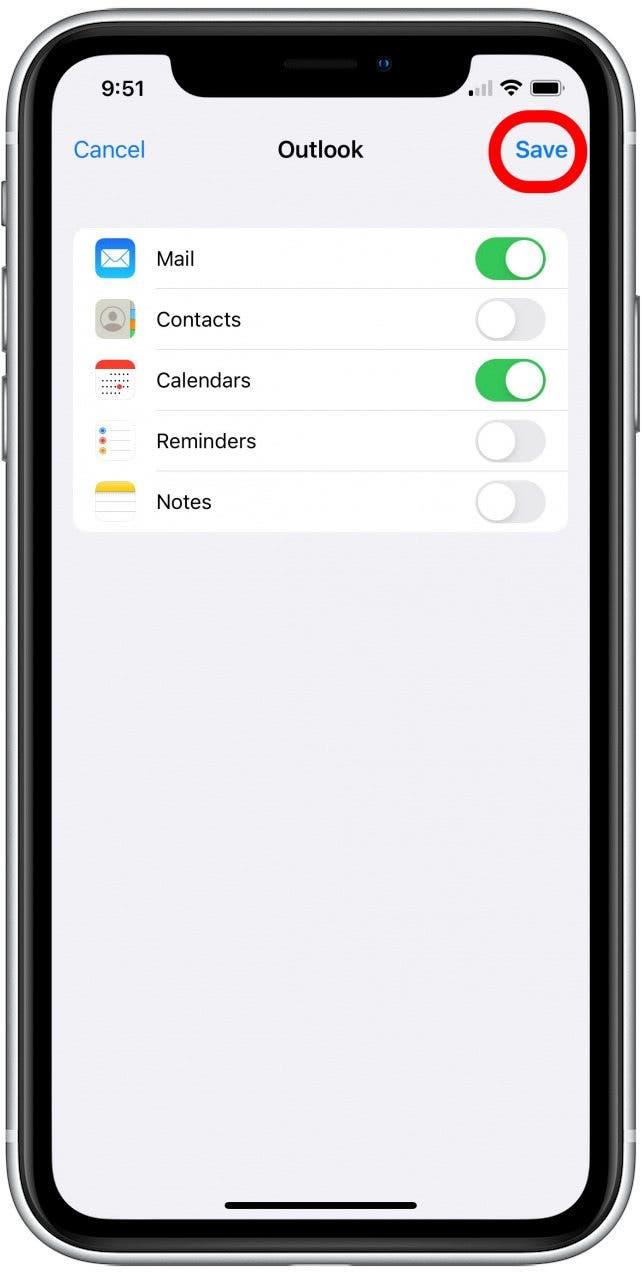Wie glücklich sind Sie mit Ihrem aktuellen Kalendersystem? Google Mail mag für viele der bevorzugte Kalender sein, aber was ist mit der Gruppe von iPhone -Nutzern, die Outlook verwenden möchten? Wir werden erklären, wie Sie Ihren Outlook -Kalender mit Ihrem iPhone synchronisieren, damit Sie mit Ihrem Zeitmanagement effizienter sein können.
Optionen zum Synchronisieren von iPhone Outlook -Kalender
Wenn Sie Ihren Outlook -Kalender zu Ihrem iPhone hinzufügen möchten, gibt es zwei Möglichkeiten, dies zu tun. Eine Möglichkeit besteht und Notizen auf Ihrem iPhone. Die andere Option besteht darin, Ihren Outlook -Kalender mit der Kalender -App Ihres iPhone zu synchronisieren. Während es um persönliche Präferenz geht, empfehle ich die zweite Option dringend. Auf diese Weise können Sie Ihren Kalender mit anderen synchronisierten Konten zusammenführen, damit Sie alle Ihre gespeicherten Besprechungen und Termine an einem Ort haben. Ich finde, dass dies weitaus effizienter ist, als einzelne Kalender auf Ihrem iPhone zu überprüfen und zu verfolgen. Im Folgenden zeigen wir Ihnen, wie Sie Ihren Outlook -Kalender mit der Kalender -App Ihres iPhone synchronisieren.
So synchronisieren Sie den Outlook -Kalender mit dem iPhone
Weitere Tipps zur Verwendung Ihrer iPhone -Funktionen und -E -Mails finden Sie in unserem kostenlosen Tipp des Tages Newsletter.
Hier sind die Schritte, um Ihrem iPhone einen Outlook -Kalender hinzuzufügen:
- Öffnen Sie die App Einstellungen.
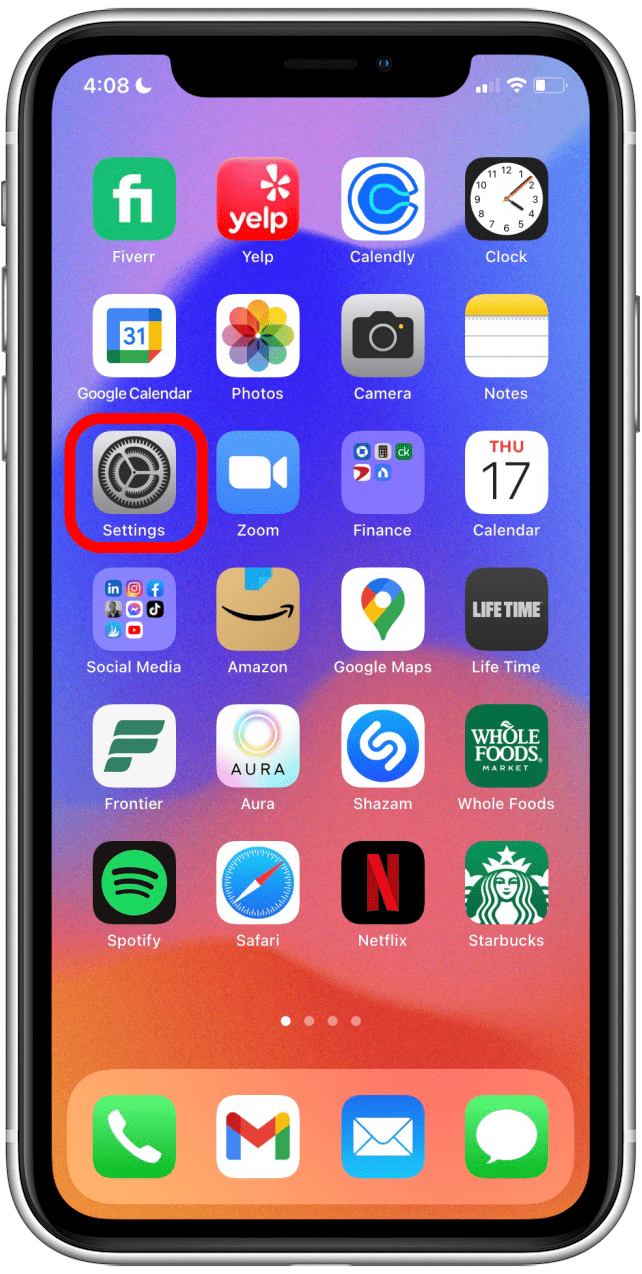
- Tippen Sie auf Kalender .

- Tippen Sie auf Accounts .

- Tippen Sie auf Outlook .

- Tippen Sie auf die -Kalender umschalten , um Ihren Outlook -Kalender mit der Kalender -App zu synchronisieren. (Der Umschalter ist grün, wenn es aktiviert ist.)

- Wenn Sie Ihr Outlook -Konto nicht angezeigt haben, tippen Sie auf Konto hinzufügen.

- Tippen Sie auf Outlook .

- Geben Sie Ihre Outlook -E -Mail -Adresse ein und tippen Sie auf Weiter .

- Geben Sie Ihr Outlook -Passwort ein und tippen Sie in an .

- Tippen Sie auf Ja , damit Ihr iPhone -Zugriff auf Ihre Outlook -E -Mails, Kontakte, Kalender und Notizen zugreifen kann.

- Standardmäßig werden alle Ihre Outlook -Kontoinformationen mit Ihrem iPhone synchronisiert. Tippen Sie auf einen Umschalter, um ihn zu entscheiden, wenn Sie Ihre Outlook -Daten nicht synchronisieren möchten.

- Tippen Sie auf Save , um Ihren Outlook -Kalender und andere Informationen mit Ihrem iPhone zu synchronisieren.

Das ist es! Wenn Sie nun die Kalender -App auf Ihrem iPhone öffnen, sehen Sie Ihre Outlook -Kalenderereignisse zusammen mit anderen Ereignissen, die Sie von anderen synchronisierten Konten hinzugefügt haben.