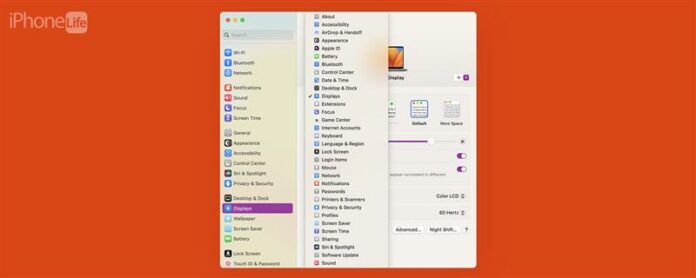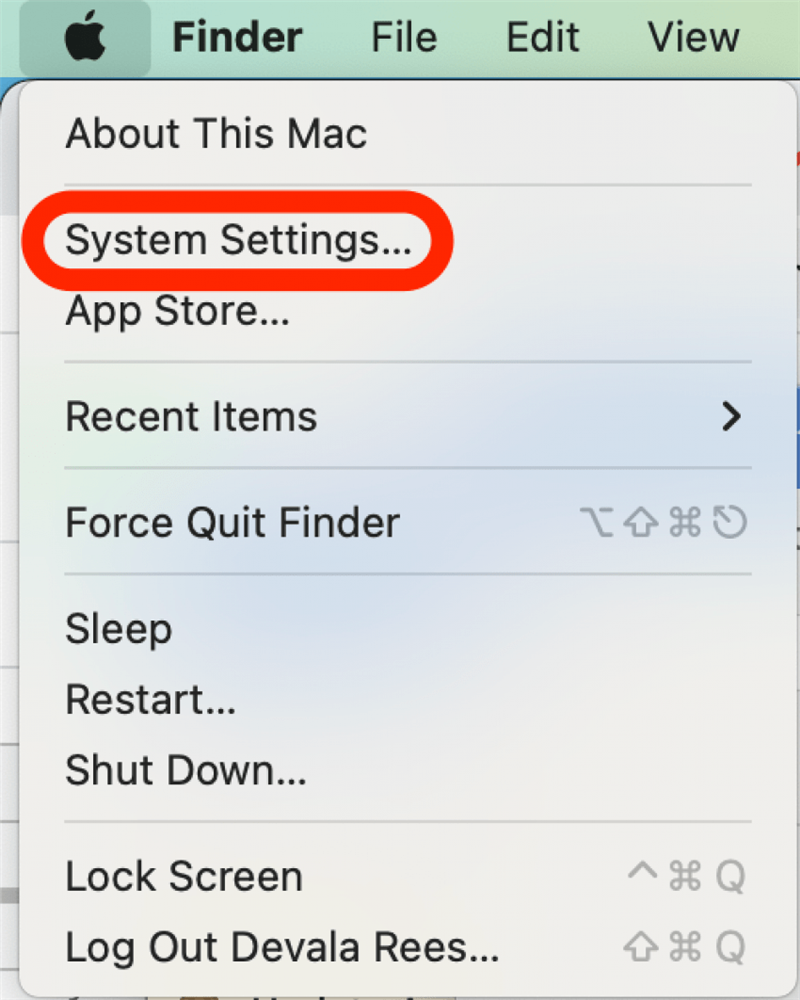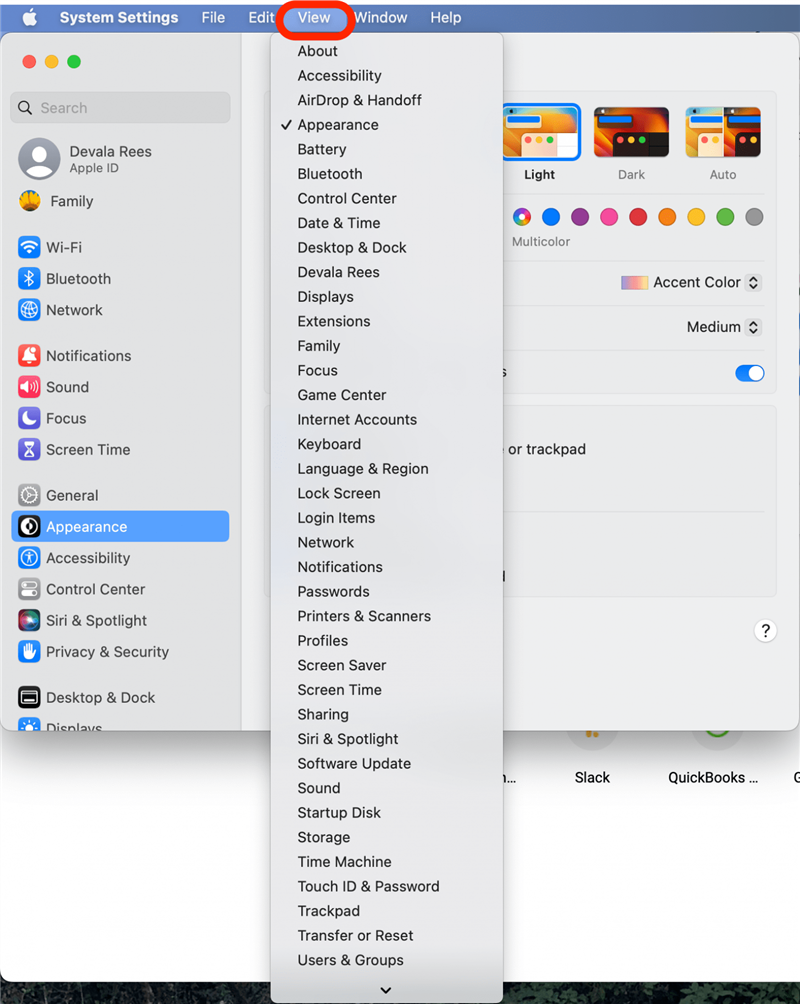Mit MacOS Ventura wurde die Systemeinstellungs -App neu organisiert. Jetzt verfügt es über eine Seitenleiste links, in der die Haupteinstellungskategorien wie Batterie und Anzeige aufgeführt sind. Sie klicken auf jede Kategorie, um bestimmte Einstellungsoptionen anzuzeigen. Wenn Sie jedoch Schwierigkeiten haben, die Kategorie zu finden, die Sie suchen, zeigen wir Ihnen, wie Sie Ihre Mac -Systemeinstellungen alphabetisch anzeigen.
Warum werden Sie diesen Tipp lieben
- Finden Sie schnell Einstellungen, nach denen Sie suchen, indem Sie die Liste der Kategorien in alphabetischer Reihenfolge anzeigen.
- Holen Sie sich eine Vogelperspektive aller Ihre Mac-Einstellungen, um nach Funktionen zu überprüfen, die Sie personalisieren und anpassen möchten.
So sehen Sie die Einstellungen des MAC -Systems in alphabetischer Reihenfolge an
Um mehr über Ihre Mac -Funktionen und -einstellungen zu erfahren, melden Sie sich für unseren kostenlosen Tipp des Tages Newsletter=Referral&utM_CAMPAIntext“> Tipp des Tages; . Sobald Sie wissen, wie Sie auf dieses versteckte Menü zugreifen, können Sie Ihre MAC -Systemeinstellungen problemlos in alphabetischer Reihenfolge anzeigen. Stellen Sie sicher, dass Sie auf macos ventura aktualisiert haben, bevor Sie beginnen. Hier ist wie:
- Klicken Sie hier, um das Apple-Symbol in der oberen linken Ecke zu öffnen.
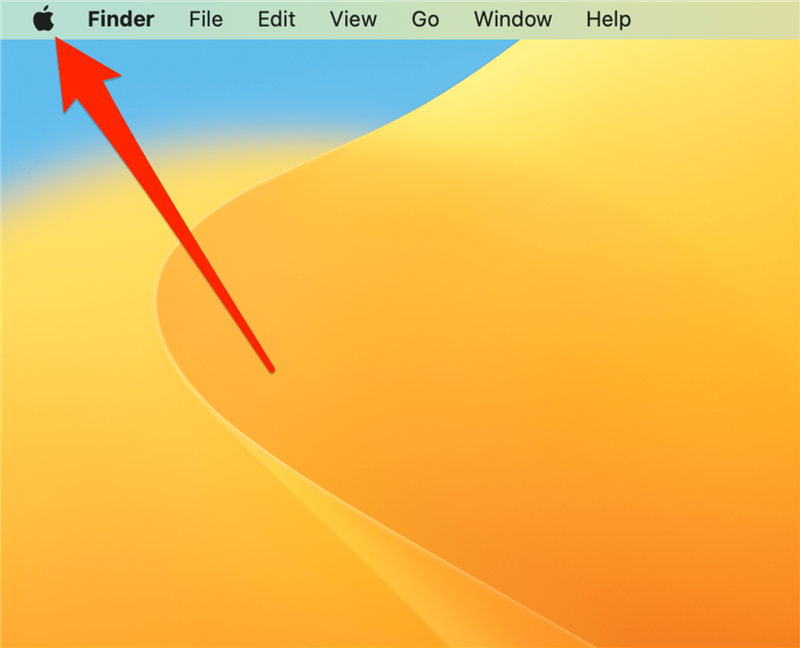
- Klicken Sie auf Systemeinstellungen .

- Sobald die Systemeinstellungen geöffnet sind, klicken Sie in der oberen Menüleiste auf View . Dadurch wird eine Liste aller Systemeinstellungen in alphabetischer Reihenfolge angezeigt.

Mit diesem Dropdown-Menü können Sie schnell eine der Kategorien in den Systemeinstellungen navigieren und öffnen. Probieren Sie es aus und sehen Sie, ob Sie diese Abkürzung effizienter finden! Wenn Sie diesen Tipp genossen haben, sind Sie möglicherweise auch daran interessiert, wie So ändern Sie den Airdrop -Namen auf Ihrem Mac, iPhone und iPad .