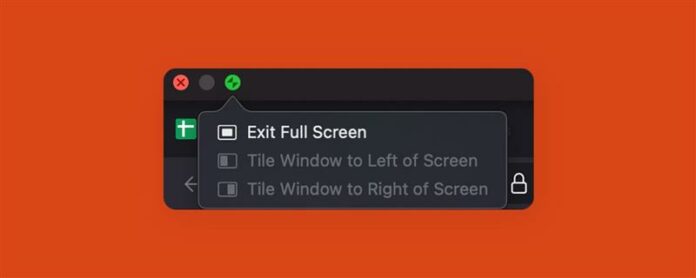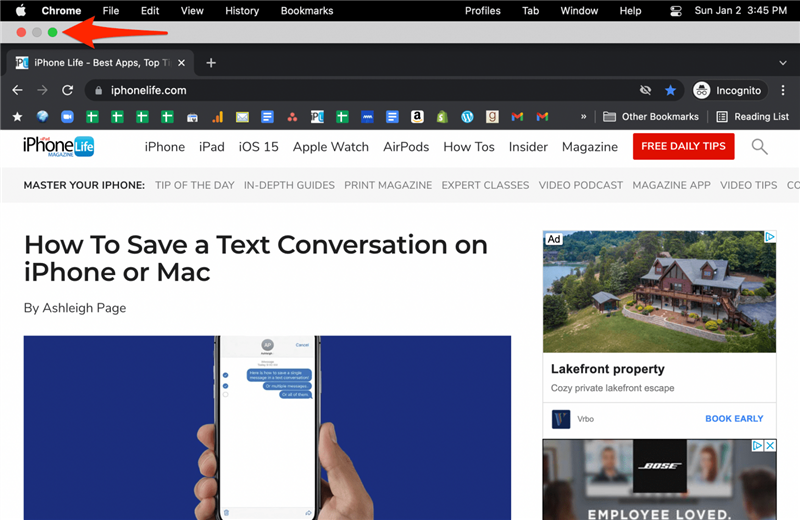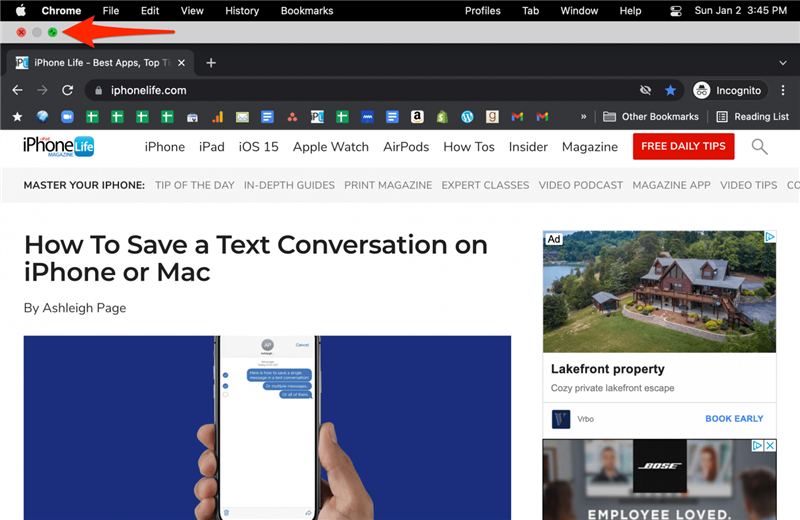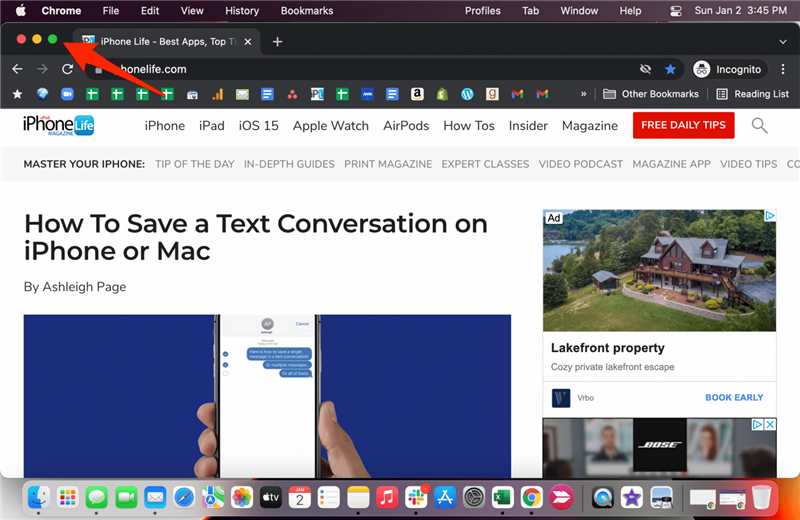Wir zeigen Ihnen, wie Sie den Vollbildmodus auf Ihrem Mac beenden. Sie können dies auf herkömmliche Weise tun, indem Sie in Ihrem geöffneten Fenster auf die grüne Schaltfläche klicken. Sie können auch die Vollbild-Mac-Verknüpfung auf Ihrer Tastatur verwenden.
Springen zu:
- So verwenden Sie die Mac-Verknüpfung zum Minimieren, um den Vollbildmodus zu beenden
- So minimieren Sie den Bildschirm auf einem Mac
So verwenden Sie die Mac-Verknüpfung zum Minimieren, um den Vollbildmodus zu beenden
Die Vollbild-Verknüpfung auf Macs kann Ihnen dabei helfen, den Vollbildmodus aufzurufen und zu verlassen, indem Sie Befehl + Strg + F drücken. Sie müssen alle diese Tasten gleichzeitig drücken, während Ihr Fenster geöffnet ist, um in den Vollbildmodus zu wechseln, und erneut, um den Vollbildmodus zu verlassen.
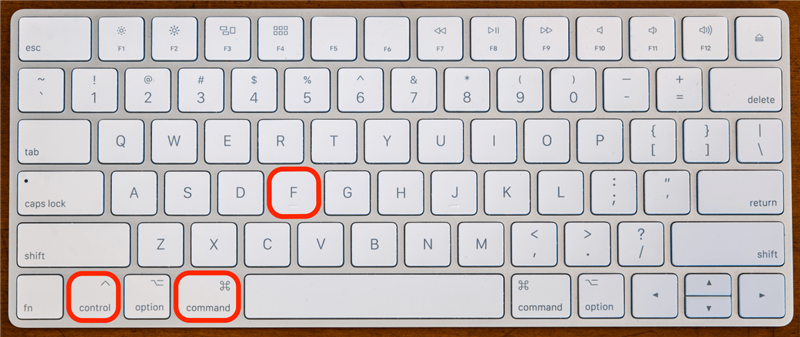
Verwandt: So verwenden Sie den geteilten Bildschirm auf MacBook Air, MacBook Pro, und iMac und verwenden Sie den MacBook Split Screen Shortcut
So minimieren Sie den Bildschirm auf dem Mac
Sie können den Bildschirm auch minimieren, indem Sie auf die Schaltfläche für den Vollbildmodus klicken. Dies ist die grüne Schaltfläche in der oberen linken Ecke Ihres Fensters. Wenn sich Ihr Fenster bereits im Vollbildmodus befindet, sehen Sie die Schaltfläche möglicherweise nicht, es sei denn, Sie bewegen den Mauszeiger über den oberen Rand des Fensters.
- Bewegen Sie im Vollbildmodus den Mauszeiger über den oberen Rand des Fensters, bis die drei farbigen Schaltflächen angezeigt werden.

- Klicken Sie auf die grüne Schaltfläche, um Ihr Fenster zu minimieren.

- Klicken Sie erneut auf die grüne Schaltfläche, um sie zu maximieren.

Jetzt wissen Sie, wie Sie den Vollbildmodus auf Ihrem Mac verlassen! Wenn Sie mehr über Ihre Apple-Geräte erfahren möchten, einschließlich wie man Displays auf Macs verwaltet, abonnieren Sie unseren kostenlosen Tipp des Tages-Newsletter. Vergessen Sie nicht, unseren verfügbaren macOS-Leitfaden zu lesen kostenlos für iOSApple-Insider, für noch mehr hilfreiche Mac-Tipps!