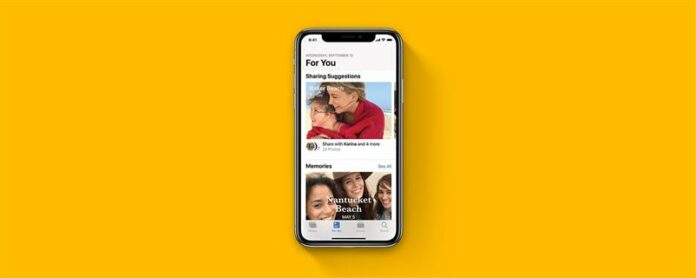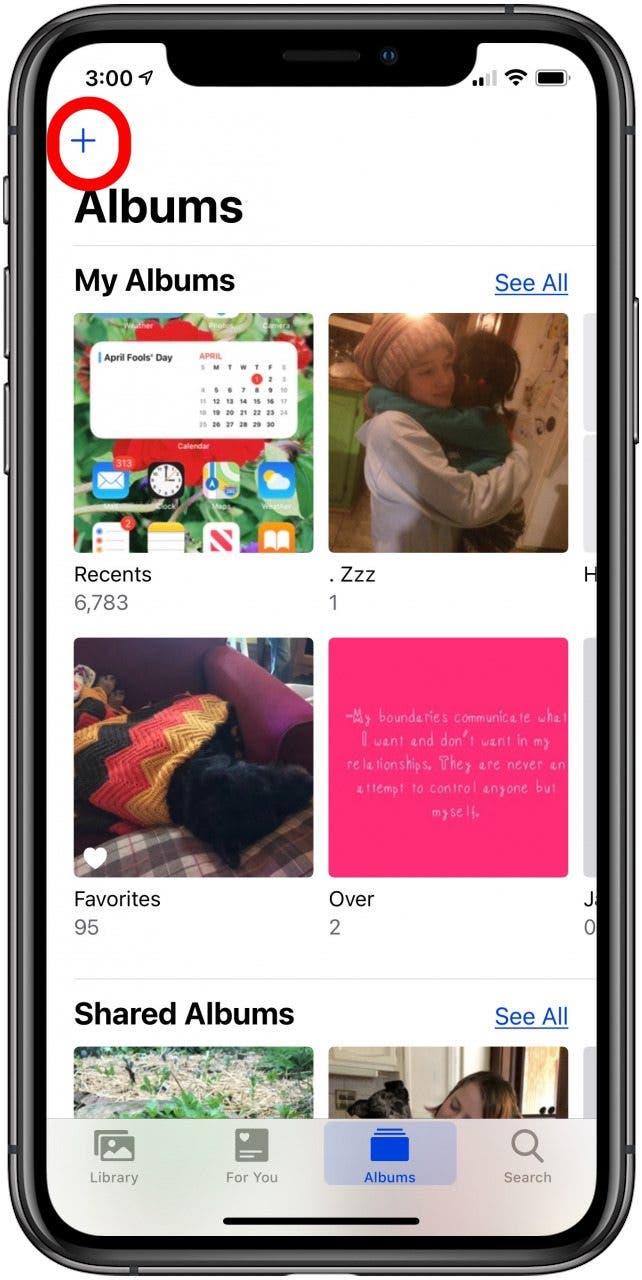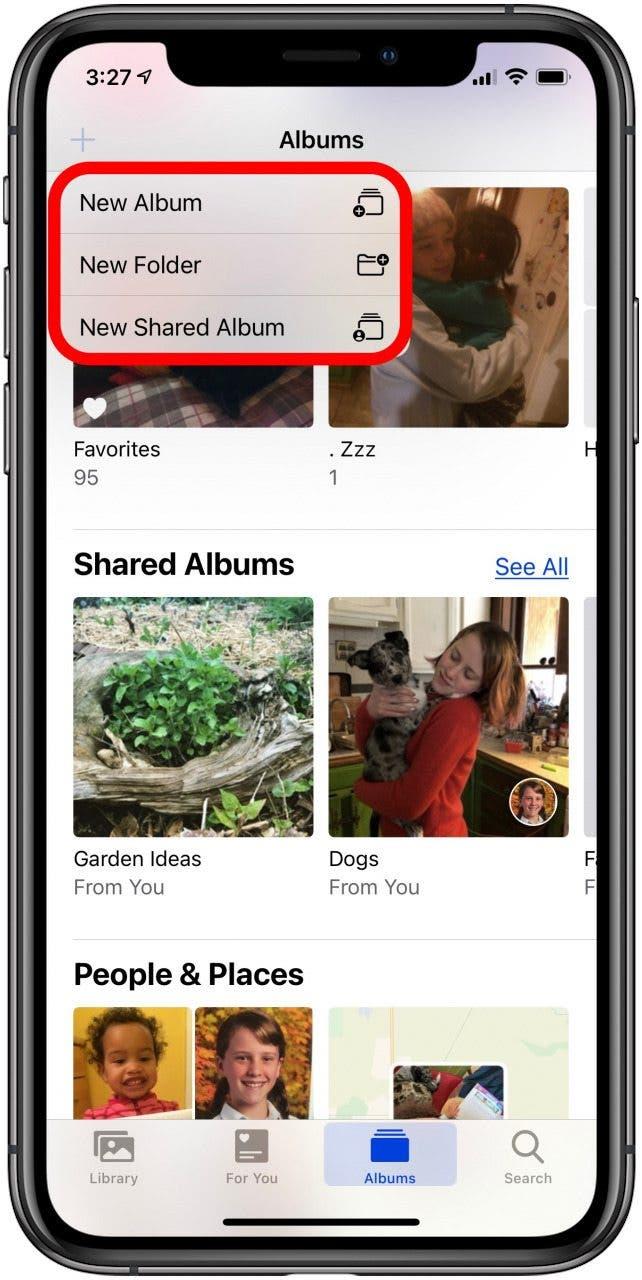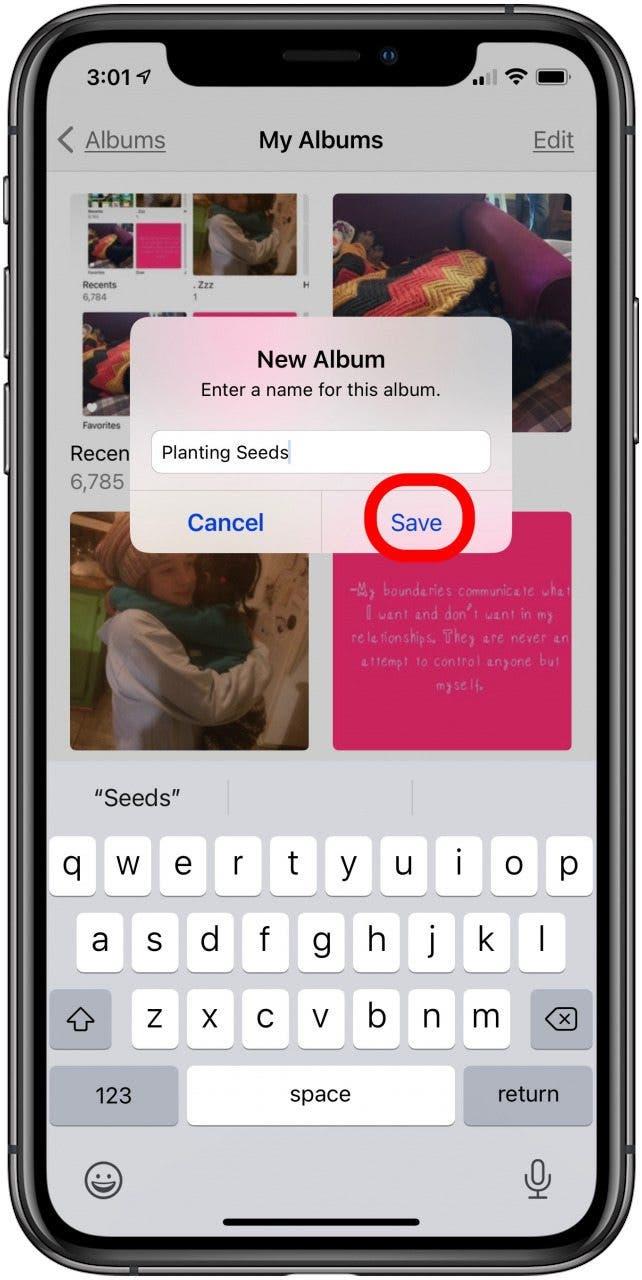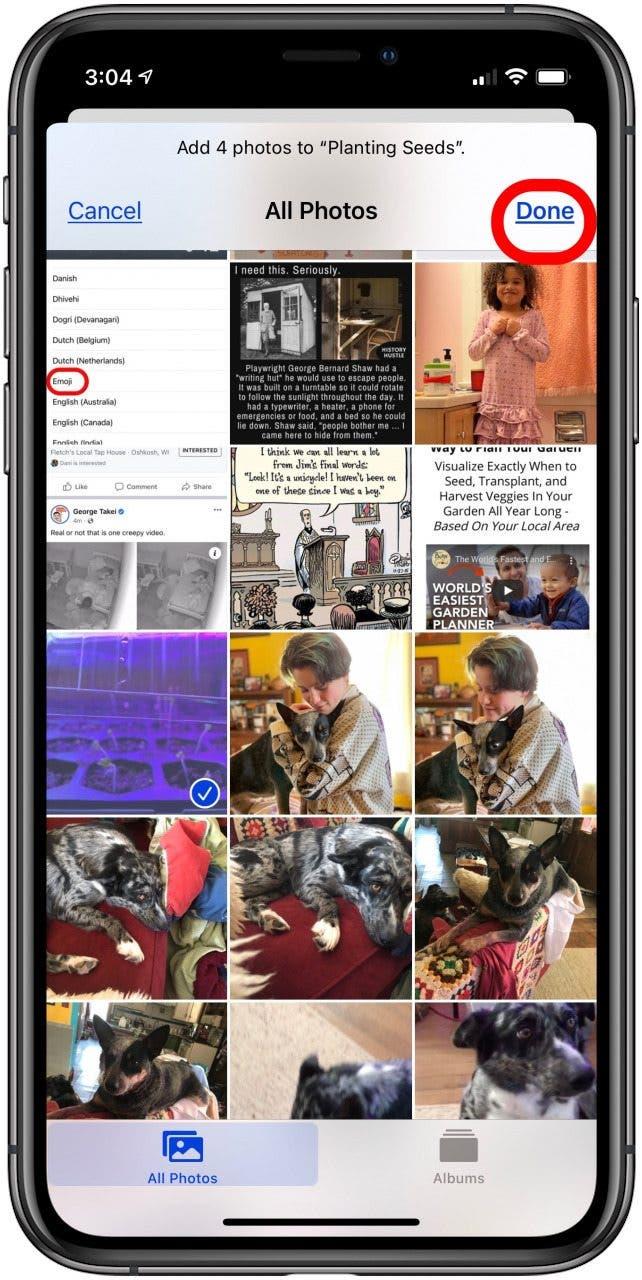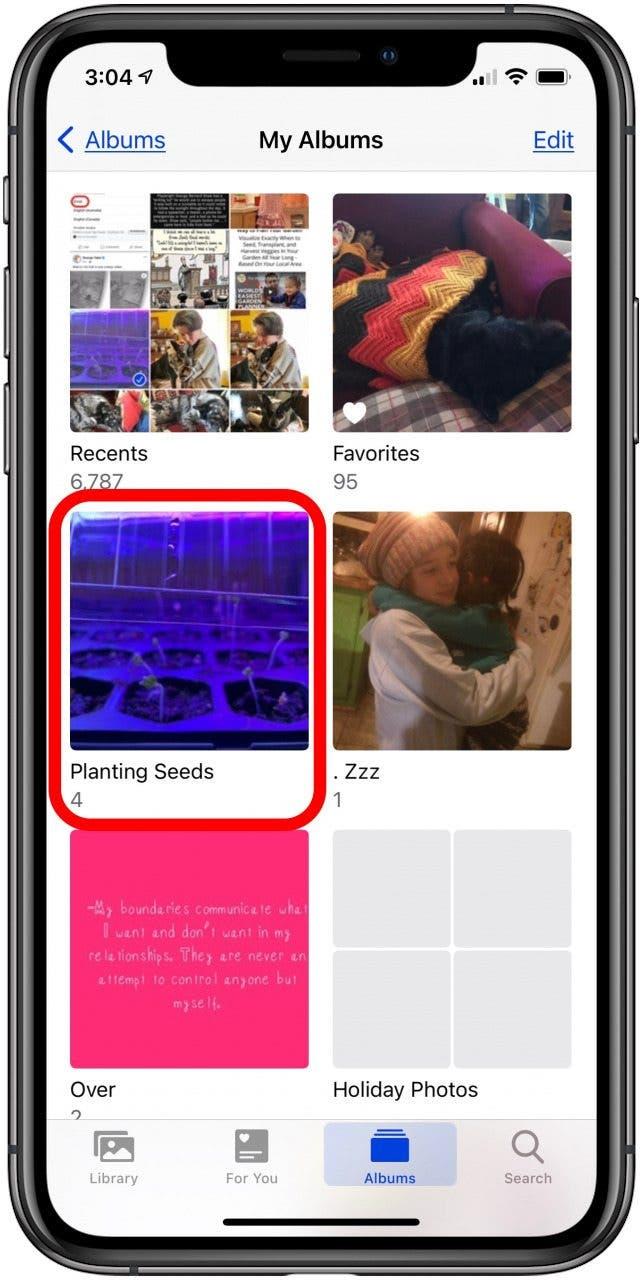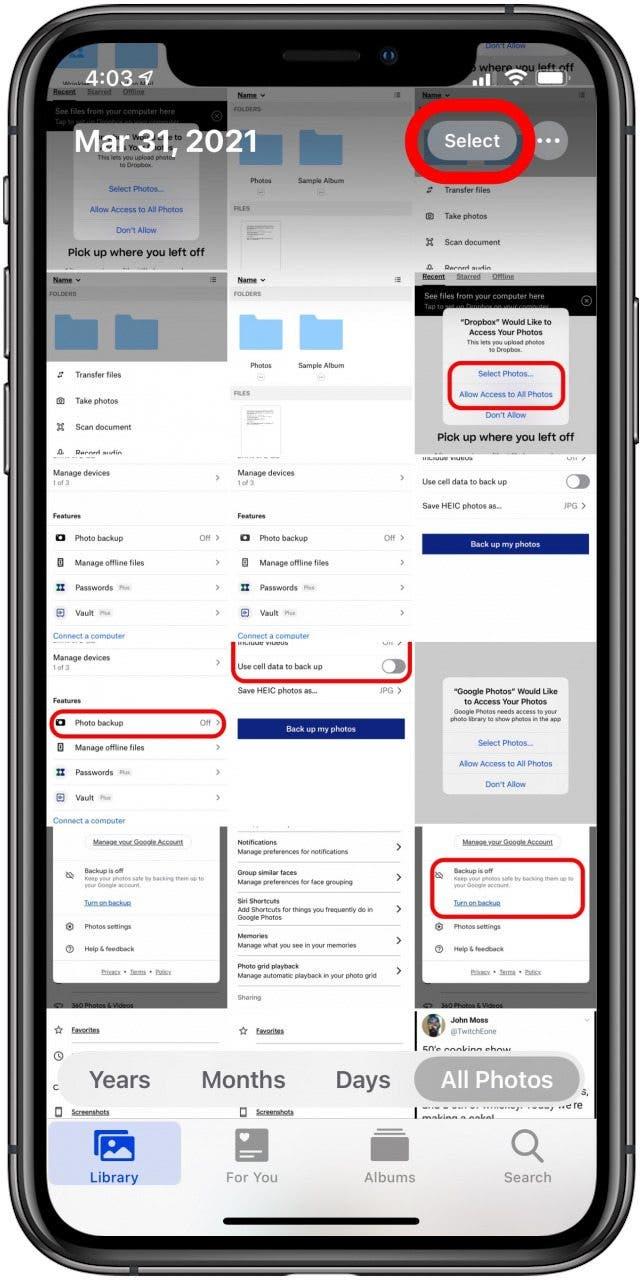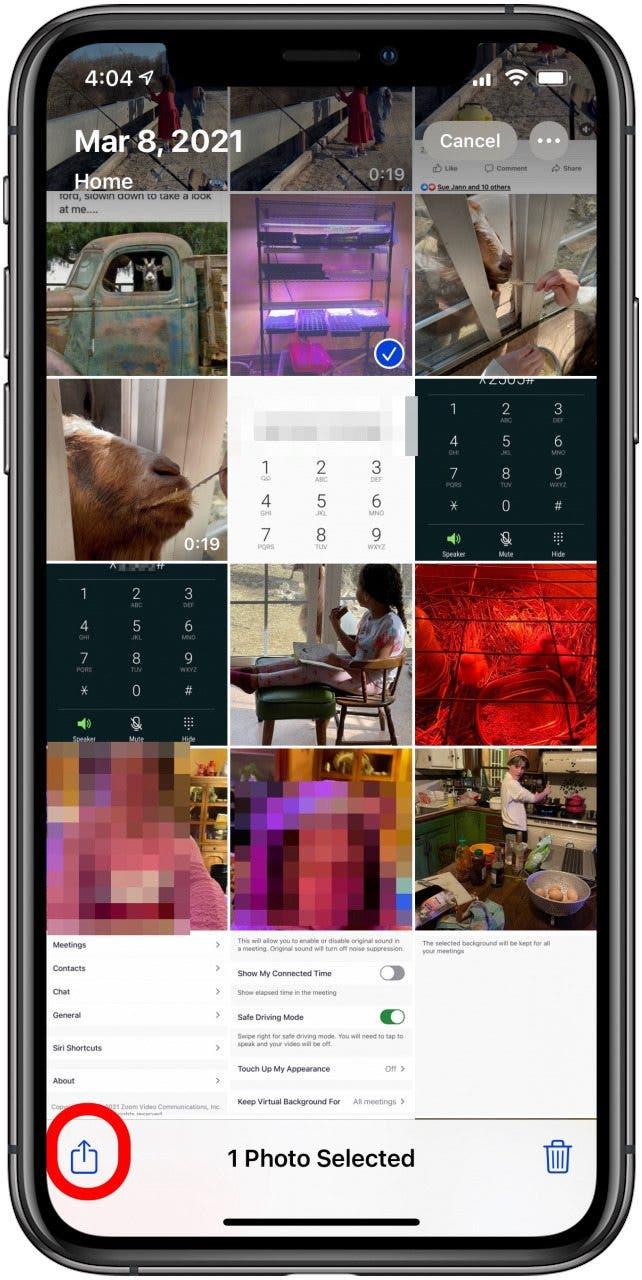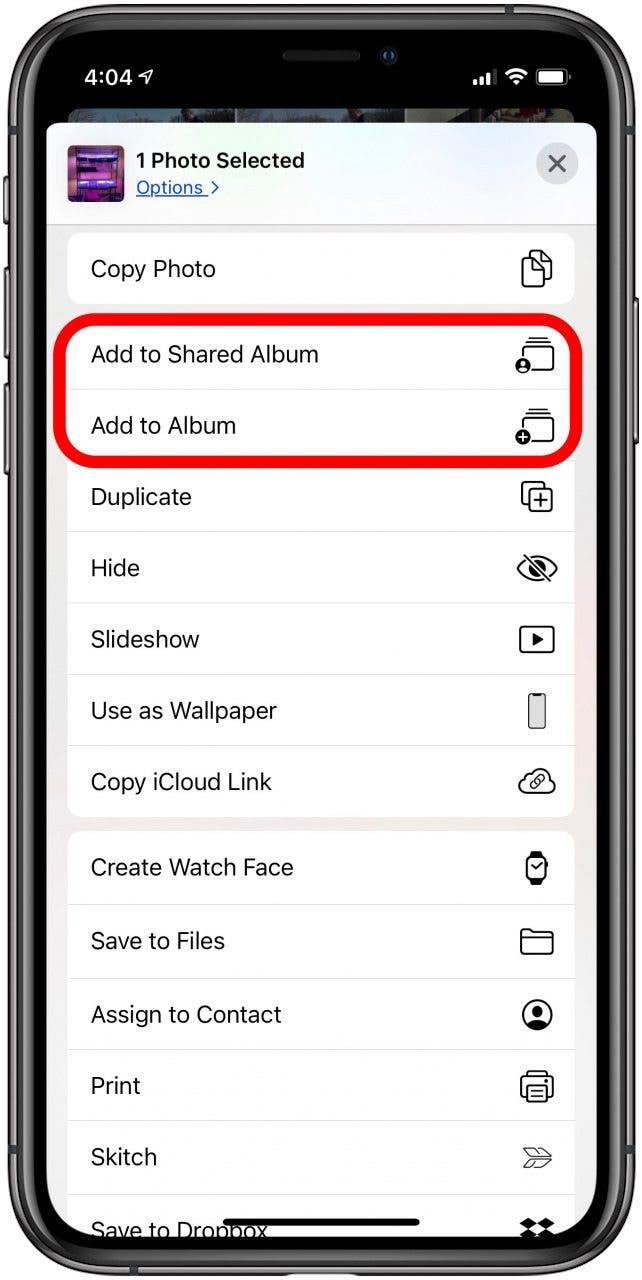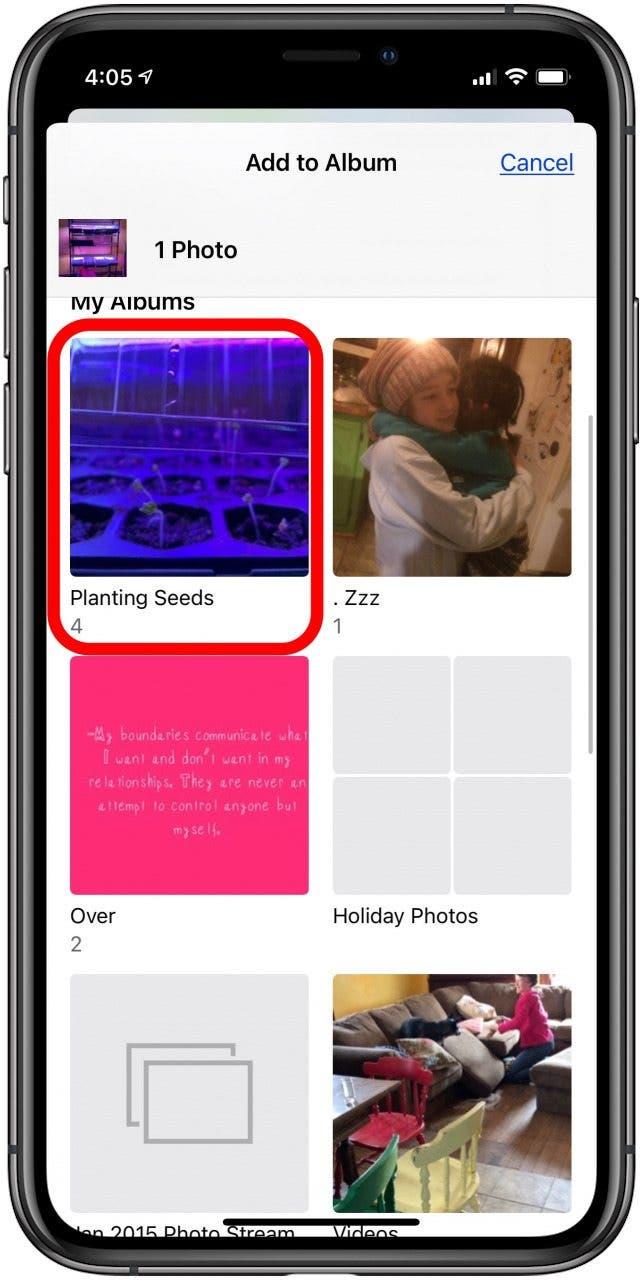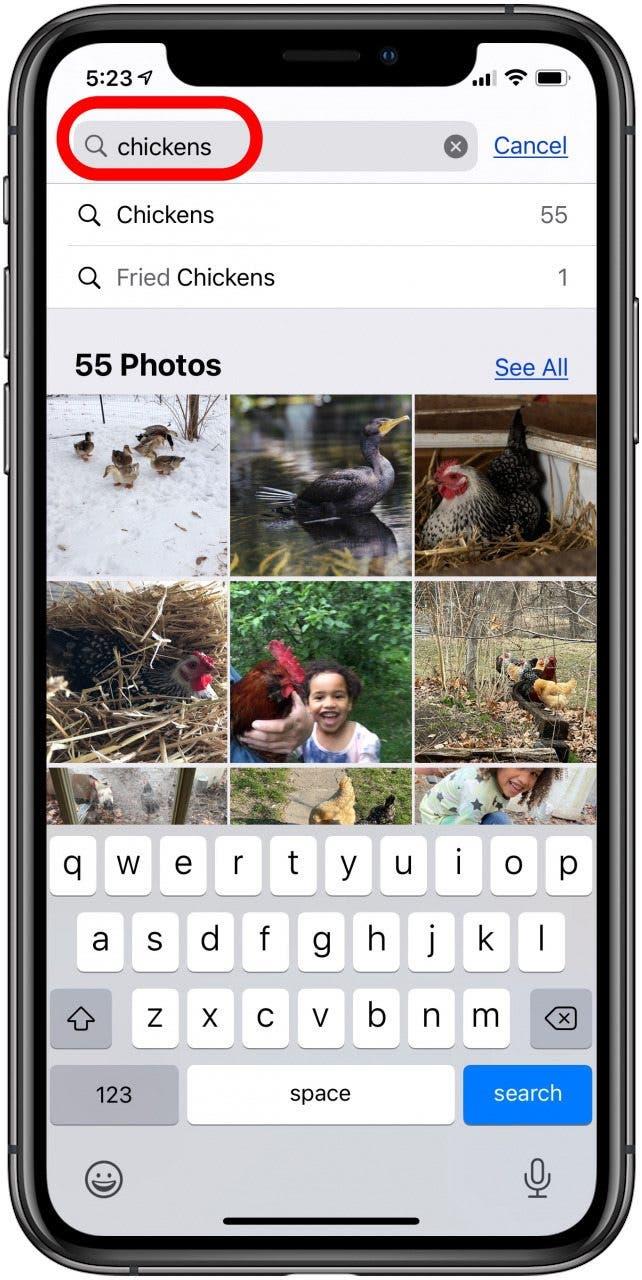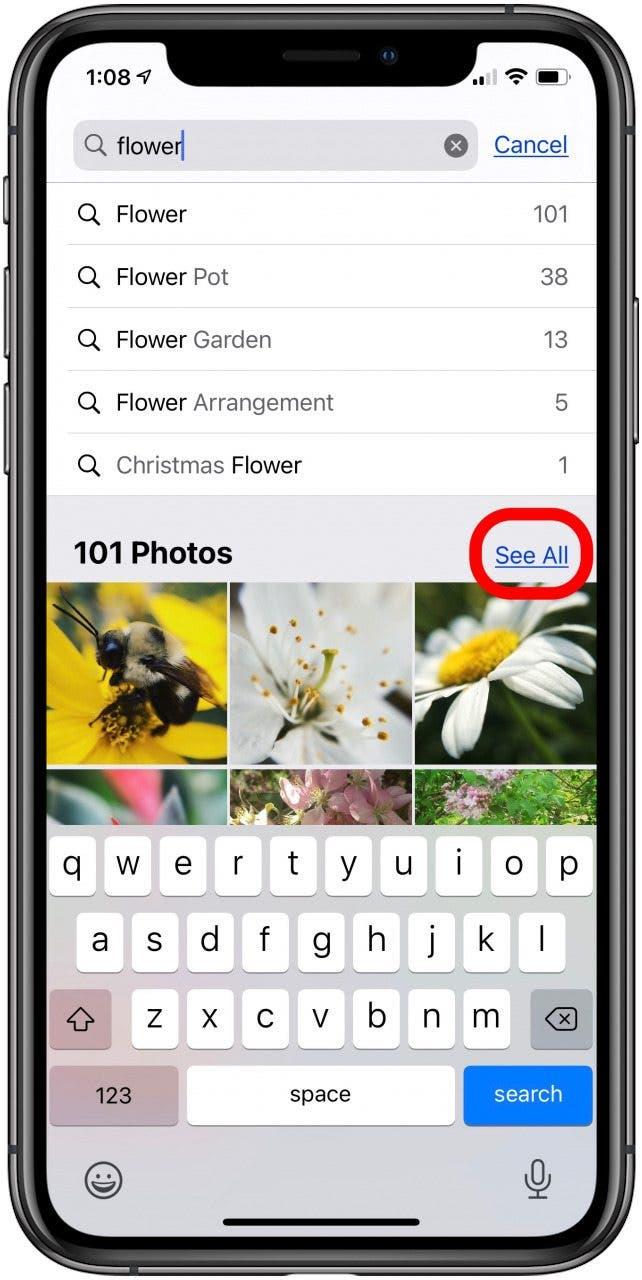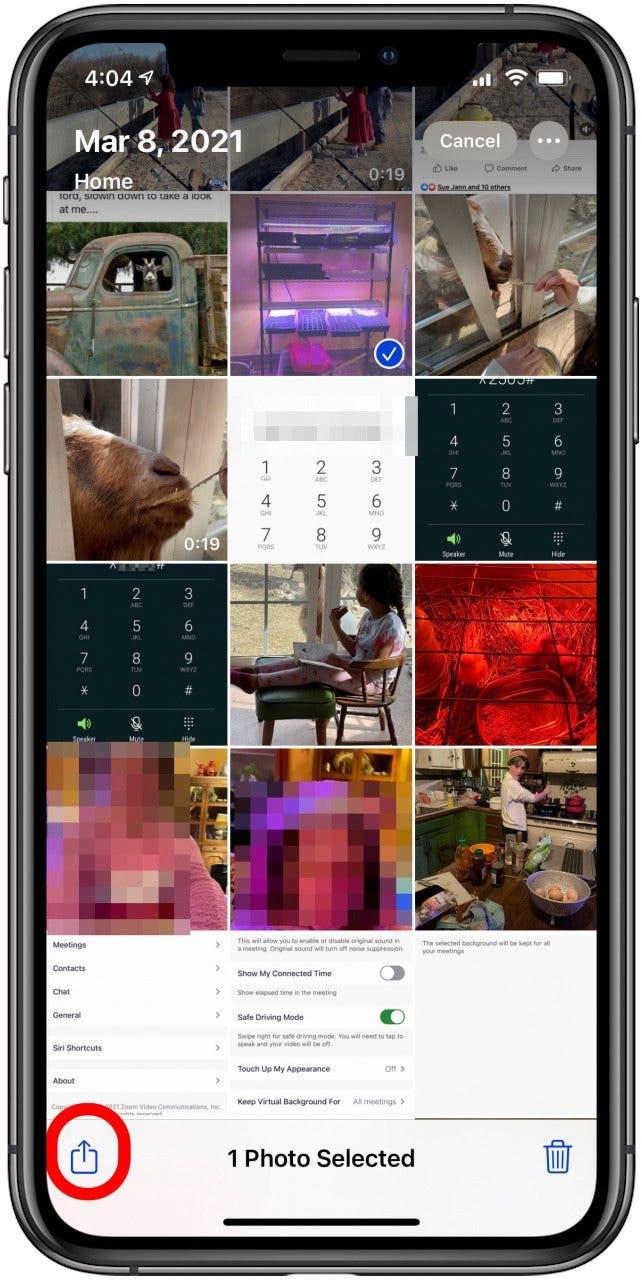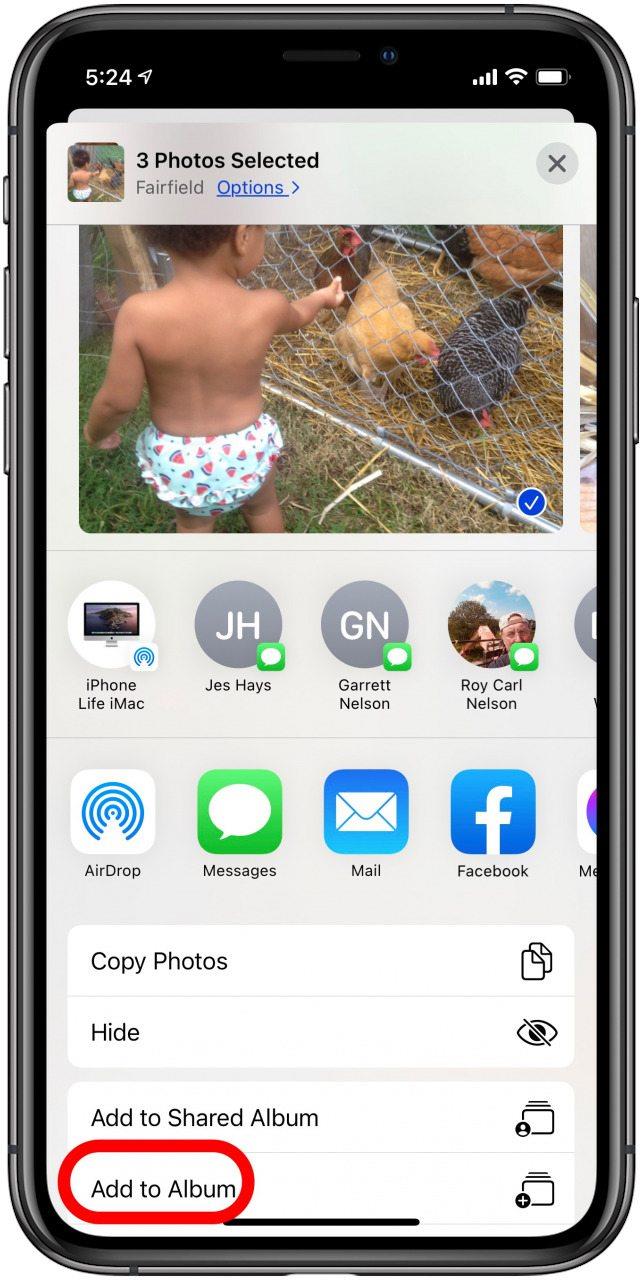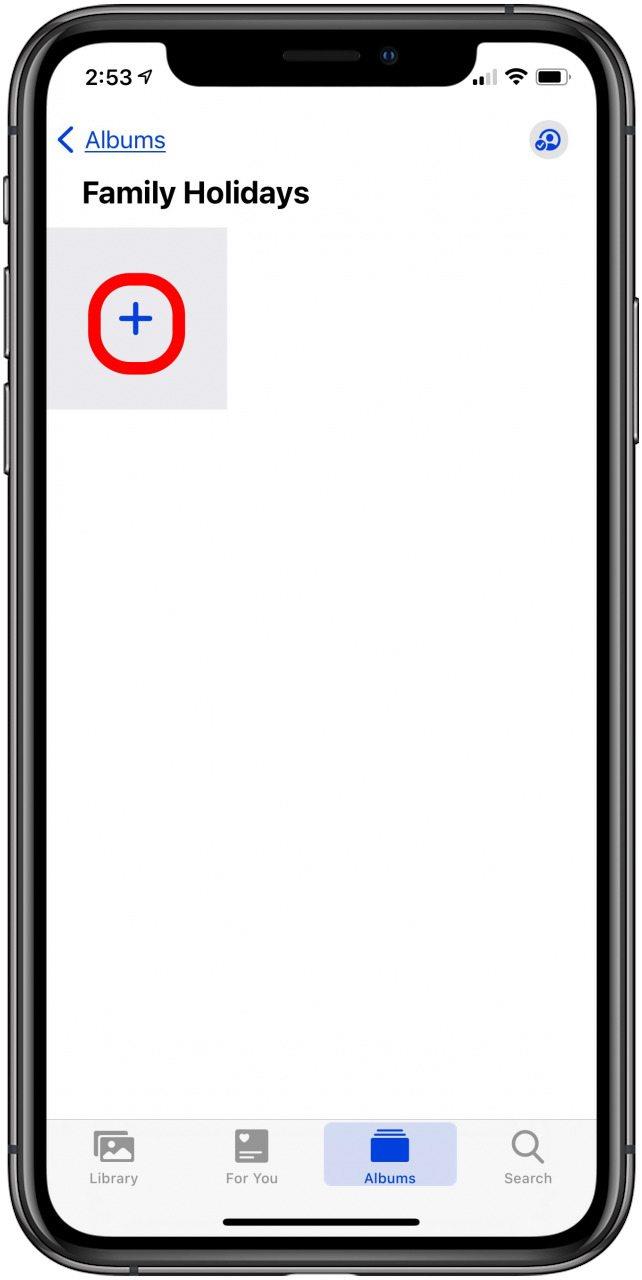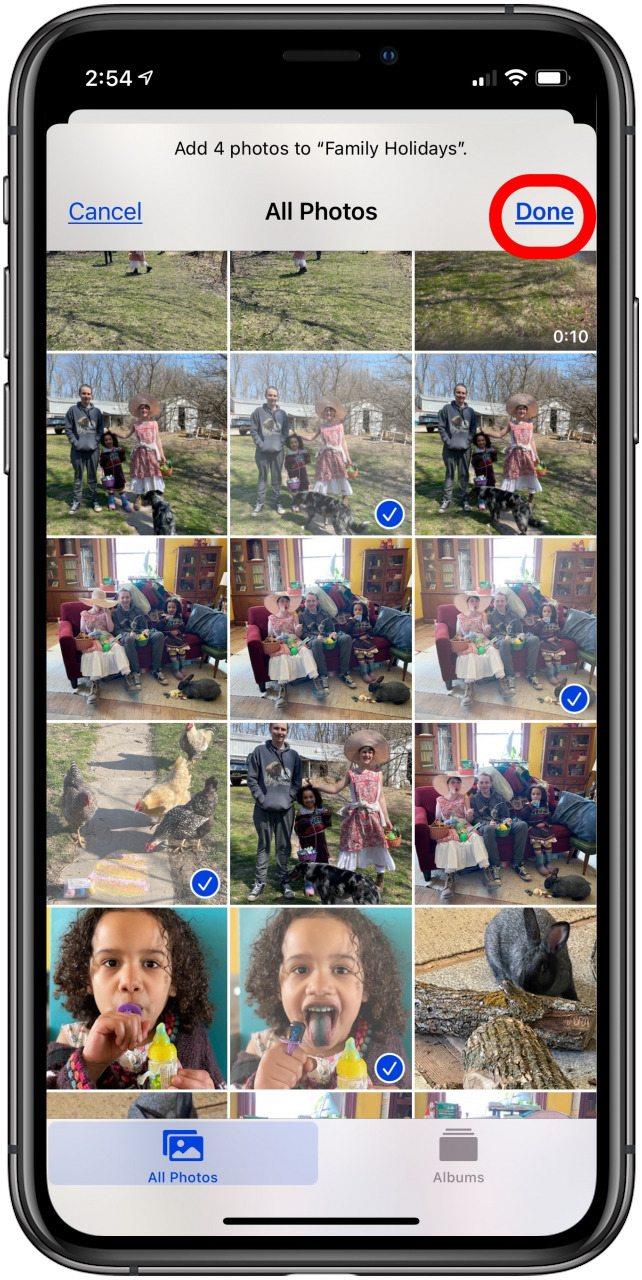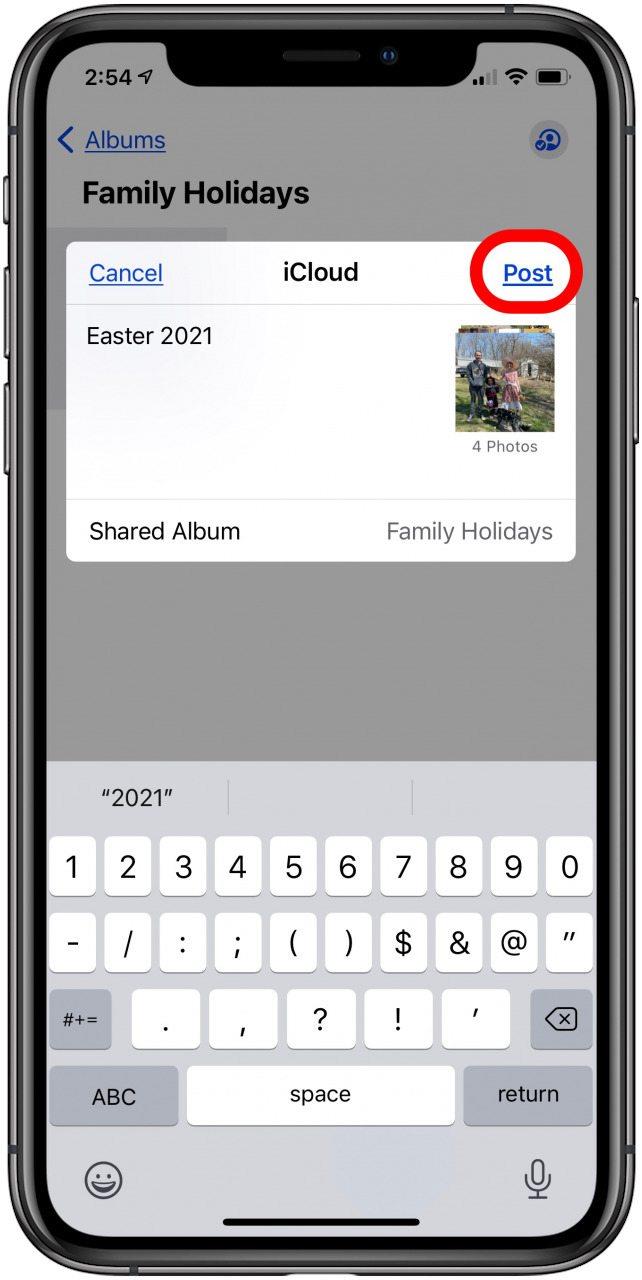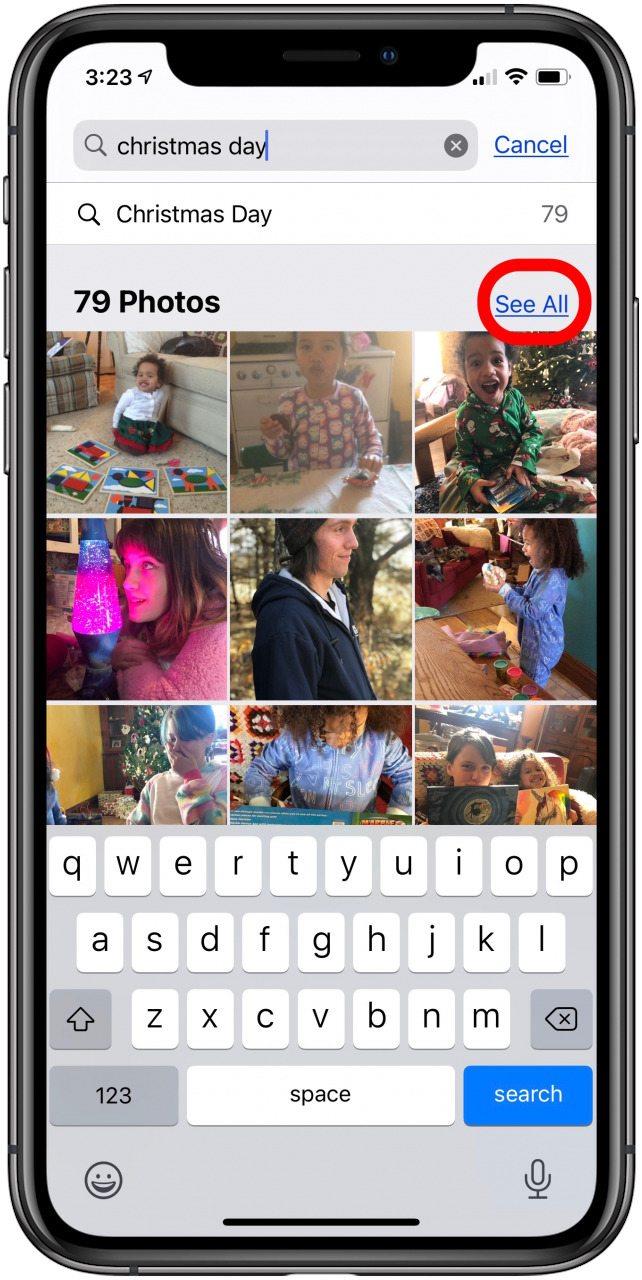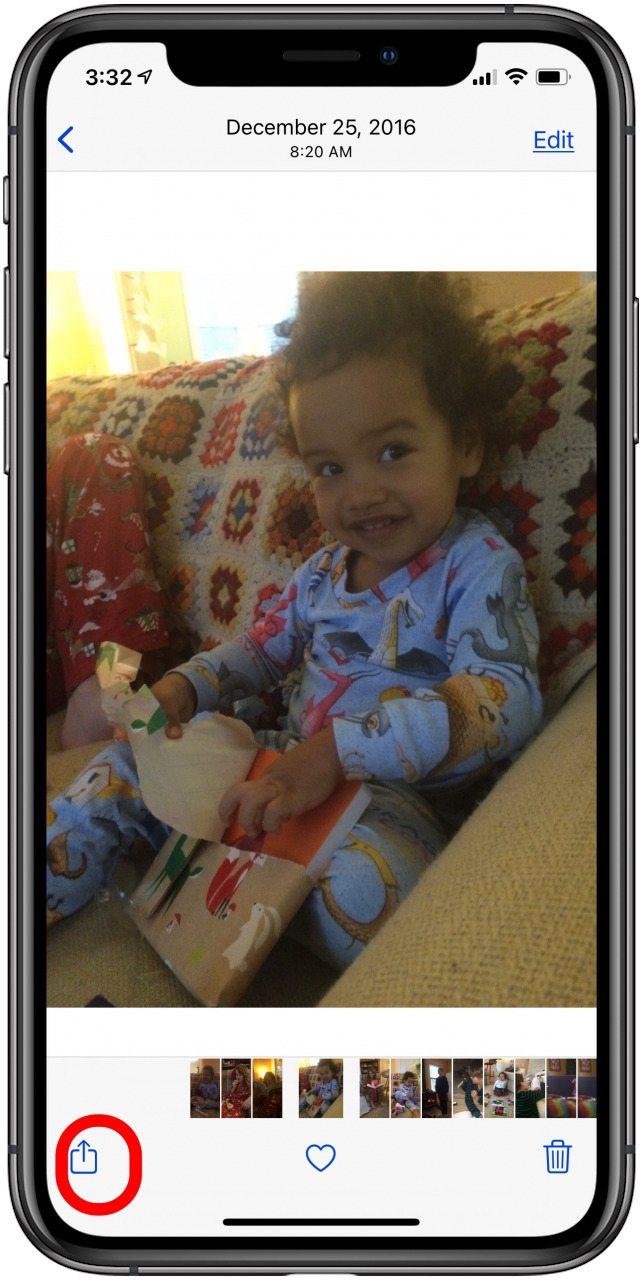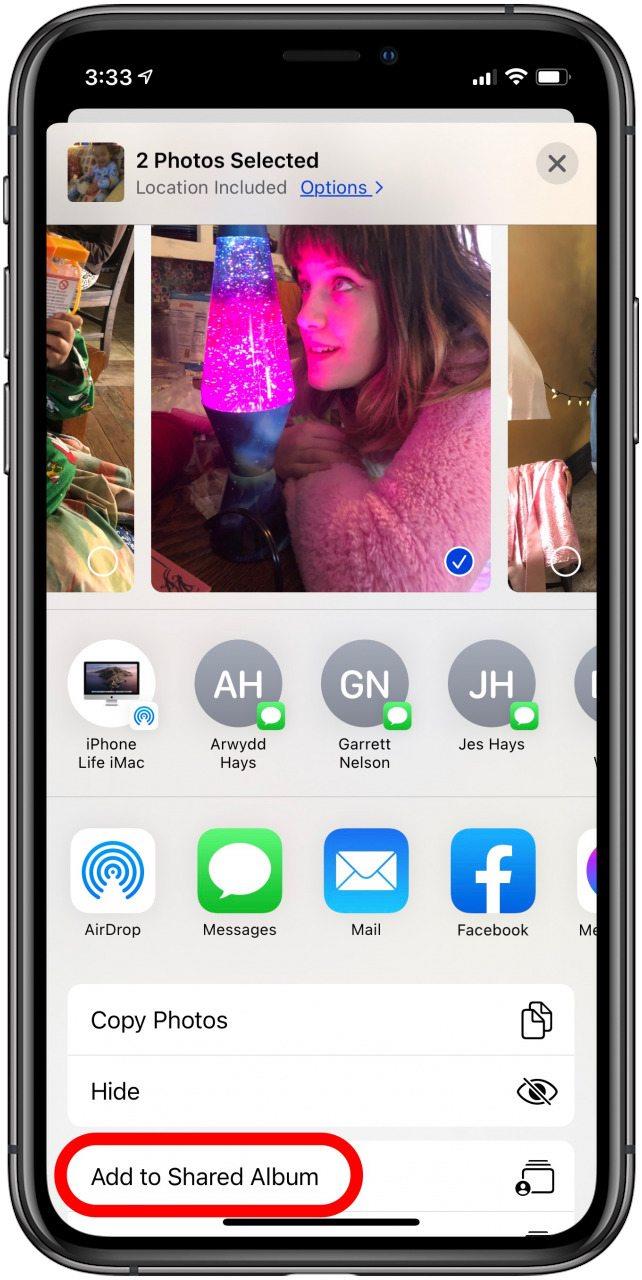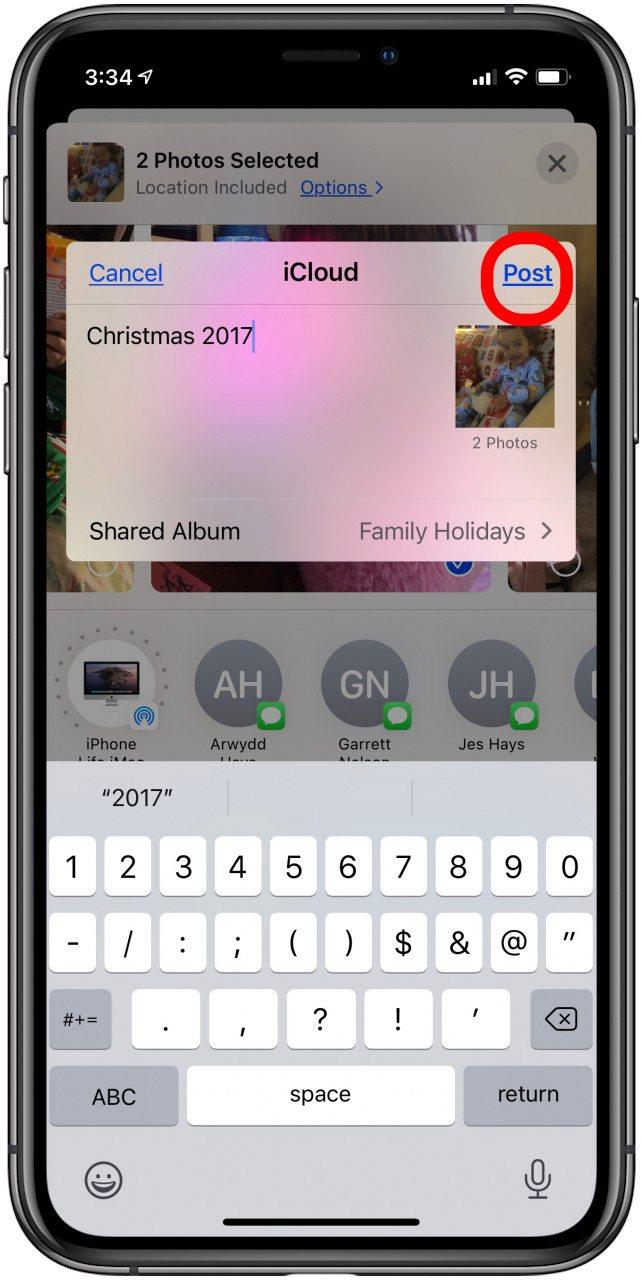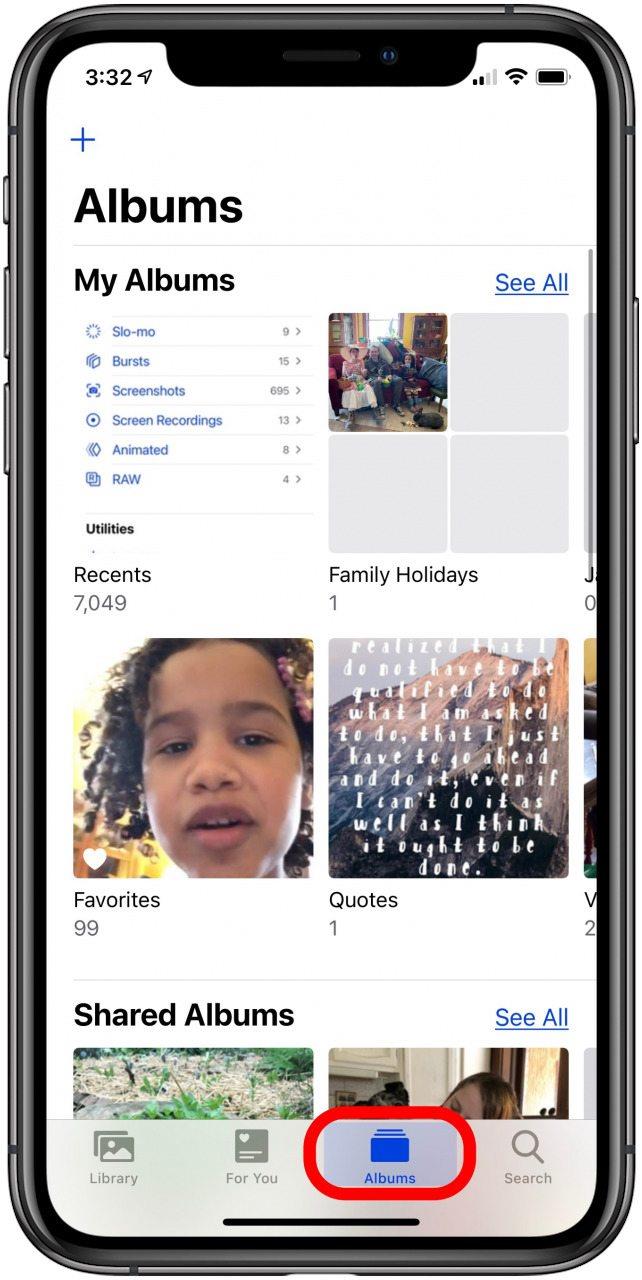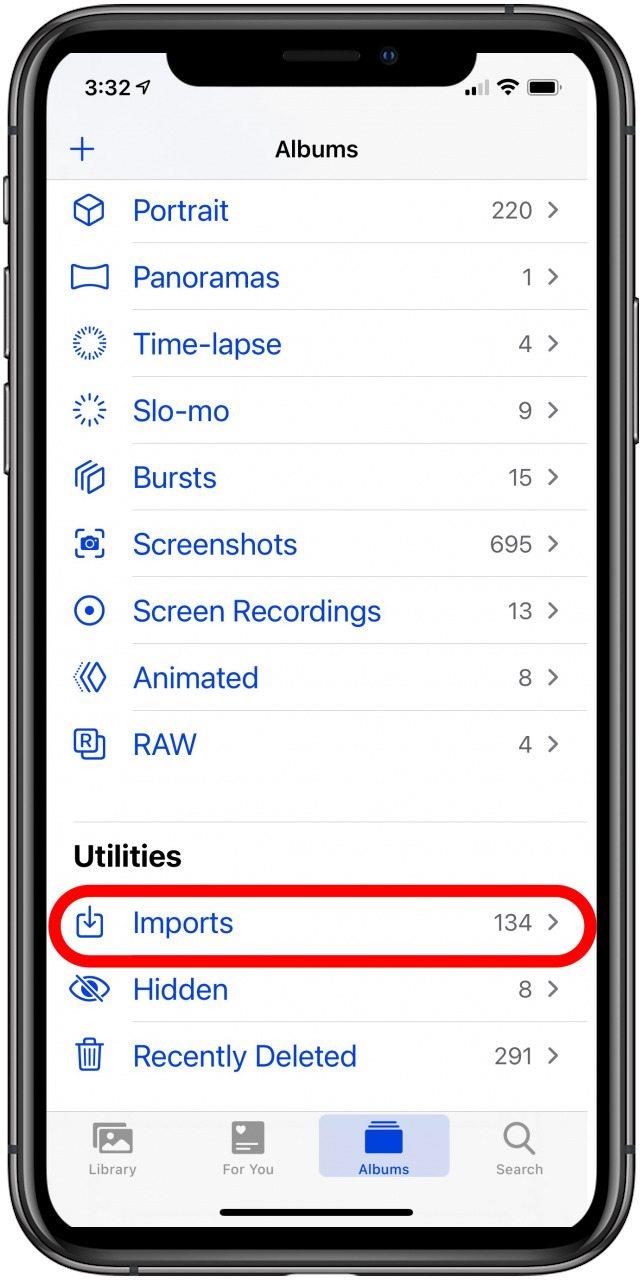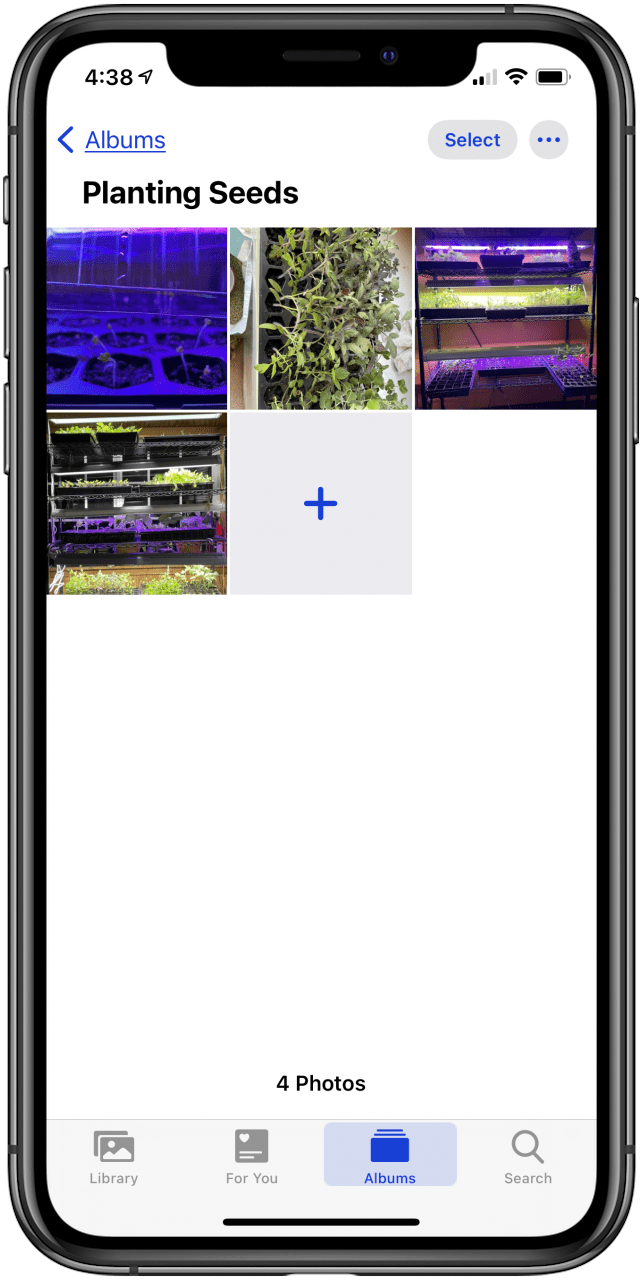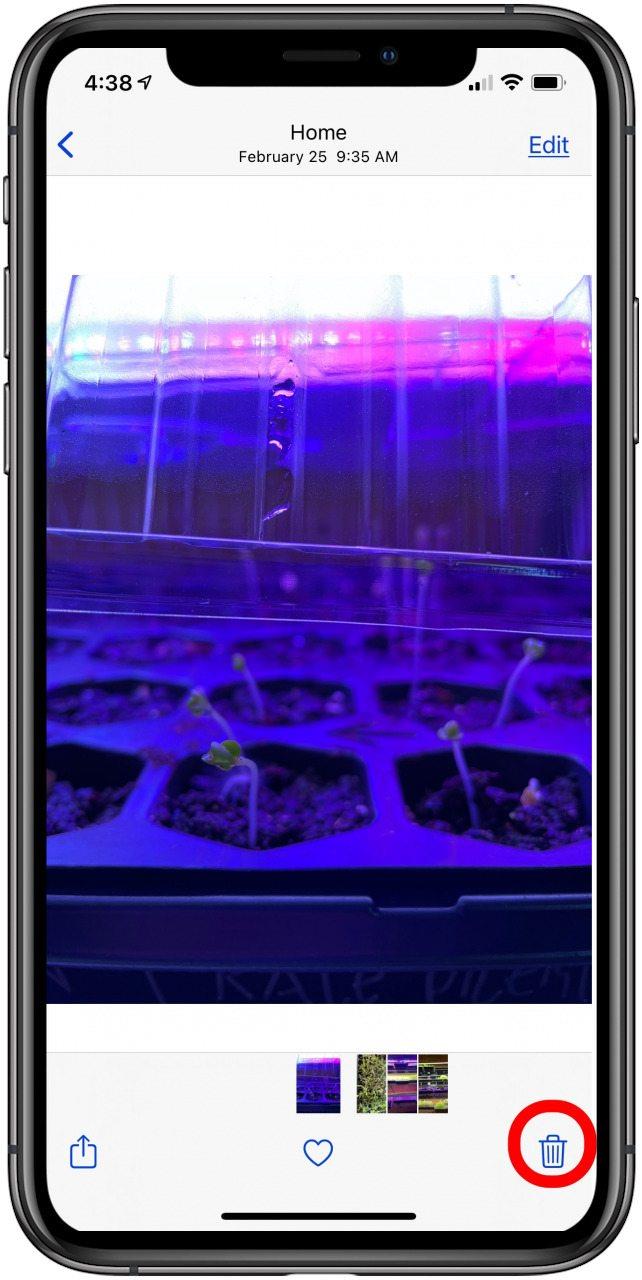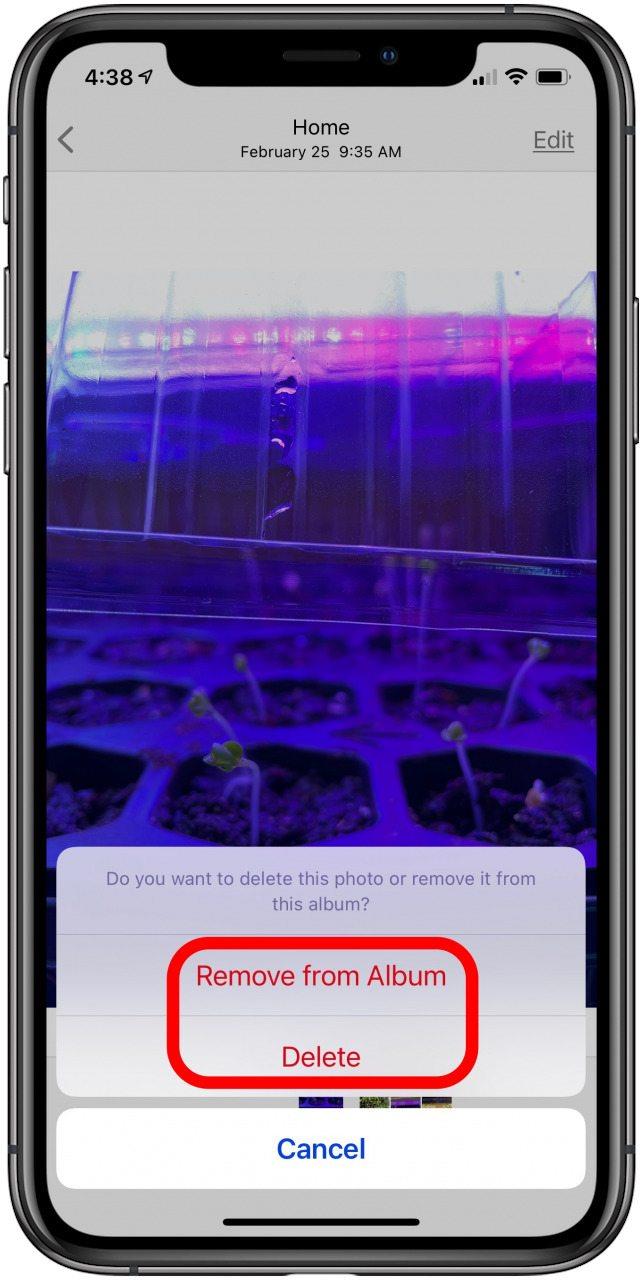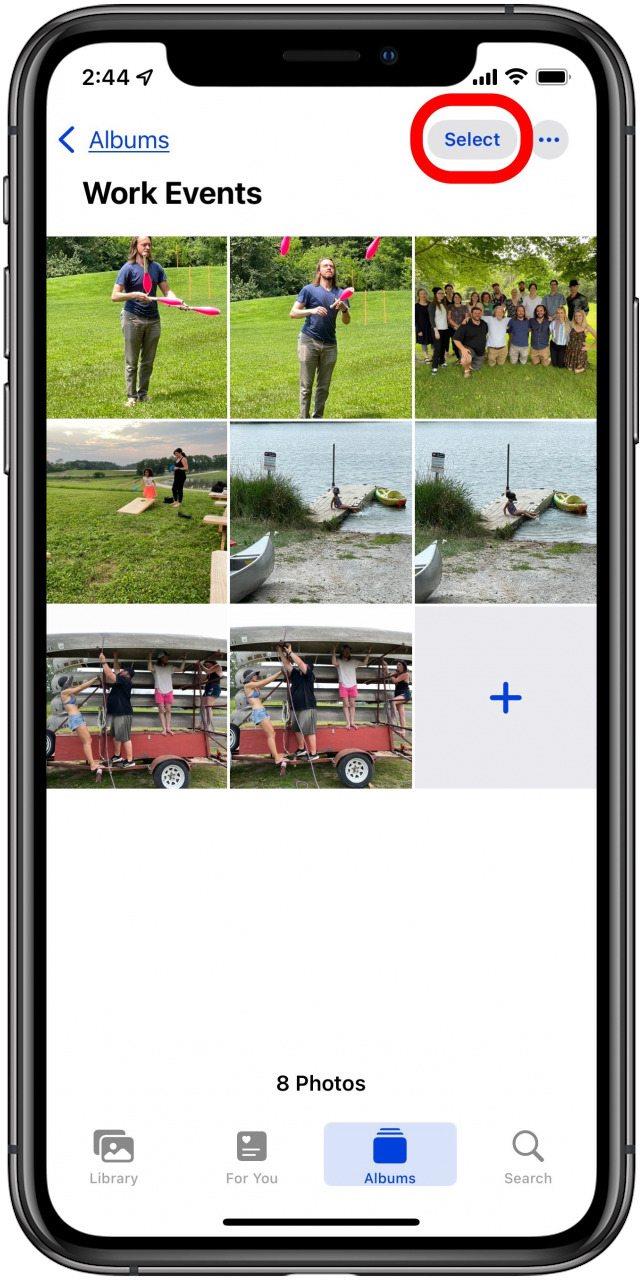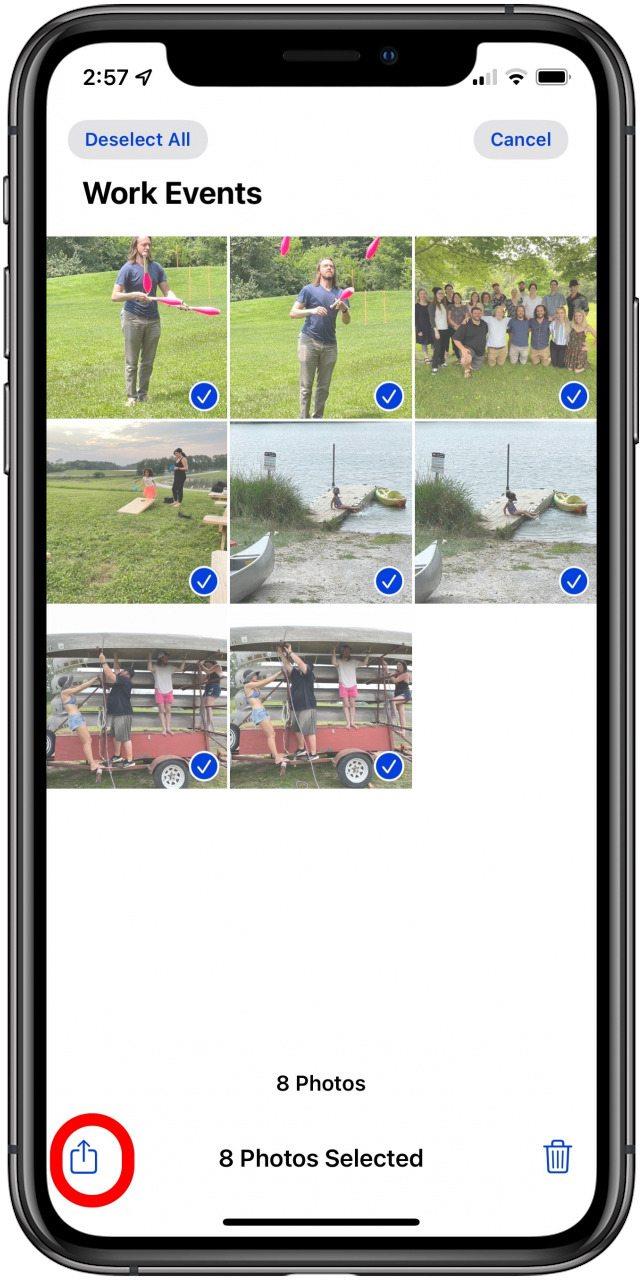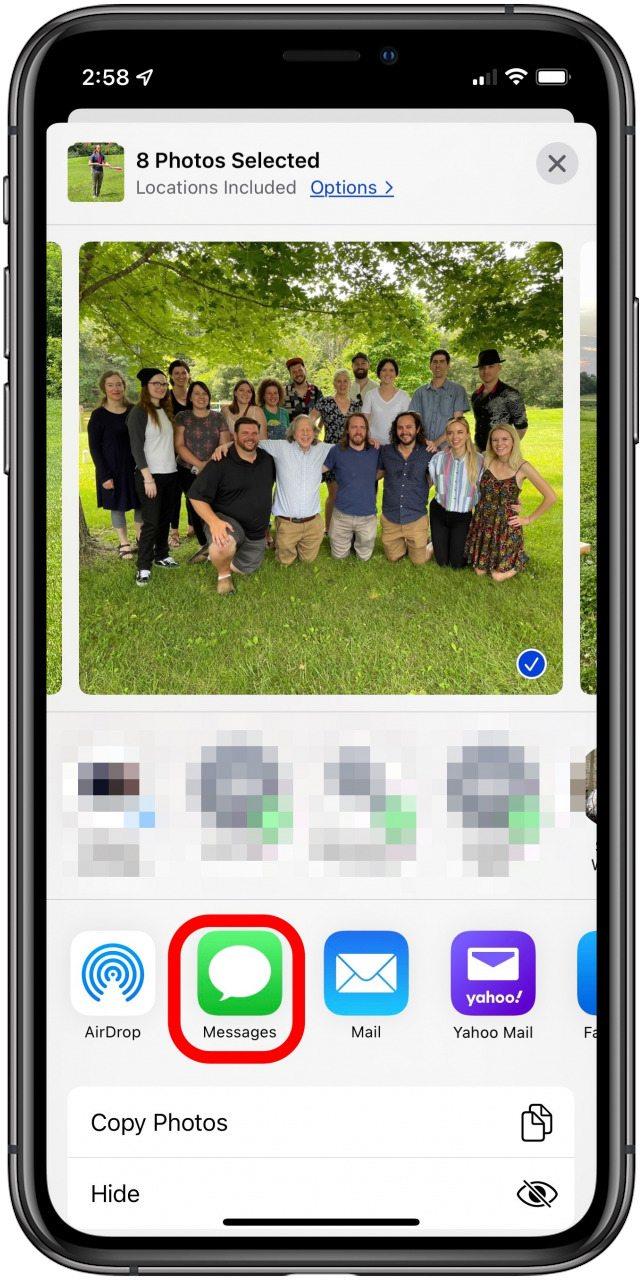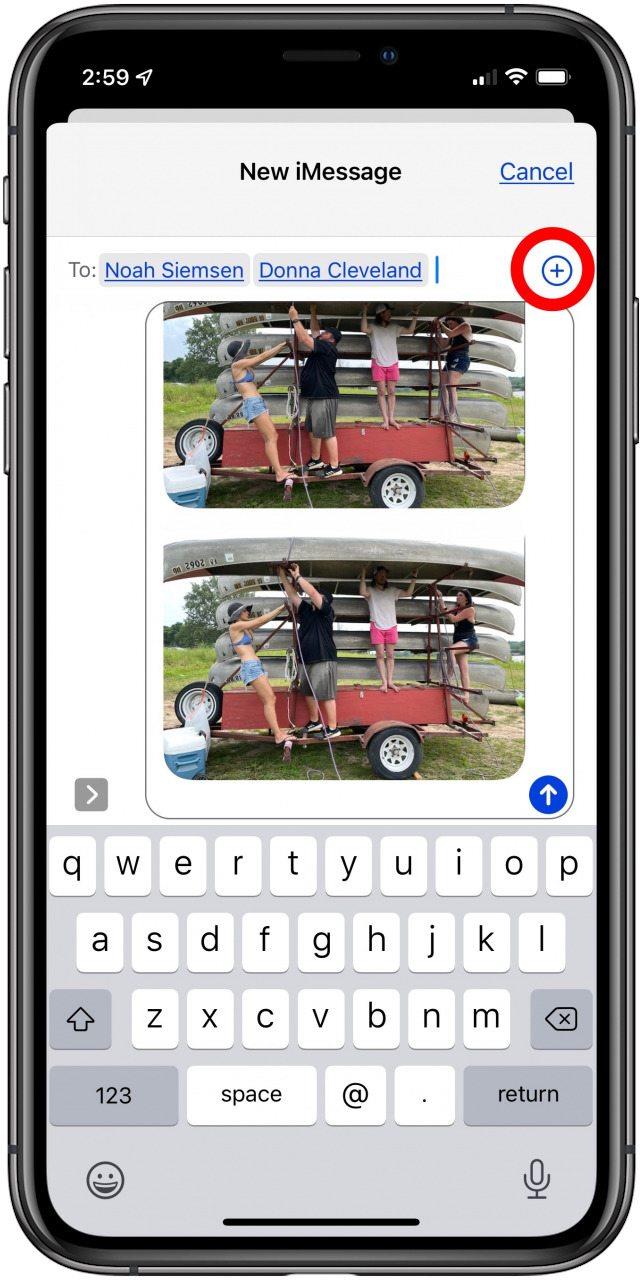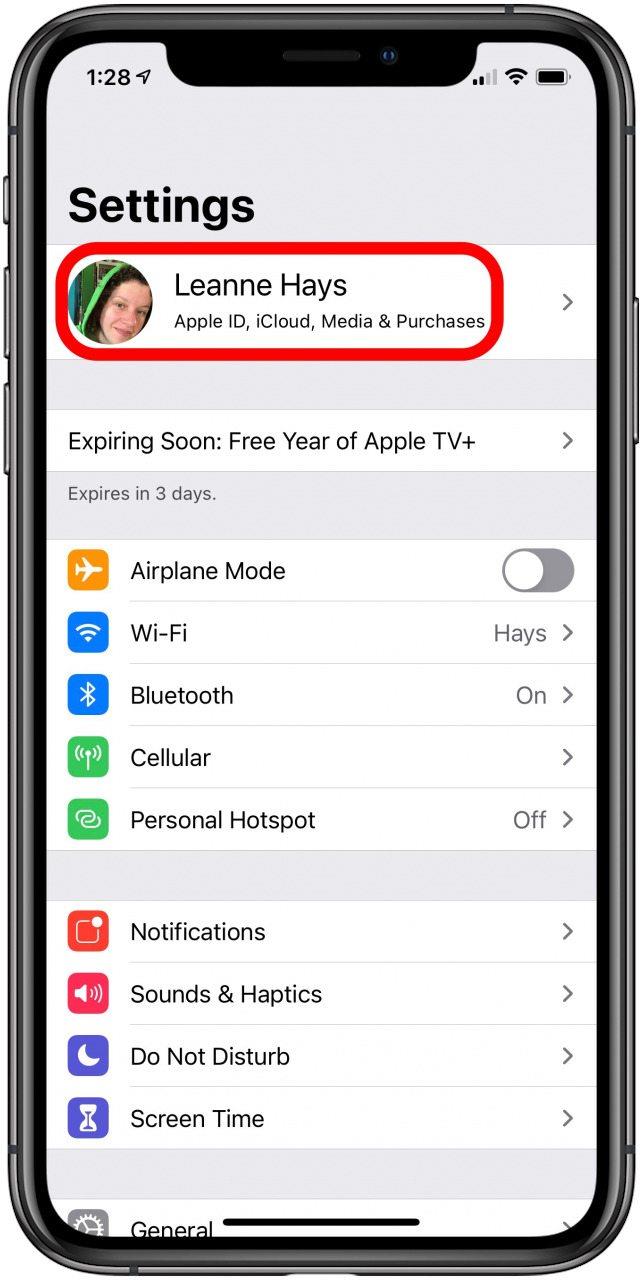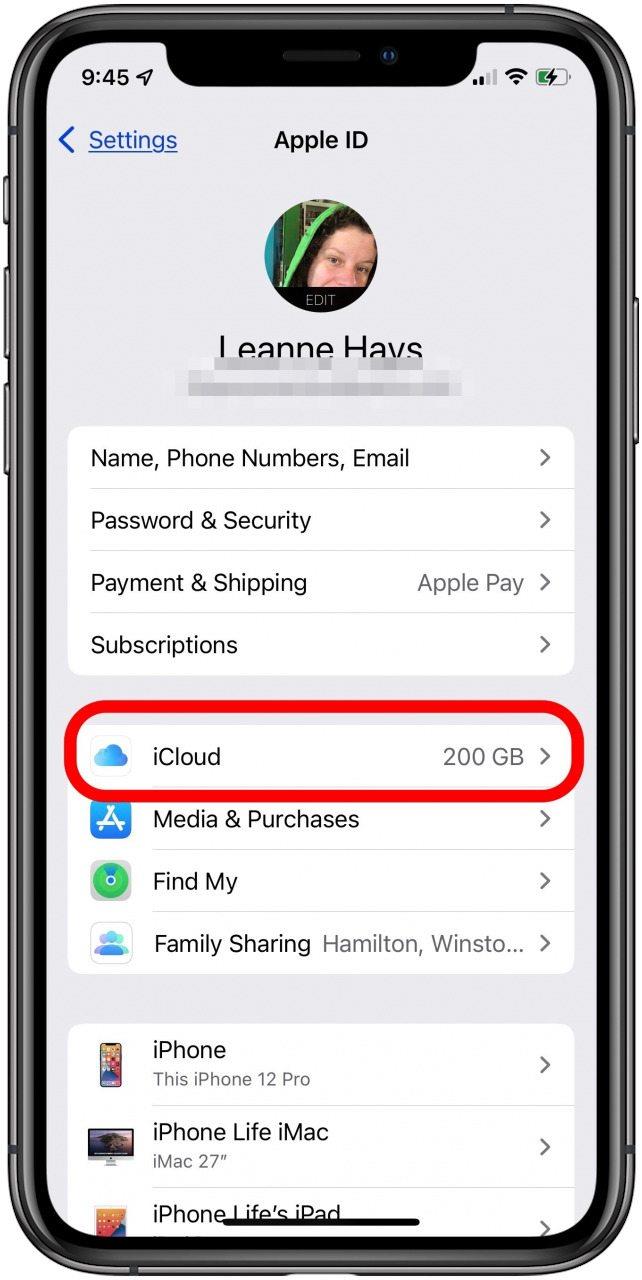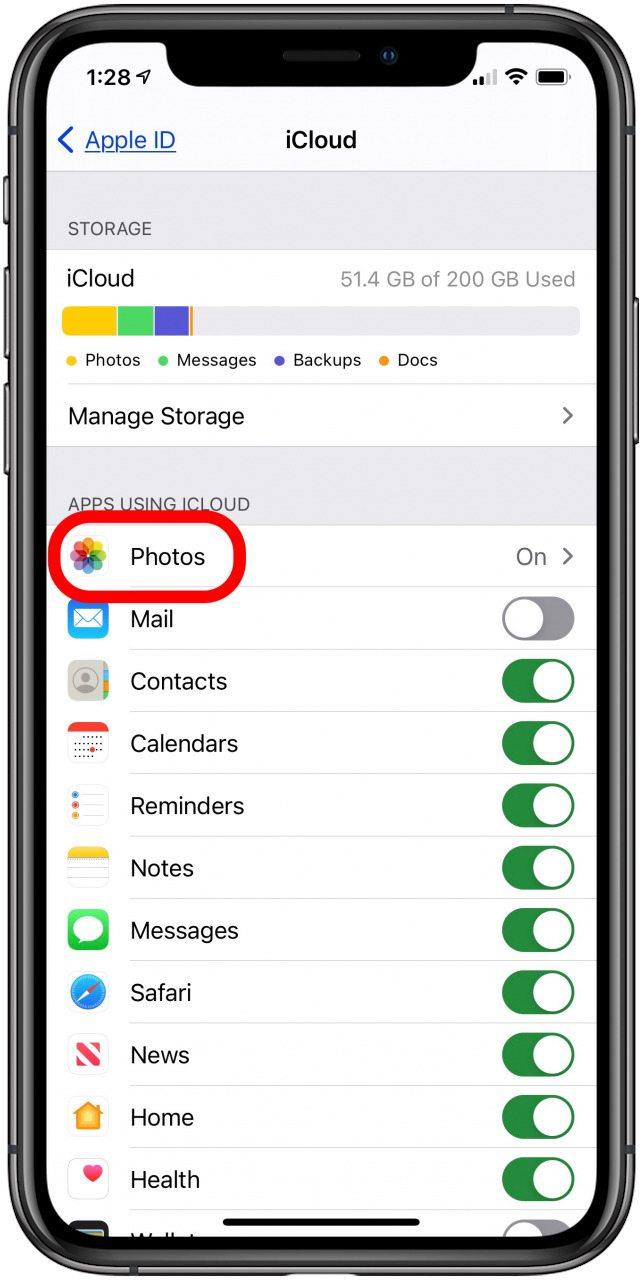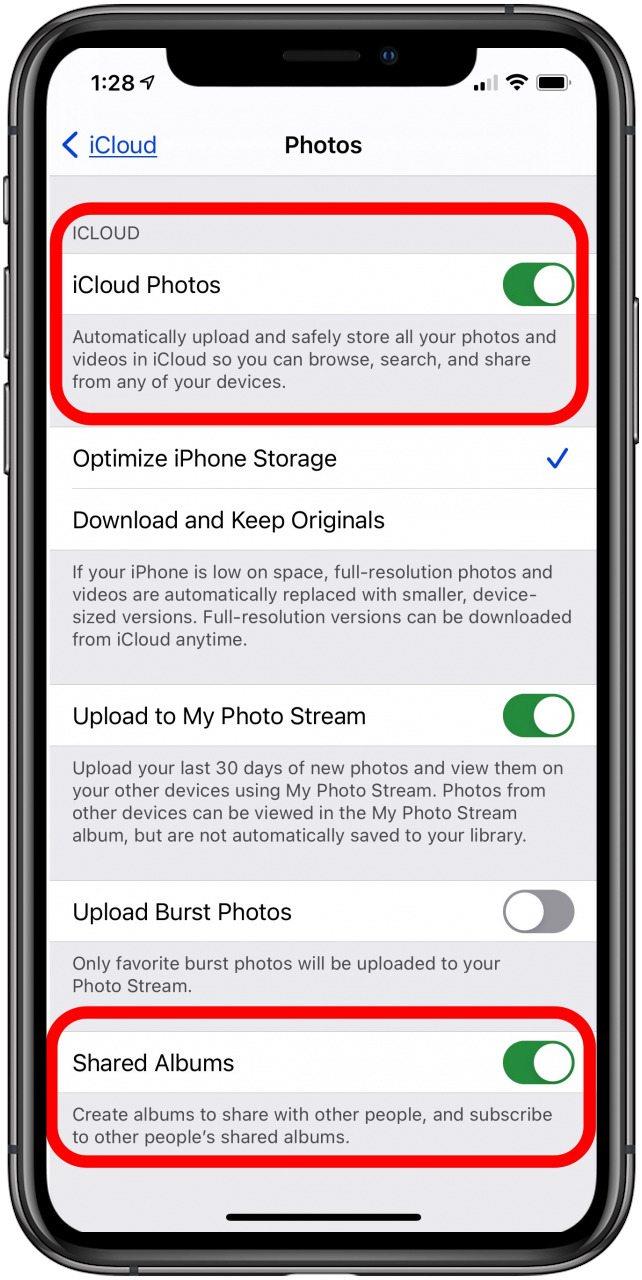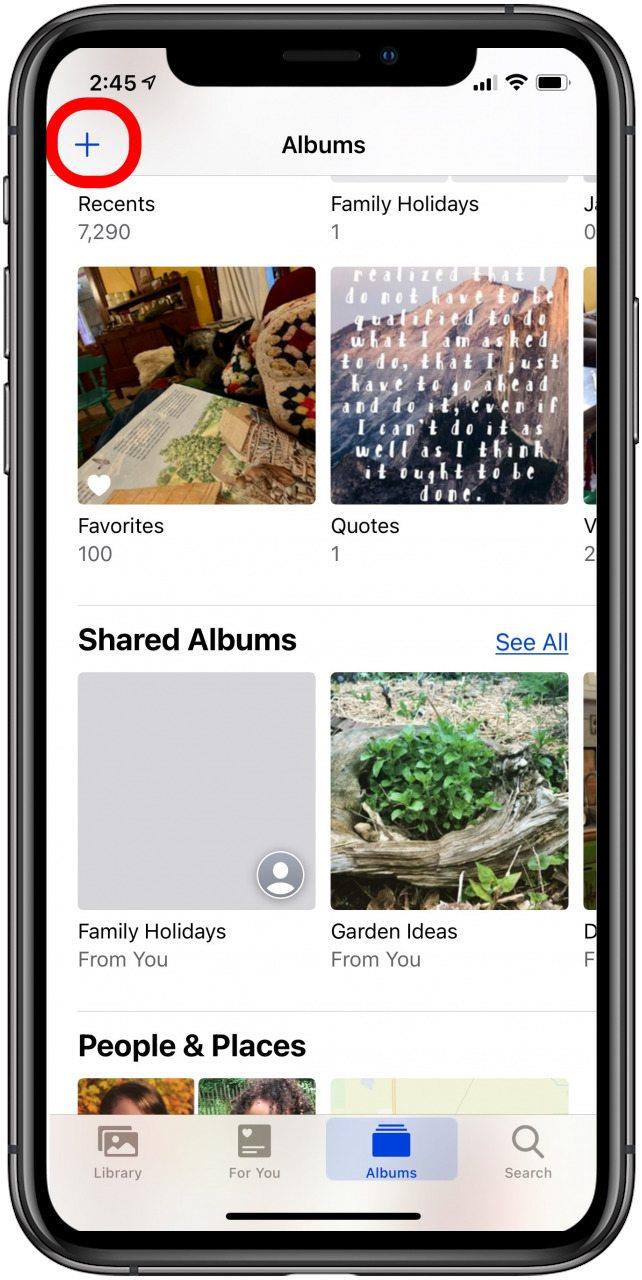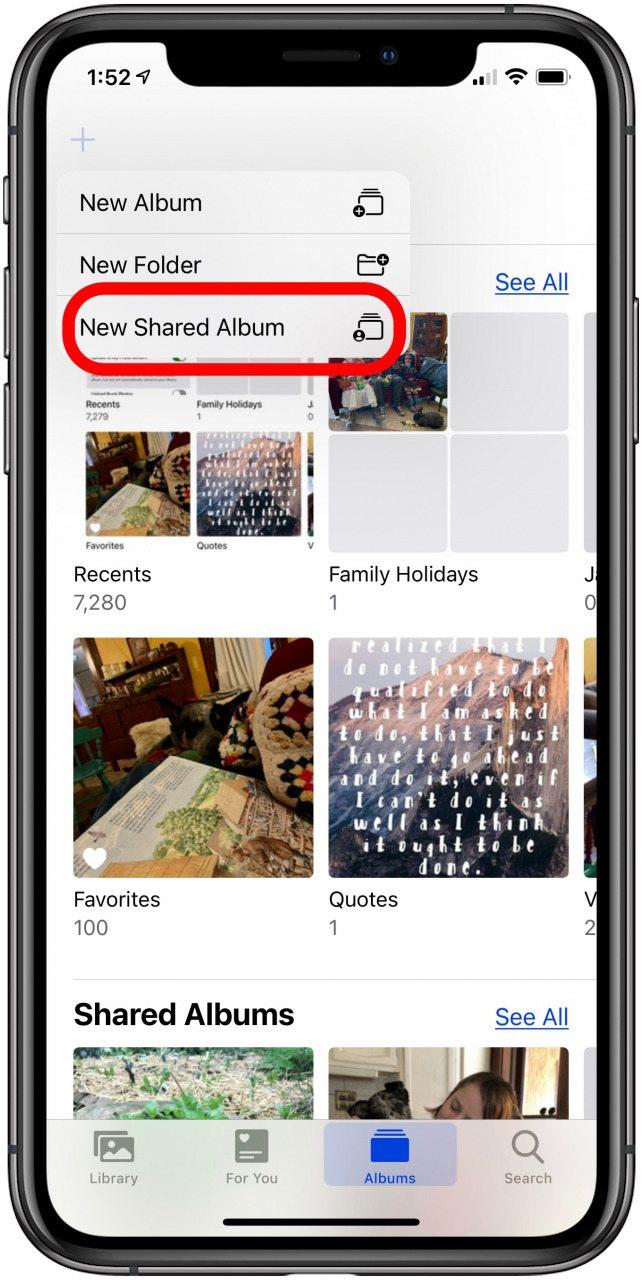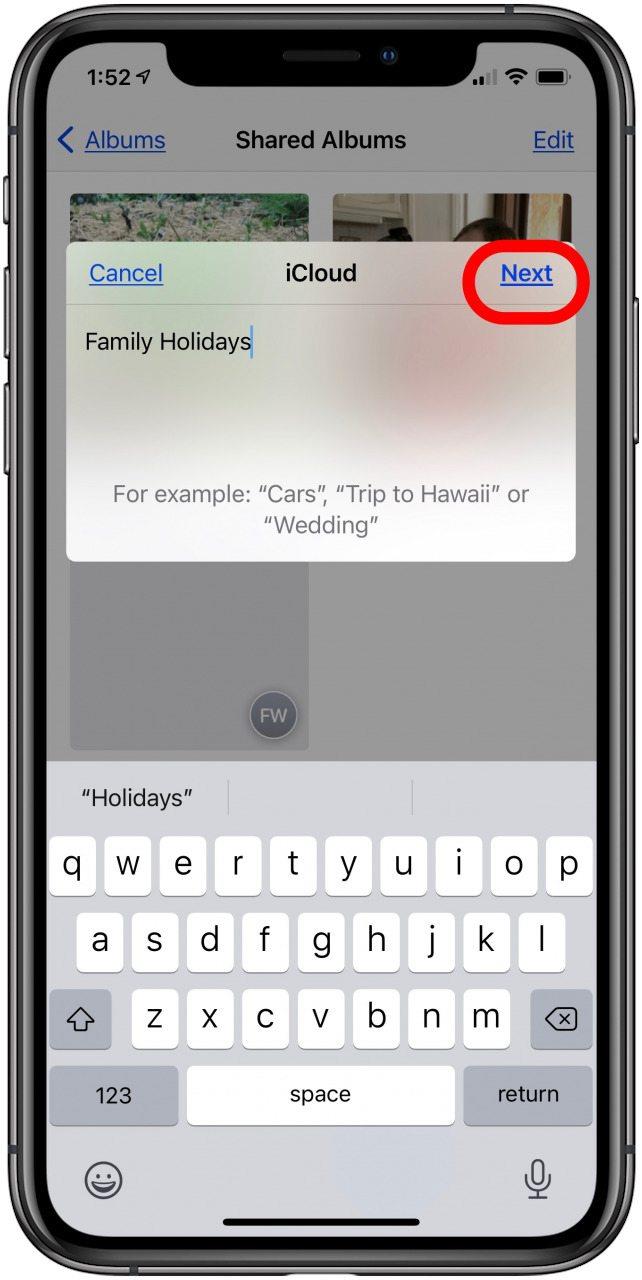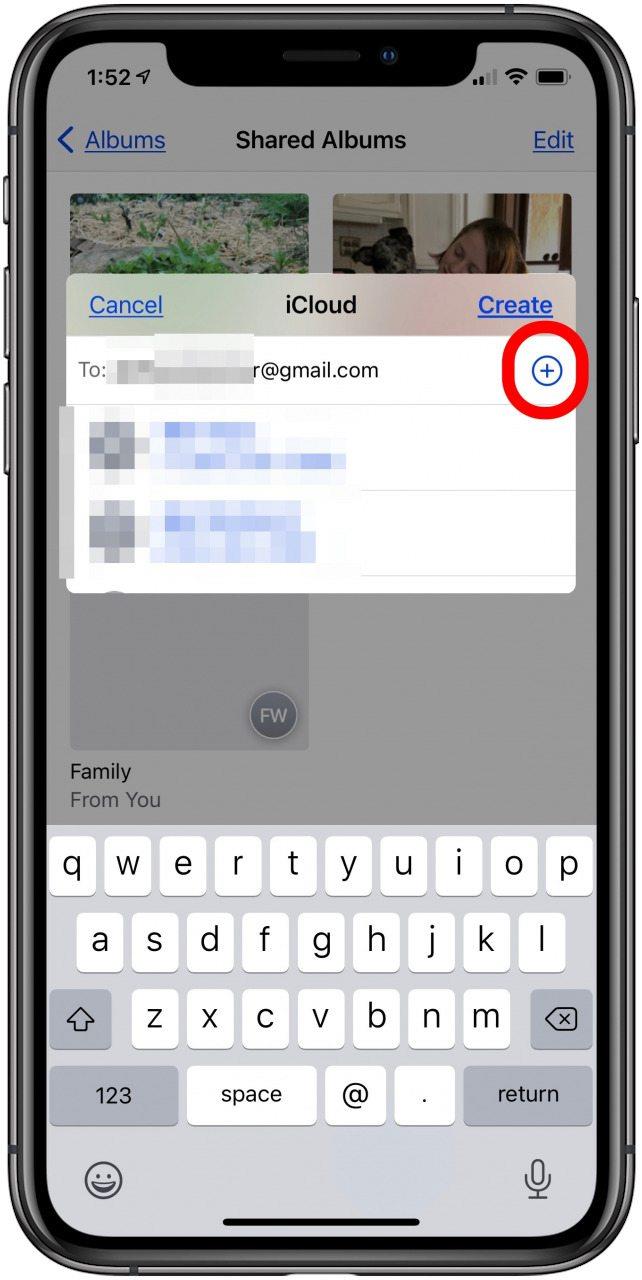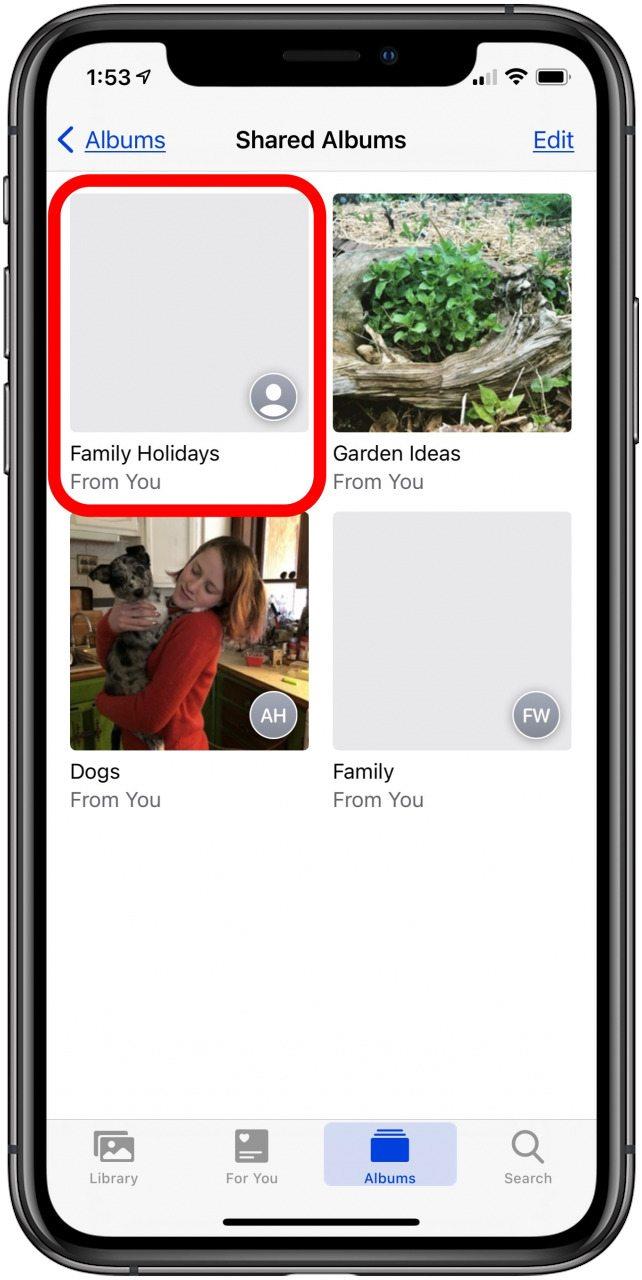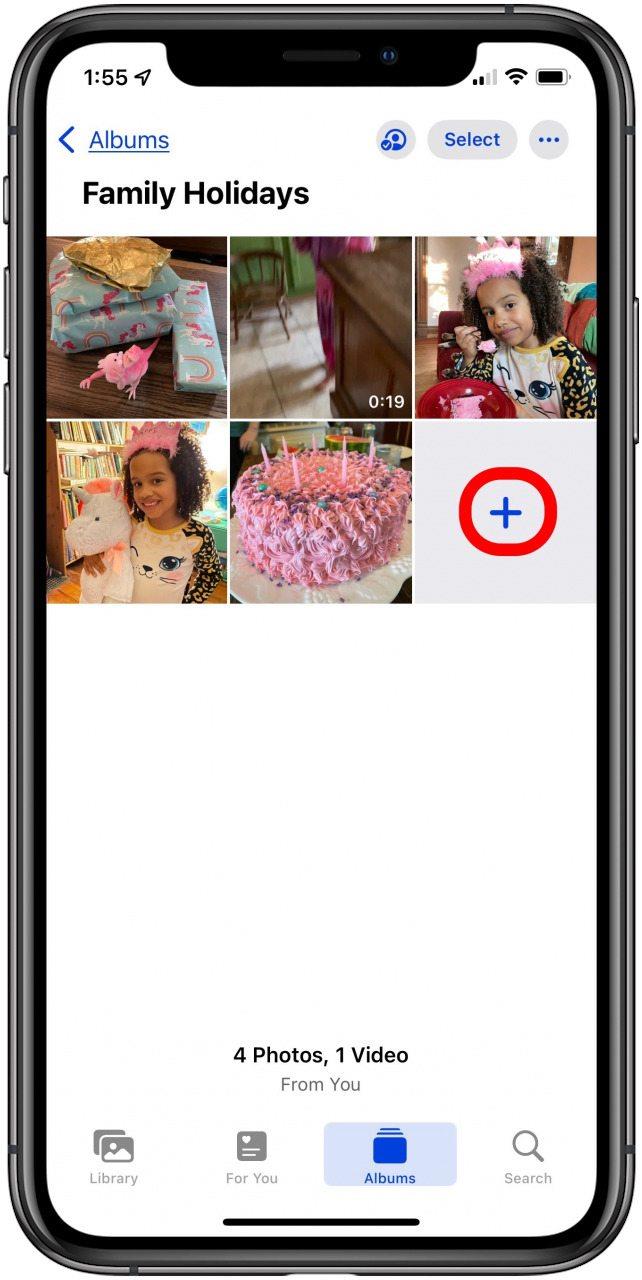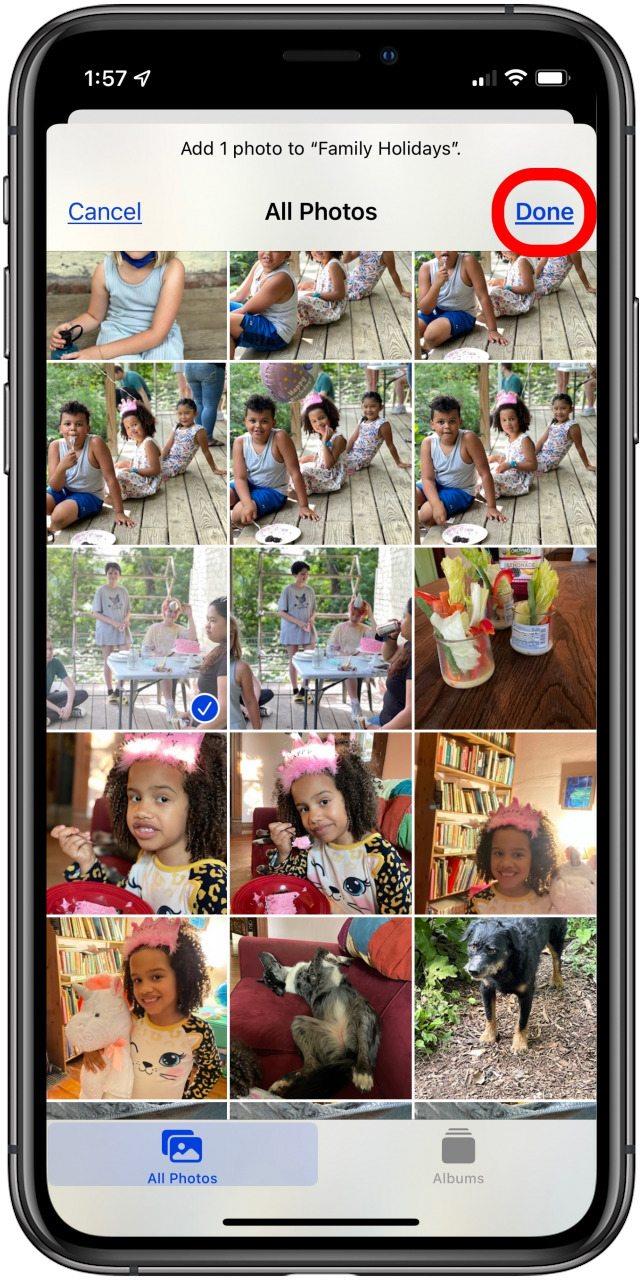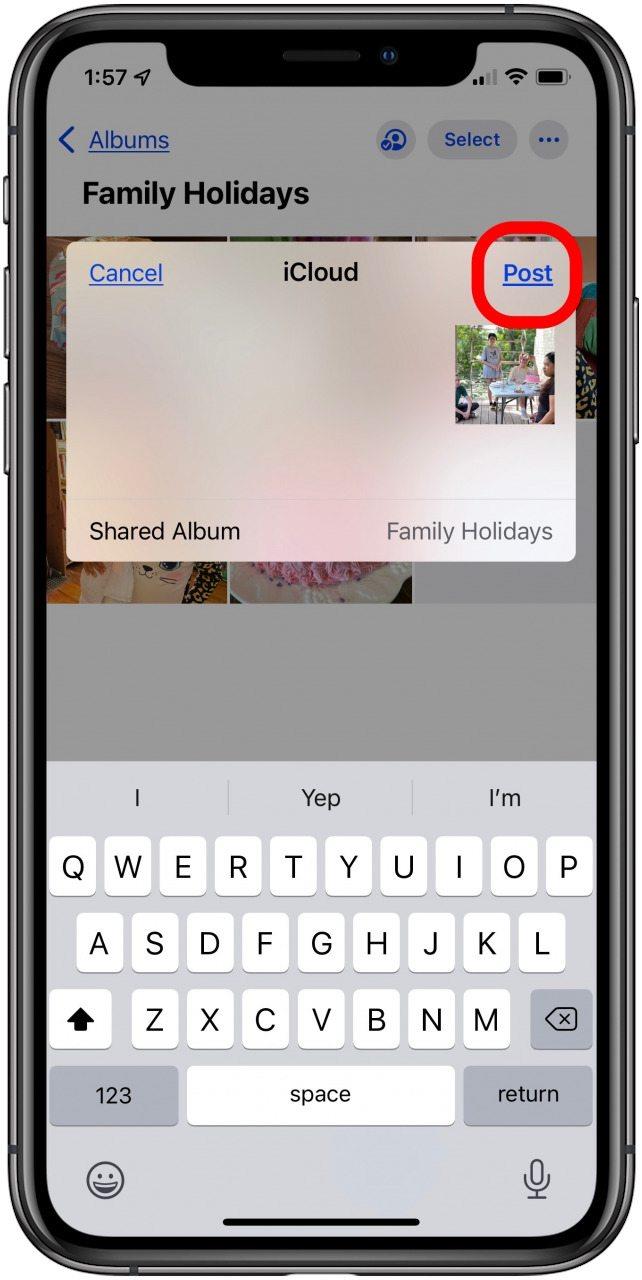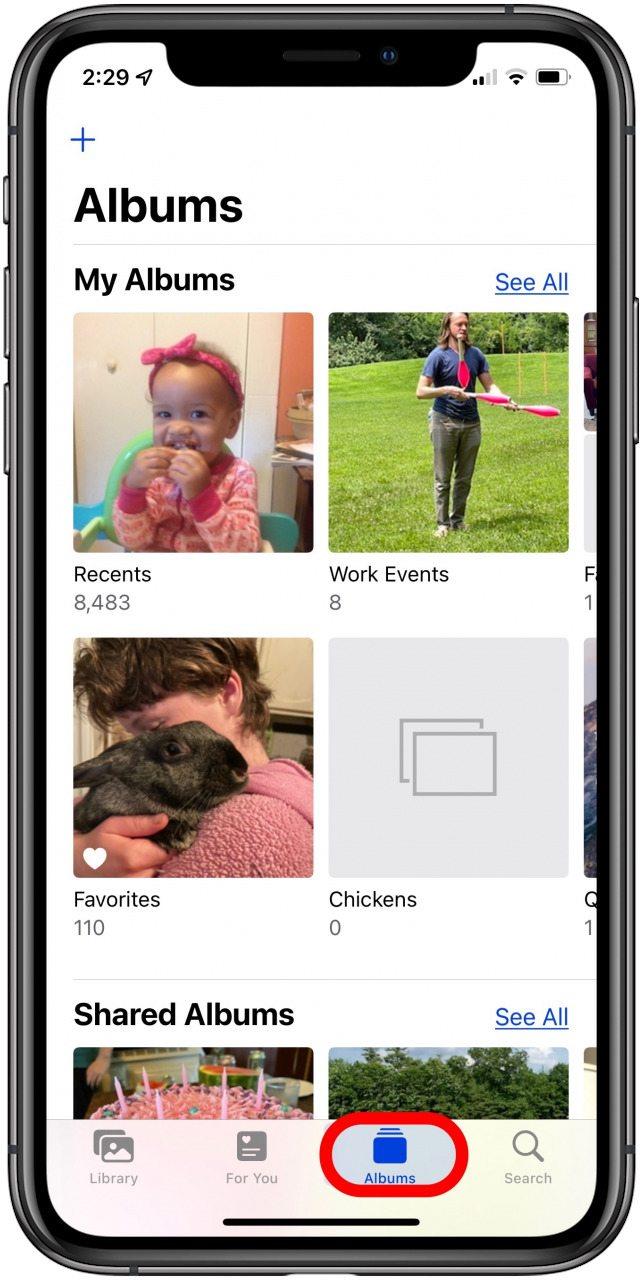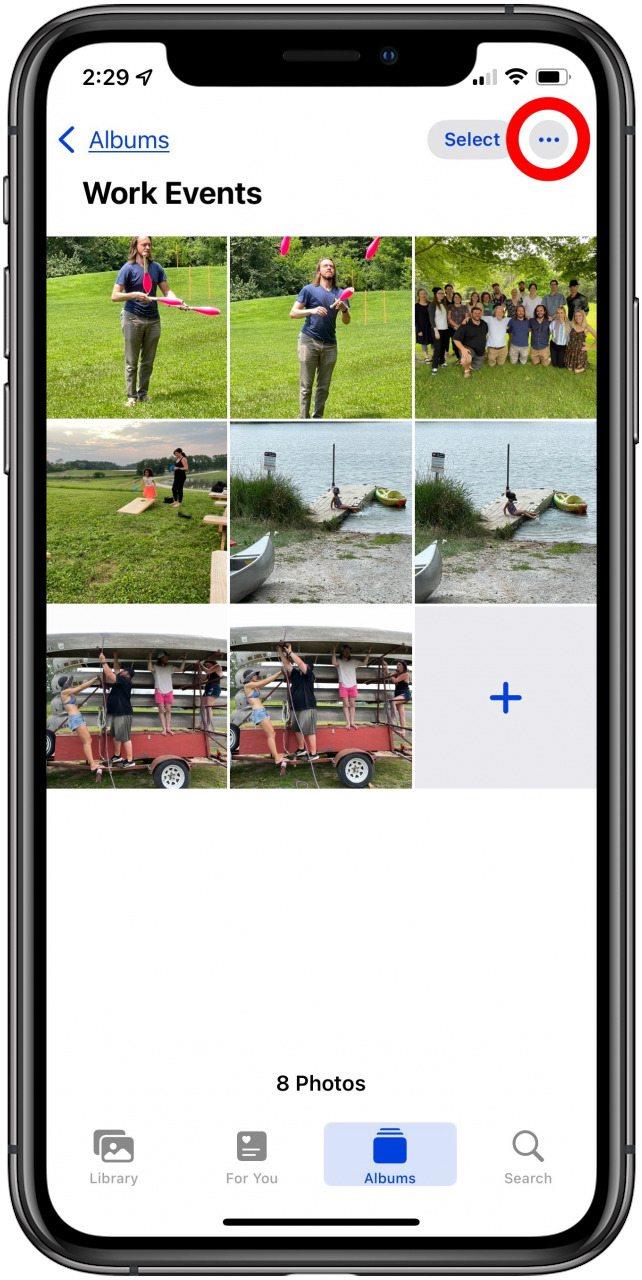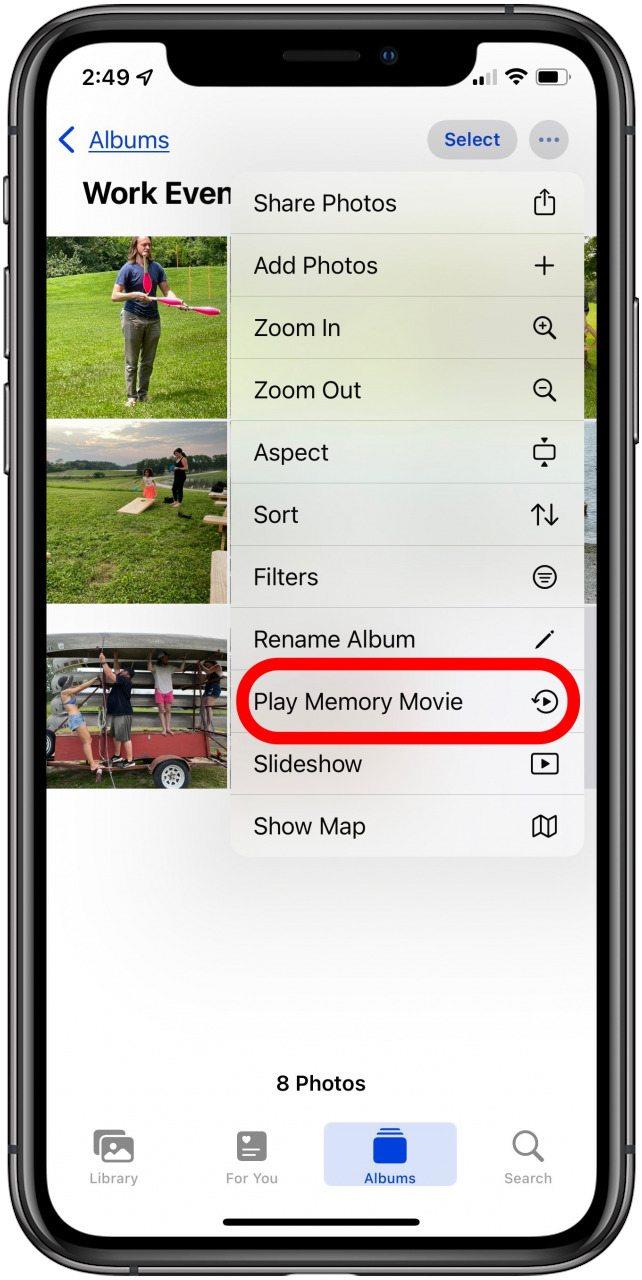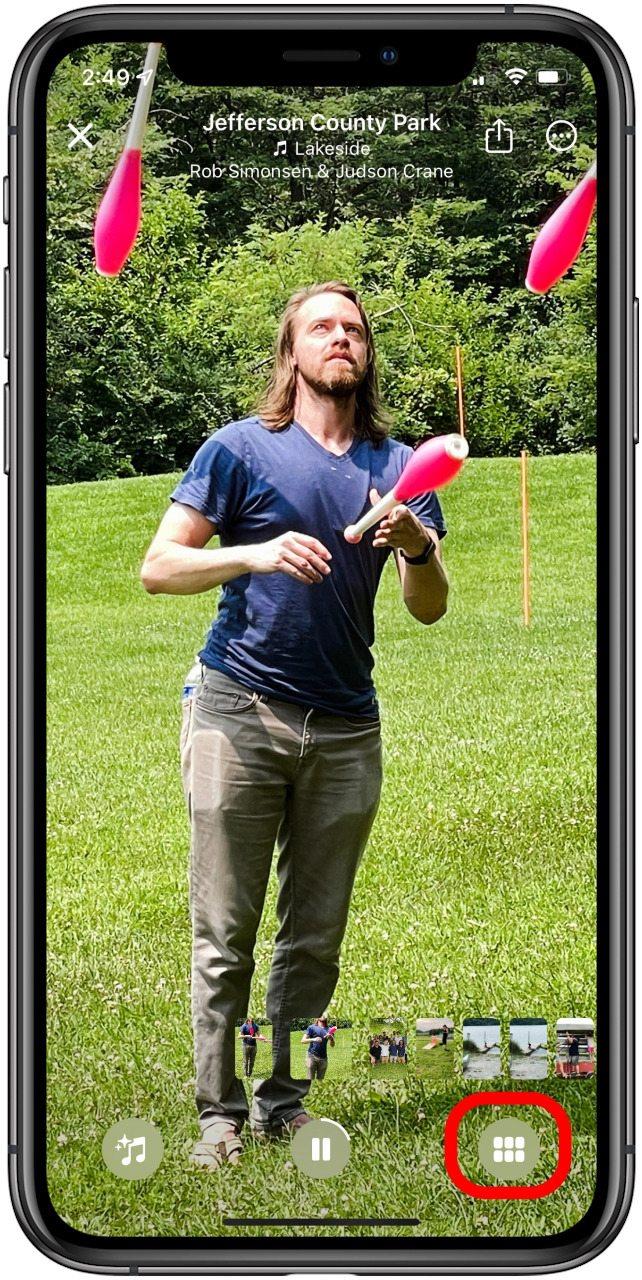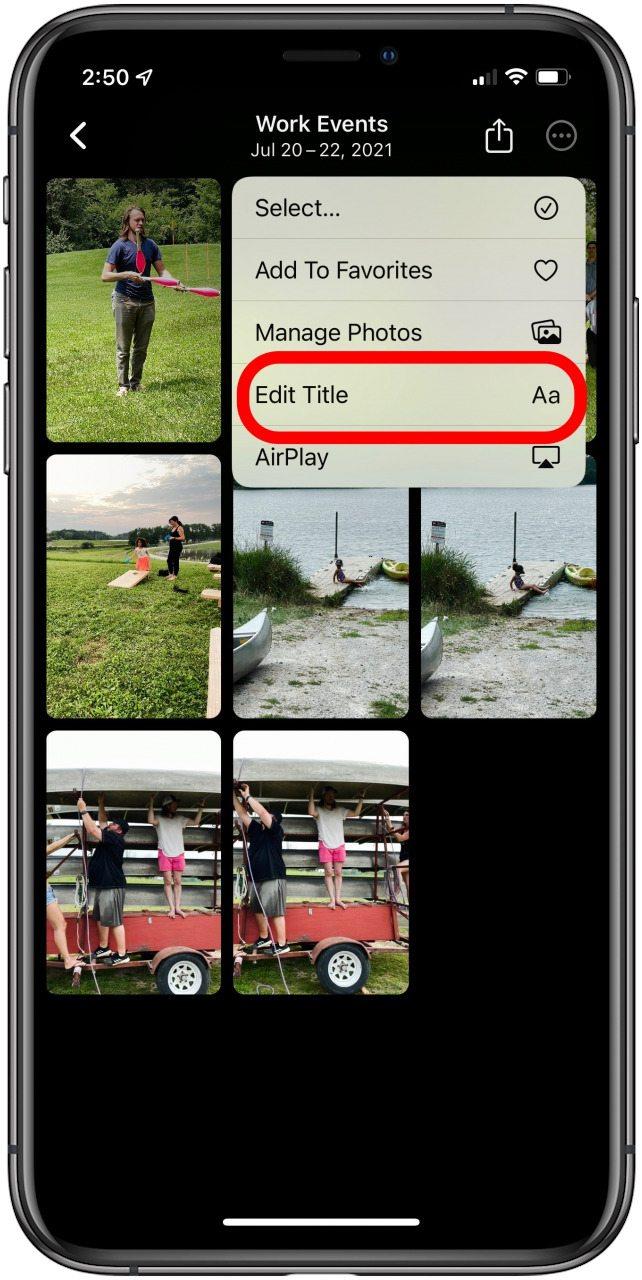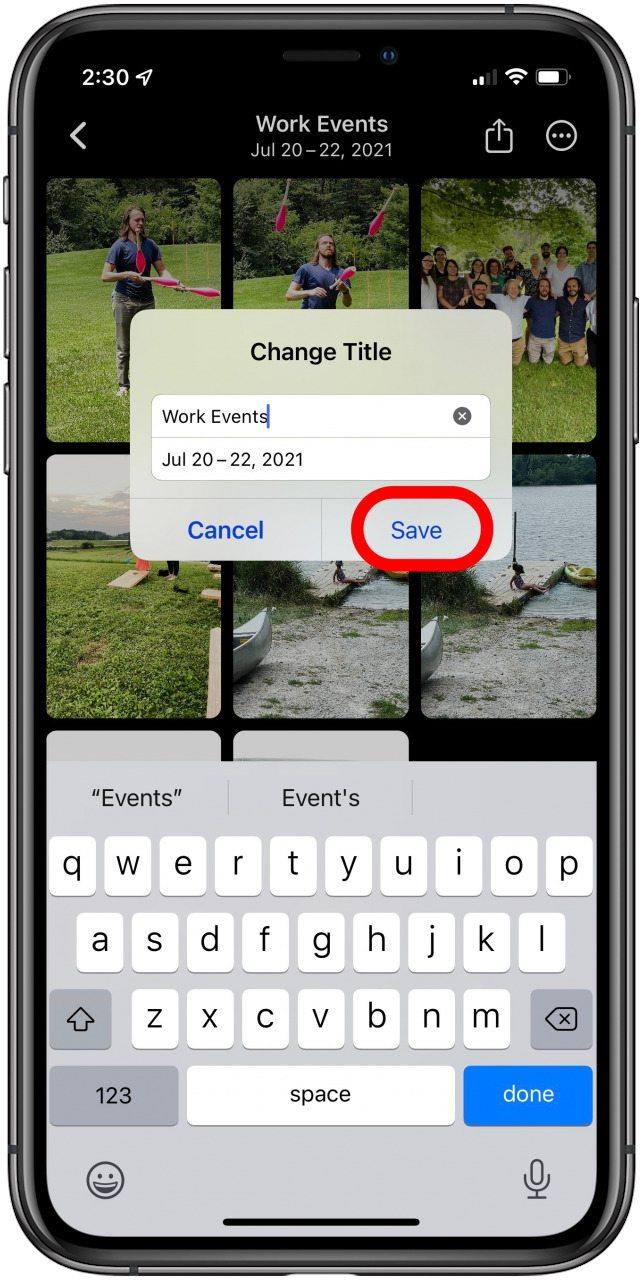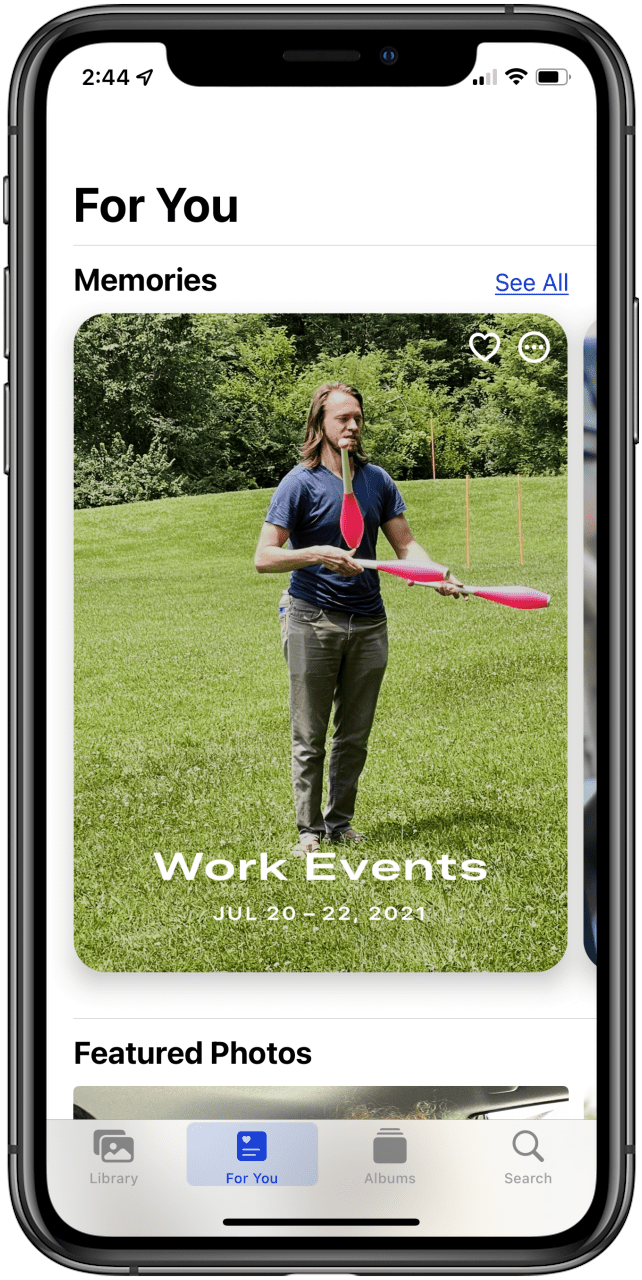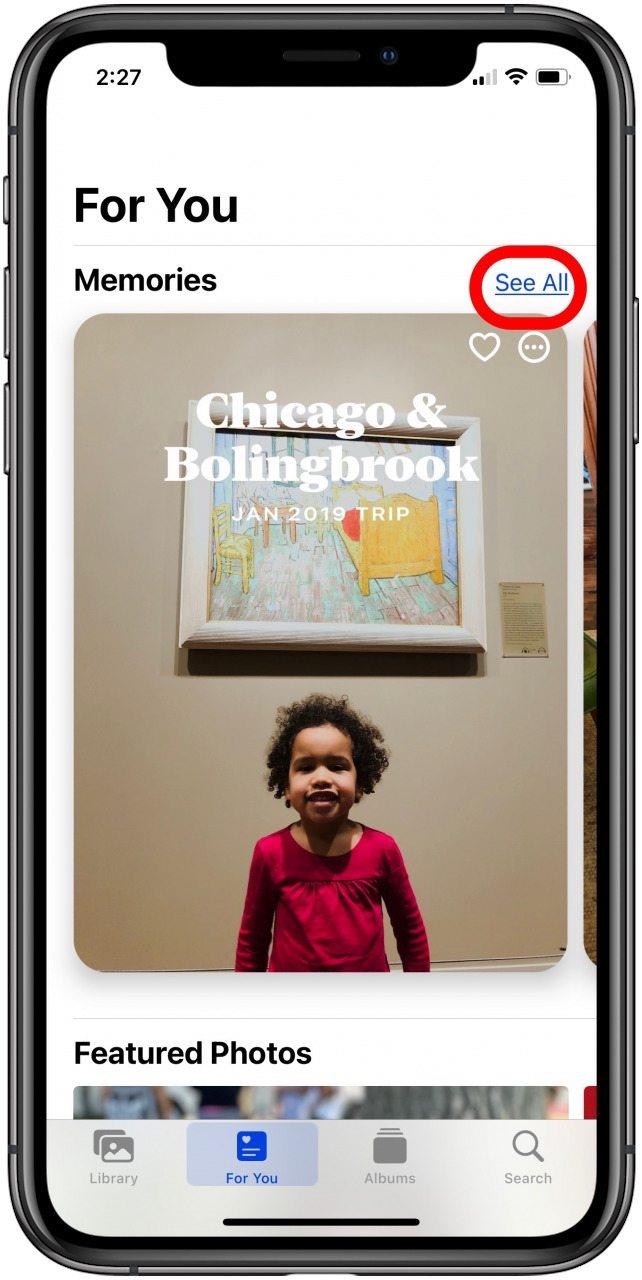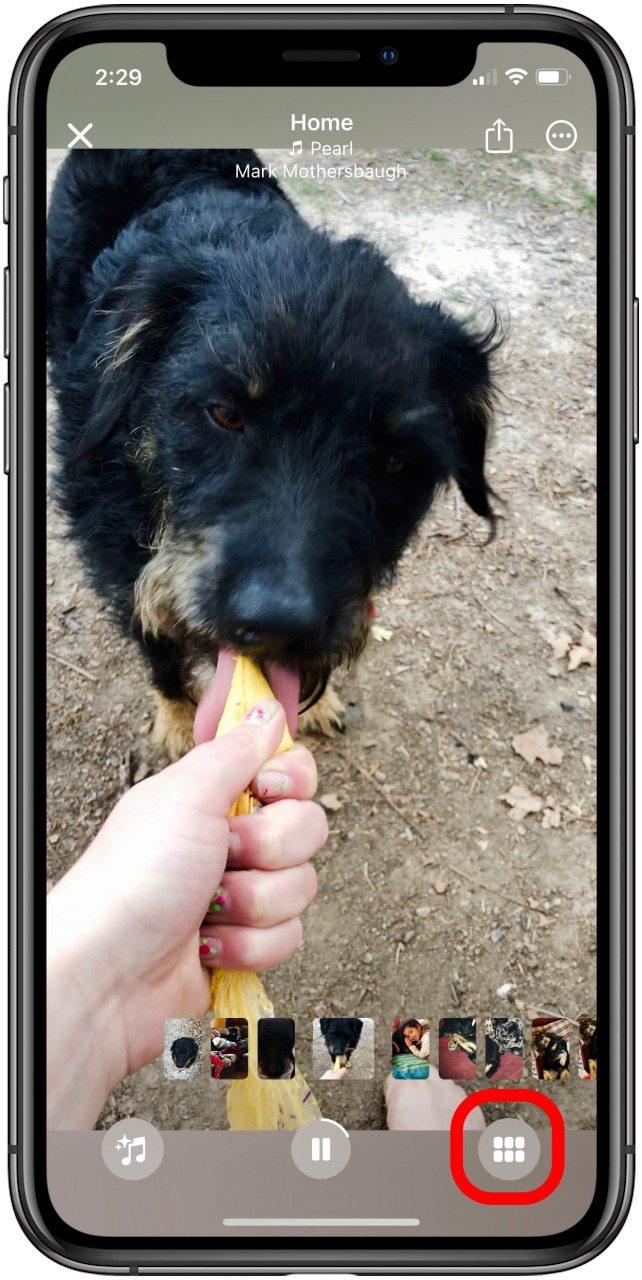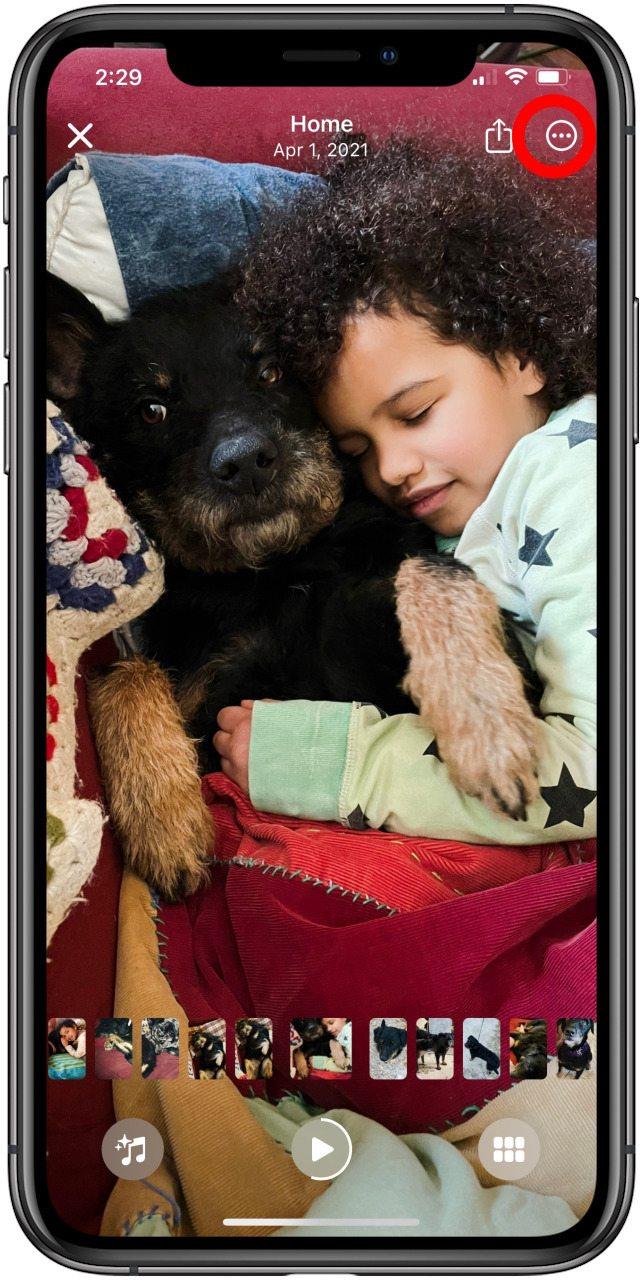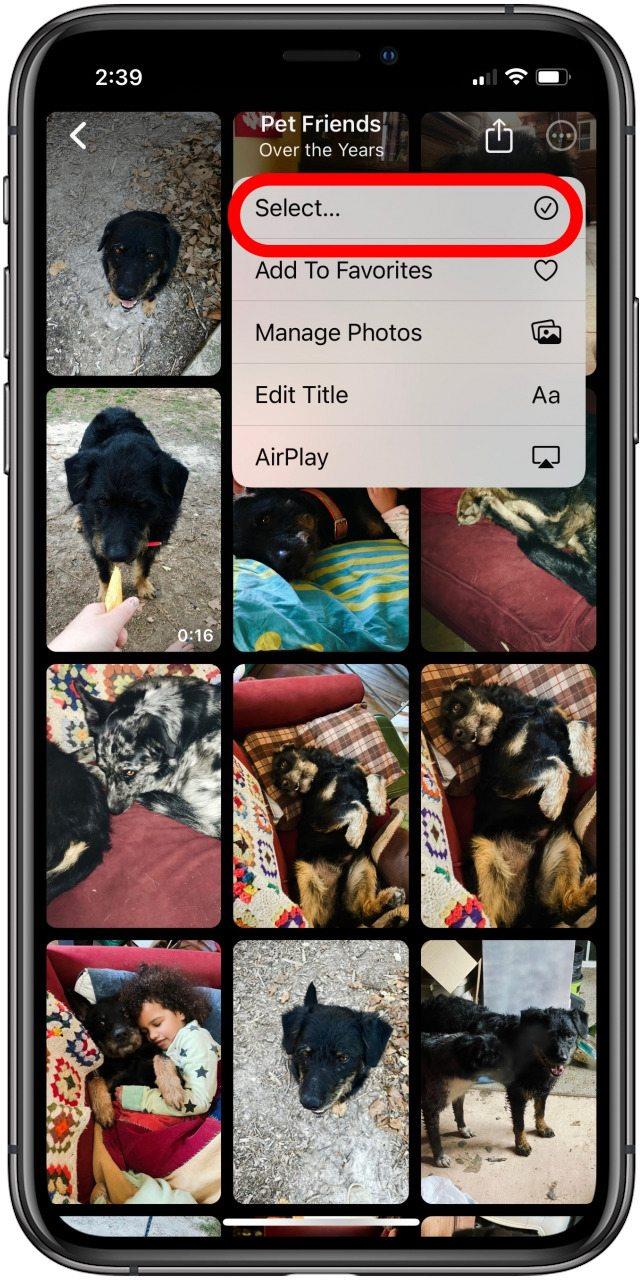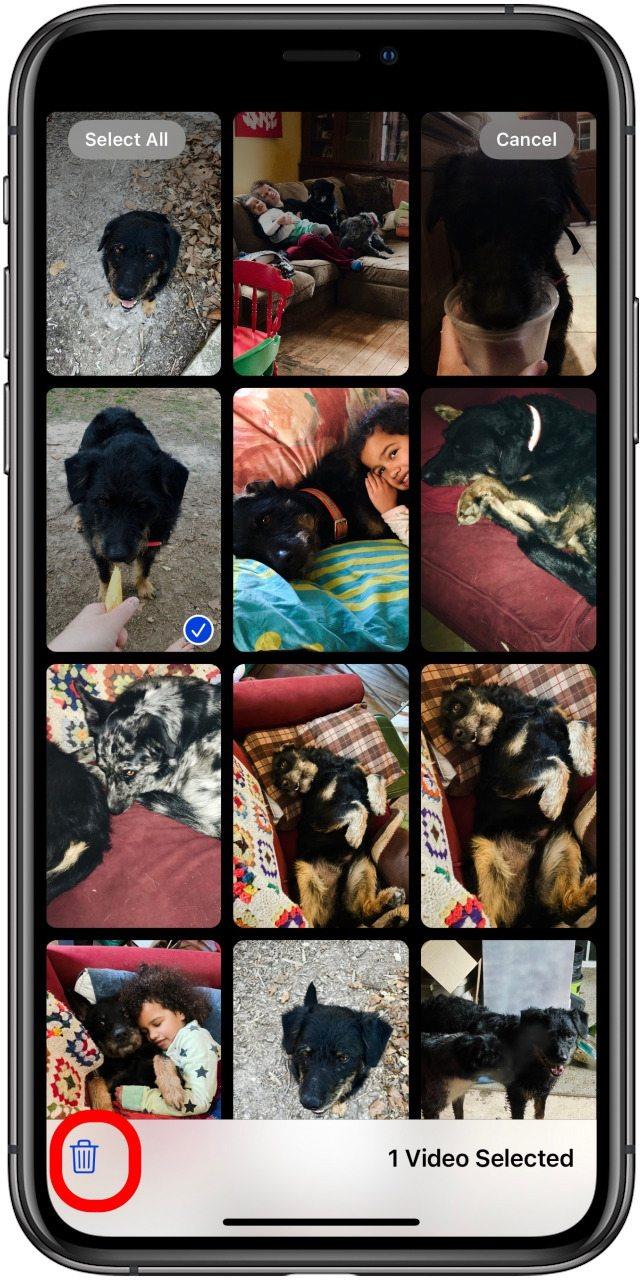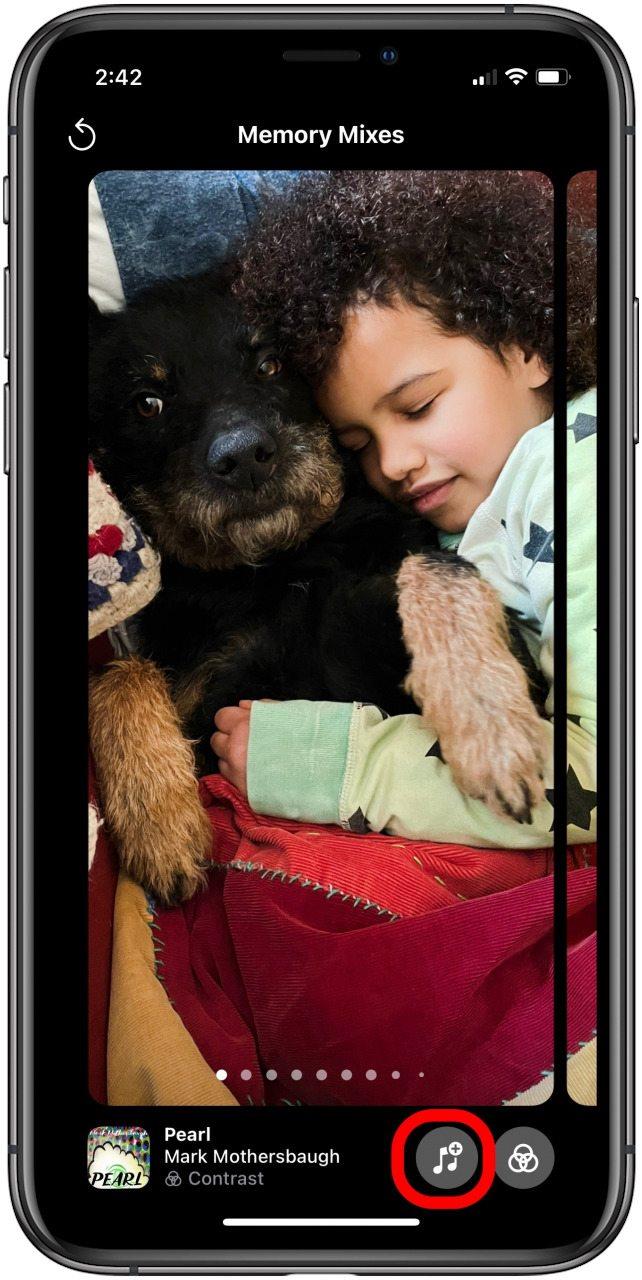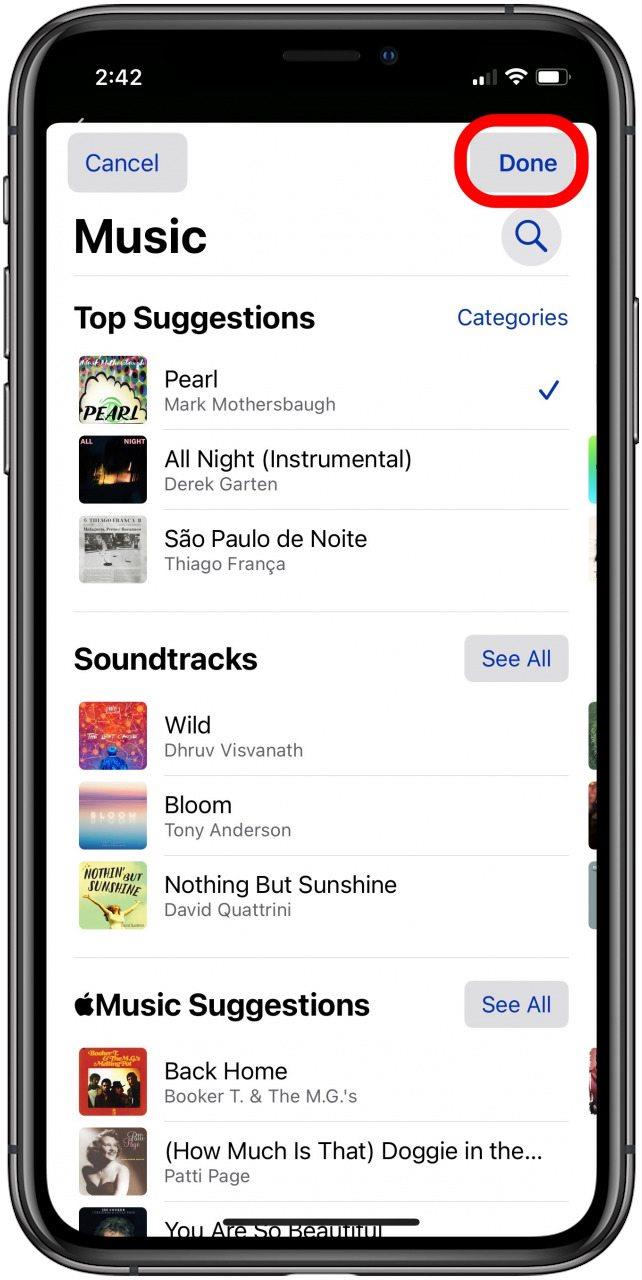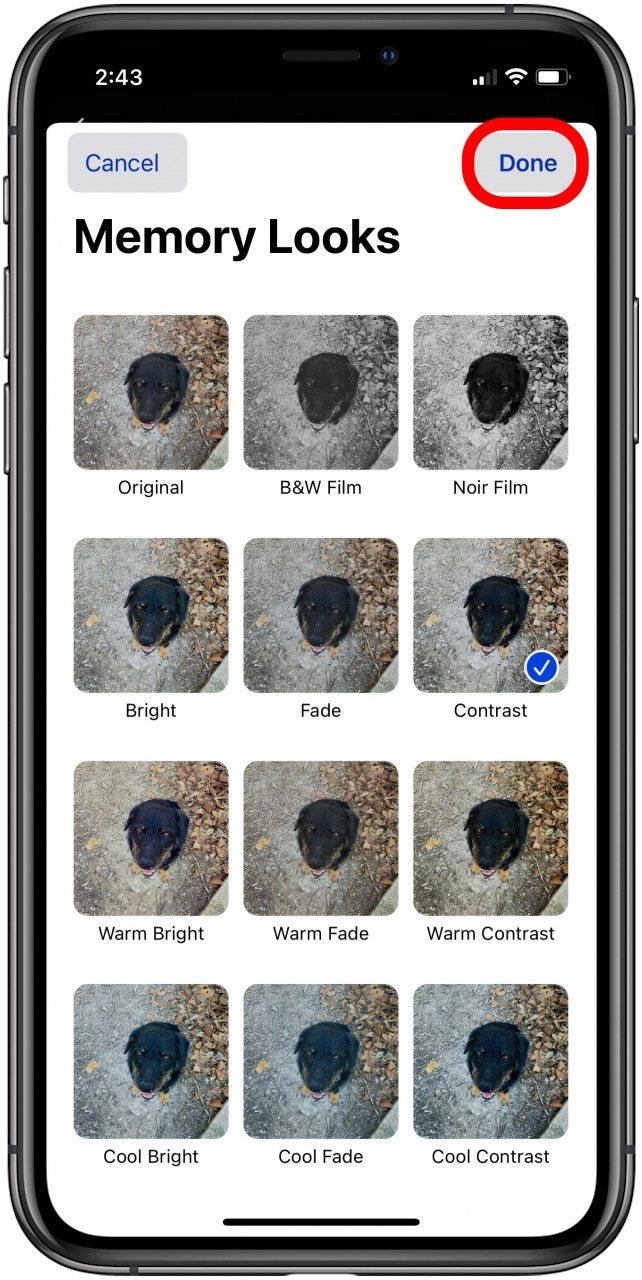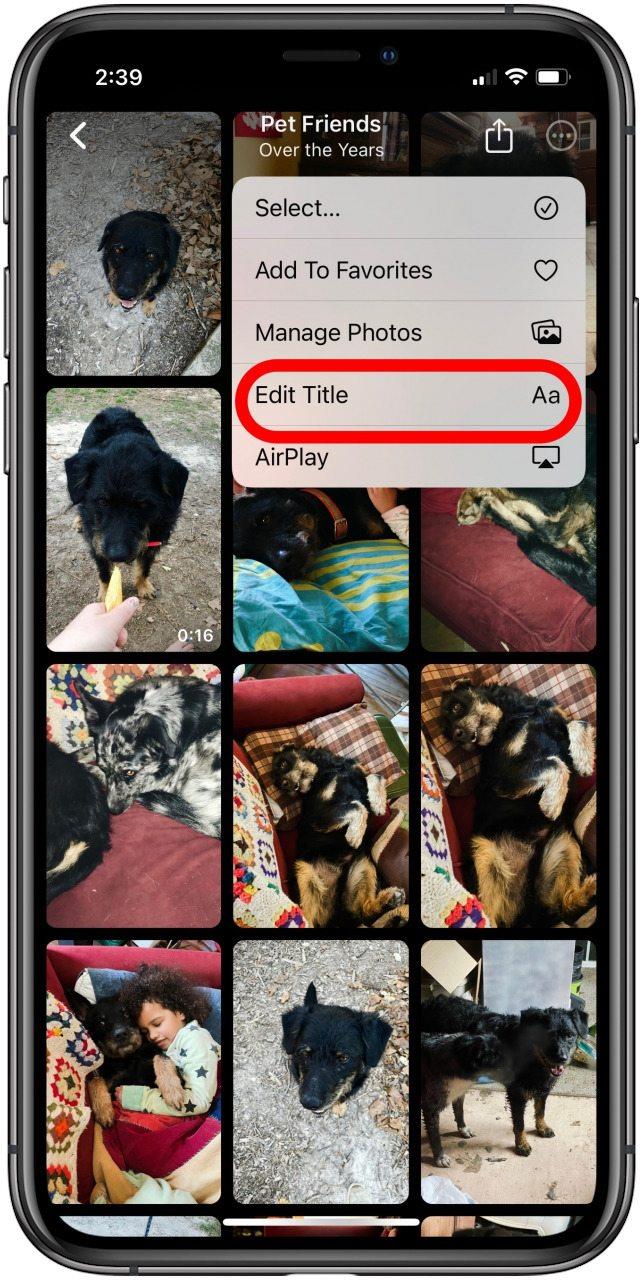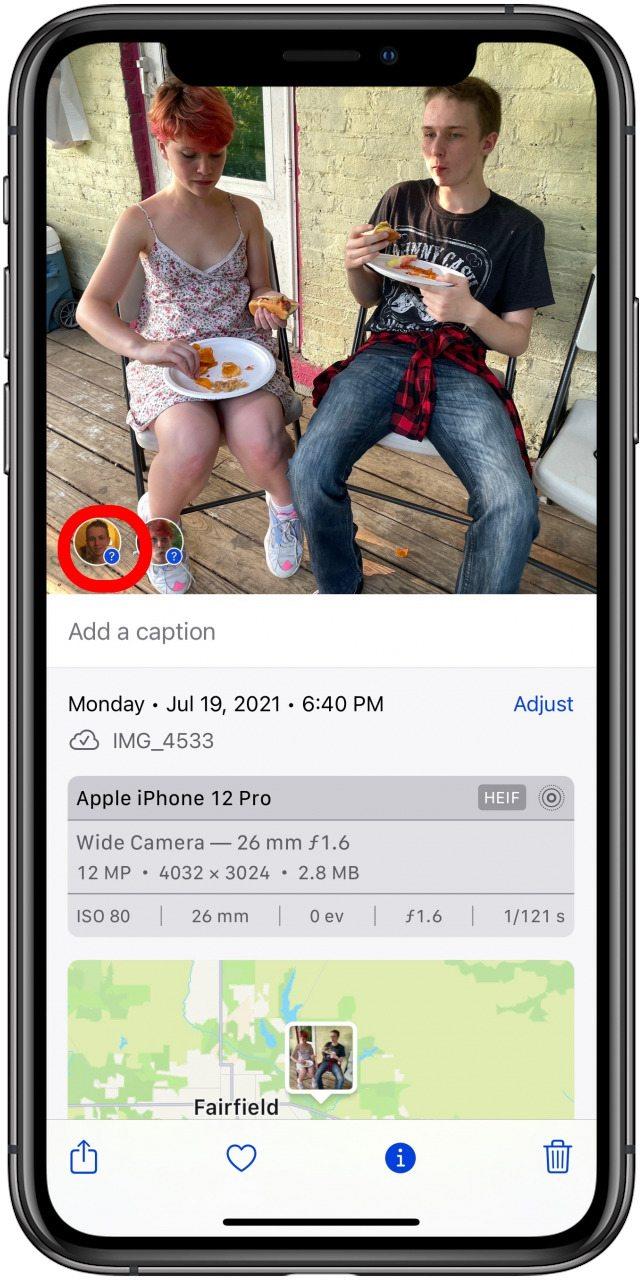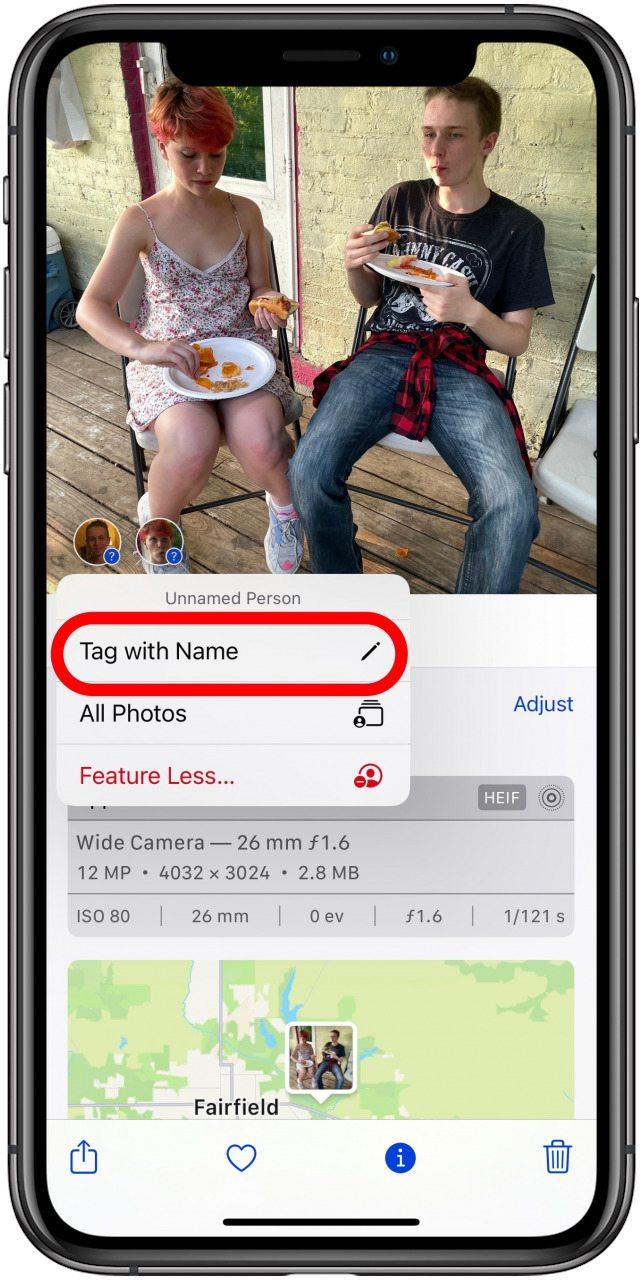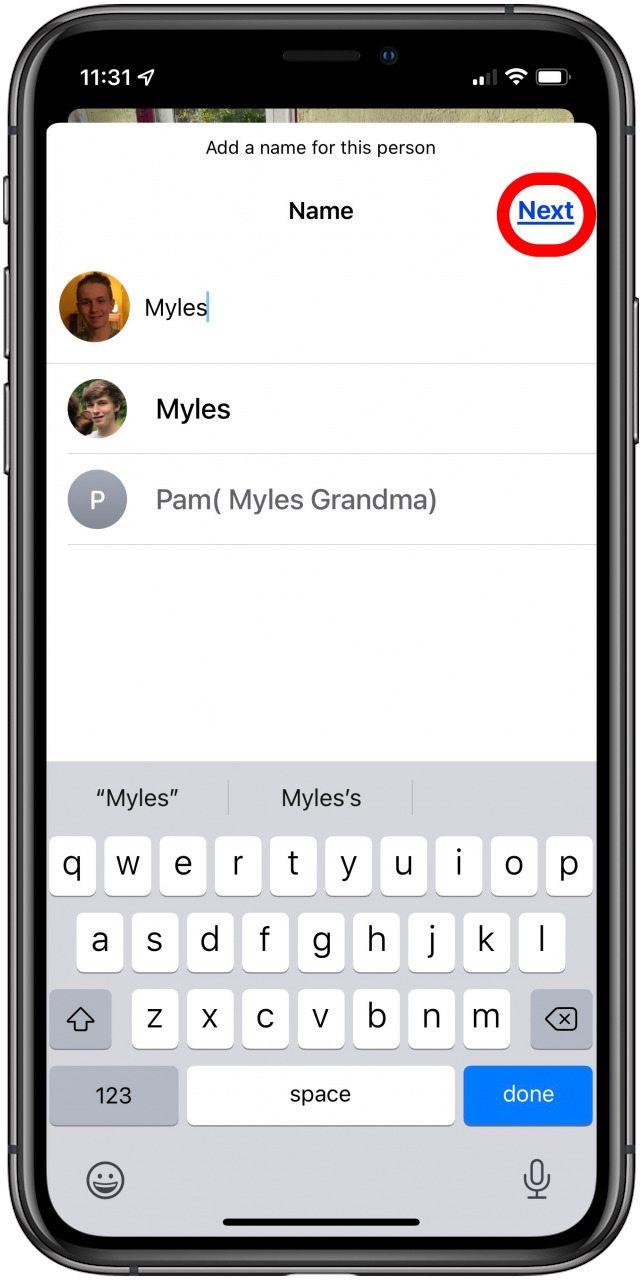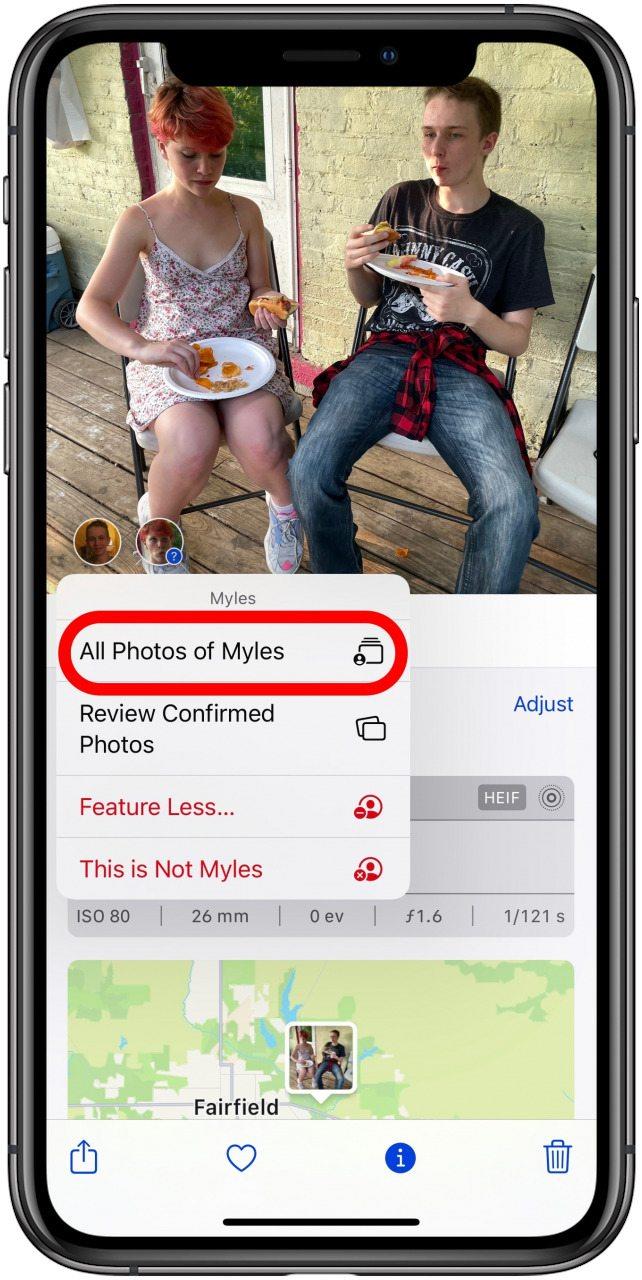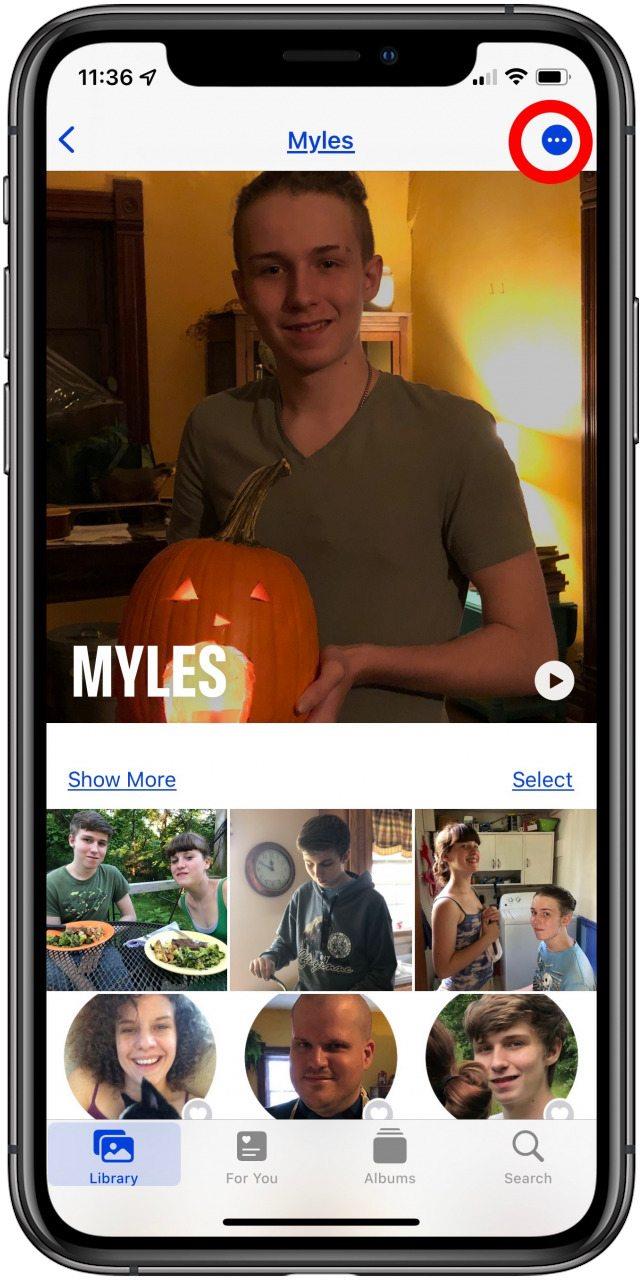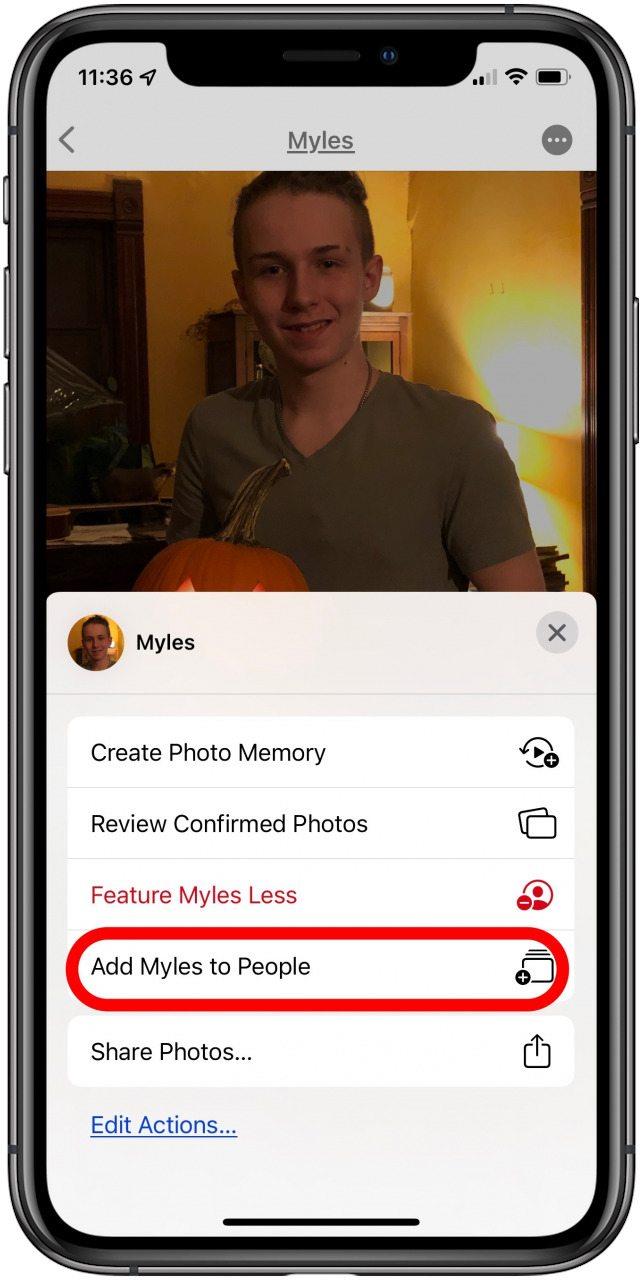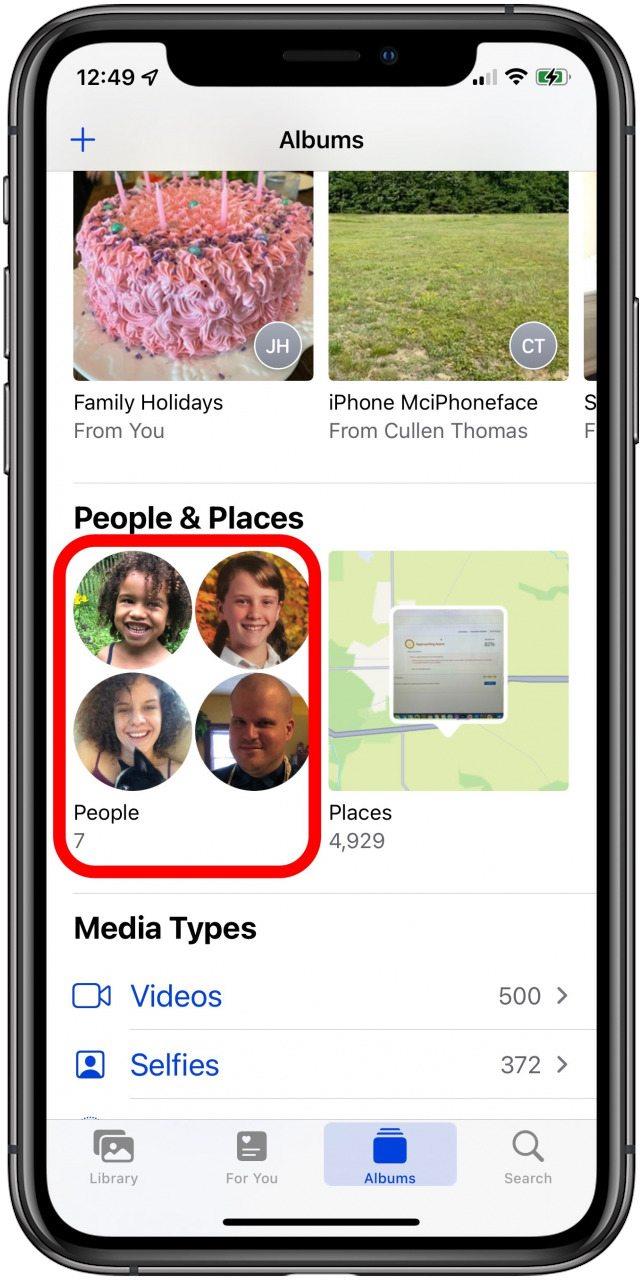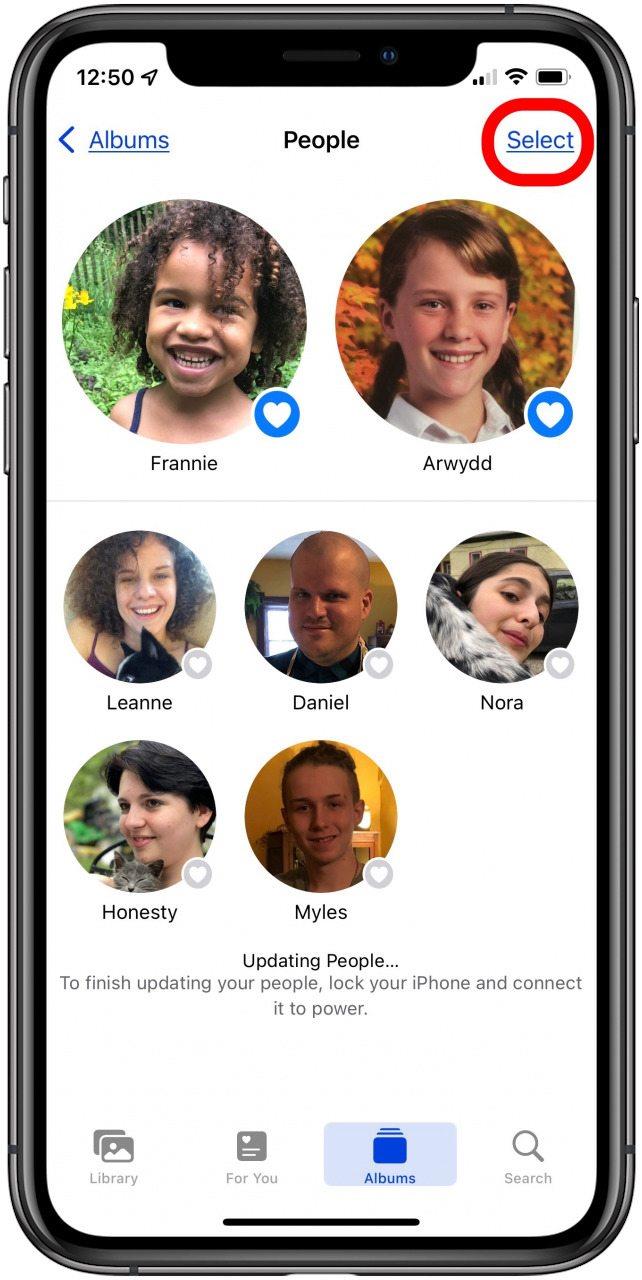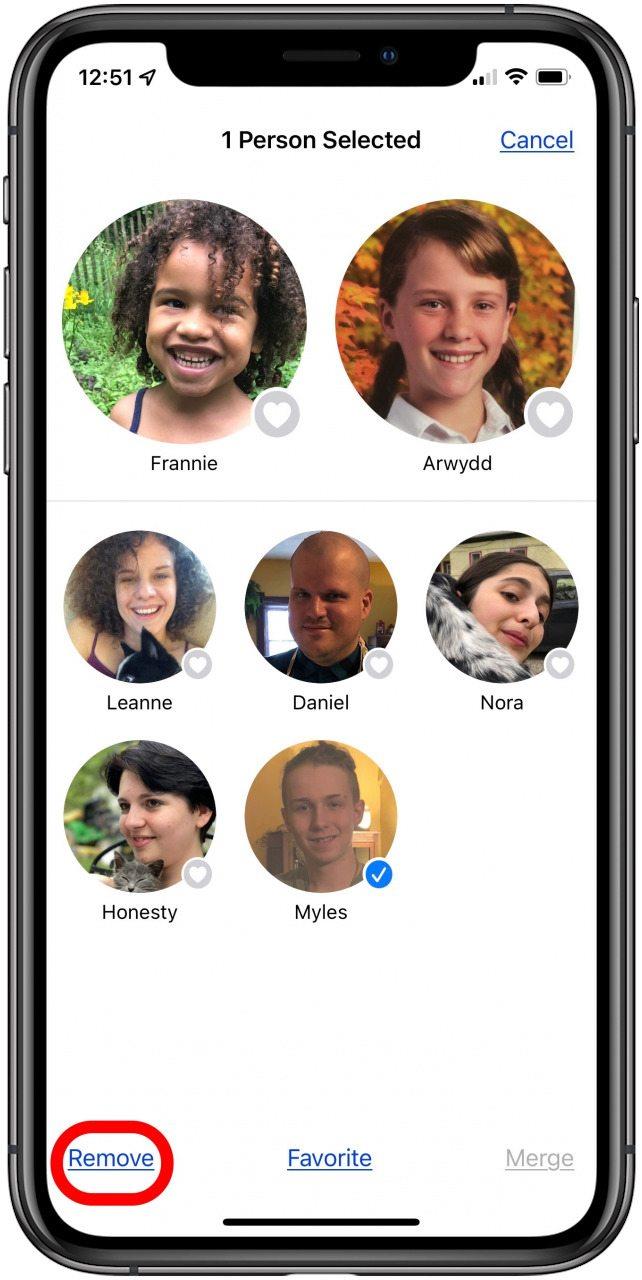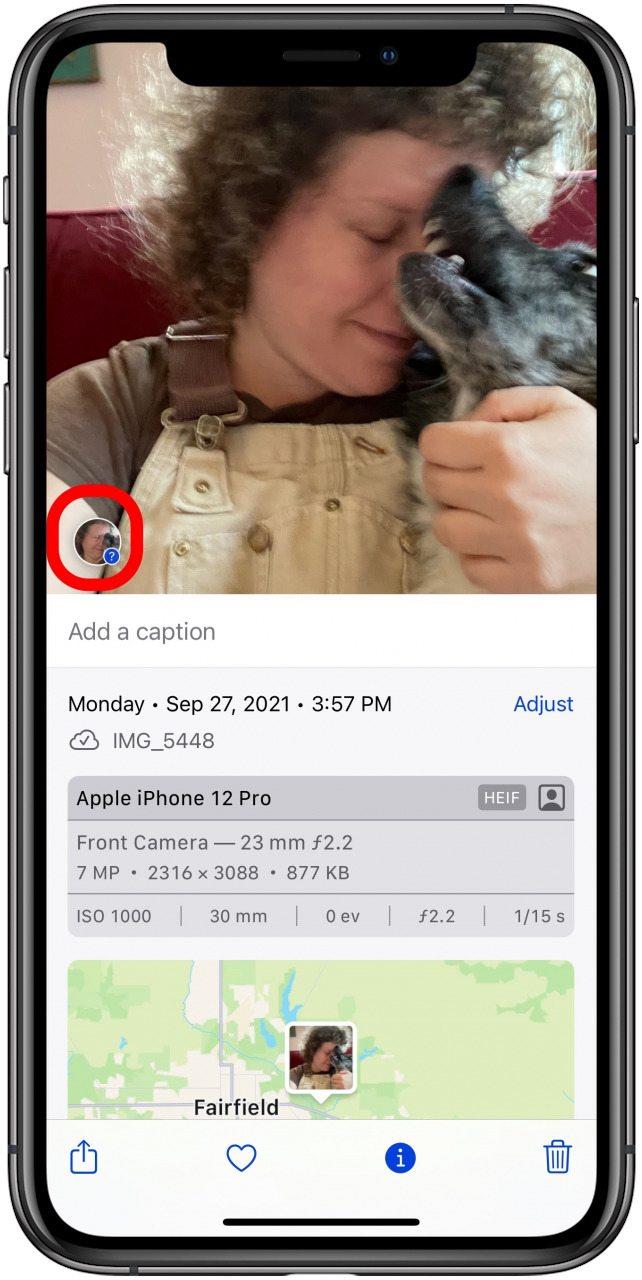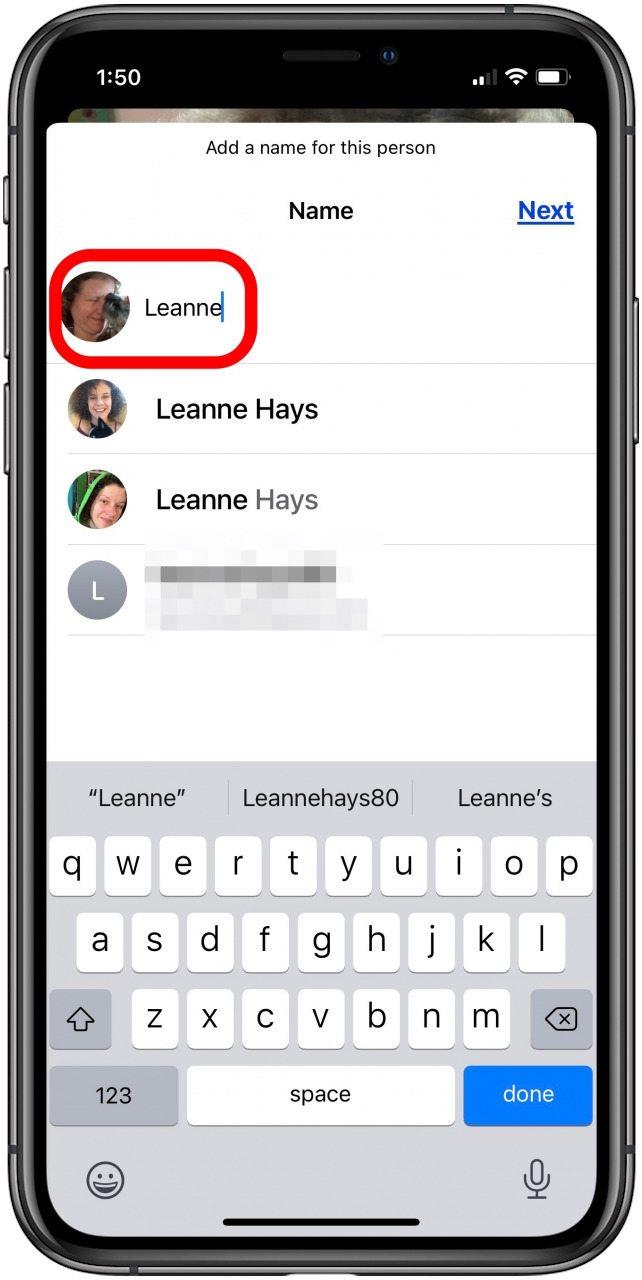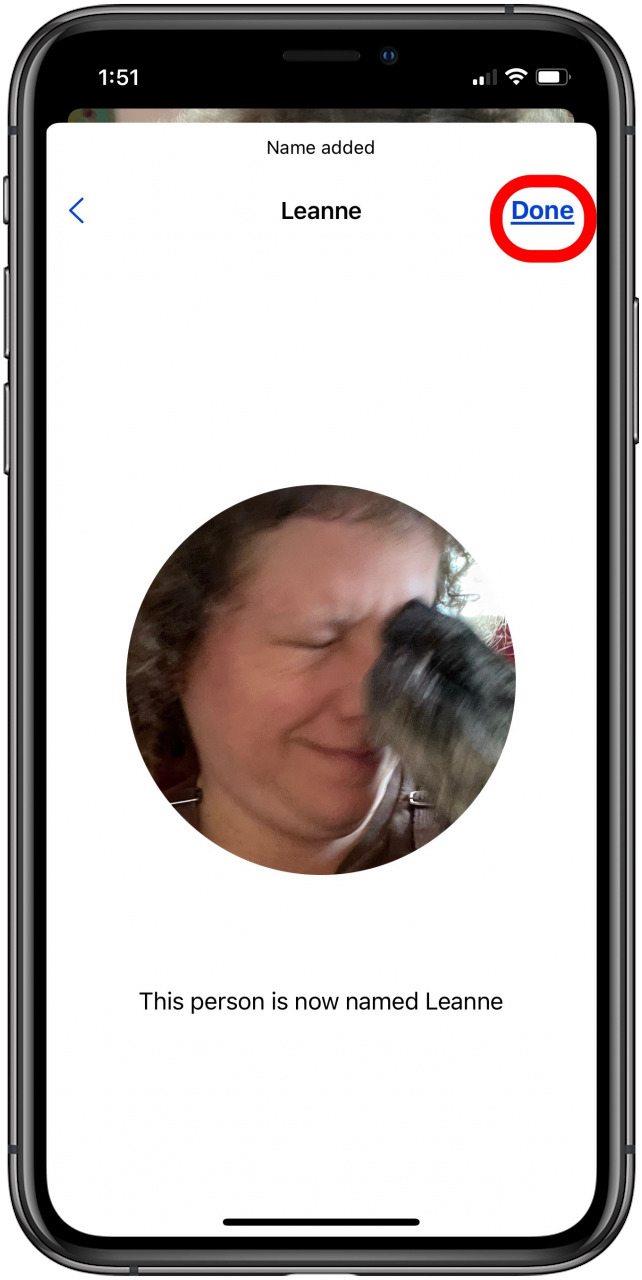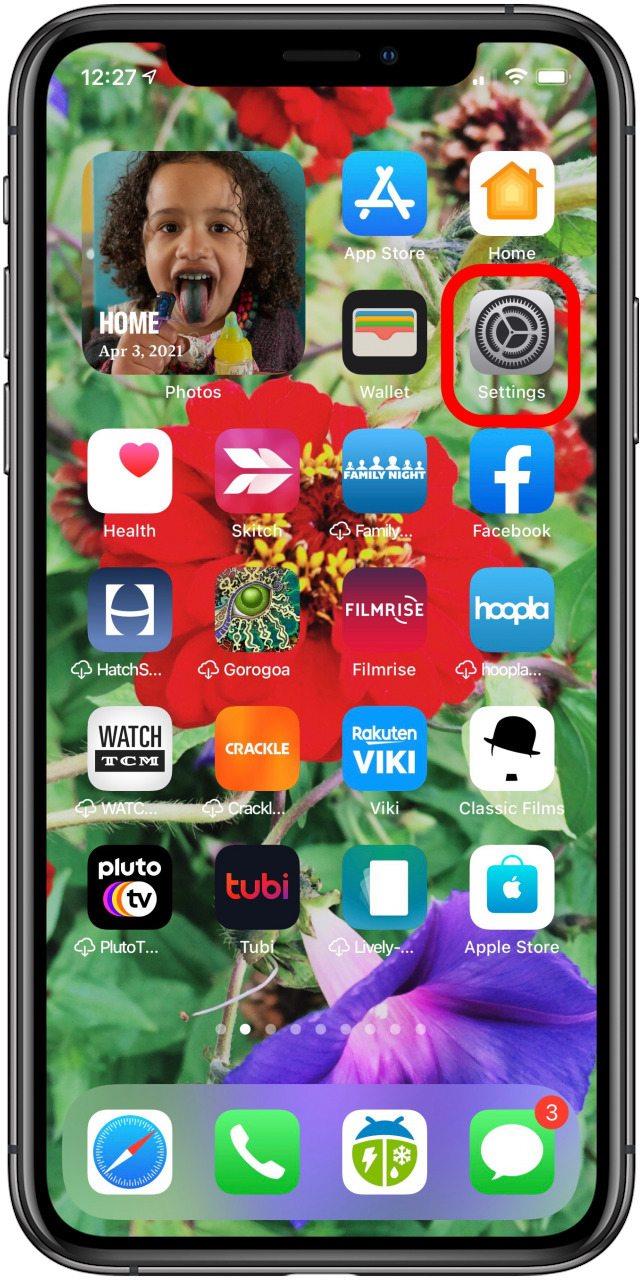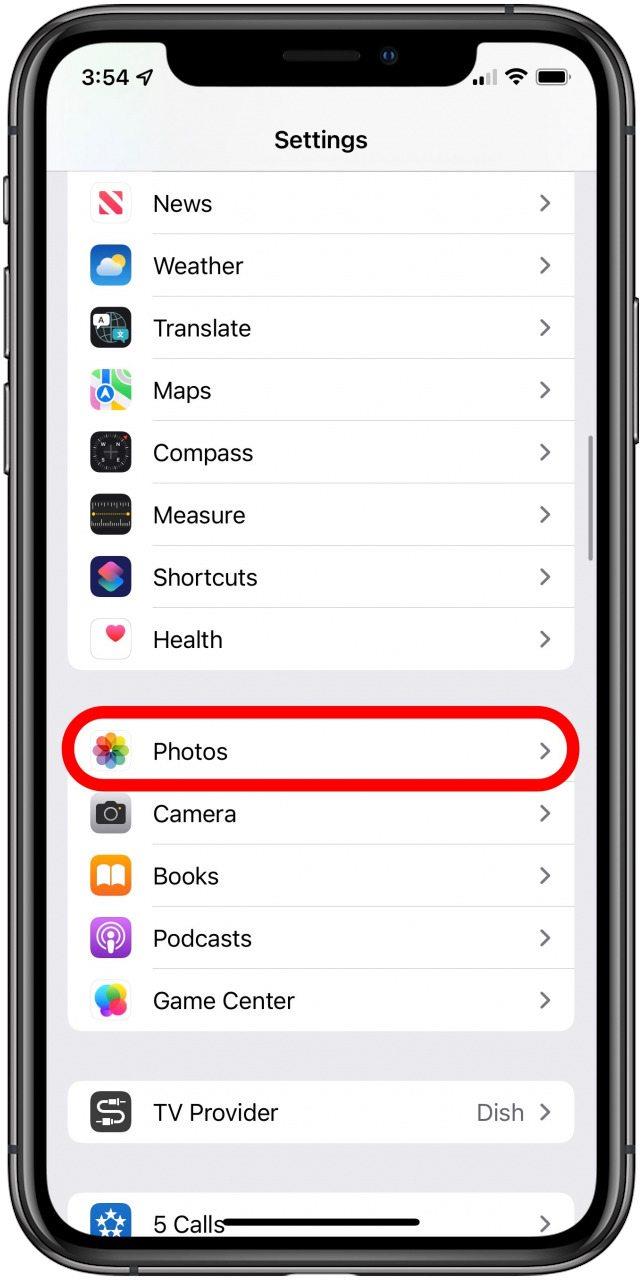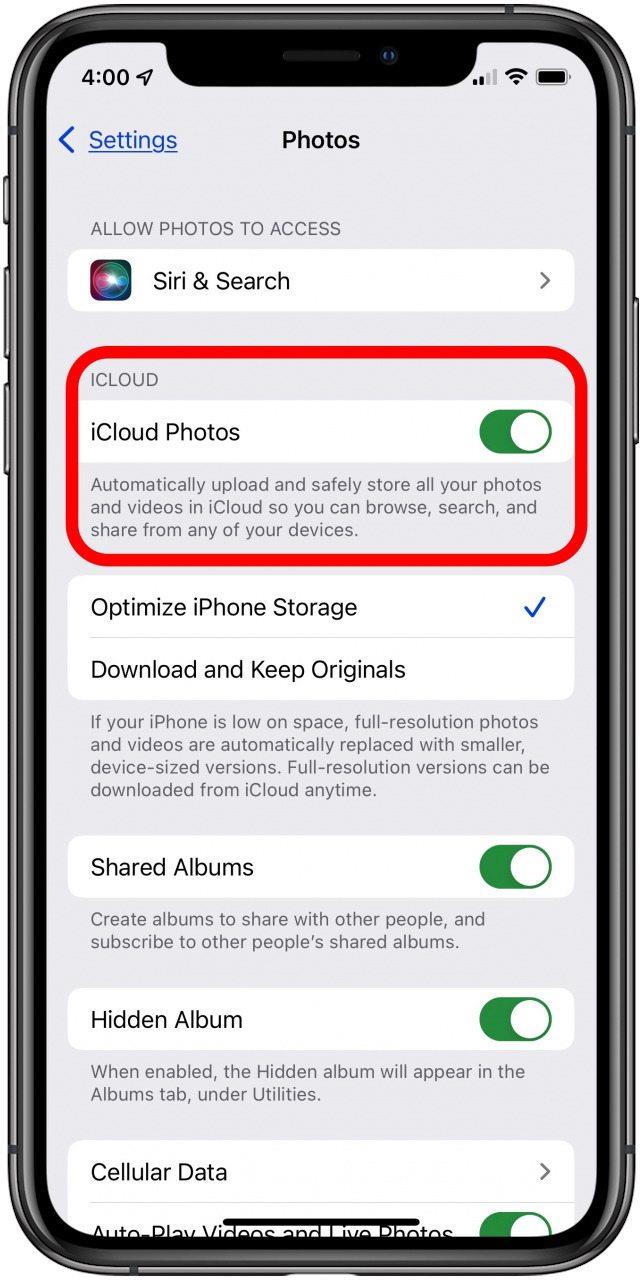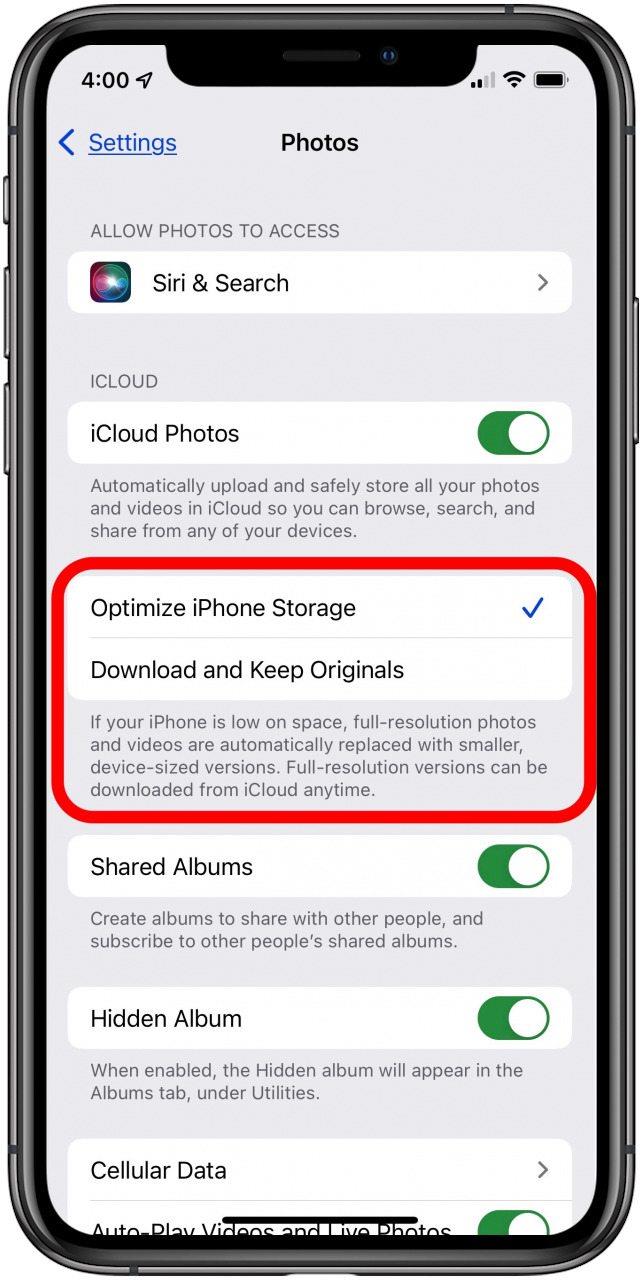Die Apple Fotos-App eignet sich hervorragend zum Sammeln, Organisieren, Speichern und Teilen Ihrer Fotos. Wenn Sie nach der besten Foto-App zum Verwalten Ihrer wichtigen Erinnerungen suchen, lesen Sie weiter, um zu erfahren, wie Sie Ihre Fotos mit der iPhone- oder iPad-Fotos-App organisieren und verwalten. Wir zeigen Ihnen, wie Sie auf Ihre iPhone-Galerie zugreifen, Erinnerungen erstellen und bearbeiten, Personen hinzufügen oder entfernen, Fotoalben in der Fotos-App erstellen und vieles mehr.
So organisieren, teilen und speichern Sie iPhone-Fotos
Möchten Sie erfahren, wie Sie Bilder auf Ihrem iPhone organisieren, speichern und teilen? Hier erfahren Sie, wie Sie auf Ihre iPhone-Galerie zugreifen, Erinnerungen erstellen und bearbeiten, Personen hinzufügen oder entfernen, Fotoalben in der Fotos-App erstellen und vieles mehr. Weitere großartige Tutorials, einschließlich how to Fotos auf dem iPhone bearbeiten, sehen Sie sich unseren kostenlosen Tipp des Tages an.
Was ist die Apple Fotos-App?
Die Apple Fotos-App ist auf Ihrem iPhone oder iPad vorinstalliert und die Haupt-App zum Verwalten Ihrer Fotos und Videos. In der Apple Fotos-App können Sie auf Ihre gespeicherten Fotos zugreifen, Fotoalben erstellen, unerwünschte Fotos löschen und Ihre Fotos nach eindeutigen Kategorien wie Personen oder Erinnerungen organisieren. Die Fotos-App ist nicht die einzige Möglichkeit, auf Ihre Fotos zuzugreifen, aber es ist der schnellste Weg, sich unterwegs zu organisieren.
Wenn Sie die Fotos-App öffnen, sehen Sie Kategorien mit Registerkarten wie „Fotos“, „Für Sie“, „Album“ und „Suchen“. Sie sehen auch einige vorgefertigte Alben wie Wochentage, Monate, Kalenderjahre und Orte. Je weiter Sie in Ihrer Bildergalerie graben, desto komplexer wird das System und es kann leicht passieren, dass Sie sich verirren. Und das ist nur die Registerkarte Fotos! Auf der Registerkarte „Für dich“ werden noch mehr Ebenen hinzugefügt, z. B. „Empfohlene Fotos“, „Erinnerungen“ und „Aktivitäten in geteilten Alben“. Schließlich gibt es die Registerkarte Alben, die Ordner aus dem Speicher Ihres iPhones sowie Apps wie Instagram und Snapchat generiert.
- So erstellen Sie ein neues Album
- So fügen Sie Fotos zu einem Album hinzu
- Entfernen von Fotos aus einem Album
- So teilen Sie Fotos mit Freunden
- So erstellen Sie ein geteiltes Album
- So erstellen Sie ein Erinnerungsalbum
- Hinzufügen oder Entfernen von Fotos aus einem Speicher
- So fügen Sie eine Person zu Ihren Personenalben hinzu
- So entfernen Sie eine Person aus Ihren Personenalben
- So fügen Sie Fotos zu einer Sammlung in Ihren Personenalben hinzu
- So optimieren Sie den iCloud-Speicher mit „Mein Fotostream“
- Grundlegendes zu iCloud-Speicher und doppelten Fotos
Fotoorganisation und -verwaltung für das iPhone
Nachdem Sie nun wissen, was Apple für die Fotos-App beabsichtigt hat, lassen Sie uns eintauchen, wie Sie die App auf Ihrem iPhone oder iPad beherrschen. Mit der Fotos-App können Sie Alben erstellen und verwalten, Erinnerungen organisieren und bearbeiten und die Personen-Tags anpassen, um Ihre Fotos nach Kontakten zu organisieren.
So erstellen Sie ein neues Fotoalbum in der Fotos-App
Auf der Registerkarte „Alben“ sehen Sie vorgefertigte Alben wie „Favoriten“, „Personen“ und „Orte“. Je nachdem, welche Apps Sie installiert haben und welche Berechtigungen Sie für jede App haben, sehen Sie möglicherweise auch Alben für Apps wie Instagram oder Snapchat. Von hier aus können Sie vorhandene Alben bearbeiten oder löschen sowie neue Alben erstellen. Sie können auch Alben auf dem iPhone neu anordnen und organisieren. Wenn Ihnen der ursprünglich gewählte Albumname nicht gefällt, können Sie ihn umbenennen ein Album in der Fotos App.
So erstellen Sie ein neues Album:
- Öffnen Sie die Fotos-App.
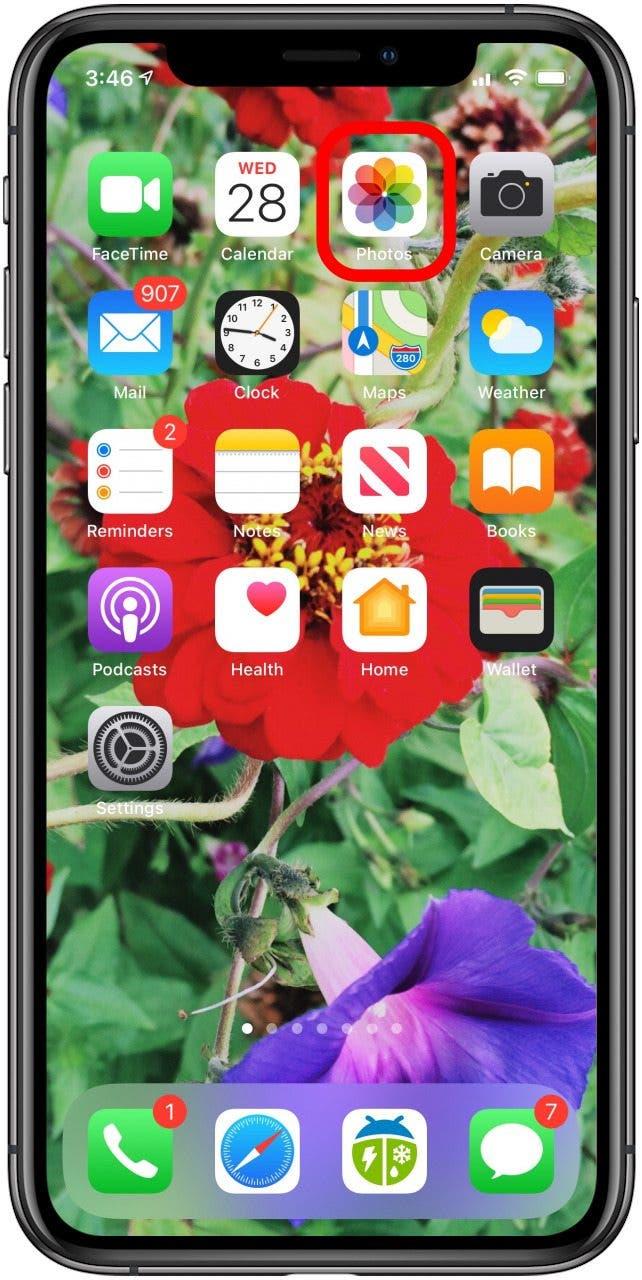
- Tippen Sie auf den Tab Alben und dann auf das +-Symbol oben links auf Ihrem Bildschirm.

- Tippen Sie auf Neues Album.

- Benennen Sie Ihr Album und tippen Sie auf Speichern.

-
Wählen Sie die Fotos aus, die Sie Ihrem neuen Album hinzufügen möchten, und tippen Sie auf „Fertig“, wenn Sie fertig sind.

- Ihr neues Album wird auf der Registerkarte Alben angezeigt.

So fügen Sie Videos und Fotos zu einem Album hinzu
Nachdem Sie nun ein Album erstellt haben, fragen Sie sich vielleicht, ob Sie Fotos in Alben auf einem iPhone organisieren oder wie Sie Ihre Fotos in Alben einfügen können. Sie können Videos und Bilder zu Alben hinzufügen, die Sie bereits erstellt haben; hier ist wie.
So fügen Sie Fotos zu einem vorhandenen Album hinzu:
- Öffnen Sie die Fotos-App, tippen Sie auf die Registerkarte Bibliothek und dann auf Auswählen.

- Tippen Sie auf die Miniaturansichten der Videos oder Fotos, die Sie hinzufügen möchten, und dann auf das Teilen-Symbol.

- Scrollen Sie nach unten und tippen Sie dann auf Zum Album hinzufügen oder Zu geteiltem Album hinzufügen.

- Tippen Sie auf das Album, dem Sie Ihre Fotos und Videos hinzufügen möchten.

Eine noch schnellere Möglichkeit zum Suchen und Hinzufügen von Inhalten zu einem Album ist die Verwendung des Suchfelds. Um dies zu tun:
- Tippen Sie auf die Registerkarte Suche und geben Sie Ihre Angaben ein. Dies kann ein Betreff, ein Ort, ein Datum, eine Bildunterschrift oder alles oben Genannte sein. Sie können Siri auch bitten, Ihnen diese Bilder zu zeigen.

- Tippen Sie auf Alle anzeigen.

- Tippen Sie auf Auswählen.
- Tippen Sie auf das erste Bild, das Sie hinzufügen möchten, lassen Sie dann Ihren Finger auf dem Bildschirm und streichen Sie nach unten, um sie alle auszuwählen, oder tippen Sie auf ausgewählte Fotos und dann auf das Teilen-Symbol.

- Tippen Sie auf Zum Album hinzufügen.

- Tippen Sie auf das Album, in dem Sie die Fotos haben möchten.
Sie können auch diese Methode verwenden:
- Tippen Sie auf das Album und dann auf das Pluszeichen auf dem Album.

- Tippen Sie auf die Fotos und Videos, die Sie hinzufügen möchten, und dann auf Fertig.

- Schreiben Sie bei Bedarf einen Kommentar unter die Bilder und Videos, die Sie gerade hinzugefügt haben, und tippen Sie dann auf Fertig.

In Zukunft können Sie mit der oben beschriebenen Methode weitere Fotos und Videos hinzufügen. Wenn Sie jedoch bestimmte Bilder in Ihrer Foto-App-Bibliothek vergraben haben, die Sie einfügen möchten, ist es einfacher:
- Tippen Sie auf die Registerkarte Suche und geben Sie dann Ihren Suchbegriff ein (dieser kann mehr als einen Begriff enthalten).
- Tippen Sie auf Alle anzeigen.

- Tippen Sie auf eines der Fotos, die Sie Ihrem Album hinzufügen möchten, und dann auf das Teilen-Symbol.

- Scrollen Sie nach links und tippen Sie auf die anderen Fotos und Videos, die Sie hinzufügen möchten. Tippen Sie dann auf Zum Album hinzufügen oder Zu geteiltem Album hinzufügen.

- Wählen Sie das Album aus, in dem Sie Ihre Fotos posten möchten, kommentieren Sie und tippen Sie auf Posten.

So finden Sie importierte Bilder
Wenn Sie fragen: „Wie finde ich importierte Fotos?“ weil Sie sie zu Ihren Alben hinzufügen möchten, finden Sie sie wie folgt.
- Öffnen Sie die Fotos-App und tippen Sie auf den Tab „Alben“.

- Tippen Sie unten auf der Seite unter Dienstprogramme auf Importe.

So entfernen Sie Videos und Fotos aus einem Album
Wenn Sie Ihrem Album Bilder oder Videos hinzugefügt haben, die Sie dort nicht mehr haben möchten, zeigen wir Ihnen, wie Sie ein Foto aus einem Album entfernen, ohne es zu löschen. Hinweis: Einige Leser haben gefragt, ob Sie Fotos aus Ihrer Kamerarolle löschen und in einem Album aufbewahren können. Die Antwort auf diese Frage lautet leider nein. Wenn Sie ein Foto oder Video aus Ihrer Fotobibliothek (Kamerarolle) löschen, wird es überall gelöscht, einschließlich aller Alben, denen Sie es hinzugefügt haben, sowie Ihres iCloud-Speichers.
So entfernen Sie Fotos aus einem vorhandenen Album:
- Tippen Sie auf der Registerkarte Alben auf das Album, aus dem Sie Inhalte entfernen möchten.

- Tippen Sie auf das Mülleimer-Symbol.

- Tippen Sie auf Aus Album entfernen oder Löschen, um das Foto oder Video vollständig zu löschen.

So teilen Sie ein vorhandenes Album mit gespeicherten Kontakten:
- Öffnen Sie die Fotos-App, tippen Sie auf den Tab „Alben“ und dann auf das Album, das Sie teilen möchten.
- Tippen Sie auf Auswählen.

- Tippen Sie auf die Fotos oder Videos, die Sie teilen möchten, und dann auf das Teilen-Symbol.

- Tippen Sie auf Ihre bevorzugte Freigabemethode; in diesem Fall habe ich Nachrichten gewählt.

- Tippen Sie auf das Pluszeichen, um Empfänger aus Ihren Kontakten hinzuzufügen, und tippen Sie dann auf das Senden-Symbol, wenn Sie bereit sind, Ihr Album zu teilen.

So erstellen Sie ein freigegebenes Album:
- Öffnen Sie die App „Einstellungen“ und tippen Sie oben auf der Seite auf das Banner mit Ihrem Namen.

- Tippen Sie auf iCloud.

- Tippen Sie auf Fotos.

- Schalten Sie von hier aus auf iCloud-Fotos und Geteilte Alben um.

- Öffnen Sie als Nächstes Ihre Fotos-App, tippen Sie auf den Tab „Alben“ und dann oben links auf das +-Symbol.

- Tippen Sie auf Neues geteiltes Album.

- Benennen Sie Ihr Album und tippen Sie auf Weiter.

- Geben Sie E-Mail-Adressen, iPhone-Nummern oder Personen aus Ihren Kontakten ein.
- Tippen Sie auf das Pluszeichen, um dem geteilten Album weitere Mitglieder hinzuzufügen; Sie können bis zu 100 Personen eingeben!

- Tippen Sie auf Erstellen und Ihr geteiltes Album ist fertig.
- Sie finden Ihr Album auf der Registerkarte Alben.

Jetzt können Sie und die von Ihnen eingeladenen Freunde Fotos und Videos zum geteilten Album hinzufügen.
- Tippen Sie zum Hinzufügen von Inhalten zum geteilten Album auf den Tab „Alben“ und tippen Sie auf das soeben erstellte Album.
- Tippen Sie auf das +-Symbol.

- Tippen Sie auf die Fotos und Videos, die Sie dem Album hinzufügen möchten, und dann auf Fertig.

- Geben Sie bei Bedarf eine Beschreibung ein und tippen Sie dann auf Posten.

So finden, organisieren und bearbeiten Sie Ihre Erinnerungen
So erstellen Sie eine neue Erinnerung:
- Öffnen Sie die Fotos-App und tippen Sie auf den Tab „Alben“.

- Tippen Sie auf das Album, das Sie zum Erstellen einer Erinnerung verwenden möchten, und dann auf das Symbol Mehr.

- Tippen Sie auf Erinnerungsfilm abspielen.

- Tippen Sie während der Filmwiedergabe auf den Bildschirm und dann auf das Rastersymbol.

- Tippen Sie erneut auf das Symbol Mehr und dann auf Titel bearbeiten.

- Geben Sie einen Titel und ein Datum ein und tippen Sie dann auf Speichern

- Wenn Sie jetzt auf die Registerkarte Für Sie tippen, sehen Sie Ihre neue Erinnerung unter Erinnerungen.

So bearbeiten Sie einen vorhandenen Speicher:
- Öffnen Sie die Fotos-App und tippen Sie auf die Registerkarte Für Sie.
- Scrollen Sie nach oben oder unten, um den Abschnitt Erinnerungen zu finden, und tippen Sie auf Alle anzeigen.

- Tippen Sie auf den Speicher, den Sie bearbeiten möchten, und tippen Sie erneut, um die Bearbeitungsoberfläche anzuzeigen. Tippen Sie auf das Rastersymbol.

- Tippen Sie auf das Symbol Mehr.

- Tippen Sie auf Auswählen.

- Tippen Sie auf alle Fotos oder Videos, die Sie nicht in Ihren Speicher aufnehmen möchten, und tippen Sie auf das Papierkorbsymbol.

- Tippen Sie auf [Anzahl] Fotos löschen. Sie sehen eine Meldung mit der Aufschrift „Diese Fotos werden auf allen Ihren Geräten aus iCloud-Fotos gelöscht.“ Keine Panik! Ihre Fotos werden nur aus dieser Erinnerung gelöscht, aber nicht aus Ihrem Fotoalbum. Fahren Sie fort und bestätigen Sie.
- Jetzt können Sie die Wiedergabegeschwindigkeit, Reihenfolge und Musik Ihres Memorys ändern. Um Änderungen am Memory vorzunehmen, tippen Sie erneut auf den Bildschirm und dann auf das Musiksymbol.

- Tippen Sie erneut auf das Musiksymbol, um einen anderen Soundtrack auszuwählen; Tippen Sie auf Fertig, wenn Sie fertig sind.

- Tippen Sie auf das Filtersymbol, um einen neuen Filter auszuwählen. Tippen Sie auf Fertig, wenn Sie fertig sind.

- Tippen Sie auf das Symbol Mehr und dann auf Titel bearbeiten, um den Titel zu ändern; Tippen Sie auf Speichern, wenn Sie fertig sind.

So können Sie Personen hinzufügen, entfernen, ändern oder ausblenden
Bevor wir uns mit dem Anleitungsteil dieses Themas befassen, ist es wichtig anzugeben, wo die Fotos-App in dieser Abteilung zu kurz kommt. Manchmal kann Ihr iPhone nicht erkennen, dass eine Person eine Person ist. Das heißt, je nach Blickwinkel, Beleuchtung oder wie verschwommen jemand ist, kann es auf einem Foto eine Person geben, die Sie einfach nicht markieren können. Leider gibt es keine Problemumgehung für dieses Problem. Hoffentlich wird dieses Problem gelöst, wenn Apple seinen Gesichtserkennungsalgorithmus verbessert. In der Zwischenzeit können Sie wie folgt Personen in der Fotos-App auf Ihrem iPhone hinzufügen, entfernen, ändern oder ausblenden.
So fügen Sie jemanden zu Ihrem Album „Personen“ hinzu:
Öffnen Sie die Fotos-App, suchen Sie ein Foto der Person, die Sie hinzufügen möchten, und tippen Sie auf dieses Foto.
- Wischen Sie auf dem Foto nach oben und tippen Sie auf die Blase mit dem Fragezeichen darin, die die Person enthält, die Sie hinzufügen möchten.

- Tippen Sie auf Tag mit Name.

- Geben Sie den Namen der Person ein und tippen Sie auf Weiter.

- Überprüfen Sie die markierten Fotos der Person und tippen Sie dann auf Bestätigen.
- Wenn Sie bereits Fotos der Person markiert, sie aber nicht zu Ihrem Album „Personen“ hinzugefügt haben:
- Wischen Sie nach oben und tippen Sie wie zuvor auf die Fotoblase und dann auf Alle Fotos von (Name).

- Tippen Sie oben auf Ihrem Display auf das Symbol Mehr.

- Tippen Sie auf (Name) zu Personen hinzufügen.

So entfernen Sie jemanden aus dem Personenalbum:
- Öffnen Sie die Fotos-App, tippen Sie auf den Tab „Alben“ und dann auf das Personen-Album.

- Tippen Sie auf Auswählen.

- Tippen Sie auf Entfernen und bestätigen Sie dann.

So fügen Sie Fotos zu einem Personenalbum hinzu
- Öffnen Sie die Fotos App und tippen Sie auf das Foto, das Sie taggen möchten.
- Wischen Sie nach oben, bis Sie die Metadaten für das Foto sehen.
- Tippen Sie auf das Bild des Fotos mit einem Fragezeichen darauf.

- Tippen Sie auf Tag mit Name.
- Beginnen Sie mit der Eingabe des Namens der Person auf dem Foto und der Name der Person aus Ihrem Album „Personen“ wird angezeigt.

- Tippen Sie auf den Namen und dann auf Weiter, und das Foto wird mit anderen Personen derselben Person in Ihr Album „Personen“ aufgenommen.
- Tippen Sie auf Fertig, um den Vorgang abzuschließen.

Mein Fotostream und iCloud-Speicher
Während Sie Ihre Fotos organisieren, fragen Sie sich vielleicht: „Wie kann ich meinen Speicherplatz optimieren?“ Alle Ihre Fotos können in iCloud gespeichert werden, und bei aktivierter Speicheroptimierung entfernen die Algorithmen von Apple Duplikate und komprimieren Ihre Bilder auf eine überschaubare Größe. Wenn Sie Fotos machen, werden Sie jedoch unweigerlich einen Punkt erreichen, an dem Sie aufgefordert werden, zusätzlichen Speicherplatz zu kaufen. Bevor Sie jedoch zusätzlichen Speicherplatz kaufen, sollten Sie diese versteckte Funktion aktivieren, die Ihre Fotoorganisationsfähigkeiten auf die nächste Stufe bringt.
Wenn „Mein Fotostream“ aktiviert ist, werden Ihre neuesten Fotos 30 Tage lang in Ihren Fotostream hochgeladen, sodass Sie diese Fotos auf jedem Gerät hochladen, bearbeiten und verwalten können. Wenn Sie Ihre Apple-ID kürzlich erstellt haben, ist „Mein Fotostream“ möglicherweise nicht verfügbar. Gehen Sie folgendermaßen vor, um „Mein Fotostream“ zu aktivieren und Ihren iCloud-Speicher zu optimieren:
- Öffnen Sie die App „Einstellungen“.

- Tippen Sie auf Fotos.

- Um „Mein Fotostream“ zu aktivieren, bewegen Sie iCloud-Fotos nach rechts.

- Stellen Sie für die iCloud-Optimierung sicher, dass ein blaues Häkchen neben Optimierter iPhone-Speicher statt Originale herunterladen und behalten angezeigt wird.

Ein letzter Hinweis zum Speichern und Duplizieren von Fotos
Wenn Sie Fotos markieren, Erinnerungen erstellen und Ihre Alben organisieren, sollten Sie wissen, dass Sie dabei keine doppelten Fotos erstellen. Wenn Sie ein Bild aufnehmen, wird dieses Bild einmal gespeichert. Wenn Sie einen der Schritte in den vorherigen Abschnitten befolgen, z. B. ein Foto in ein Album verschieben, verschieben Sie dieses Foto nicht wirklich. Stattdessen hat die Fotos-App dem Originalfoto ein Tag hinzugefügt, sodass das Foto zweimal angezeigt wird. Die Daten werden jedoch nur einmal gespeichert. Warum hat die Fotos-App doppelte Bilder? Sobald ein Foto mit einer Person, einem Ort, einem Datum, als Erinnerung usw. getaggt ist, wird das Originalfoto mit diesen Tags aktualisiert. Diese Tags verhindern, dass Ihre Fotos mehr Speicherplatz belegen, als in iCloud oder im Speicher Ihres iPhones erforderlich ist.
Alle Daten, wie z. B. Tags, werden lokal in der sicheren Enklave Ihres iPhones gespeichert, was bedeutet, dass keine Ihrer Daten mit Apple oder Dritten geteilt werden. iCloud verweist einfach auf Ihren lokalen Speicher, sucht die von Ihnen hinzugefügten Tags und zeigt Ihnen diese Tags auf Ihrem Gerät an.
Jetzt, da Sie bereit sind, sich zu organisieren, können Sie Ihre bevorzugten Organisationsmethoden in den Kommentaren unten teilen.