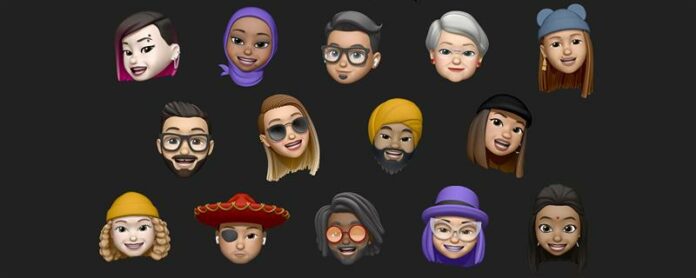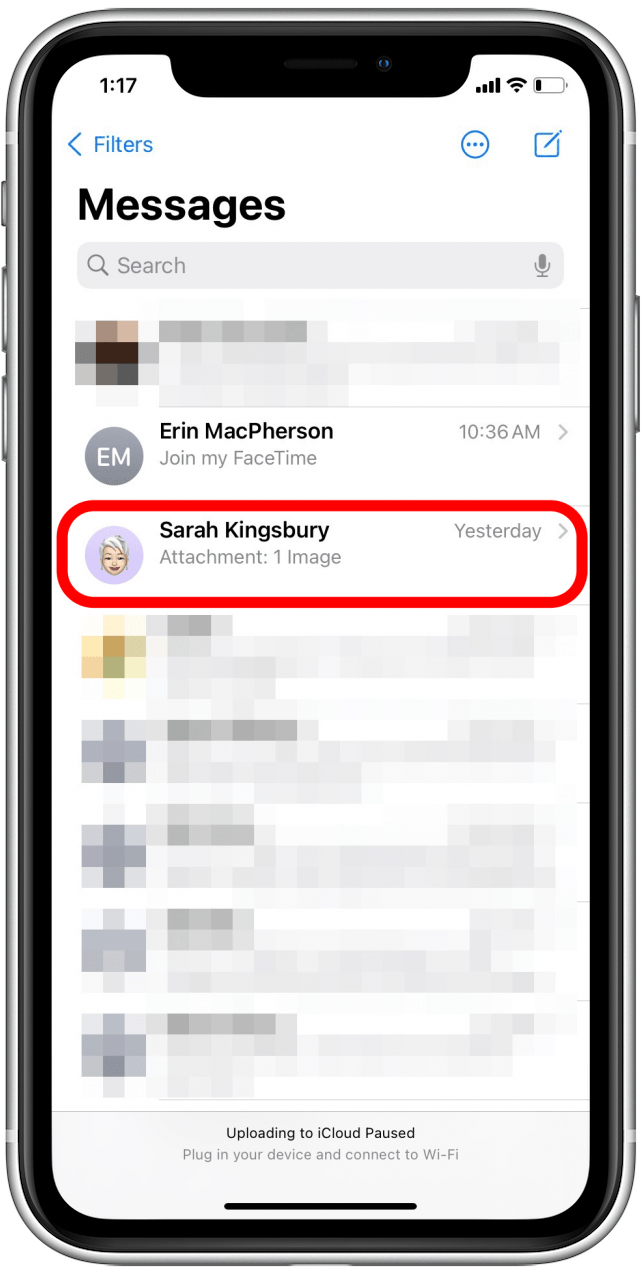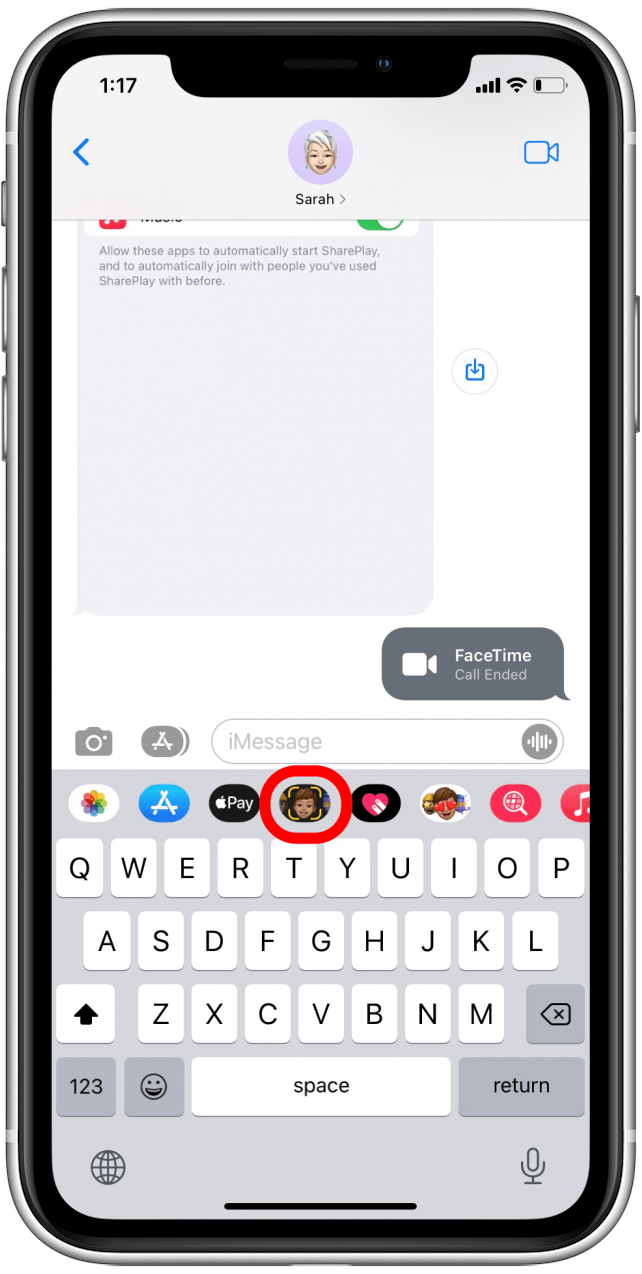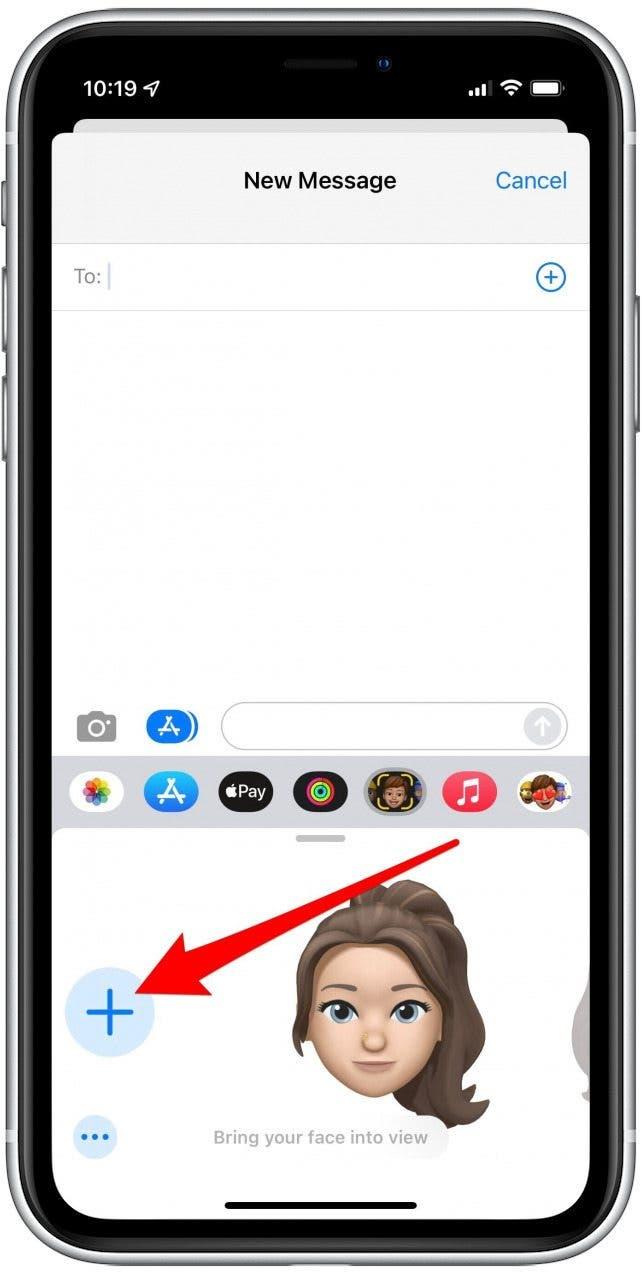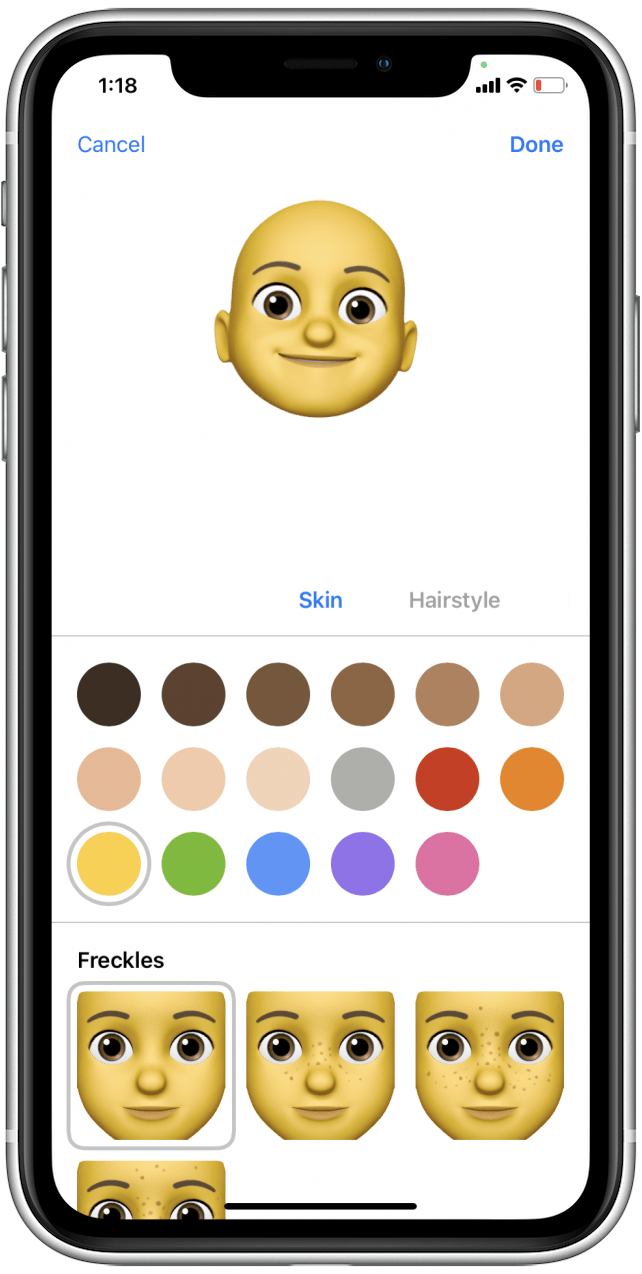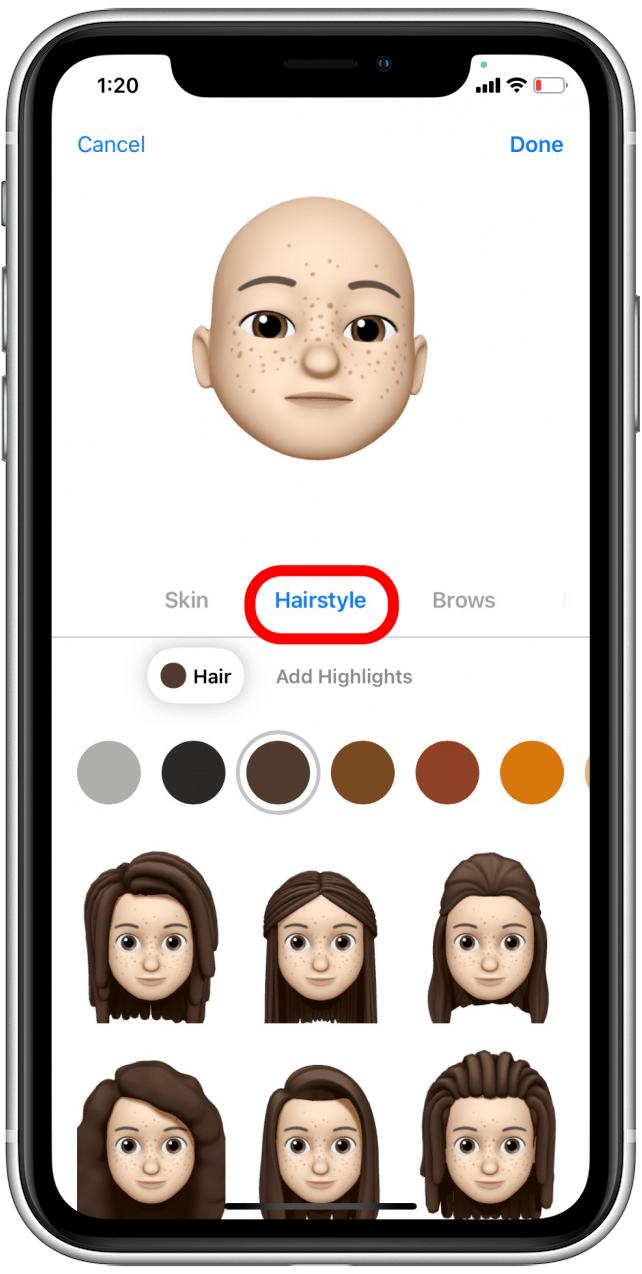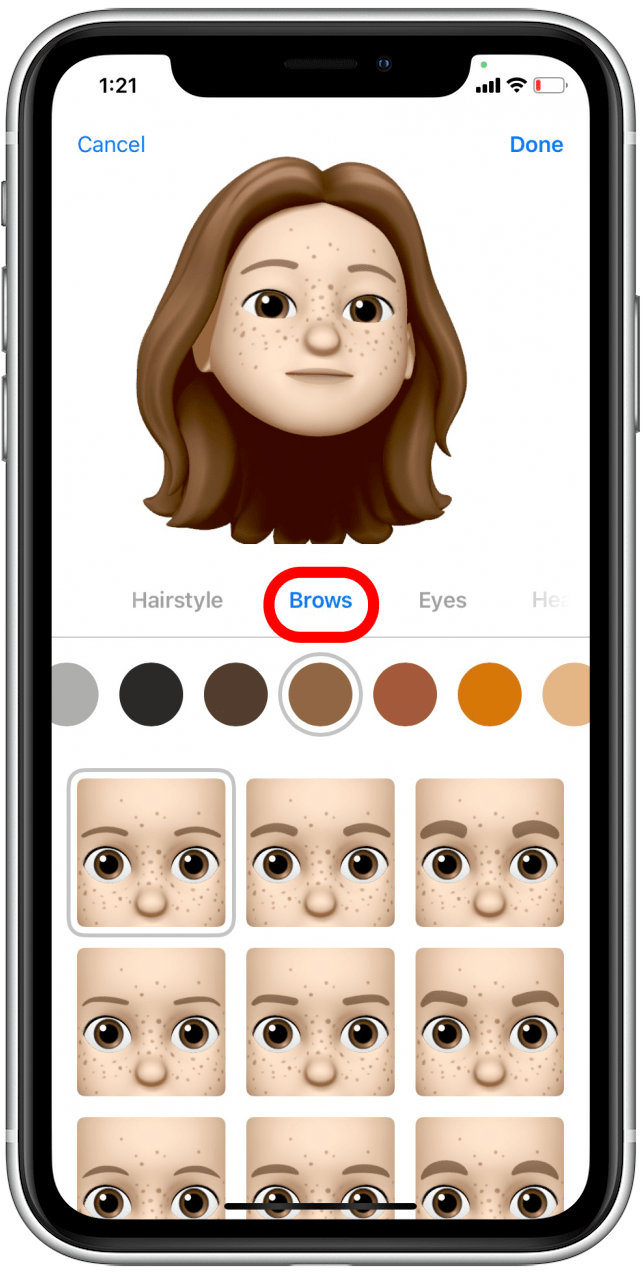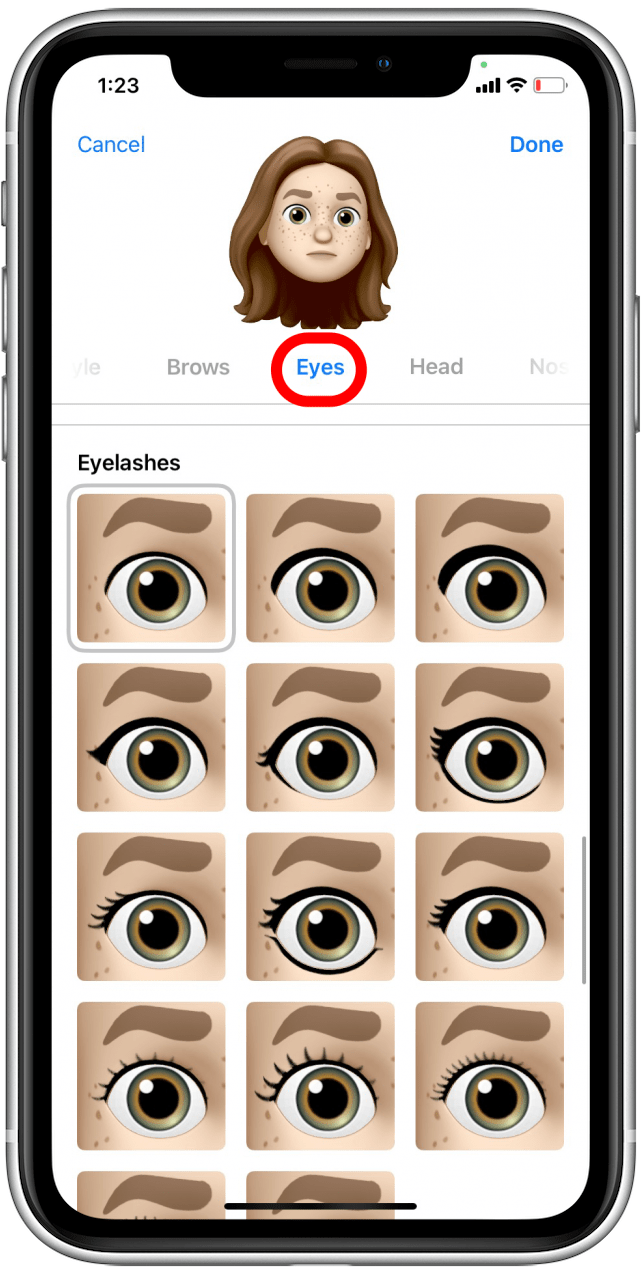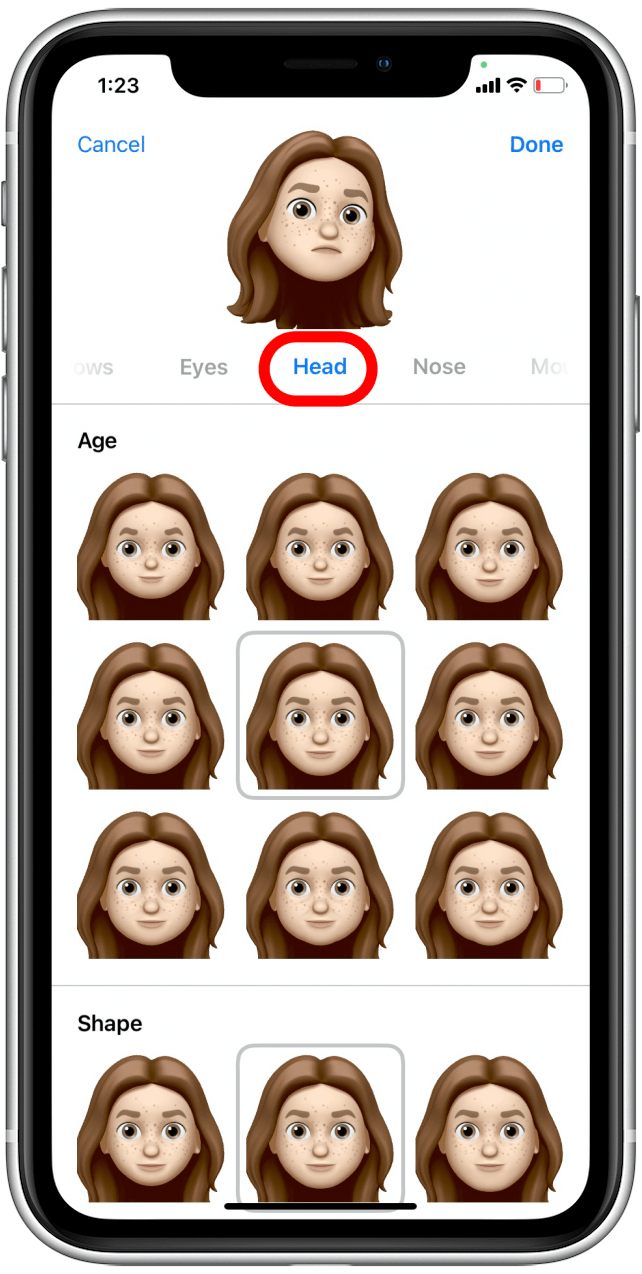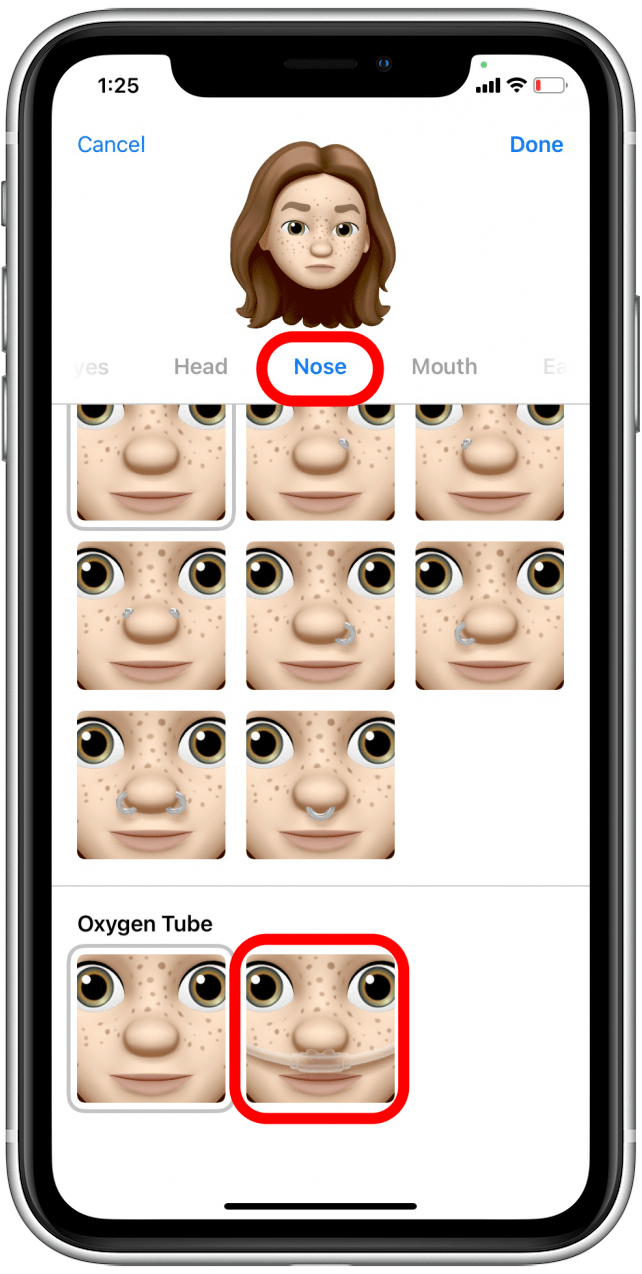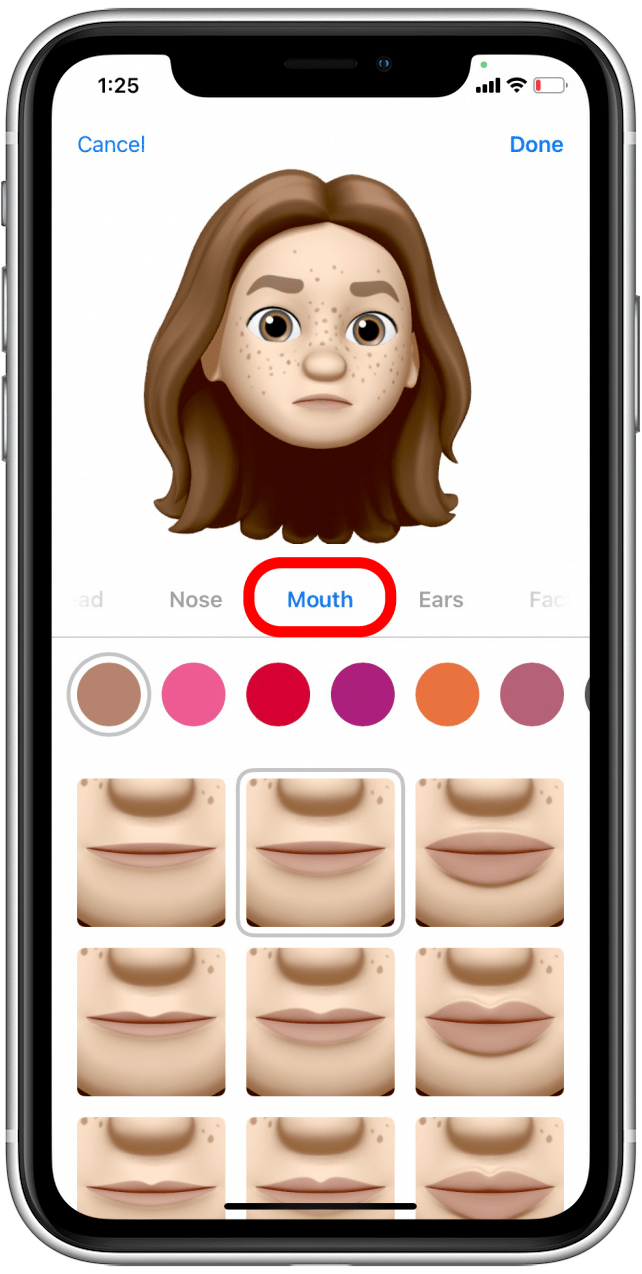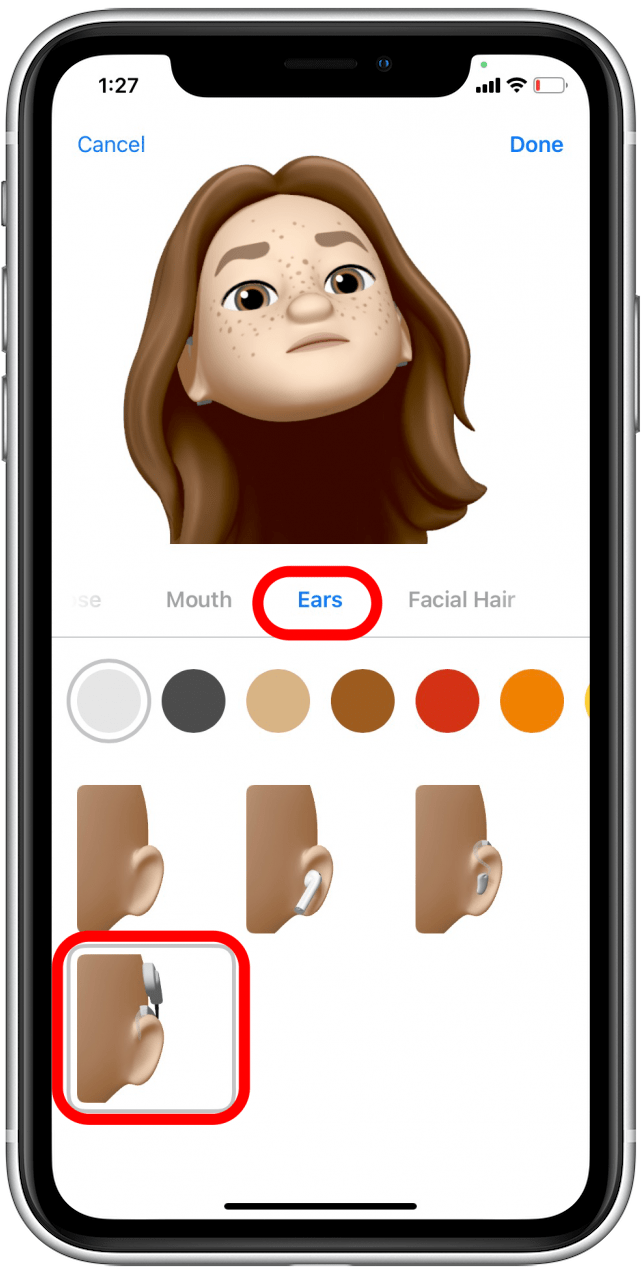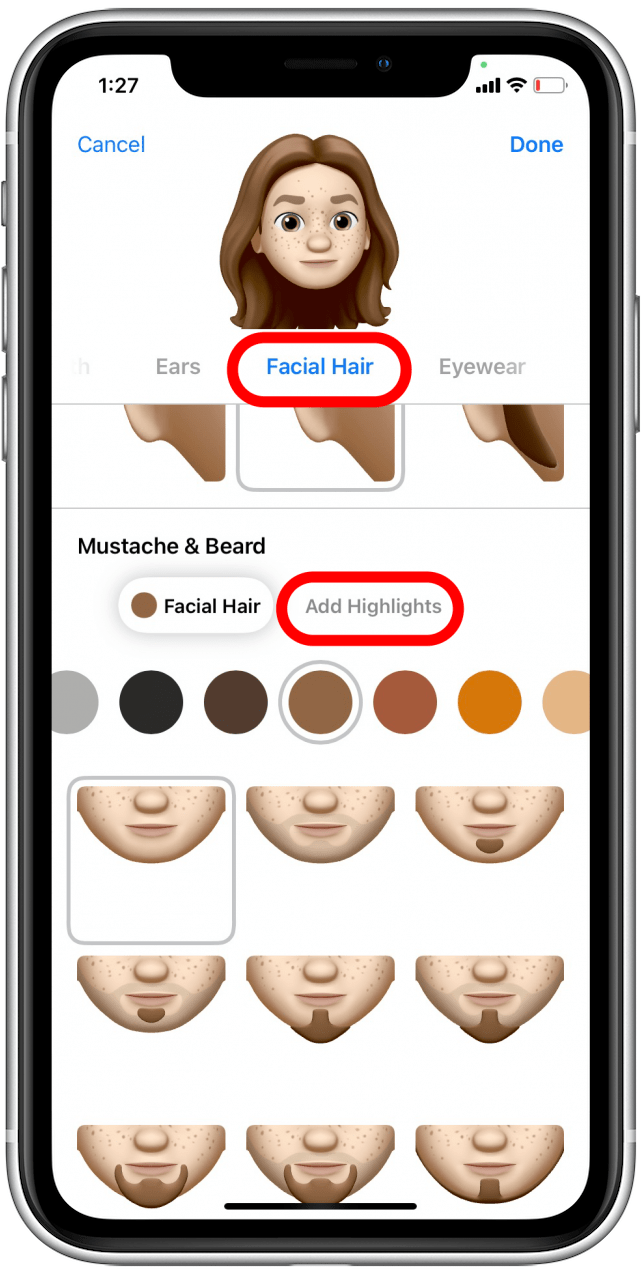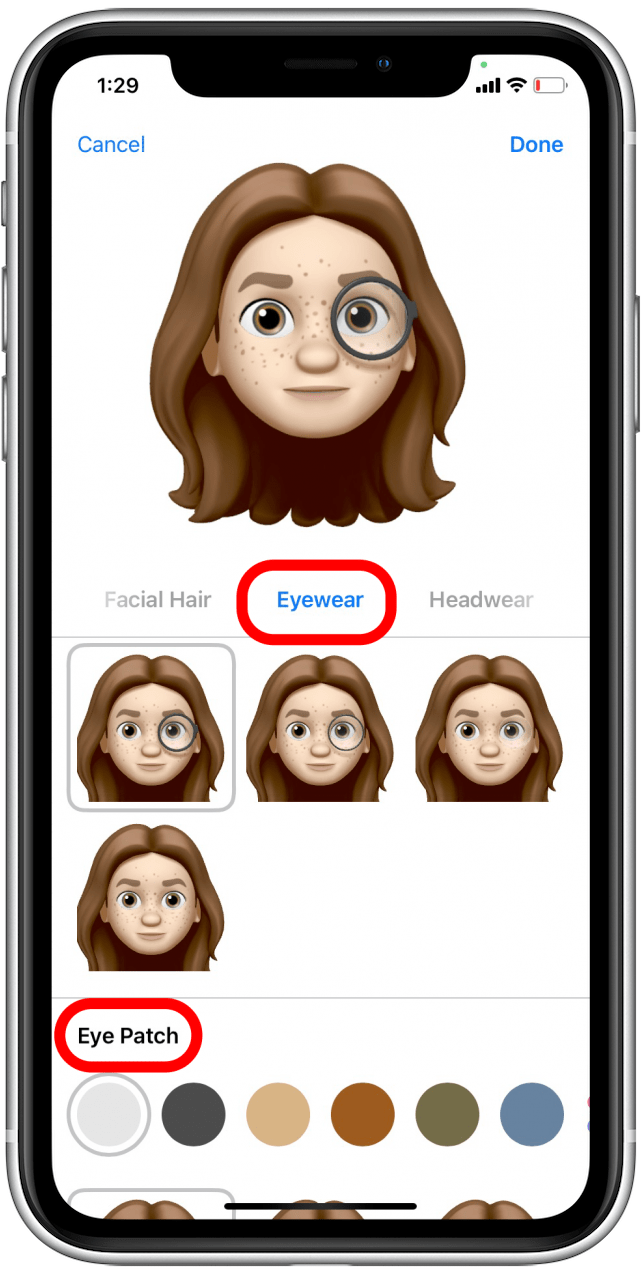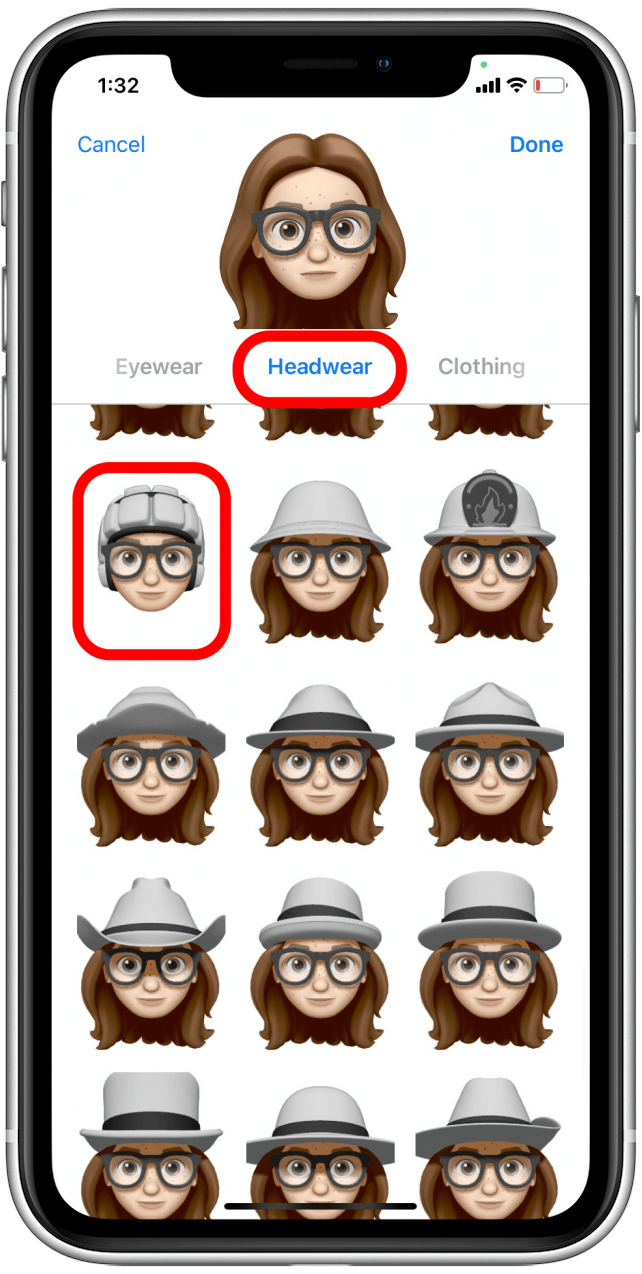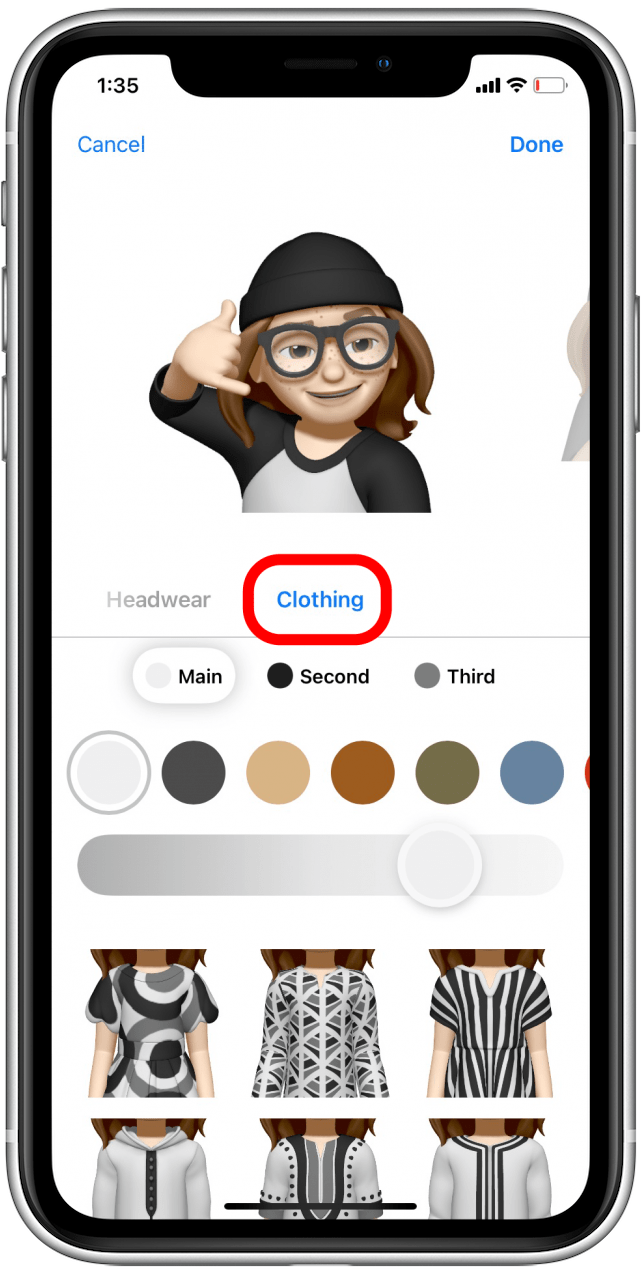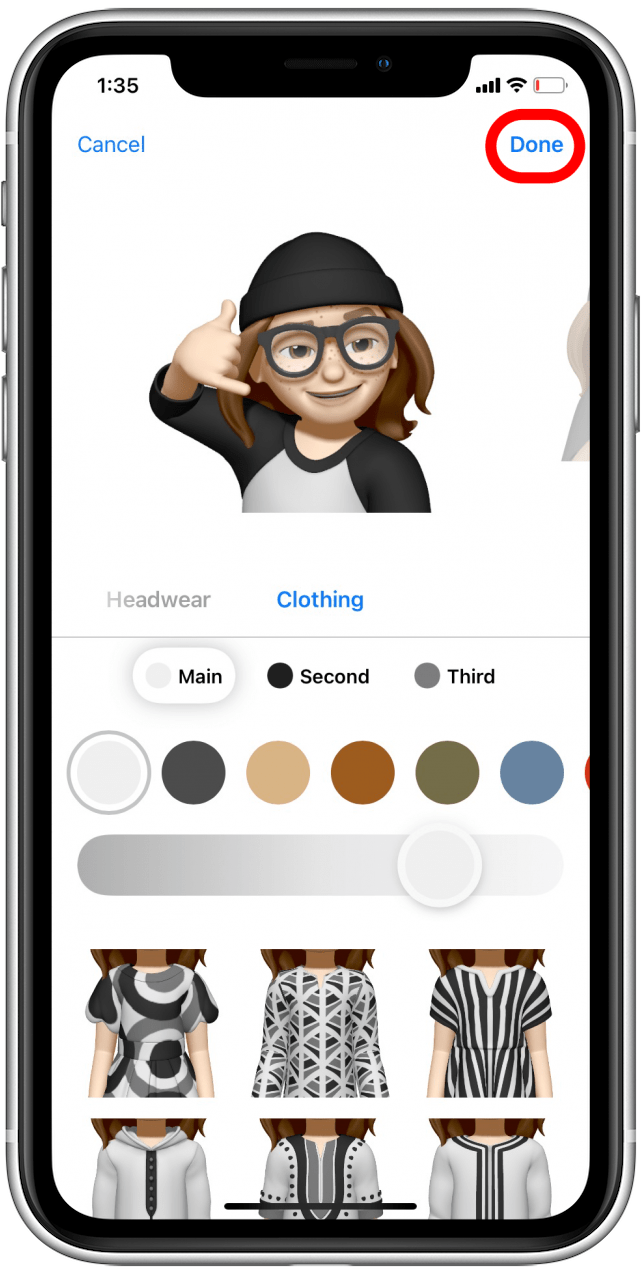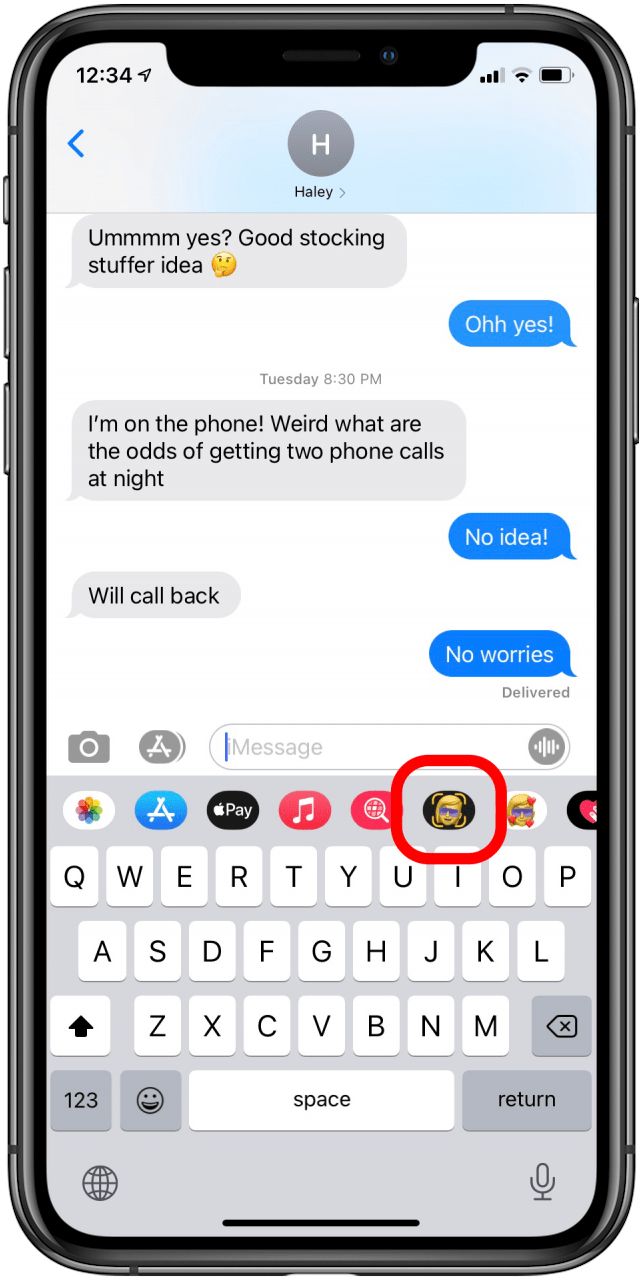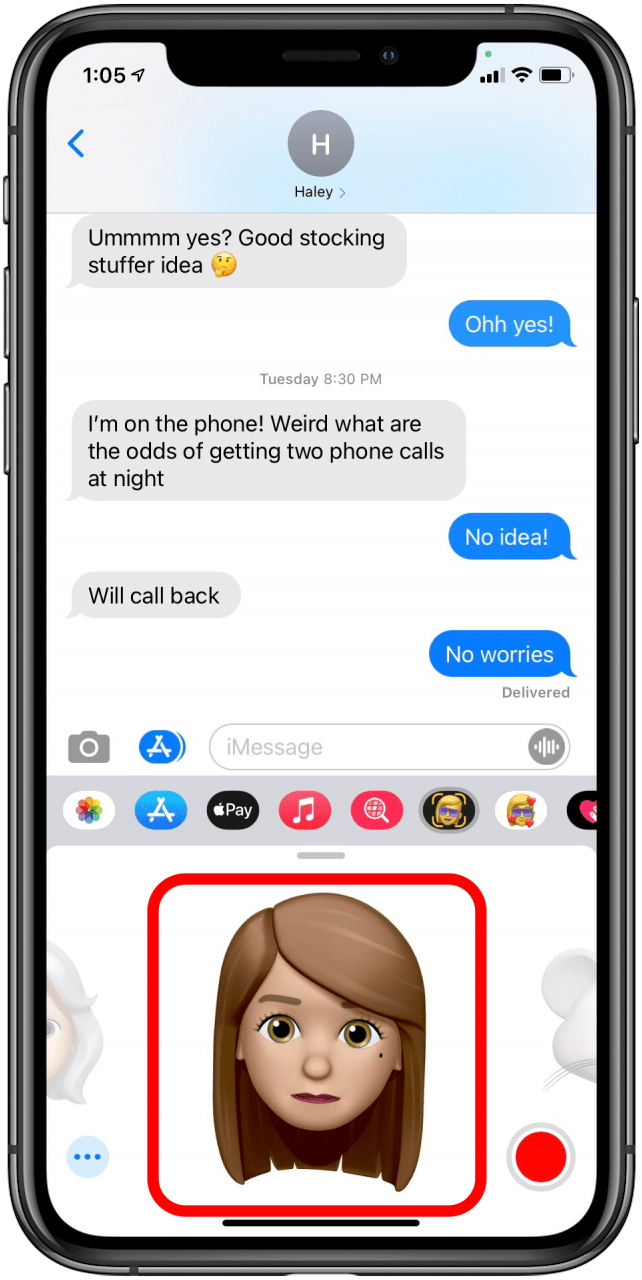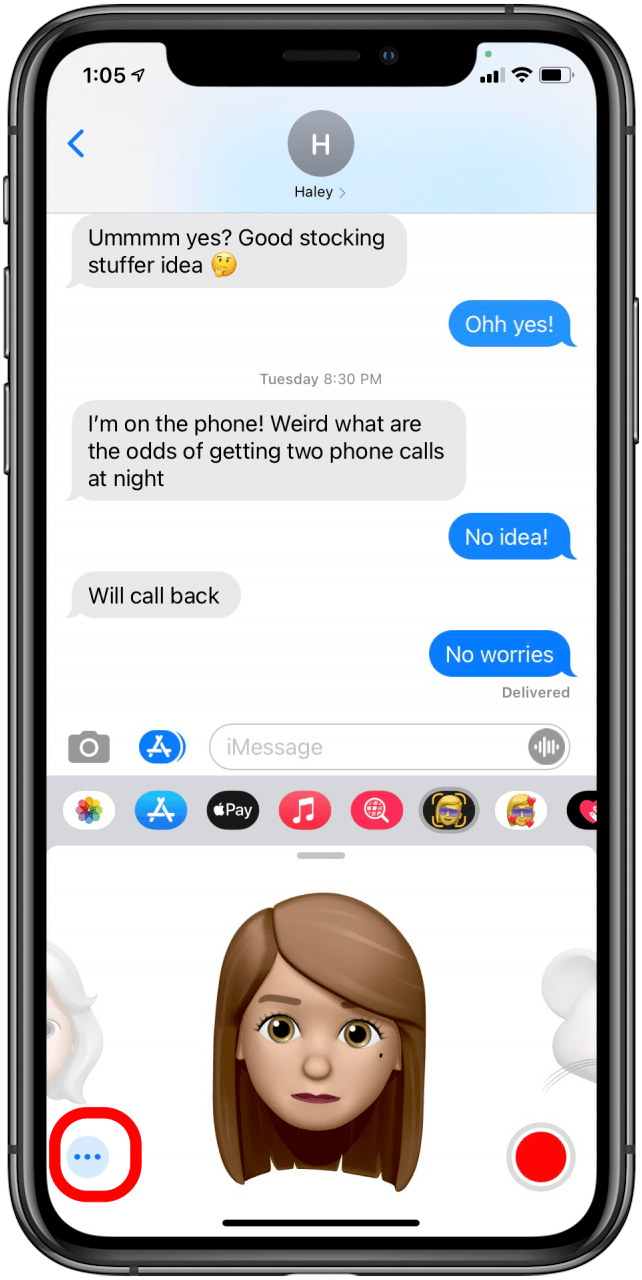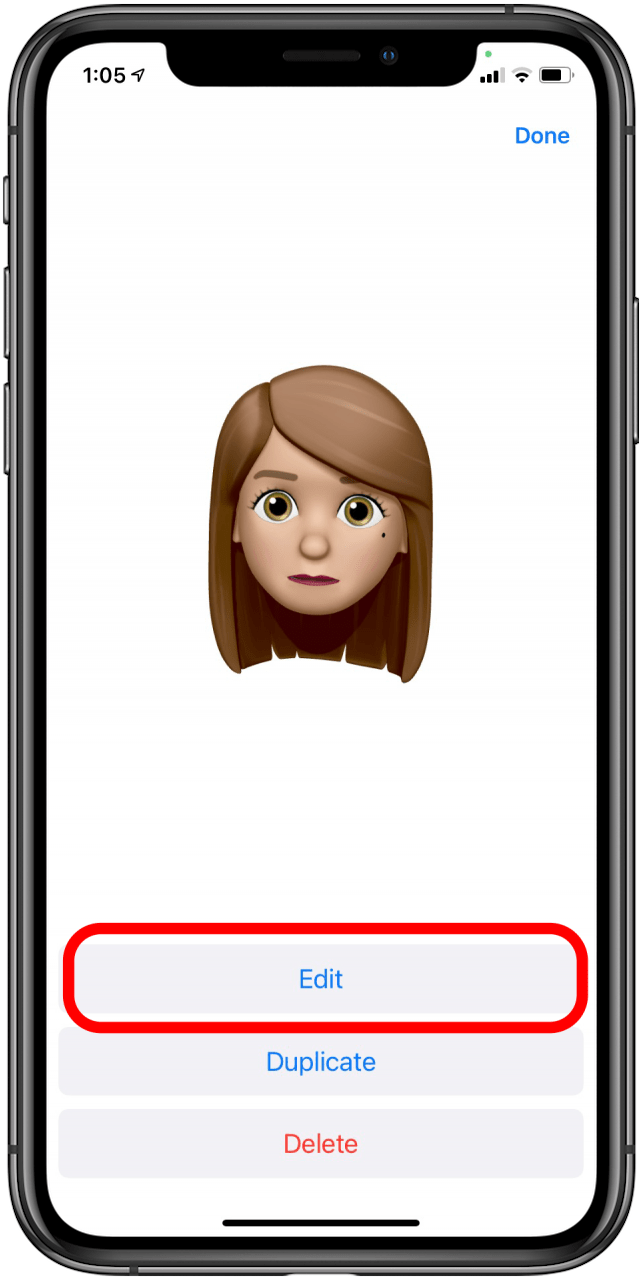Wenn Sie schon immer Ihr eigenes Emoji erstellen wollten, werden Sie viel Spaß beim Spielen mit Memojis haben, einer Funktion, die mit iOS 12 eingeführt und in iOS 15 verbessert wurde, um neue Anpassungsoptionen hinzuzufügen. Wir zeigen Ihnen, wie Sie eine Emoji-Version von sich selbst erstellen und bearbeiten, komplett mit Funktionen, die so einzigartig sind wie Sie.
Verwandt: So rufen Sie gelöschte Textnachrichten auf dem iPhone ab
Warum Sie diese Funktion lieben werden
- Weitere Möglichkeiten, die Funktionen Ihres Memojis an Ihr wahres Ich anzupassen, einschließlich Optionen für Cochlea-Implantate, Sauerstoffschläuche, weiche Helme und heterochromatische Augen.
- Mit neuen Möglichkeiten zum Anpassen von Kleidung und Accessoires macht das Erstellen eines Memoji noch mehr Spaß.
So erstellen Sie ein Memoji auf dem iPhone
Was sind Memojis? Betrachten Sie sie als eine Emoji-Version Ihrer selbst. Dank iOS 15 sind sie jetzt anpassbarer denn je!
Animierte Memoji können in Nachrichten und in FaceTime mit jedem iPhone- oder iPad Pro-Modell verwendet werden, das FaceID unterstützt, da diese Geräte umfassen TruDepth-Kameras und die notwendigen Gesichtserkennungssensoren, um Ihre Bewegungen nachzuahmen. Sie haben kein Gerät mit FaceID? Das ist okay! Sie können ein Memoji erstellen und Ihren benutzerdefinierten Avatar als Memoji-Sticker aus dem Emoji-Menü senden, aber Sie haben nicht die Möglichkeit, ein animiertes Memoji von sich selbst zu senden. Weitere Tutorials zur Verwendung der vielen anpassbaren Funktionen auf Ihrem iPhone finden Sie in unserem kostenlosen Tipp des Tages.
So erstellen Sie ein Memoji auf dem iPhone:
- Öffnen Sie die NachrichtenApp.
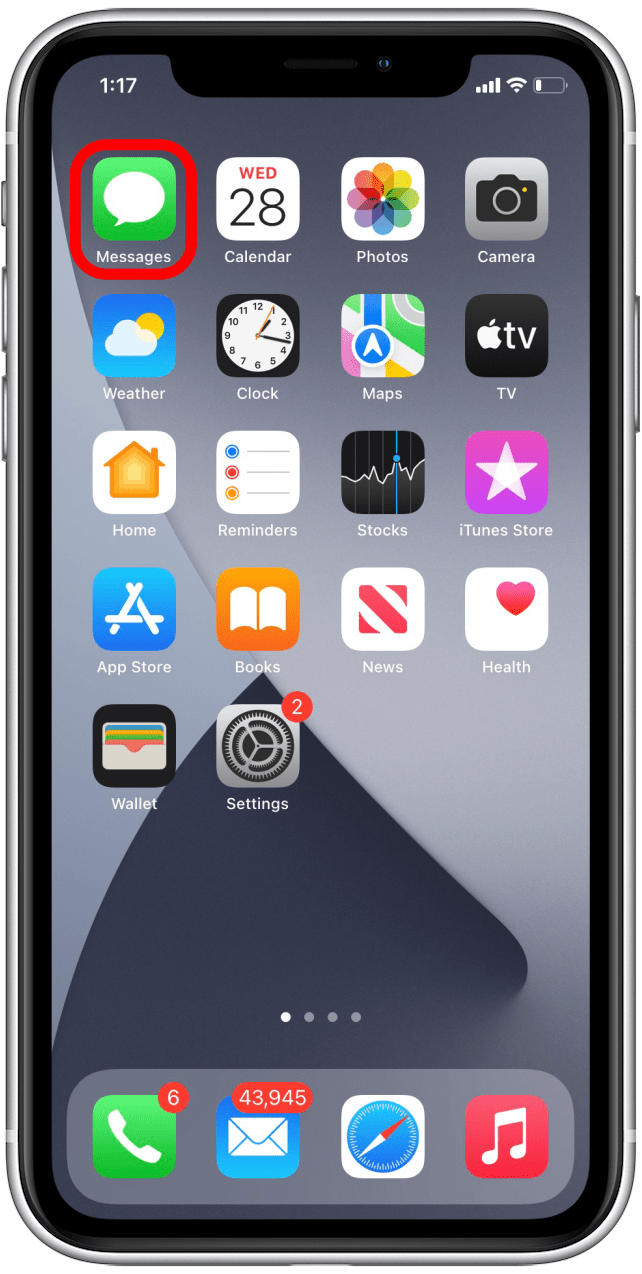
- Öffnen Sie eine bestehende Konversation oder starten Sie eine neue.

- Tippen Sie auf das Memoji-Symbol.

- Tippen Sie auf das Plus-Symbol links neben der Animoji-Auswahl.

- Wenn Sie ein Memoji erstellen, beginnen Sie mit einer leeren Tafel wie in der Abbildung unten. Wählen Sie einen Hautton und scrollen Sie nach unten, um Sommersprossen, Rouge und Schönheitsflecken hinzuzufügen.

- Gehen Sie als Nächstes zu Frisur, wo Sie einen Stil und eine Farbe für das Haar Ihres Memoji auswählen können.

- Tippen Sie dann auf Brauen für Augenbrauen, Stirnmarkierungen und Augenbrauenpiercings, die jeweils verfügbar sind, wenn Sie auf der Seite nach unten scrollen.

- Augen sind als nächstes auf der Liste, mit Augenfarbe und -form, Wimpern, Eyeliner und Schatten zum Anpassen. Scrollen Sie nach unten, um jede Option anzuzeigen.

- Tippen Sie als Nächstes auf Kopf, um das Alter und die Kopfform Ihres Memojis auszuwählen.

- Wählen Sie unter Nase die Nasengröße und -form sowie eventuelle Piercings aus und fügen Sie bei Bedarf einen Sauerstoffschlauch hinzu.

- Gehen Sie zum Menü Mund und wählen Sie Mundform und -farbe, Zahnoptionen und Piercings aus.

- Wählen Sie als Nächstes Ohren aus, um die Ohrform und die Ohrringe anzupassen. Sie können Ihrem Memoji auch AirPods, Hörgeräte oder Cochlea-Implantate hinzufügen!

- Tippen Sie auf Gesichtsbehaarung und wählen Sie eine beliebige Gesichtsbehaarung aus. Sie können sogar Ihrem Bart Highlights verleihen!

- Gehen Sie weiter zu Brillen und wählen Sie, wenn Sie eine Brille tragen, die Form und Farbe für Ihre Fassungen und Gläser. Unten finden Sie Optionen für Augenklappen.

- Tippen Sie auf Kopfbedeckung, um einen Hut und/oder eine Gesichtsbedeckung auszuwählen. Für einige Hutstile können Sie bis zu drei Farben auswählen. Wenn Sie einen weichen Helm tragen, finden Sie hier auch diese neue Kopfbedeckungsoption!

- Tippen Sie als Nächstes auf Kleidung, um Ihr Outfit in bis zu drei Farben auszuwählen.

- Wenn Sie mit der Erstellung Ihres Memoji-Avatars fertig sind, tippen Sie einfach oben rechts auf Fertig.

Jetzt können Sie Ihr Memoji in Nachrichten und FaceTime verwenden und sogar zusätzliche Aufkleber und Effekte hinzufügen!
So bearbeiten Sie ein Memoji
Nachdem Sie ein Memoji erstellt haben, möchten Sie es möglicherweise später bearbeiten, wenn Sie beispielsweise einen Haarschnitt haben und möchten, dass Ihr Memoji dies widerspiegelt. So bearbeiten Sie ein Memoji:
- Tippen Sie in einer Textnachricht auf die Schaltfläche Memoji.

- Wählen Sie das Memoji aus, das Sie bearbeiten möchten.

- Tippen Sie links unten in Ihrem Memoji auf das Symbol Mehr.

- Tippen Sie auf Bearbeiten.

- Sobald Sie Bearbeiten gewählt haben, werden Sie die gleichen Schritte wie beim Erstellen eines Memojis ausführen, aber Ihre ursprünglichen Auswahlen werden als Standard festgelegt. Sie können sich auch dafür entscheiden, ein Memoji aus demselben Menü zu duplizieren oder zu löschen, in dem Sie Bearbeiten auswählen können.
Nachdem Sie nun eine Emoji-Version von sich auf Ihrem iPhone gespeichert haben, können Sie damit Ihre Nachrichten personalisieren oder Ihre FaceTime-Anrufe aufpeppen!