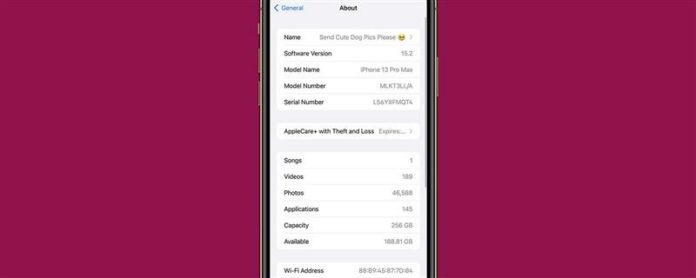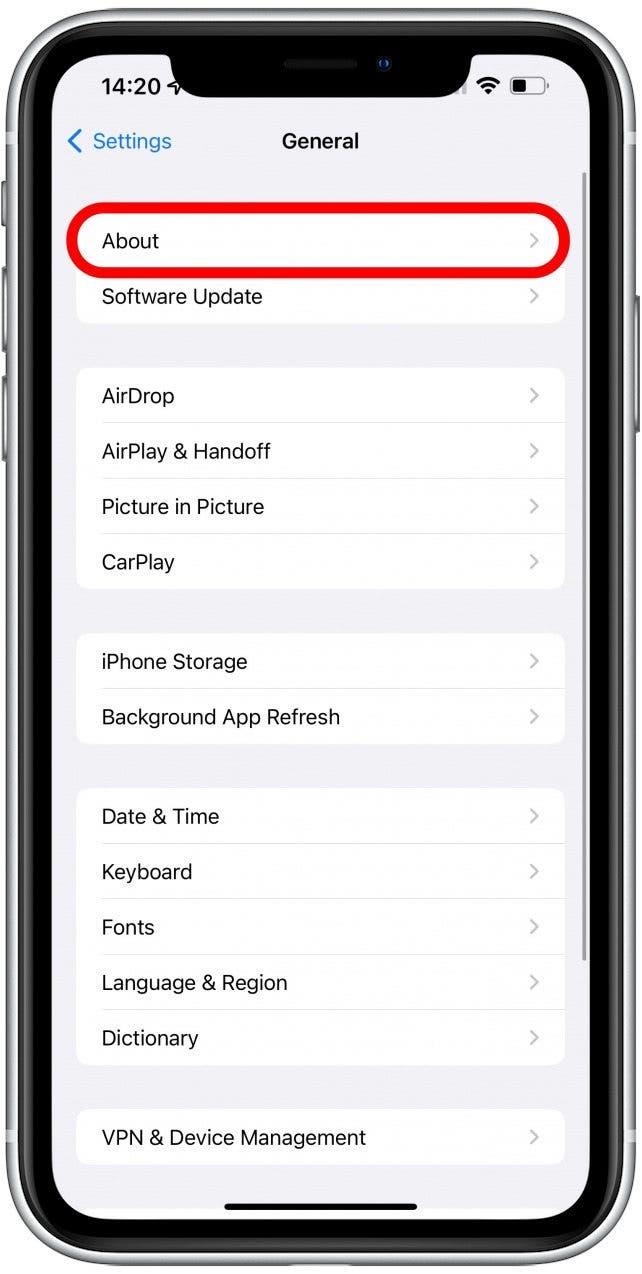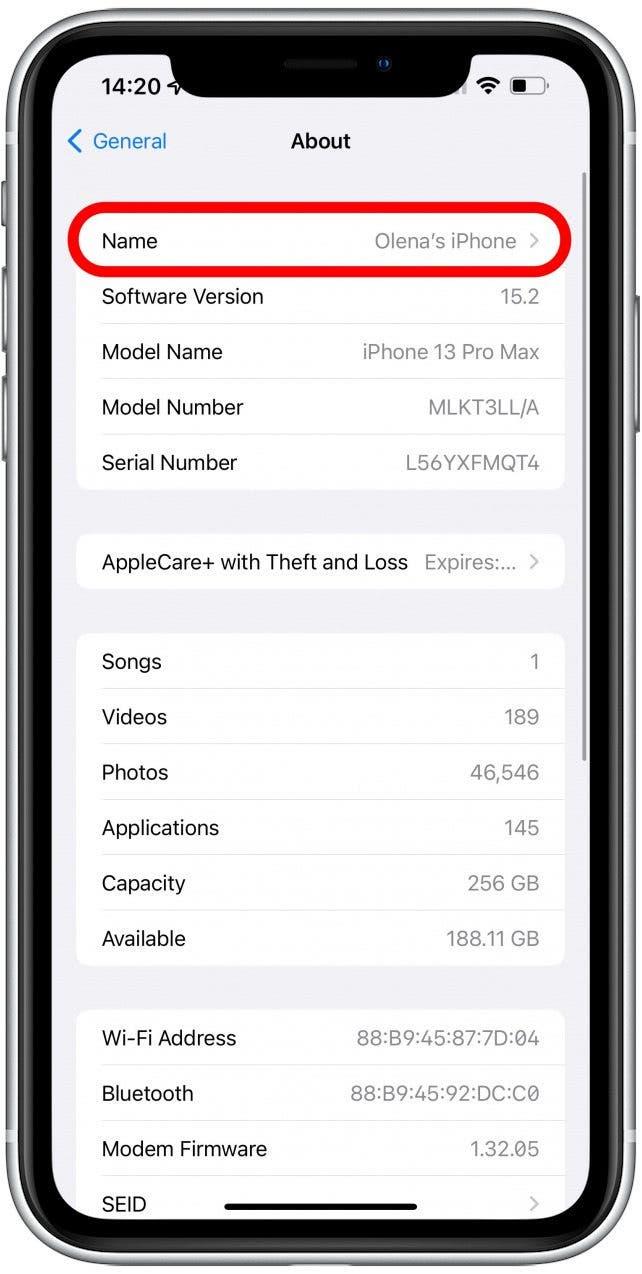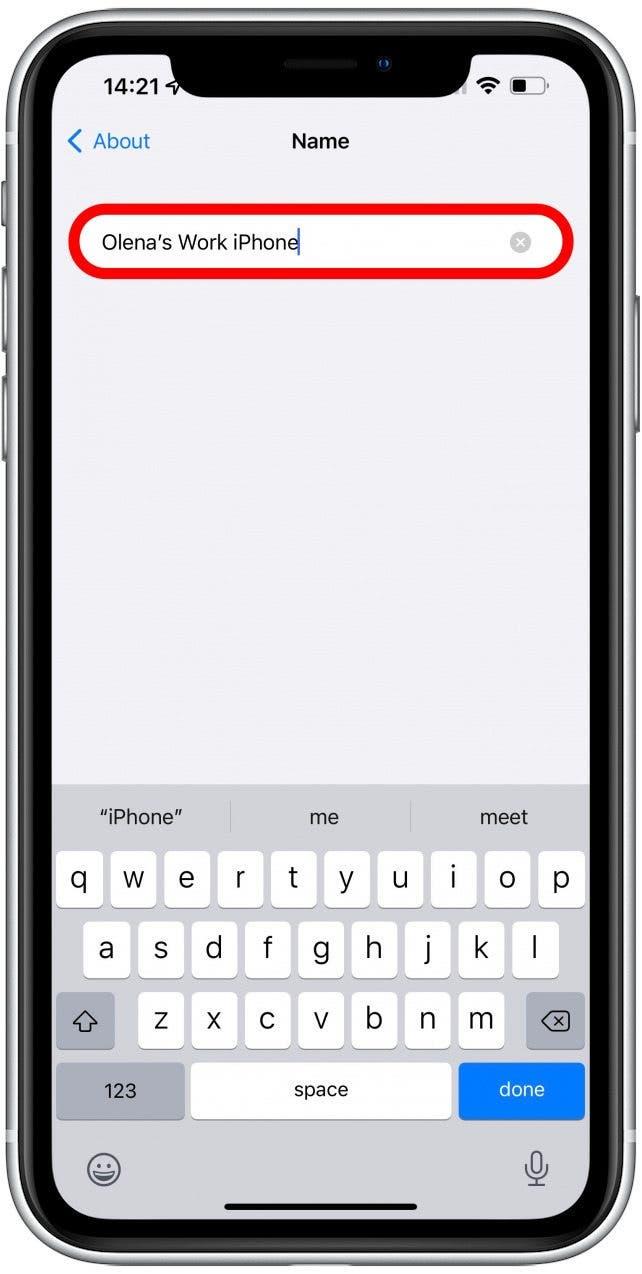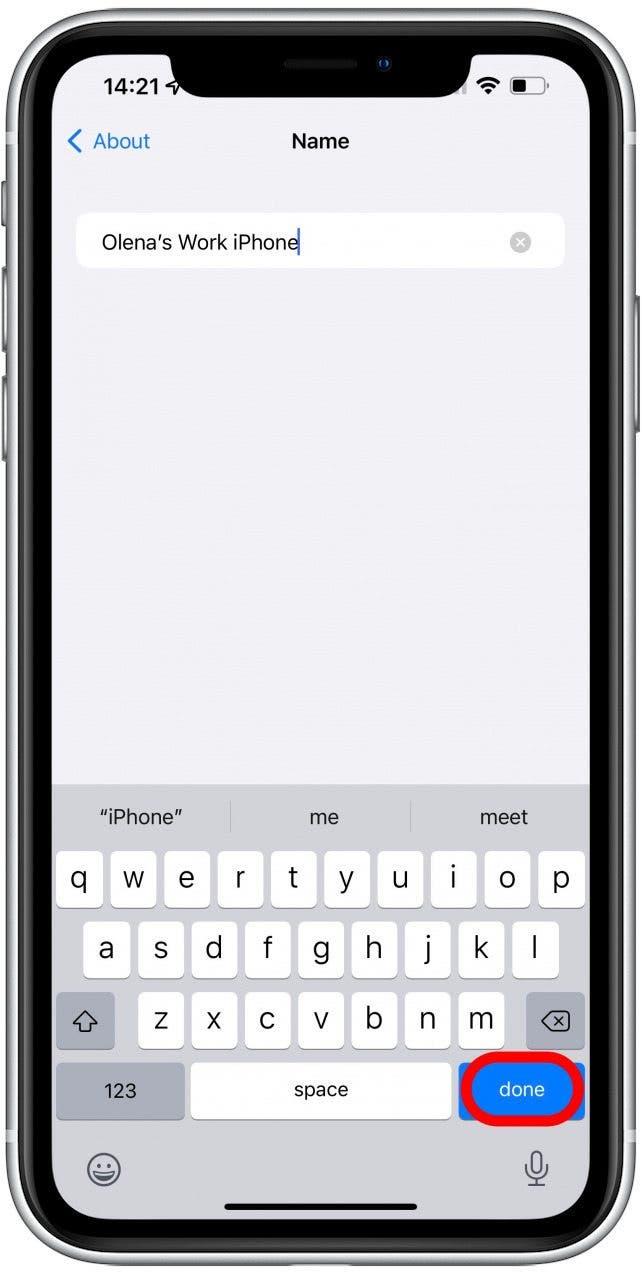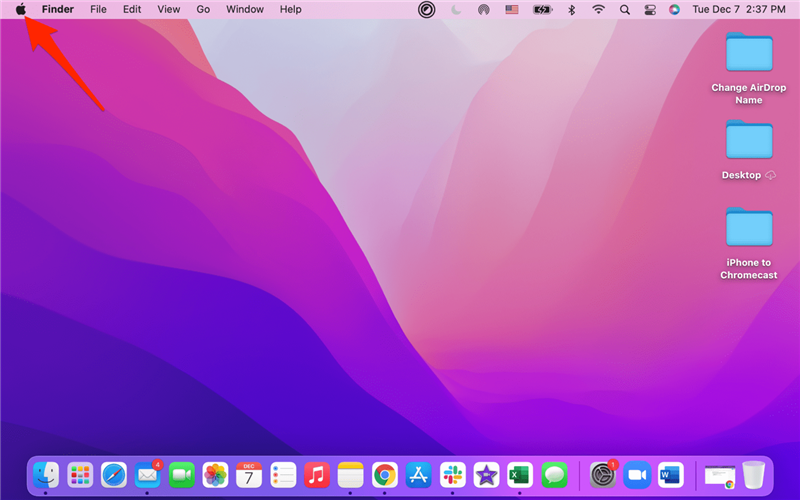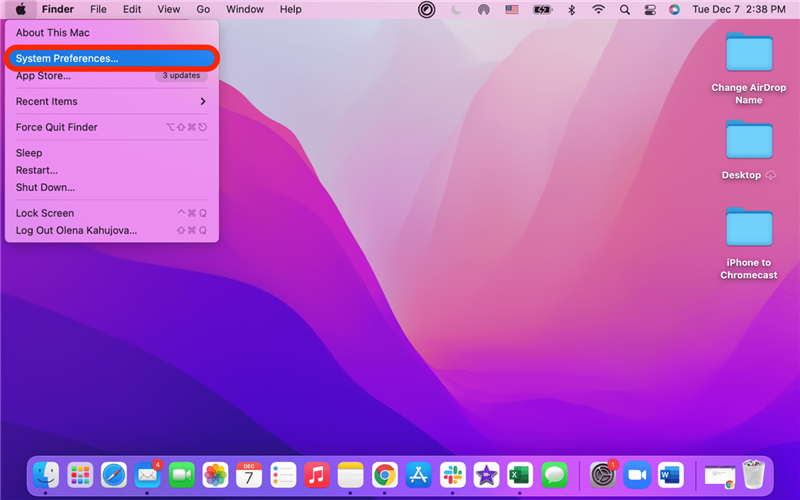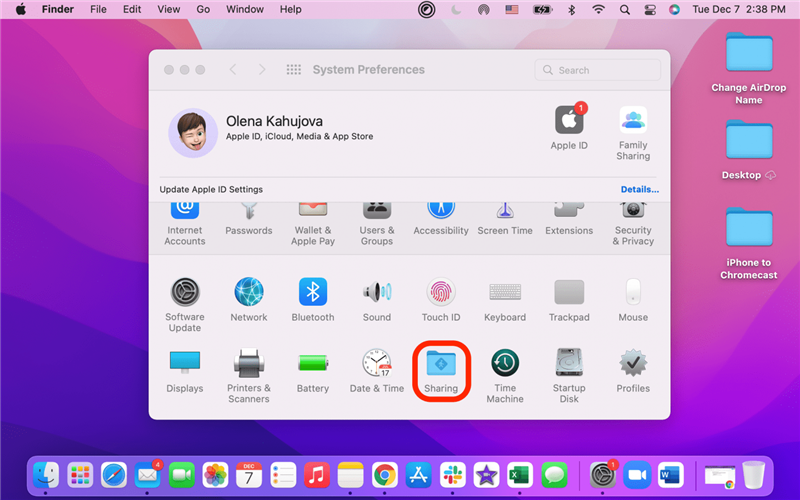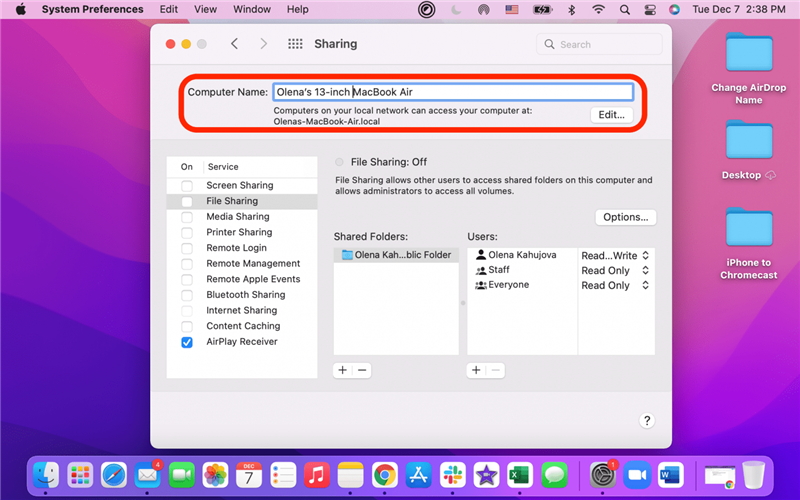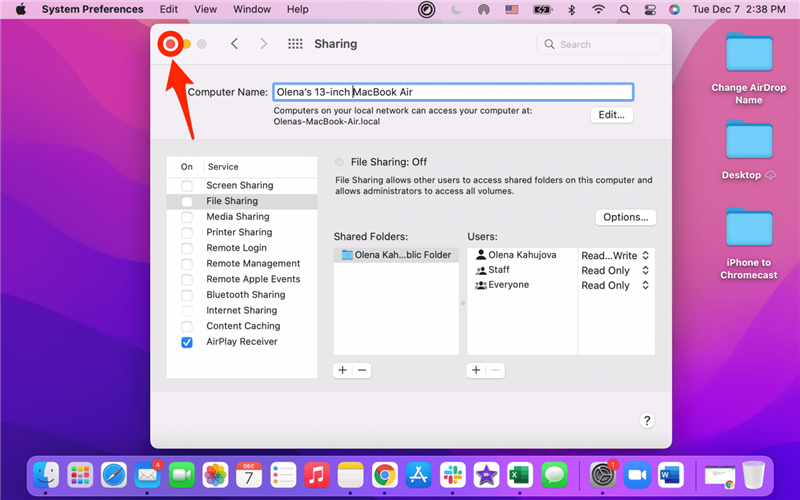Erfahren Sie, wie Sie den Namen Ihres iPhone, iPad oder Mac am schnellsten ändern. Ich werde Ihnen beibringen, wie Sie Ihren AirDrop-Namen ändern, um zwischen Geräten leicht unterscheiden zu können, Ihr Gerät zu personalisieren oder sogar lustige Anfragen von Fremden in öffentlichen Bereichen wie „Bitte Hundebilder senden“ zu stellen. Lass uns anfangen!
Was steht in diesem Artikel?
- So ändern Sie Ihren Namen bei AirDrop auf Ihrem iPhone
- Wie ändere ich meinen AirDrop-Namen auf dem Mac?
So ändern Sie Ihren Namen bei AirDrop auf Ihrem iPhone
Fragen Sie sich, wie Sie Ihren AirDrop-Namen auf iPhones und iPads schnell ändern können? Sie müssen Ihre AirDrop-Einstellungen nicht berühren. Folgen Sie einfach diesen Schritten:
- Öffnen Sie Einstellungen und tippen Sie auf Allgemein.
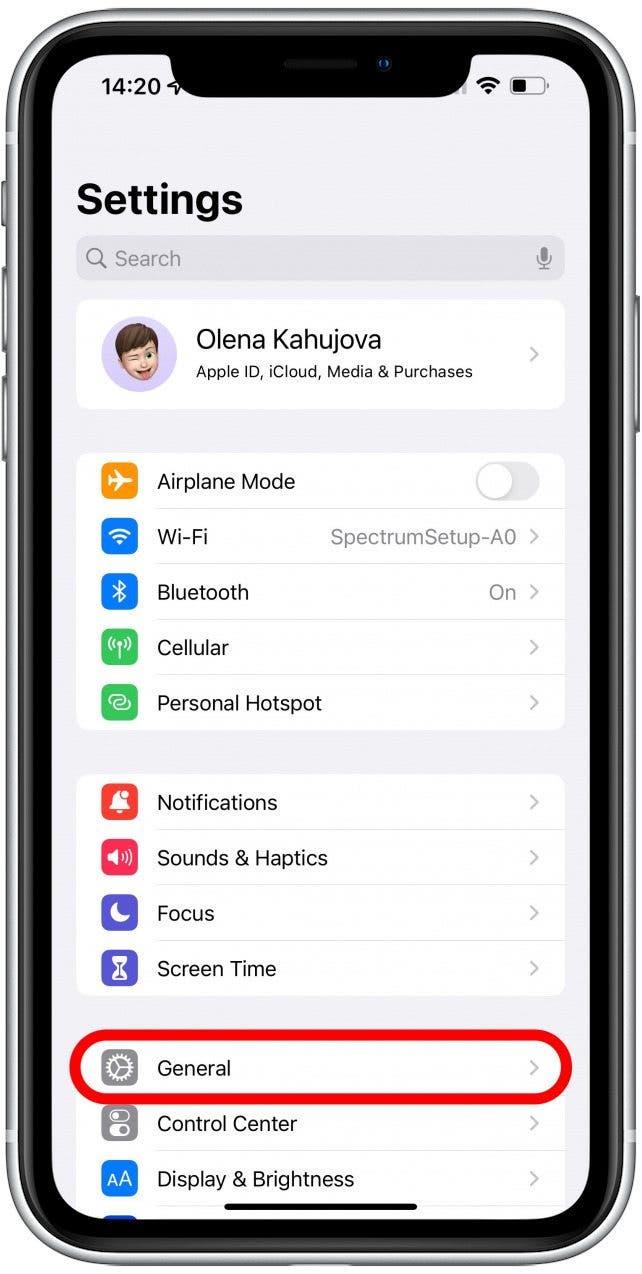
- Wählen Sie Über aus.

- Tippen Sie auf Name.

- Geben Sie den neuen AirDrop-Namen ein.

- Tippen Sie auf Fertig, um es zu ändern.

Sie sehen jetzt den neuen Namen Ihres iPhones! Jetzt wissen Sie, wie Sie den Namen Ihres iPhones ändern können. Beachten Sie, dass sich dadurch auch Ihr iPhone-Name ändert, sodass Sie diesen Namen in Wi-Fi-Netzwerken, in Find My und beim Verbinden Ihres Telefons mit Ihrem Computer sehen.
Wie ändere ich meinen AirDrop-Namen auf dem Mac?
Als jemand, der mehrere MacBooks besitzt, kann es verwirrend sein, herauszufinden, auf welches MacBook Air ich Dateien per AirDrop sende. Glücklicherweise ist es einfach, Matchbook-Namen für AirDrop-Zwecke zu ändern:
- Klicken Sie oben links auf dem Bildschirm auf das Apple-Symbol.

- Wählen Sie Systemeinstellungen aus.

- Öffnen Sie Freigabe.

- Neben Computername können Sie einen neuen AirDrop-Namen für Ihren Mac hinzufügen.

- Ihre Änderungen werden automatisch gespeichert. Sie können die Systemeinstellungen beenden, indem Sie auf das rote x klicken.

Jetzt wissen Sie, wie Sie iPhone-, iPad- und MacBook-Namen für AirDrop-Zwecke ändern. Nur zur Erinnerung, dass dies auch die Anzeige Ihres Geräts an anderen Orten ändert. Wenn Sie also mein albernes Beispiel „Send Me Dog Pics“ verwenden, wird dies der Name Ihres Geräts auf Find My und überall anders sein. Wenn Ihnen das Umbenennen von iPhones, iPads und Macs gefallen hat, können Sie sich für unseren kostenlosen Tipp des Tages-Newsletter anmelden