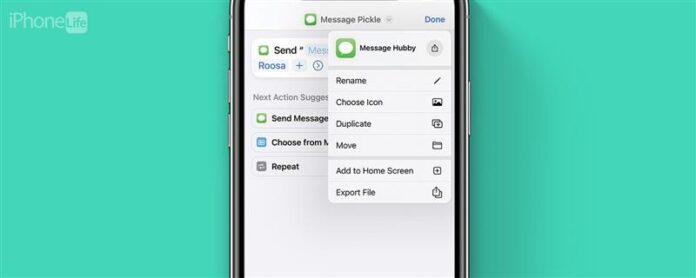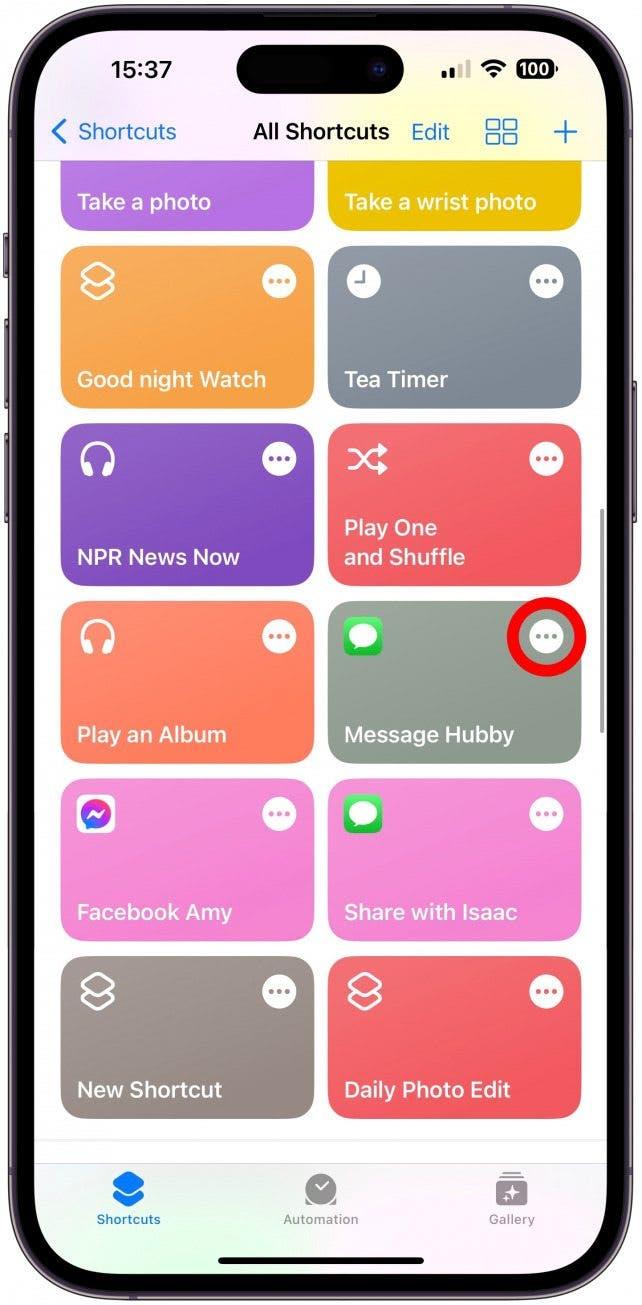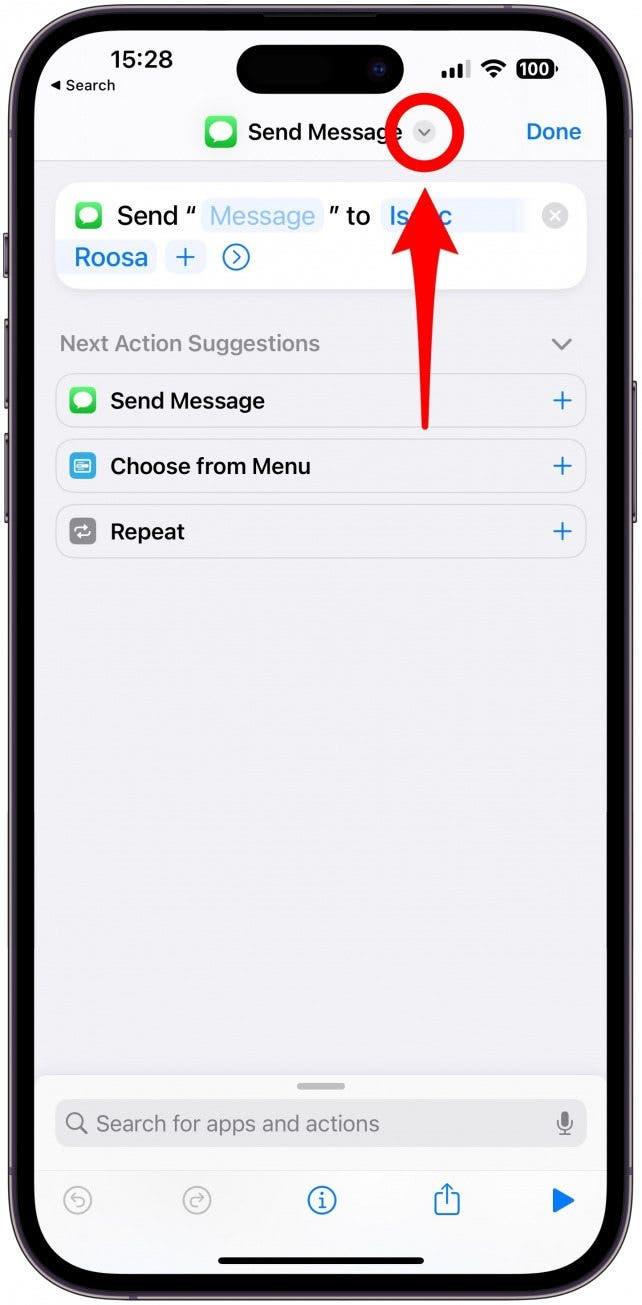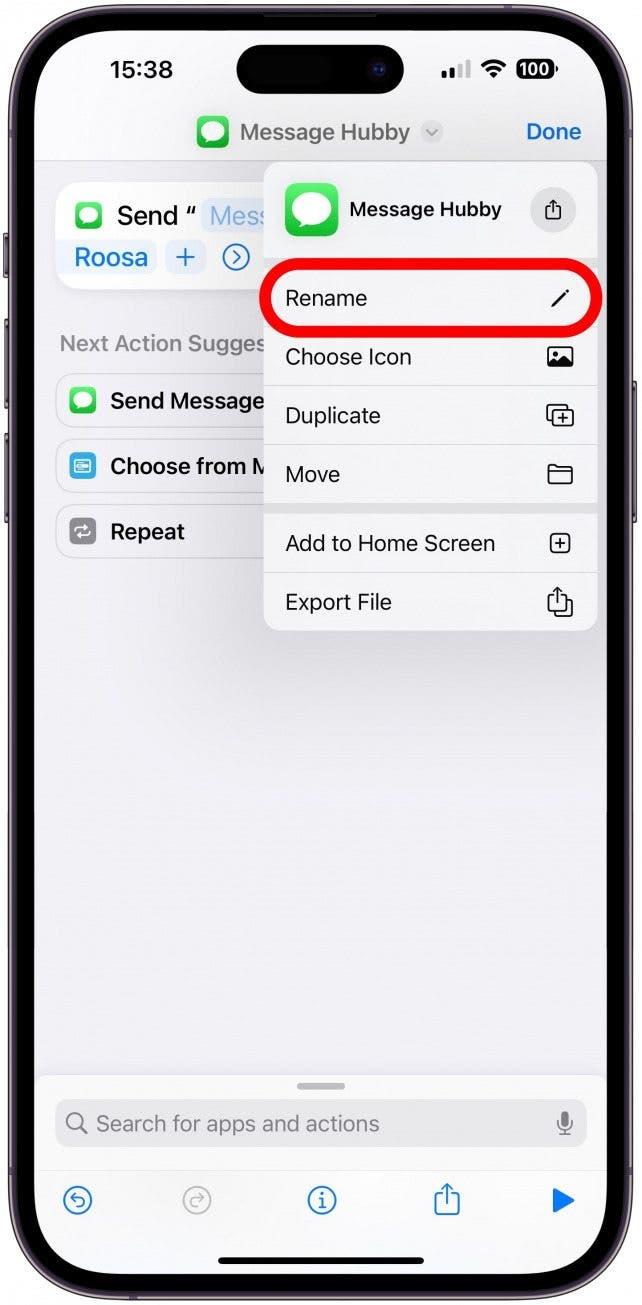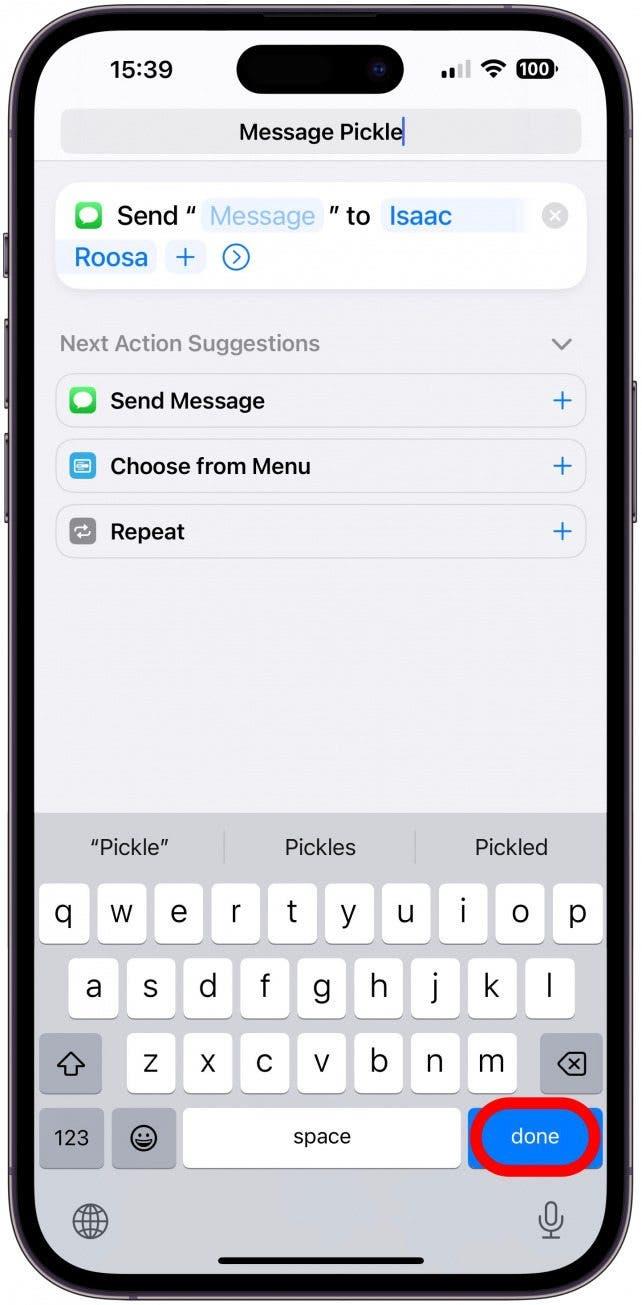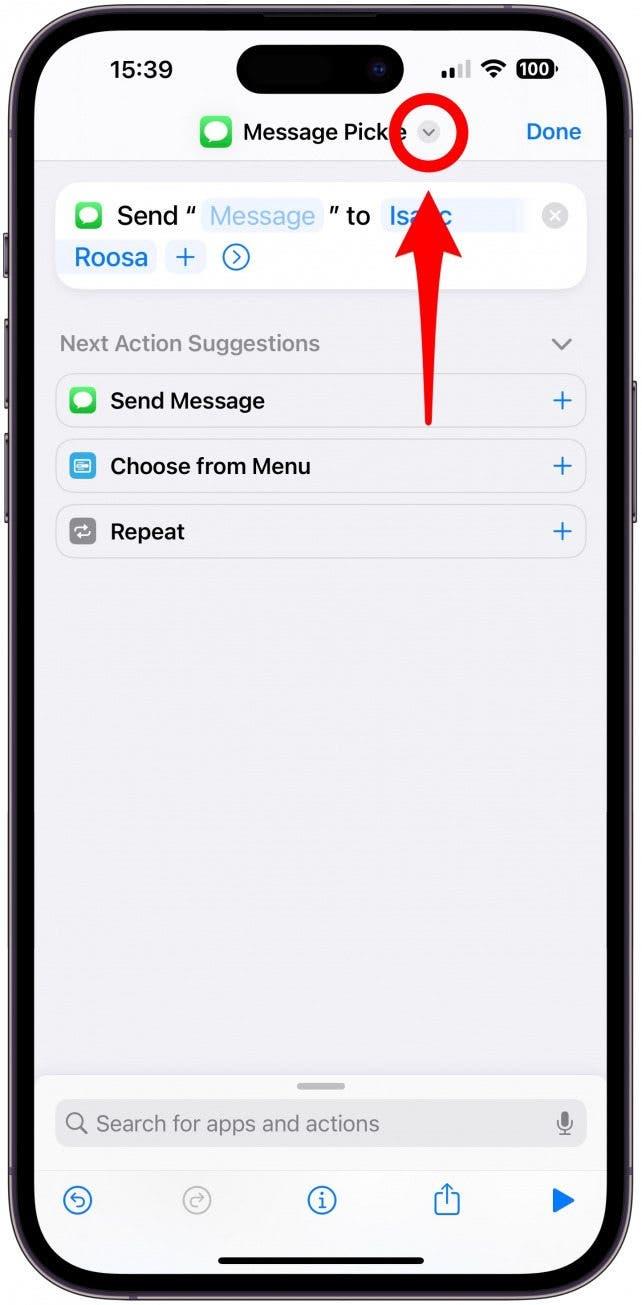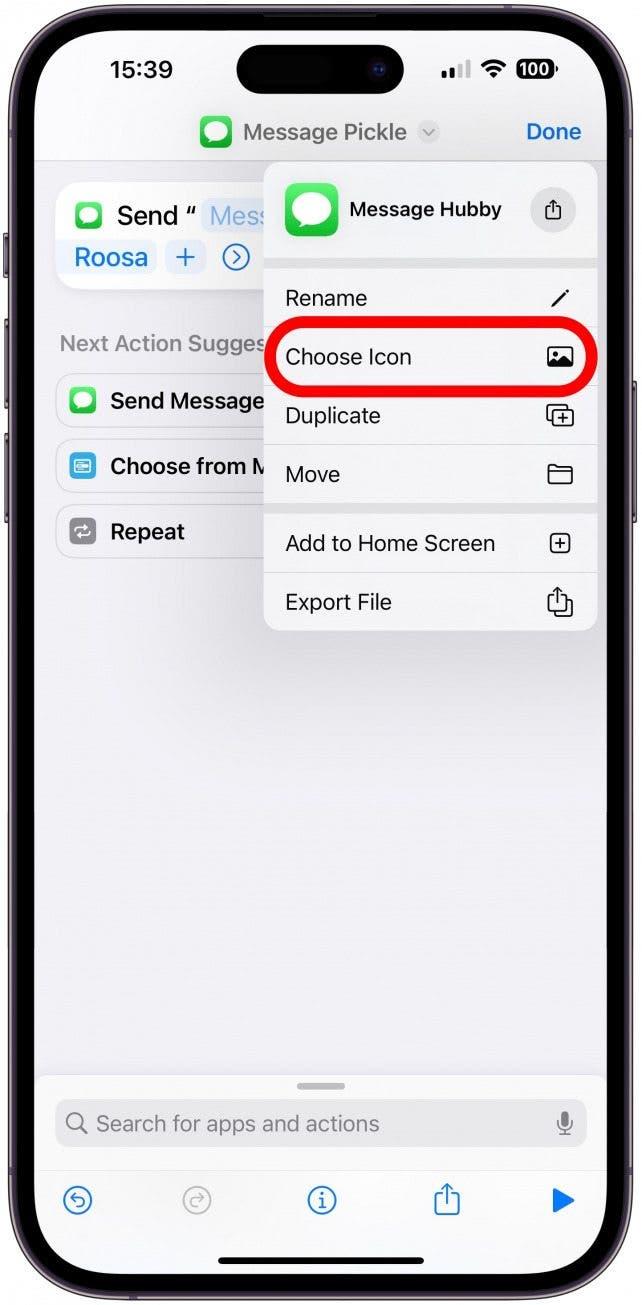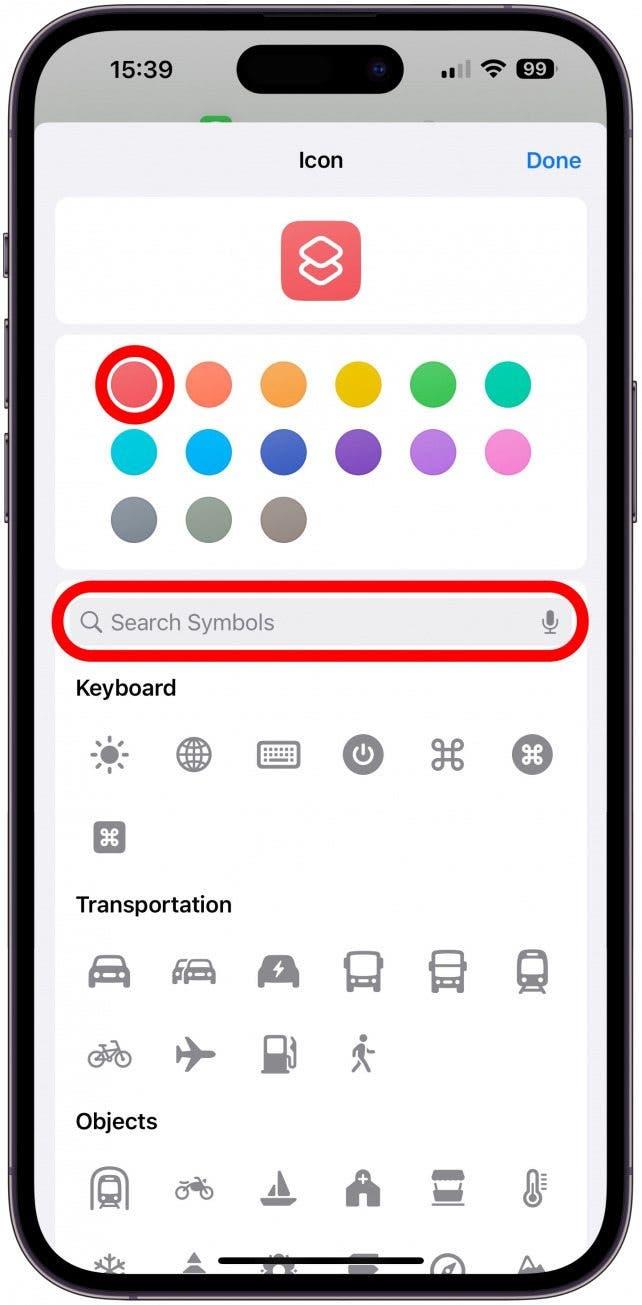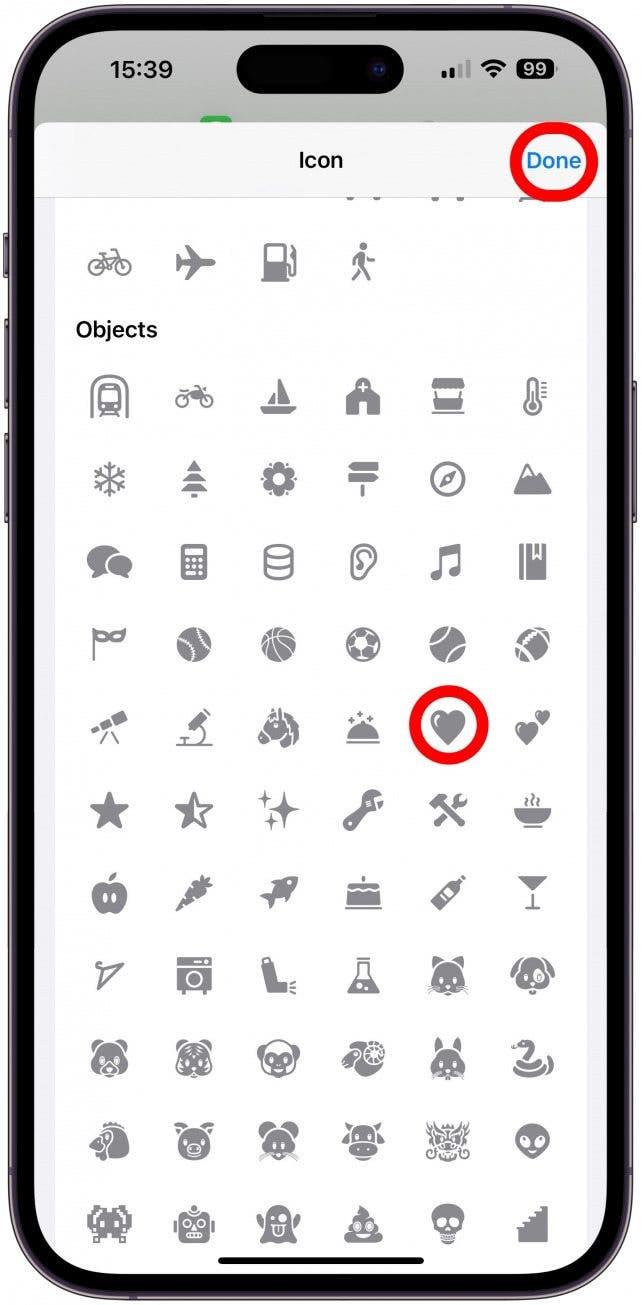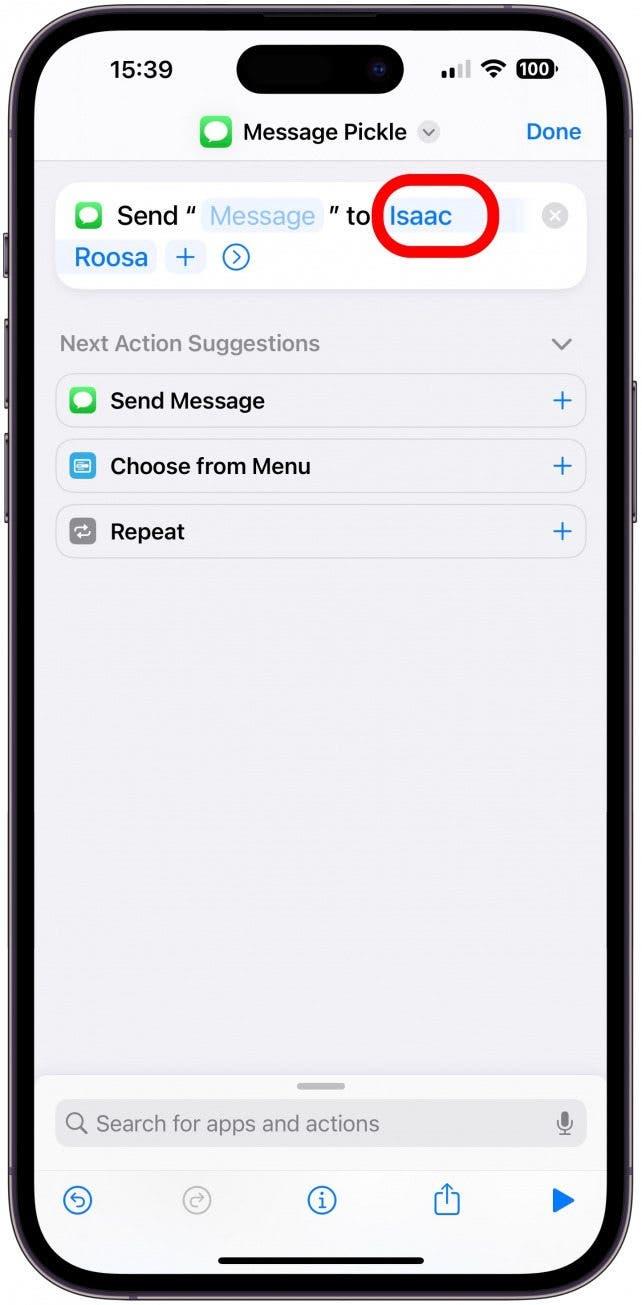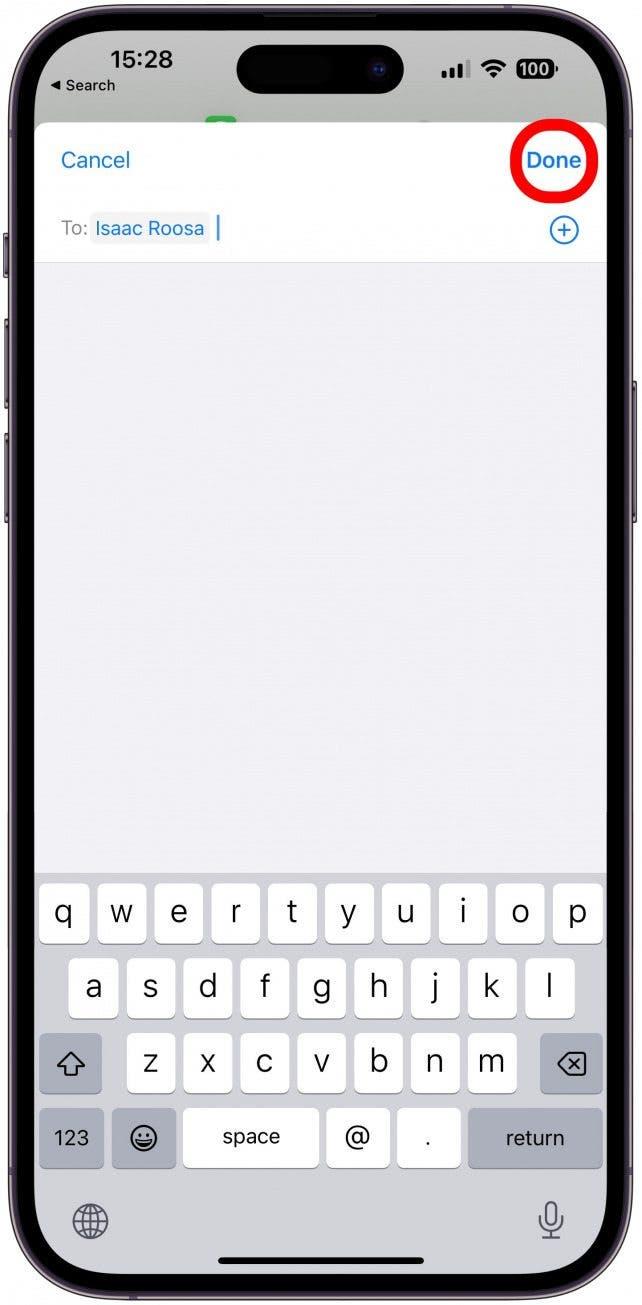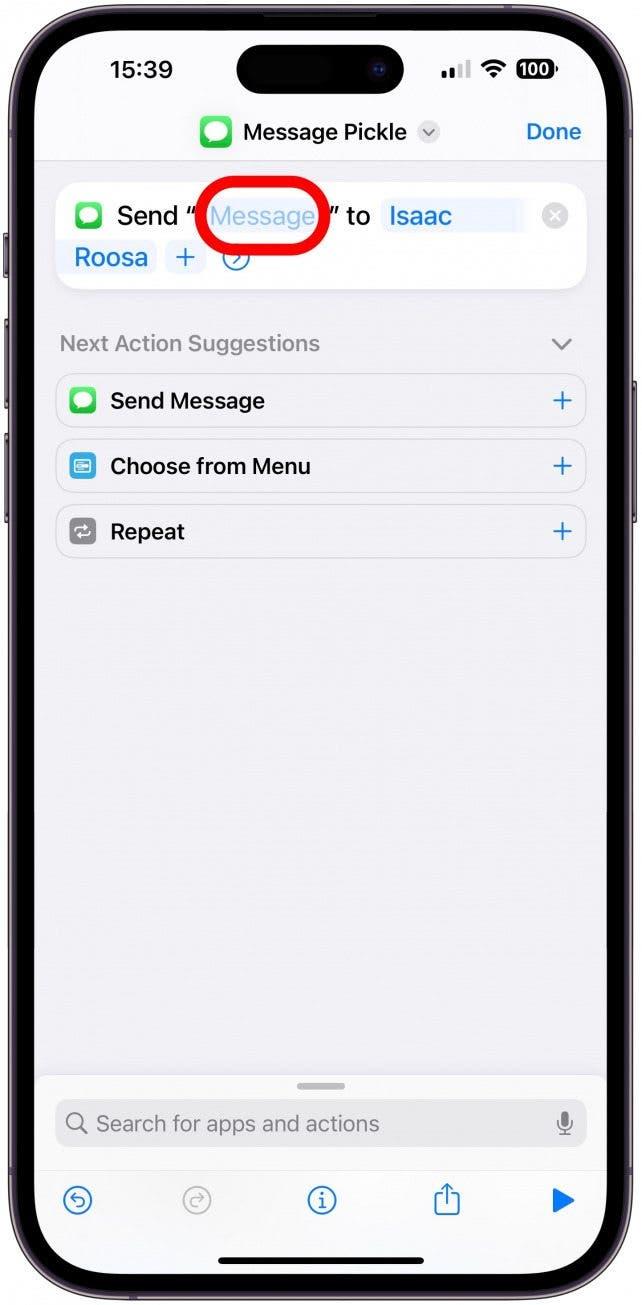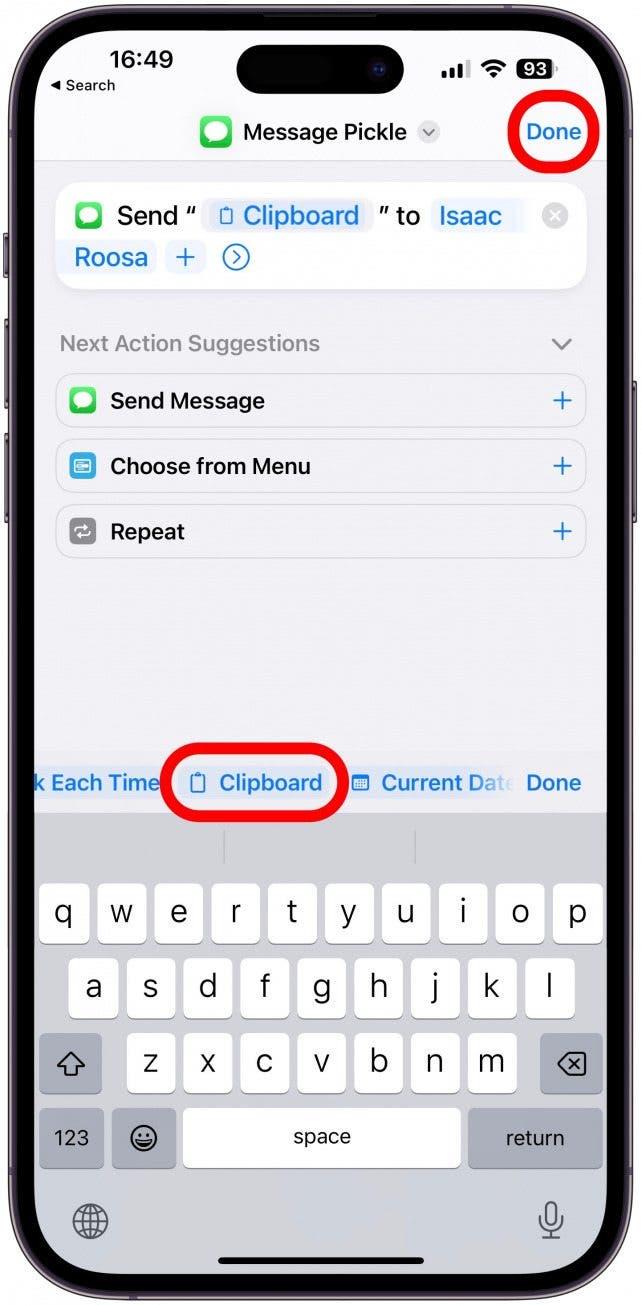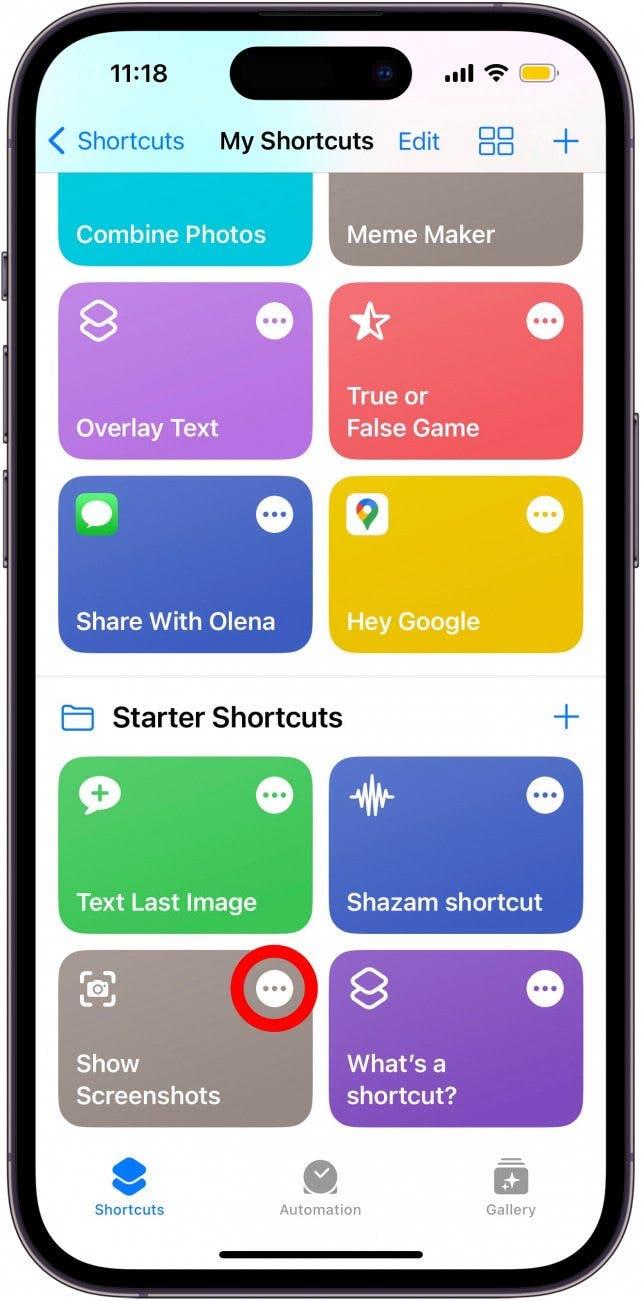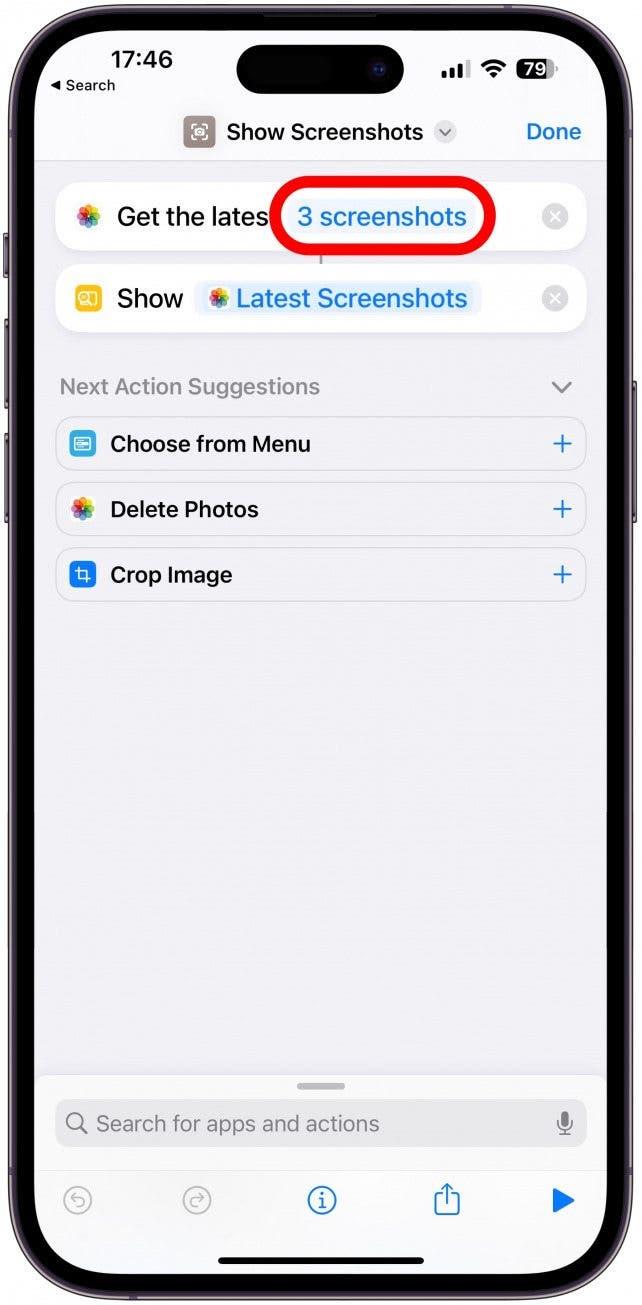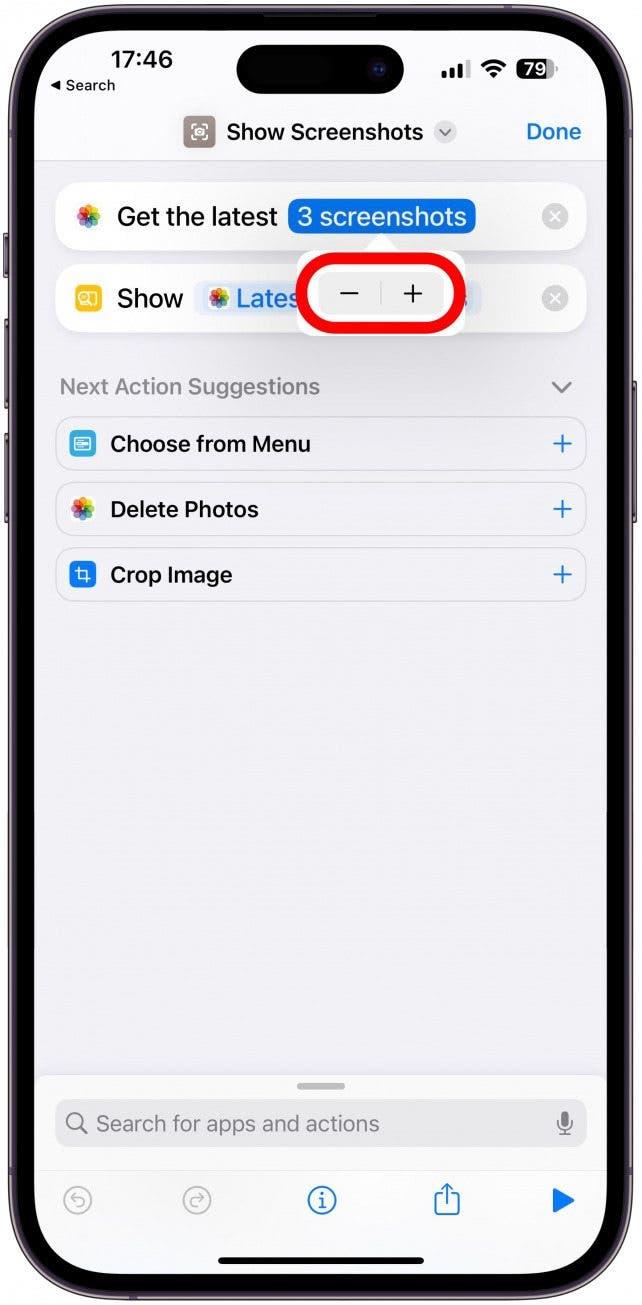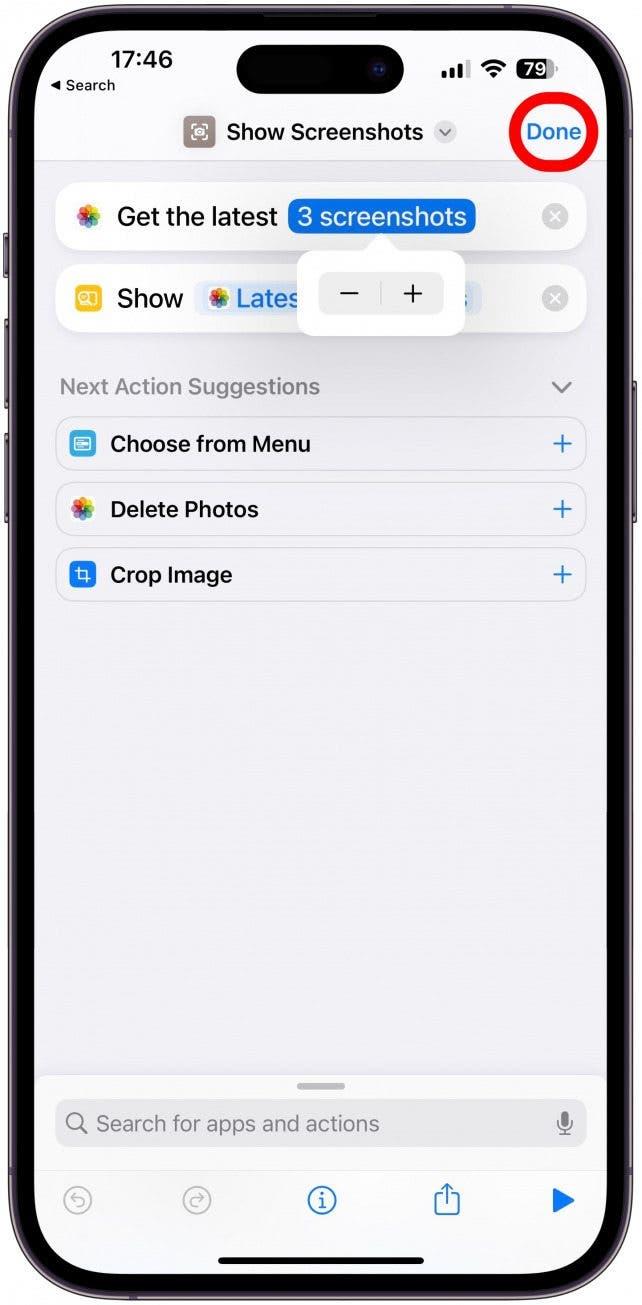Sie können iPhone -Verknüpfungen erstellen, um Aufgaben zu automatisieren und Ihr Telefon anzupassen, aber es kann ziemlich kompliziert sein. Das Bearbeiten von Verknüpfungen ist eine großartige Möglichkeit, Zeit zu sparen, da Sie vorhandene Abkürzungen finden und schnell so bearbeiten können, dass sie Ihren Anforderungen entsprechen. Ich werde Ihnen beibringen, wie Sie Verknüpfungen bearbeiten, um sie in nur wenigen einfachen Schritten zu Ihren eigenen zu machen!
So bearbeiten Sie eine Abkürzung in iOS 16
Durch Bearbeiten von Verknüpfungen können Sie viel Zeit sparen, unabhängig davon, ob Sie eine Verknüpfung online heruntergeladen haben und es anpassen möchten oder eine Starter -Verknüpfung einrichten, die Benutzereingaben erfordert. Weitere Tipps für Abkürzungen finden Sie nicht, um unseren kostenlosen Tipp des Tages -Newsletters zu abonnieren. Um Verknüpfungen auf dem iPhone zu bearbeiten:
- Öffnen Sie die App Shortcuts.
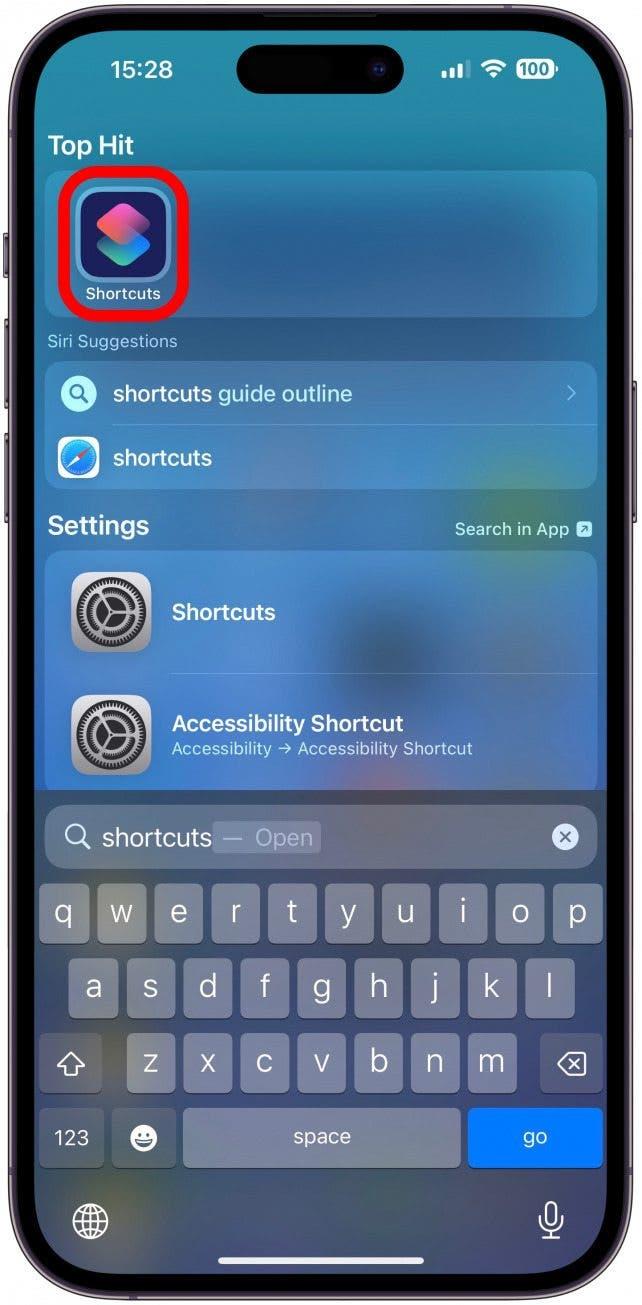
- Suchen Sie die Abkürzung, die Sie bearbeiten möchten, und tippen Sie auf das Metern „More Menü“ (drei Punkte).

- Die häufigste Bearbeitung ist der Name, der auch der Siri -Befehl ist. Um es zu ändern, tippen Sie auf den Abwärts -Pfeil .

- Wählen Sie Umbenennen .

- Jetzt können Sie die Tastatur verwenden, um den Namen der Verknüpfung zu ändern. In diesem Fall wähle ich den Spitznamen meines Mannes aus, was die Verwendung dieser Abkürzung niedlicher und viel persönlicher macht. Tippen Sie auf fertig , wenn Sie fertig sind.

- Sie können auch die Verknüpfungsfarbe und das Symbol bearbeiten. Dies ist besonders praktisch, wenn Sie Ihre Abkürzungen von einem Widget ausführen. Tippen Sie auf den Abwärts -Pfeil .

- Wählen Sie Wählen Sie Symbol .

- Hier können Sie eine Farbe und ein Symbol für das Symbol auswählen. Es gibt viele Symbole, aus denen Sie auswählen können. Sie können sogar die Suchleiste verwenden, um etwas zu finden, das Ihnen gefällt, anstatt durchzuflollen.

- Tippen Sie auf fertig , wenn Sie mit Ihrer Auswahl zufrieden sind.

- Abhängig von der Verknüpfung, die Sie bearbeiten, gibt es möglicherweise unterschiedliche weitere Bearbeitungsoptionen. In diesem Fall kann ich Text ändern oder Kontakte hinzufügen. Tippen Sie dazu auf den Namen Name des Kontakts.

- Hier können Sie sie löschen, indem Sie einen Rückraum tippen und einen anderen hinzufügen, indem Sie ihren Namen eingeben und tippen, um sie auszuwählen. Sobald Sie fertig sind, tippen Sie auf fertig .

- Eine weitere Bearbeitung, die Sie an dieser bestimmten Verknüpfung durchführen können, ist das, was ihnen gesendet wird. Tippen Sie auf Nachricht , um die Vorschläge zu sehen.

- Ich möchte dies bei Fragen jedes Mal beibehalten. Dann tippen Sie auf fertig .

Wenn im obigen Beispiel Clipboard ausgewählt und die Verknüpfung gestartet wird, wird Ihr zuletzt kopierter Text als RTF-Dokument in der Nachricht mit den als Empfängern ausgewählten (n) als Empfänger ausgewählte Kontakte angehängt. Sie müssen weiterhin auf den -Arrow tippen, wodurch Sie die Möglichkeit haben, die Nachricht zu überprüfen oder zu bearbeiten.
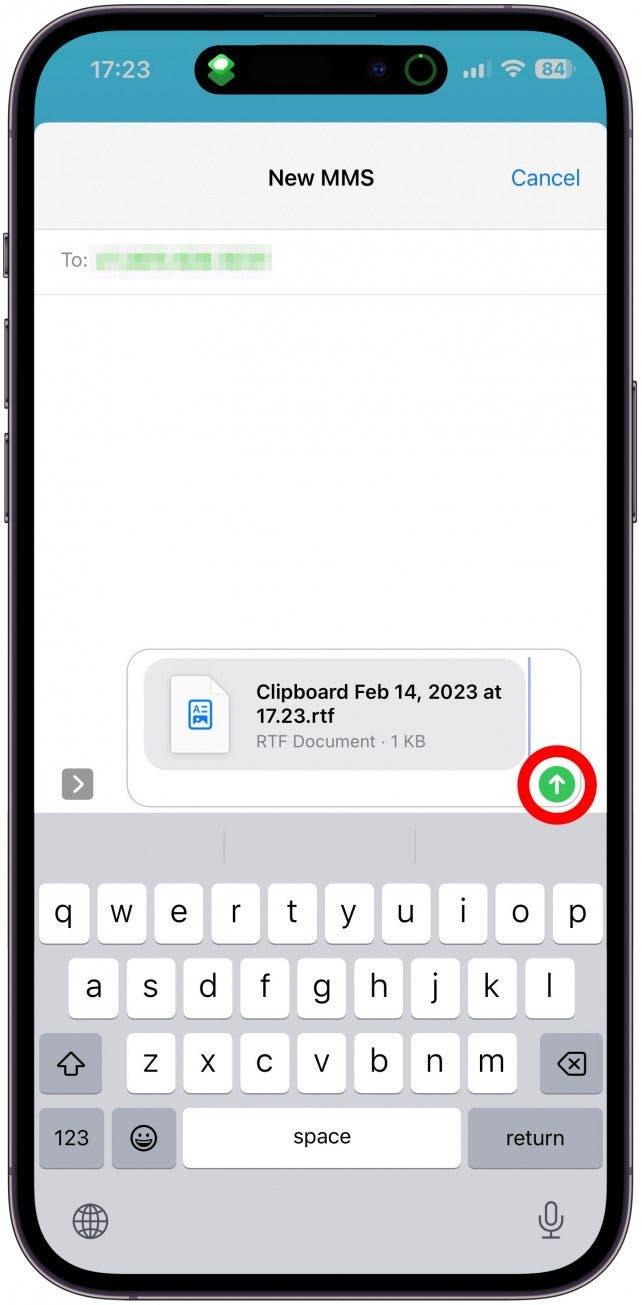
Warnung
Jede Abkürzung kann auf einzigartige Weise bearbeitet werden, und einige Abkürzungen sind einfacher zu bearbeiten als andere. Leider ist es möglich, eine Verknüpfung durch die falsche Bearbeitung zu „brechen“. Ich empfehle, eine Verknüpfung zu duplizieren und eine Kopie zu bearbeiten, um Probleme mit der ursprünglichen Verknüpfung zu erstellen.
So können Sie eine Starter -Verknüpfung anpassen
Viele der Starter -Verknüpfungen erfordern Benutzereingaben, um zu funktionieren, oder können anhand Ihrer Einstellungen angepasst werden. Ein gutes Beispiel ist die Show Screenshot Starter Shortcut. Um es zu bearbeiten:
- Öffnen Sie die Shortcuts -App und suchen Sie die von Ihnen bearbeitende Abkürzung. Tippen Sie auf das Menü .

- Abhängig von der Abkürzung können Sie möglicherweise unterschiedliche Änderungen vornehmen. Hier tippe ich Zahlen -Screenshots .

- Ich werde die Nummer ändern, nach Bedarf auf die + oder- Zeichen tippen.

- Tippen Sie auf fertig , um Ihre Änderungen zu speichern.

Jede Starter -Verknüpfung kann basierend auf Ihren Vorlieben bearbeitet werden. Tippen Sie daher auf das Menü mehr und sehen Sie sich an, wie Sie sie an Ihre Anforderungen anpassen können.
Jetzt wissen Sie, wie Sie vorhandene Verknüpfungen und Starter -Verknüpfungen in der Shortctus -App bearbeiten! Lernen Sie als nächstes wie Sie App-Symbole mit Verknüpfungen ändern .