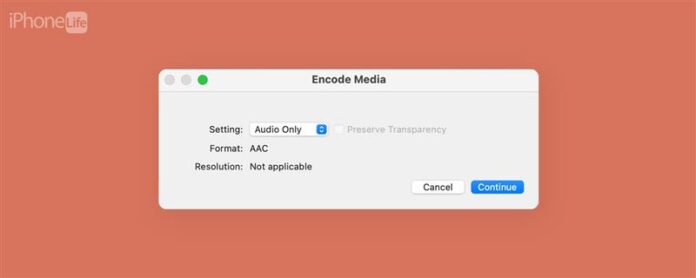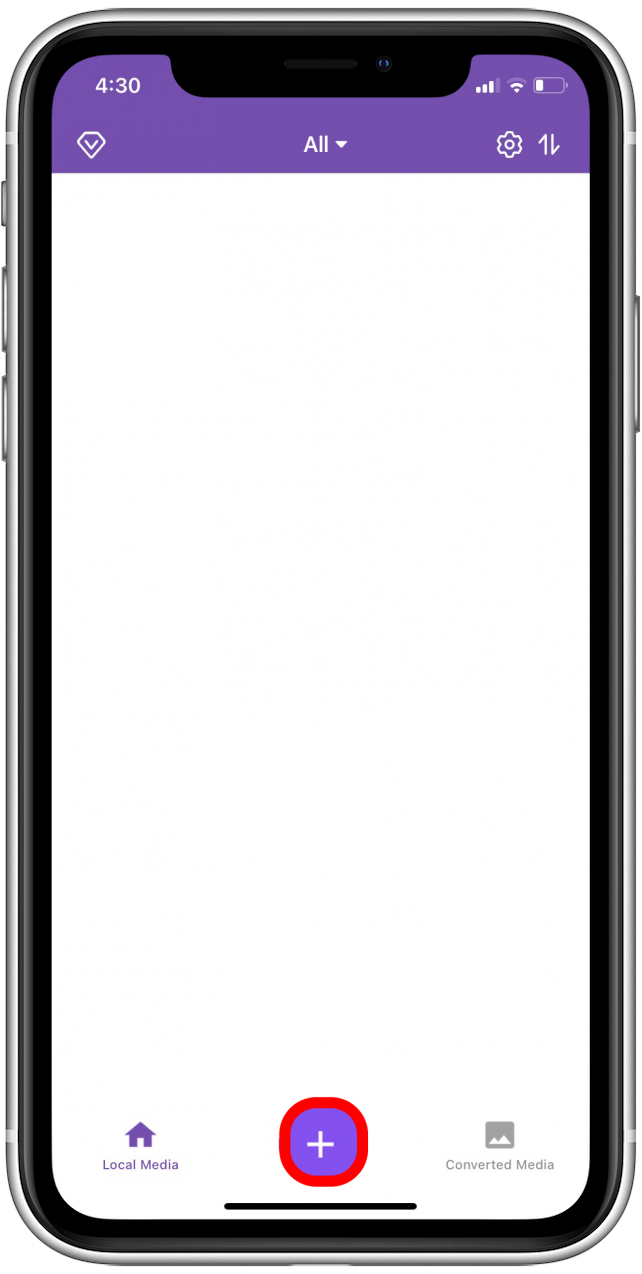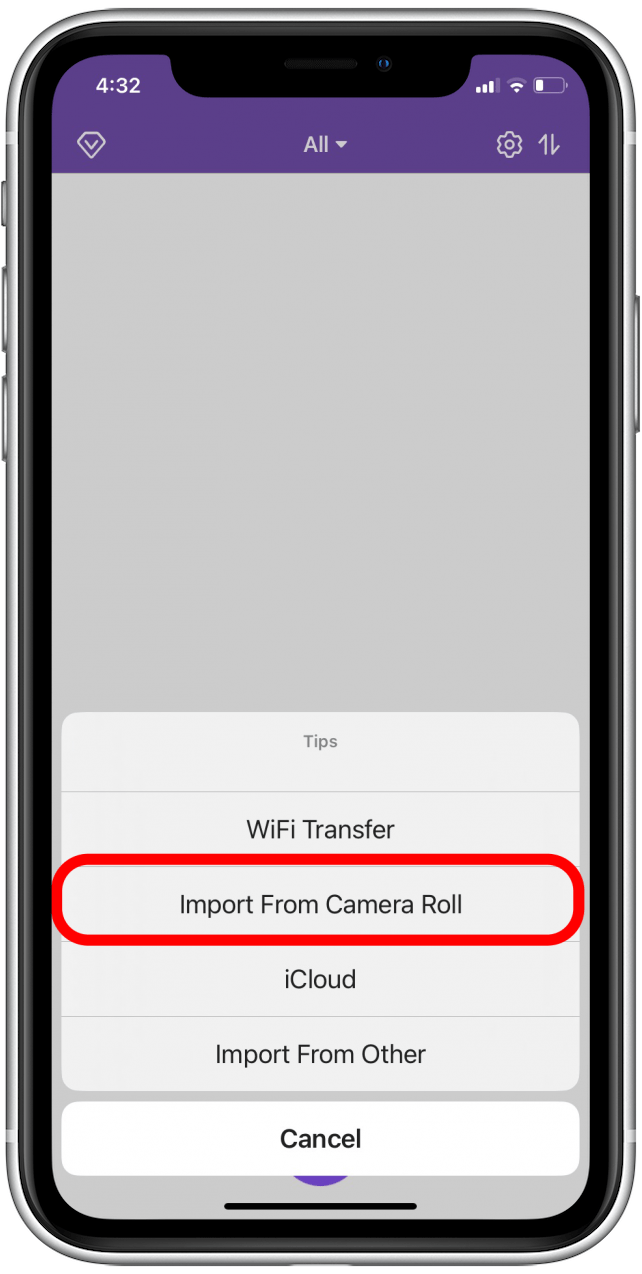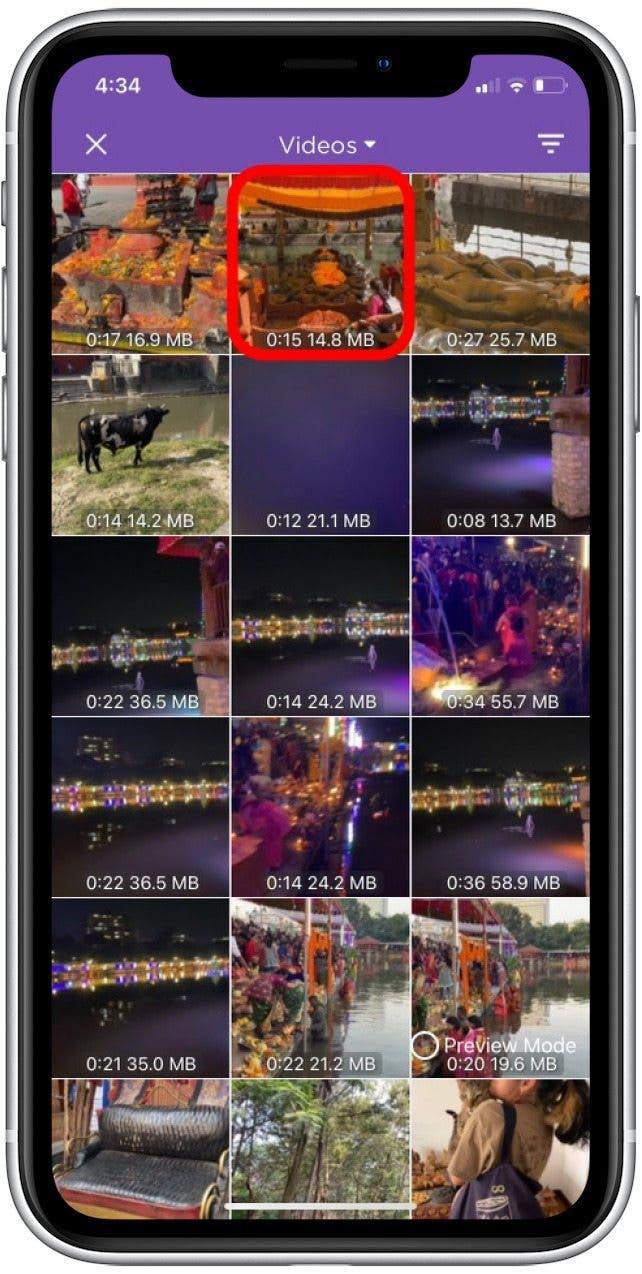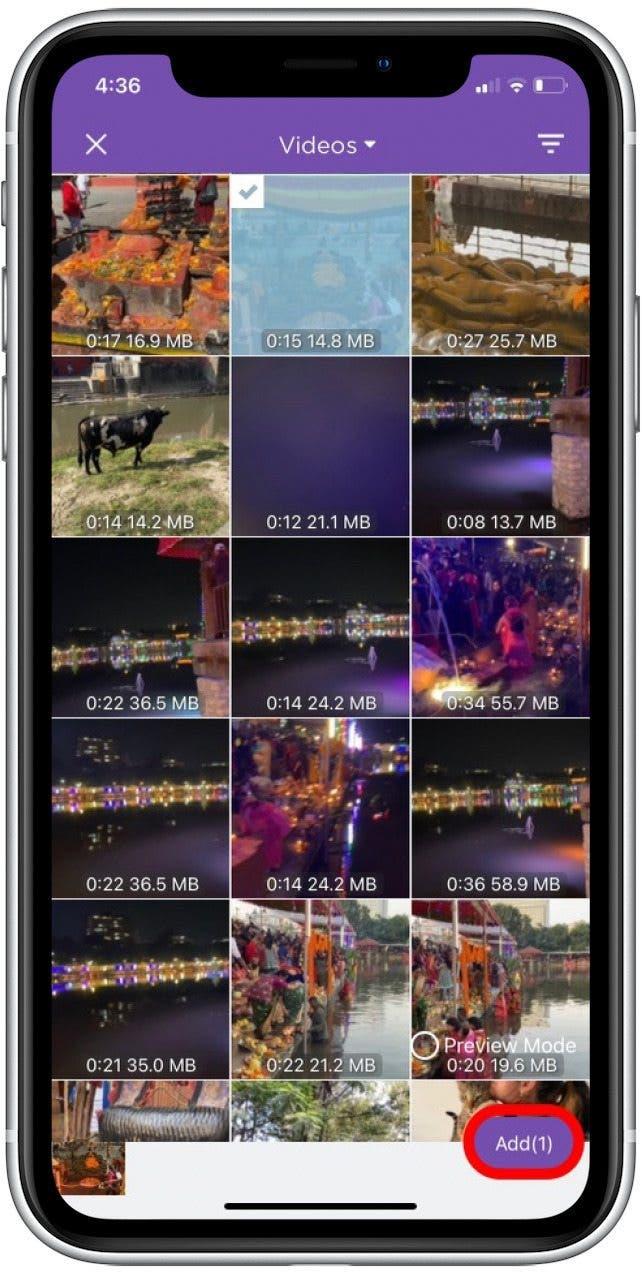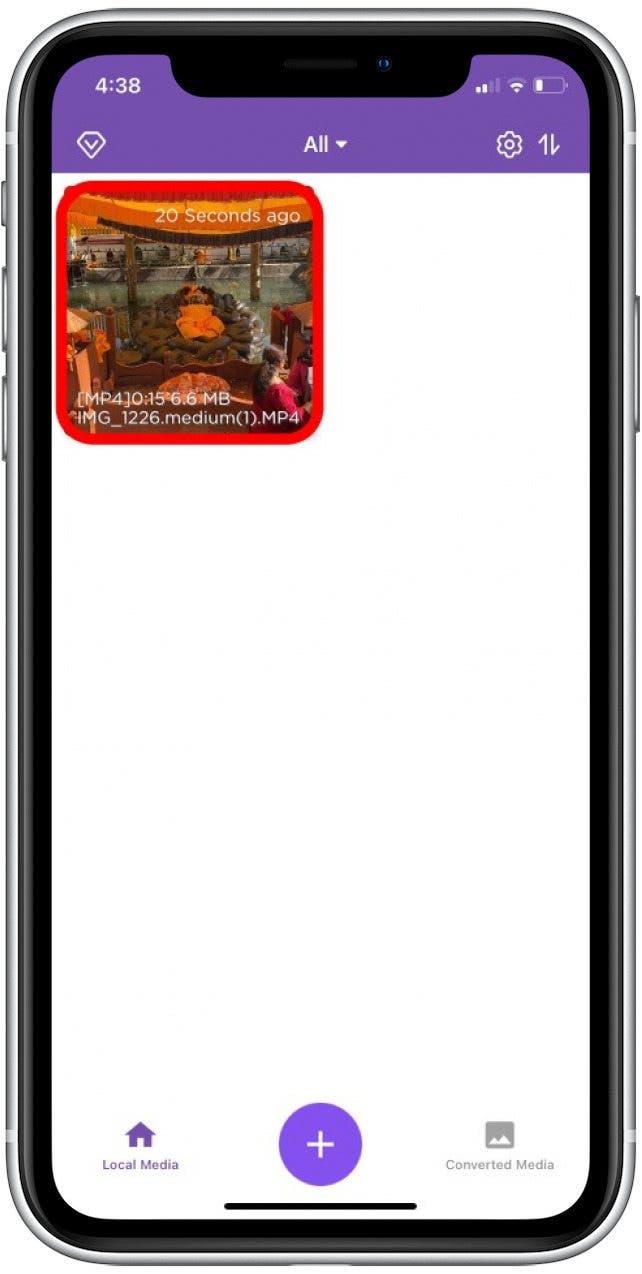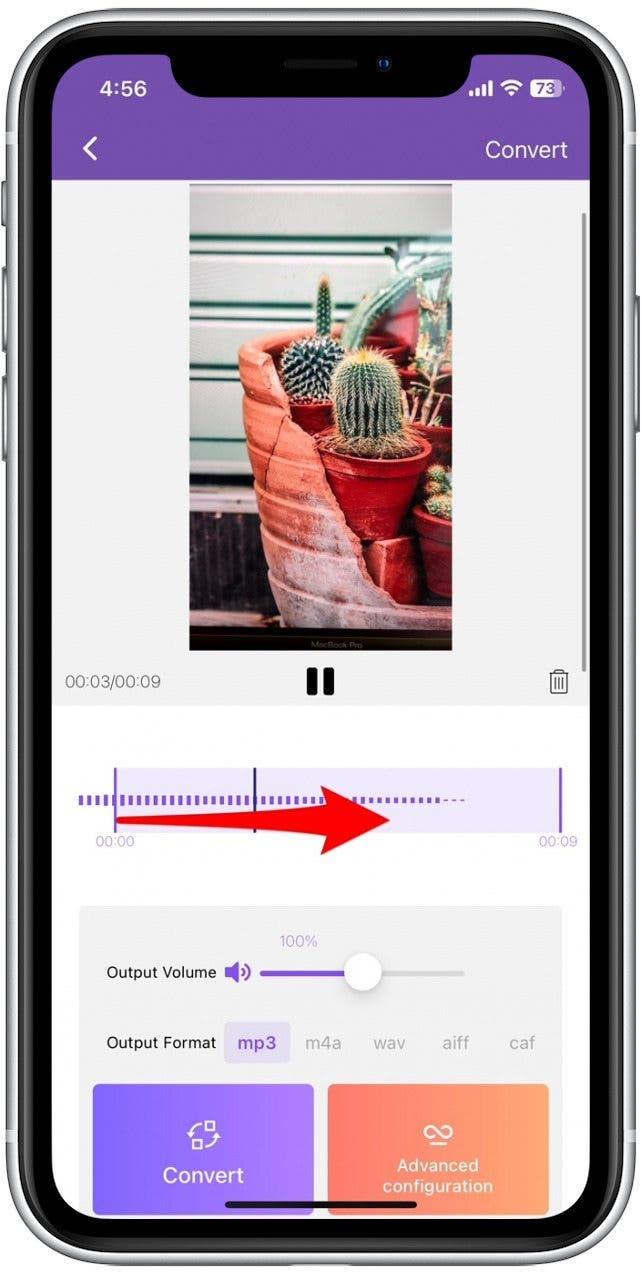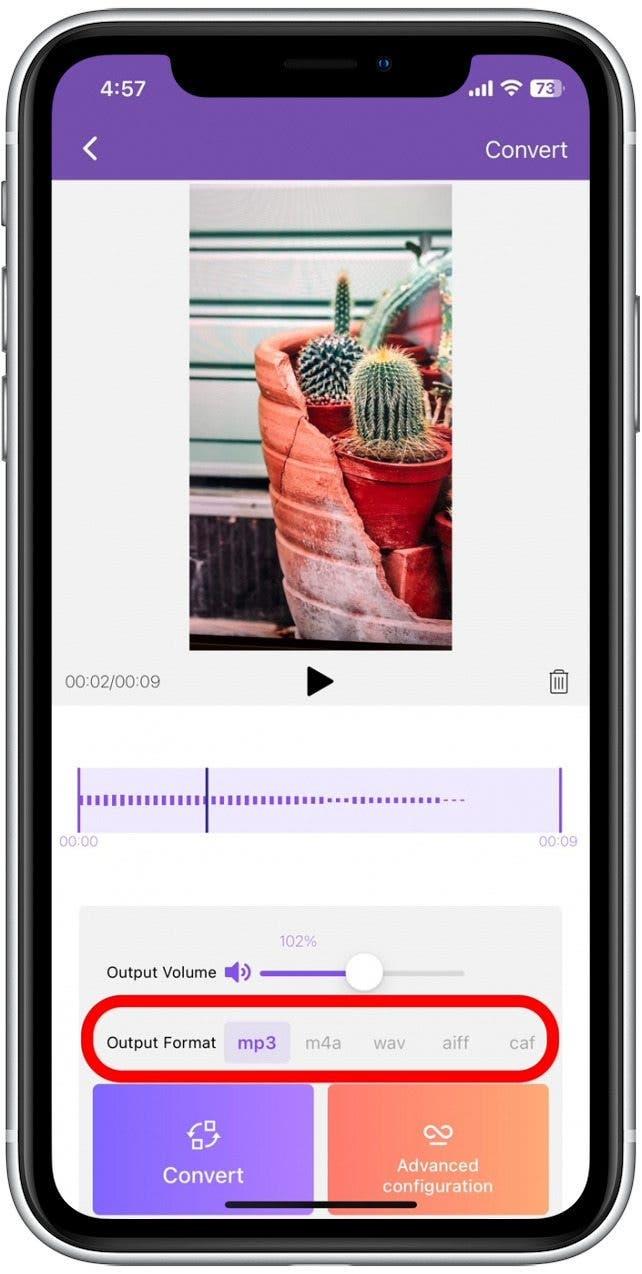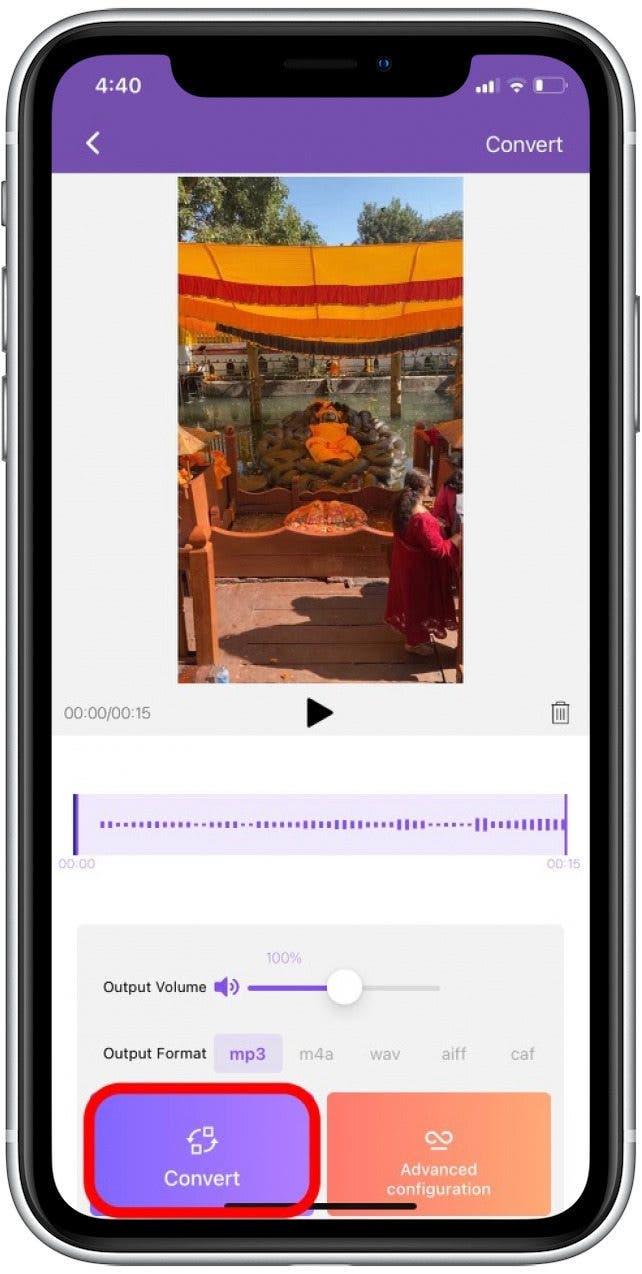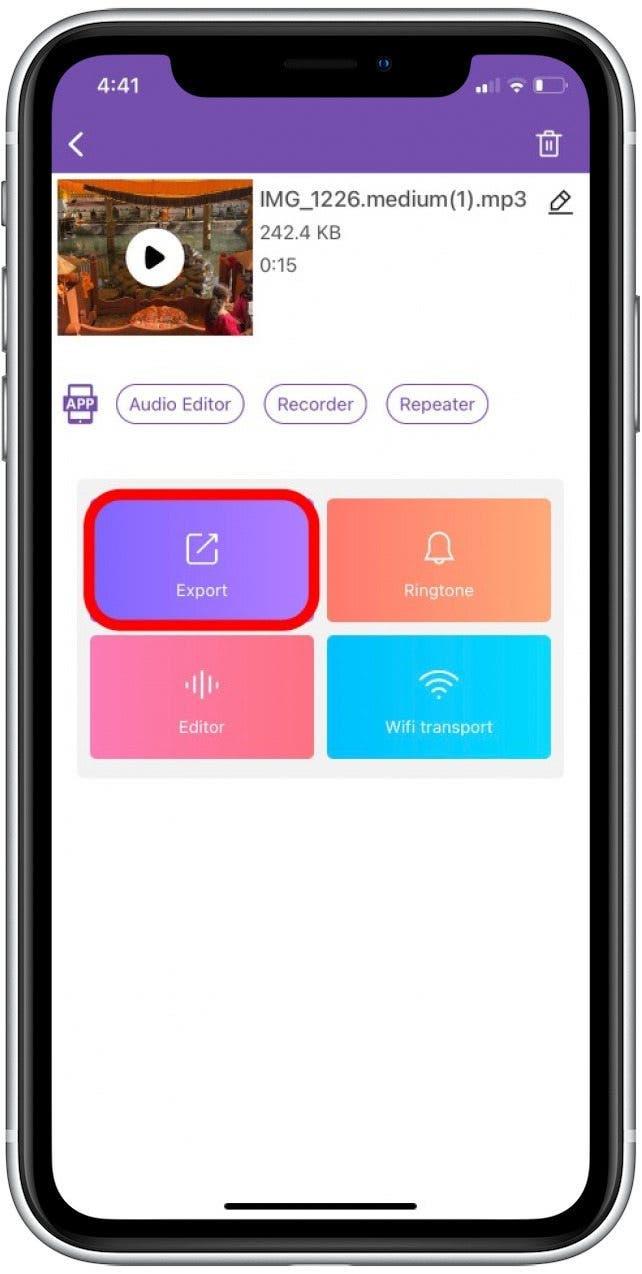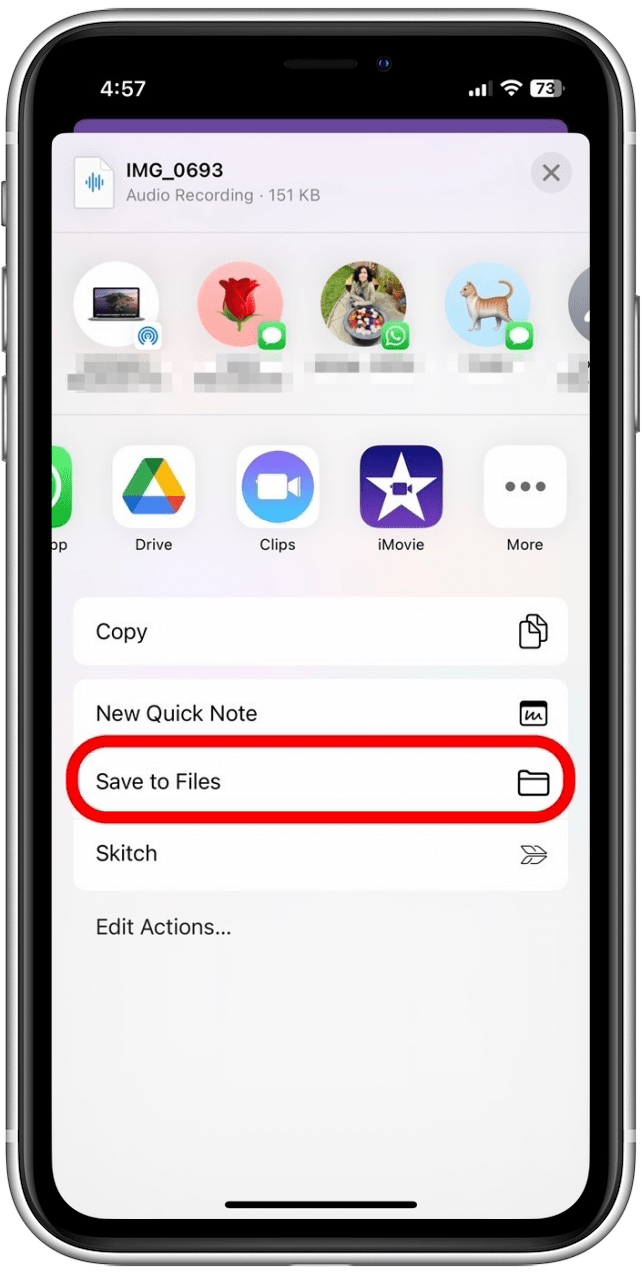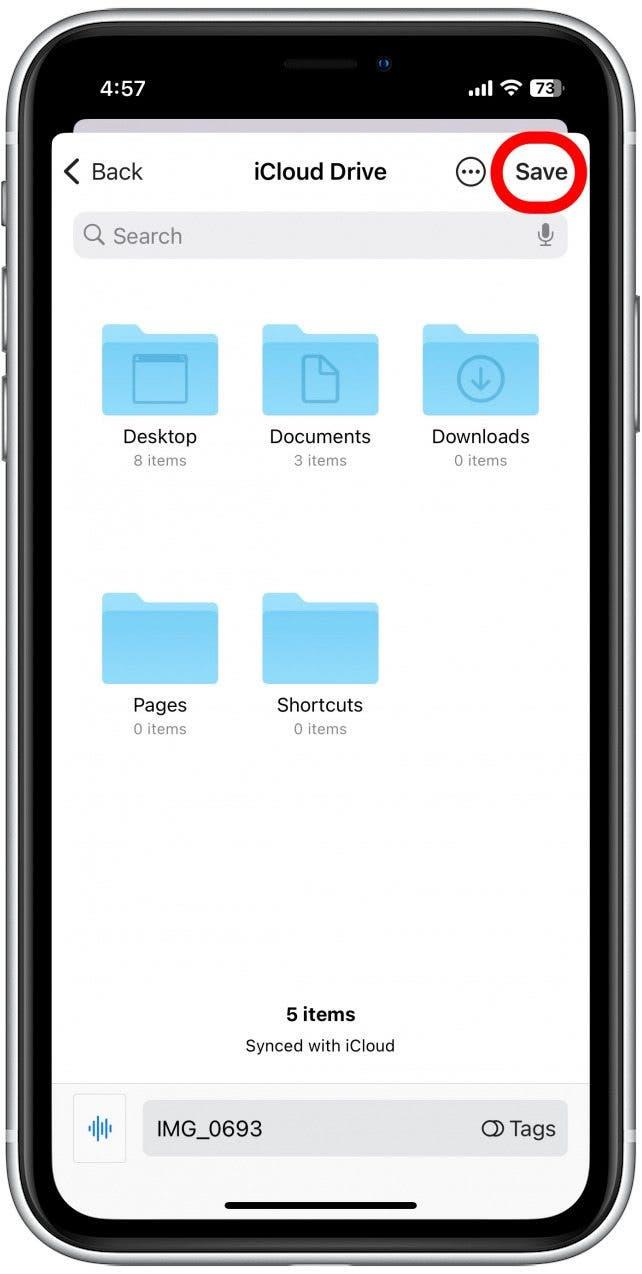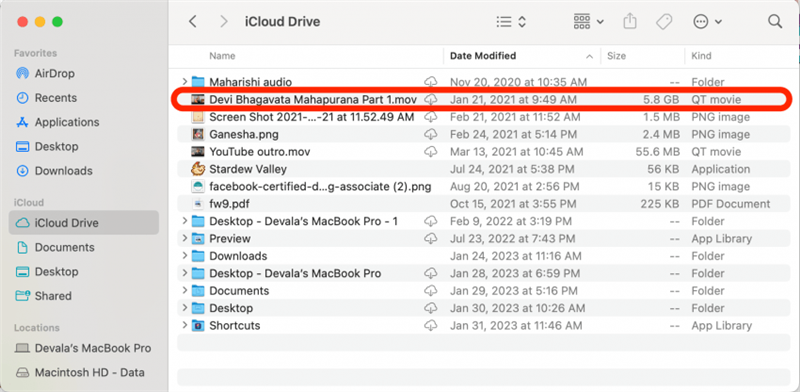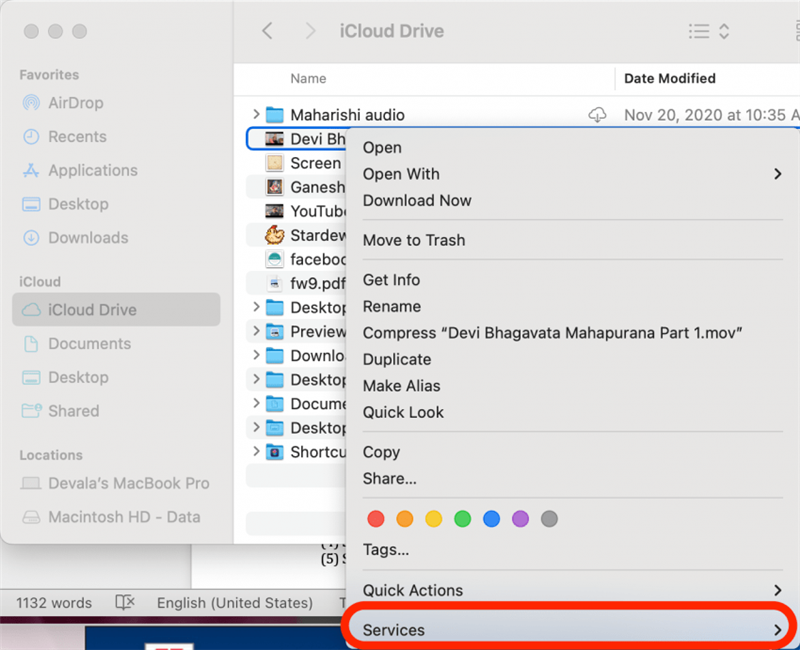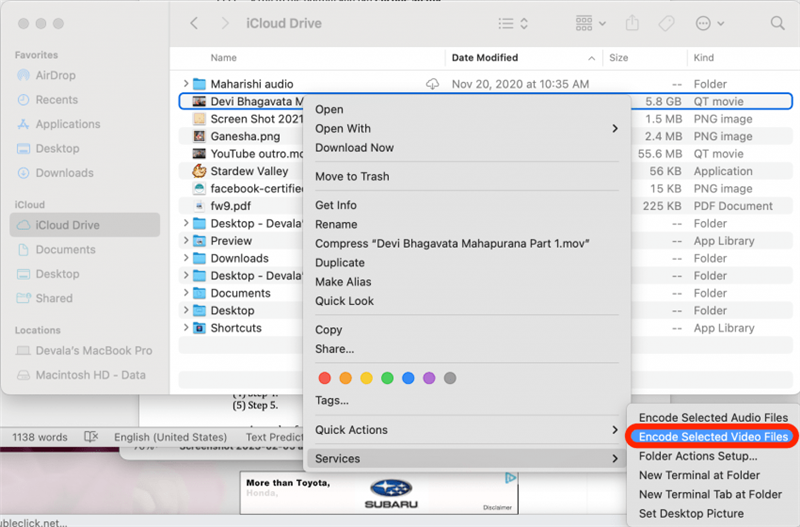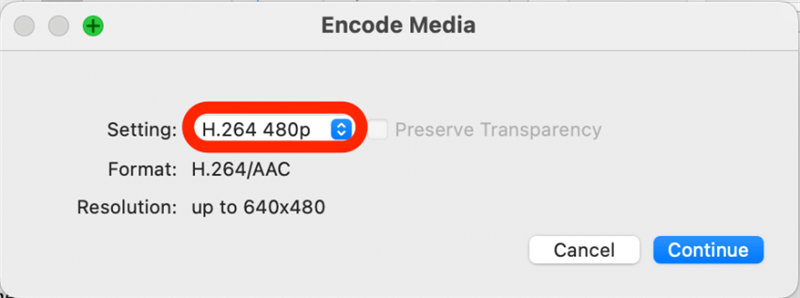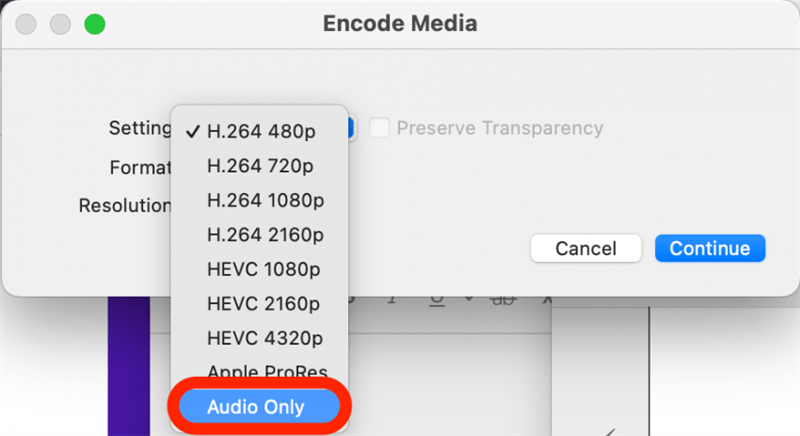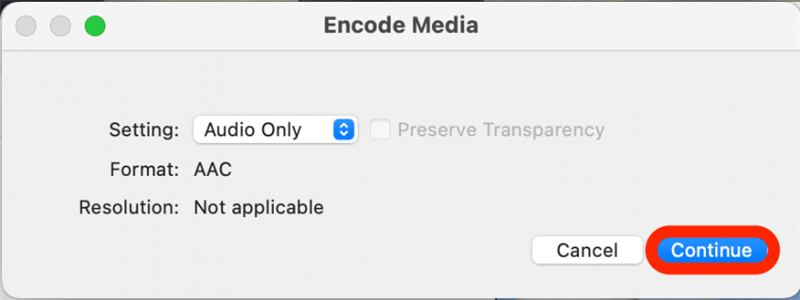Wenn Sie den Soundtrack aus einer Videodatei extrahieren möchten, gibt es verschiedene Möglichkeiten, dies zu tun. Meine Lieblingsmethode ist es, meinen Mac zu verwenden, und der Prozess ist so einfach, die Videodatei als Audio-Dateityp zu neu auszahlen. Ziemlich einfach! Wenn Sie Ihr iPhone verwenden möchten, empfehlen wir, eine App von Drittanbietern herunterzuladen. Im Folgenden werden wir darüber abdecken, wie Videos in Audio-Nur-Audio-Dateien auf Ihrem iPhone und Mac konvertiert werden.
Springen zu:
- separates Audio vom Video auf dem iPhone (Drittanbieter App)
- Klang aus einem Video auf Mac extrahieren
Wichtig: Dieser Artikel zeigt, wie Sie eine eigenständige Audiodatei erstellen. Wenn Sie jedoch nur einen Soundtrack aus einem Video entfernen möchten „> Audio aus Videos entfernen Mit Ihrer iPhone -Fotos -App.
So trennen Sie Audio von Video auf dem iPhone (App-App)
Während die Photos-App das Audio aus einem Video leicht entfernen kann, ist es komplizierter, eine Nur-Audio-Datei zu erstellen. Während ich die Fotos-App für ihre viele Funktionen und Organisationsfunktionen liebe, fand ich es viel einfacher (und schneller), die Drittanbieter MP3-Konverter App. (Diese App bietet eine kostenpflichtige Option, aber die Audio -Extraktor -Funktion ist mit der kostenlosen Version erhältlich.) So extrahieren Sie Audio aus einem Video mit der MP3 -Konverter -App.
- Um das Audio aus Ihrem Video zu extrahieren, öffnen Sie die MP3 Converter App .
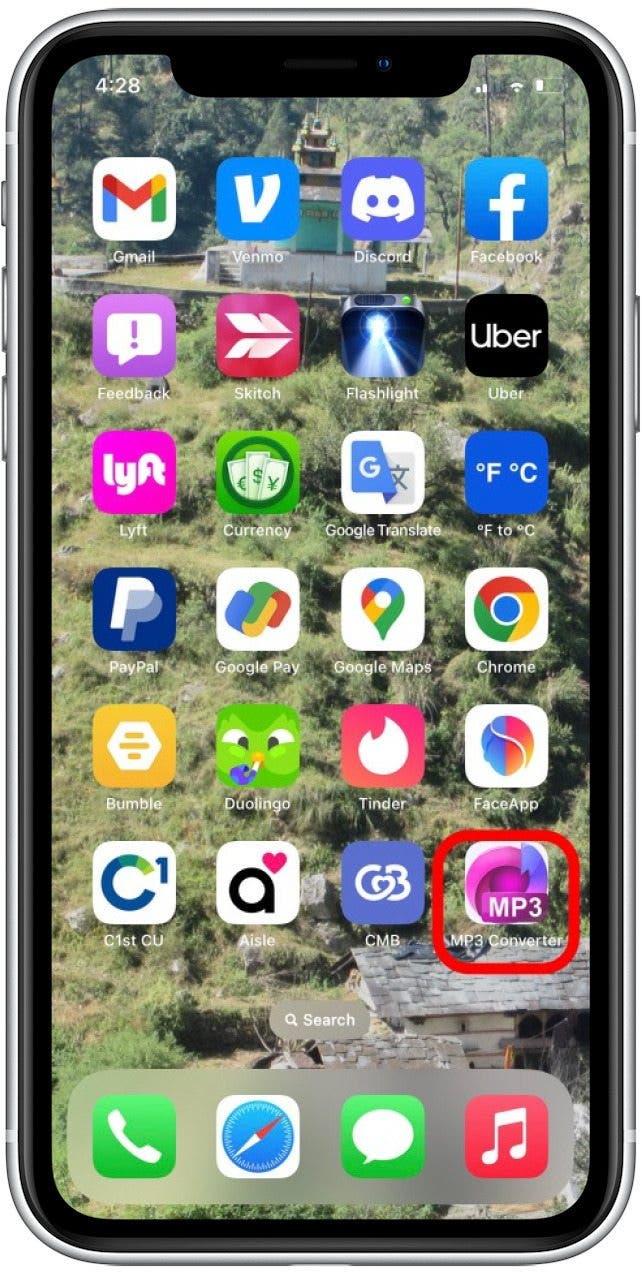
- Tippen Sie am unteren Rand Ihres Bildschirms auf das lila Plus -Symbol .

- Tippen Sie auf die entsprechende Option, um zu Ihrer Videodatei zu navigieren. Mein Video wird in meiner Fotos -App gespeichert, also werde ich importieren von Camera Roll .

- Tippen Sie auf, um mindestens ein Video auszuwählen, aus dem Sie den Audio extrahieren möchten.

- Tippen Sie auf in der unteren rechten Ecke .

- Tippen Sie auf, um die Videodatei auszuwählen.

- Wenn Sie nur einen Teil des Audios extrahieren möchten, ziehen Sie die lila Schieberegler , um auszuwählen, welcher Teil des Audios, den Sie sparen möchten.

- Tippen Sie neben dem Ausgabeformat an, um Ihren bevorzugten Audio -Dateityp auszuwählen. MP3 ist die häufigste Option.

- Tippen Sie auf .

- Sie haben jetzt eine Nur-Audio-Datei! Tippen Sie auf Export , um die Datei an eine andere Person zu senden, oder speichern Sie sie auf Ihrem iPhone.

- Wenn Sie die Datei auf Ihrem iPhone speichern möchten, wischen Sie in das angezeigte Menü und tippen Sie auf auf Dateien .

- Navigieren Sie zu dem Ordner, in dem Sie Ihr Video speichern möchten, und tippen Sie auf Save .

Ihre Nur-Audio-Datei wird jetzt in Ihrer Dateien-App gespeichert. Nachdem Sie nun wissen, wie Sie Audio mit Ihrem iPhone extrahieren, können Sie es auch genießen, wie wie wie VIDEOS MUSIK hinzuzufügen .
So konvertieren Sie Video in Audio auf dem Mac
Weitere praktische Tipps zur Bearbeitung Ihrer Foto- und Videodateien finden Sie in unserem kostenlosen tyway Newsletter. Die Verwendung Ihres Mac zum Extrahieren des Audio aus einem Video ist ein ziemlich einfacher Prozess. Hier erfahren Sie, wie Sie das Audio aus einem Video rippen können, indem Sie die Datei in einem anderen Format neu sparen:
- Navigieren Sie auf Ihrem Mac zu der Videodatei, aus der Sie den Audio extrahieren möchten. Klicken Sie mit der rechten Maustaste auf die Videodatei.

- Maus über Services im angezeigten Menü.

- Klicken Sie auf codieren ausgewählte Videodateien .

- Klicken Sie neben Einstellung auf das Dropdown -Menü.

- Klicken Sie aus der Liste der Optionen auf nur .

- Klicken Sie auf Fortsetzung .

Jetzt wird eine Nur-Audio-Datei auf demselben Ordnerspeicherort wie die ursprüngliche Videodatei gespeichert. Das ist alles dazu!