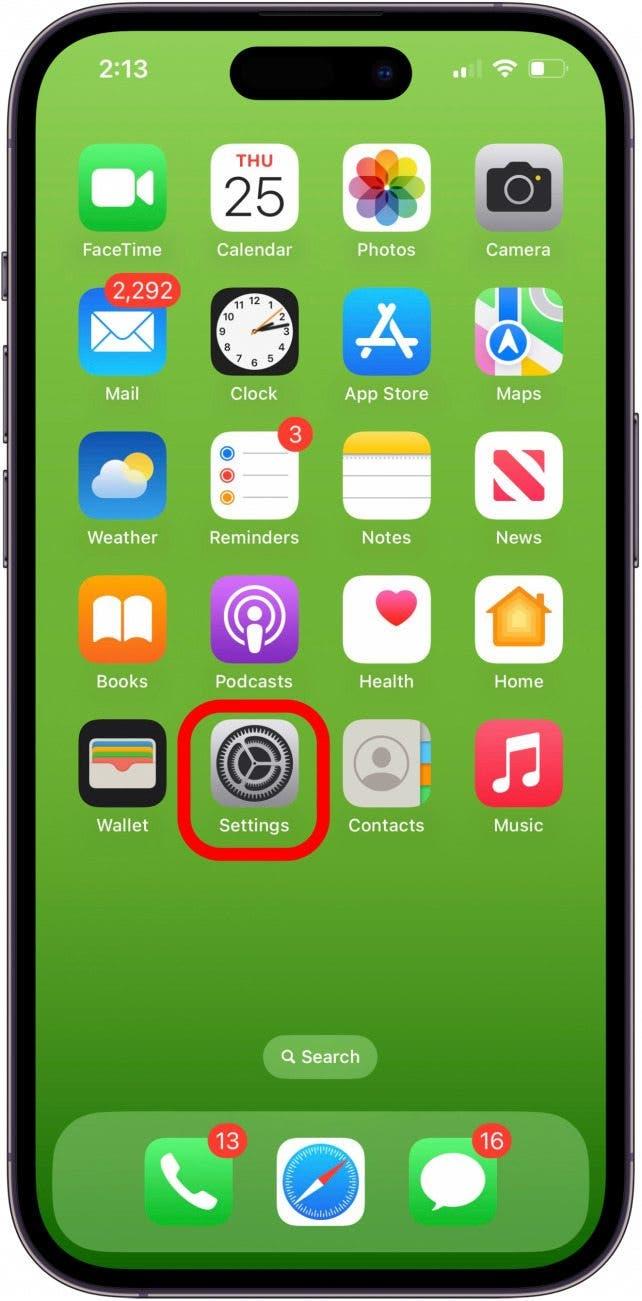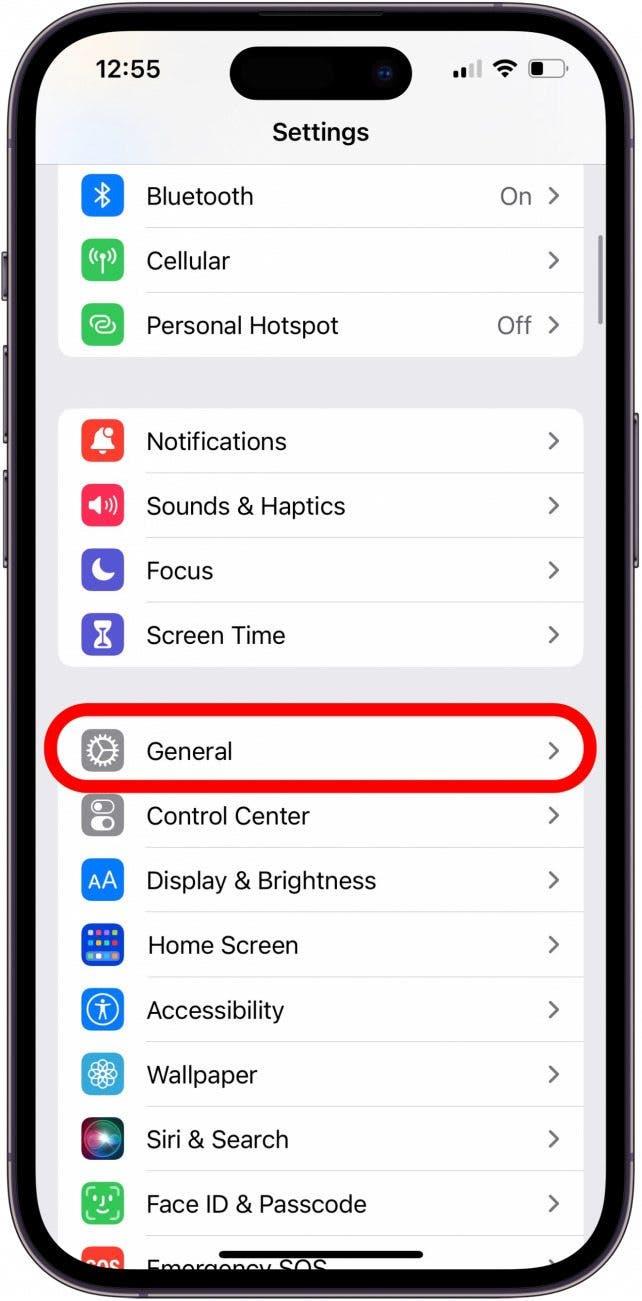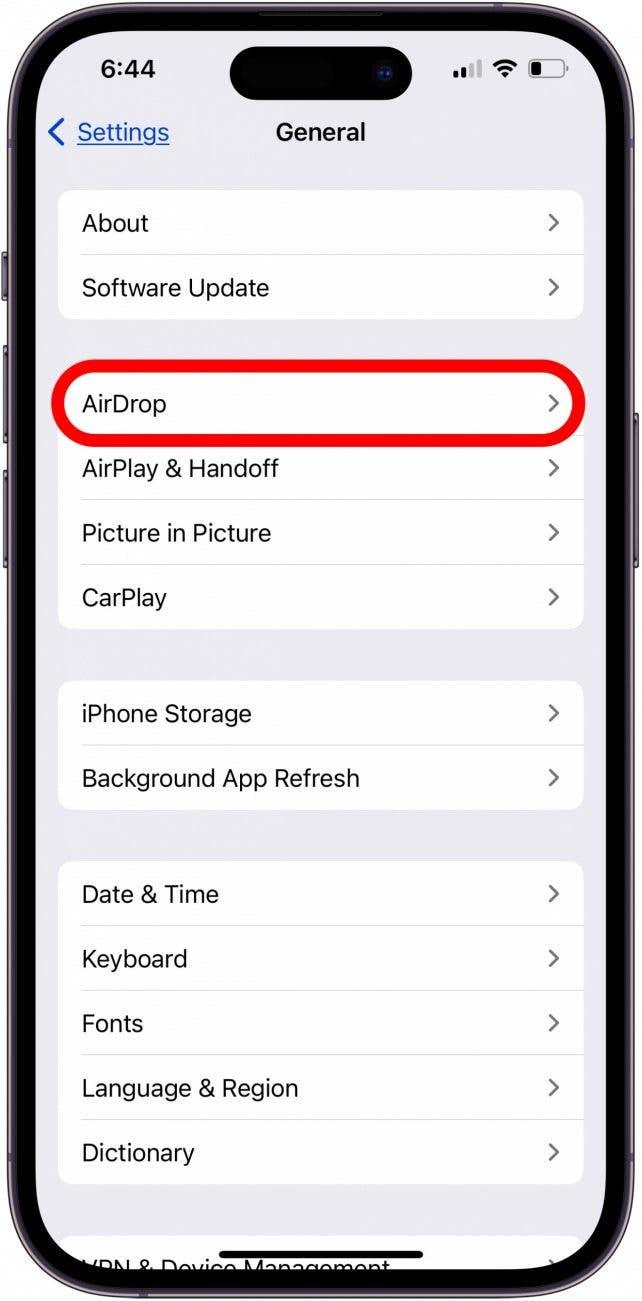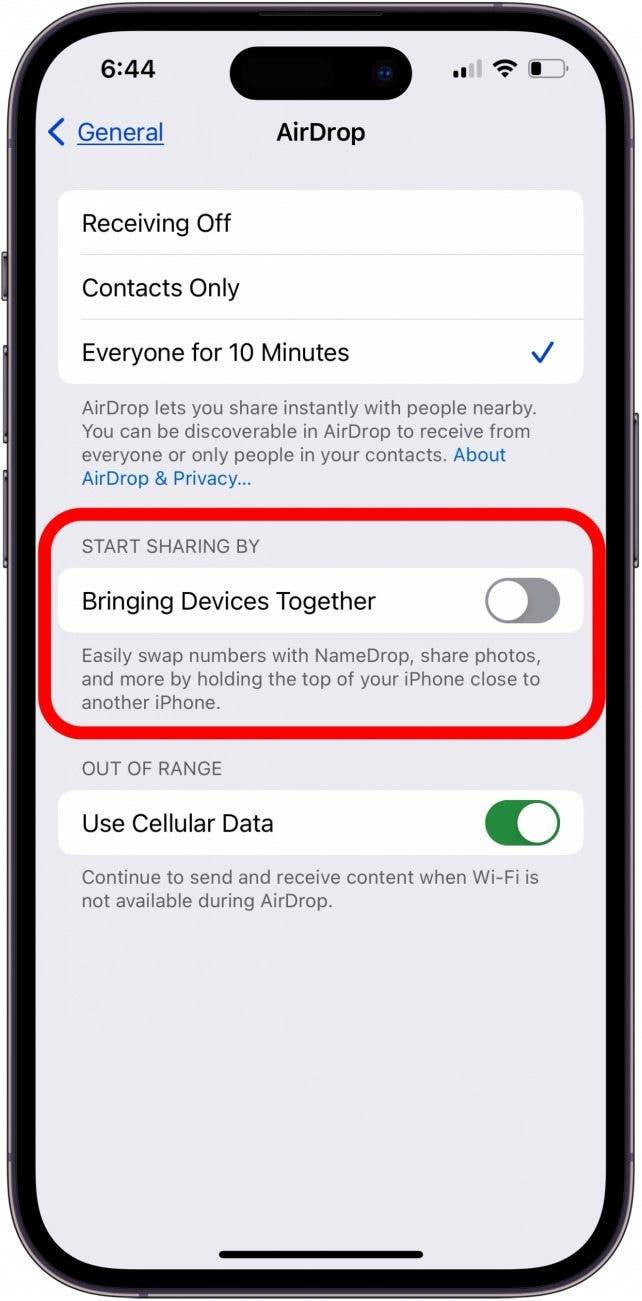Mit NameDrop, einer neuen Funktion in iOS 17 von Apple, können iPhone-Benutzer schnell und einfach Kontaktinformationen an andere senden. Aber was, wenn Sie etwas mehr Privatsphäre wünschen? Hier erfahren Sie, wie Sie NameDrop deaktivieren oder die Kontaktkarten anderer Personen empfangen, aber Ihre eigenen nicht weitergeben.
Deaktivieren von NameDrop auf dem iPhone & Behalten Sie Ihre Informationen privat
Wenn Sie Apples NameDrop eingerichtet haben, möchten Sie vielleicht wissen, wie Sie NameDrop deaktivieren oder NameDrop so einstellen können, dass Sie Ihre Kontaktkarte nur empfangen, aber nicht weitergeben. Sobald Sie diese NameDrop-Einstellungen kennen, sollten Sie sich unseren kostenlosen Tipp des Tages für weitere großartige Kontakt-Tutorials!
NameDrop ausschalten
Sie wollen ausgehen und möchten nicht, dass die ganze Nacht über unerwünschte NameDrop-Benachrichtigungen auf Ihrem iPhone auftauchen? Hier erfahren Sie, wie Sie NameDrop deaktivieren können. Keine Sorge, Sie können die Schritte in umgekehrter Reihenfolge ausführen, um NameDrop bei Bedarf wieder zu aktivieren.
 Entdecken Sie die versteckten Funktionen Ihres iPhonesErhalten Sie täglich einen Tipp (mit Screenshots und klaren Anweisungen), damit Sie Ihr iPhone in nur einer Minute pro Tag beherrschen können.
Entdecken Sie die versteckten Funktionen Ihres iPhonesErhalten Sie täglich einen Tipp (mit Screenshots und klaren Anweisungen), damit Sie Ihr iPhone in nur einer Minute pro Tag beherrschen können.
- Öffnen Sie die App Einstellungen.

- Tippen Sie auf Allgemein.

- Tippen Sie auf AirDrop.

- Schalten Sie die Option Geräte zusammenführen aus.

So stellen Sie NameDrop auf Nur Empfangen ein
Sie können NameDrop derzeit nicht dauerhaft auf Nur Empfangen einstellen. Sie müssen Einladungen ablehnen oder sie von Fall zu Fall auf Nur Empfangen einstellen. Und so geht’s:
Wenn Sie eine NameDrop-Einladung erhalten, sehen Sie die Optionen, Ihre Kontaktkarte zu teilen und die der anderen Person zu empfangen oder nur die der anderen Person zu empfangen.
Wenn Sie auf Nur empfangen tippen, erhalten Sie die Kontaktkarte der anderen Person, so dass Sie sich in aller Ruhe mit ihr in Verbindung setzen können.
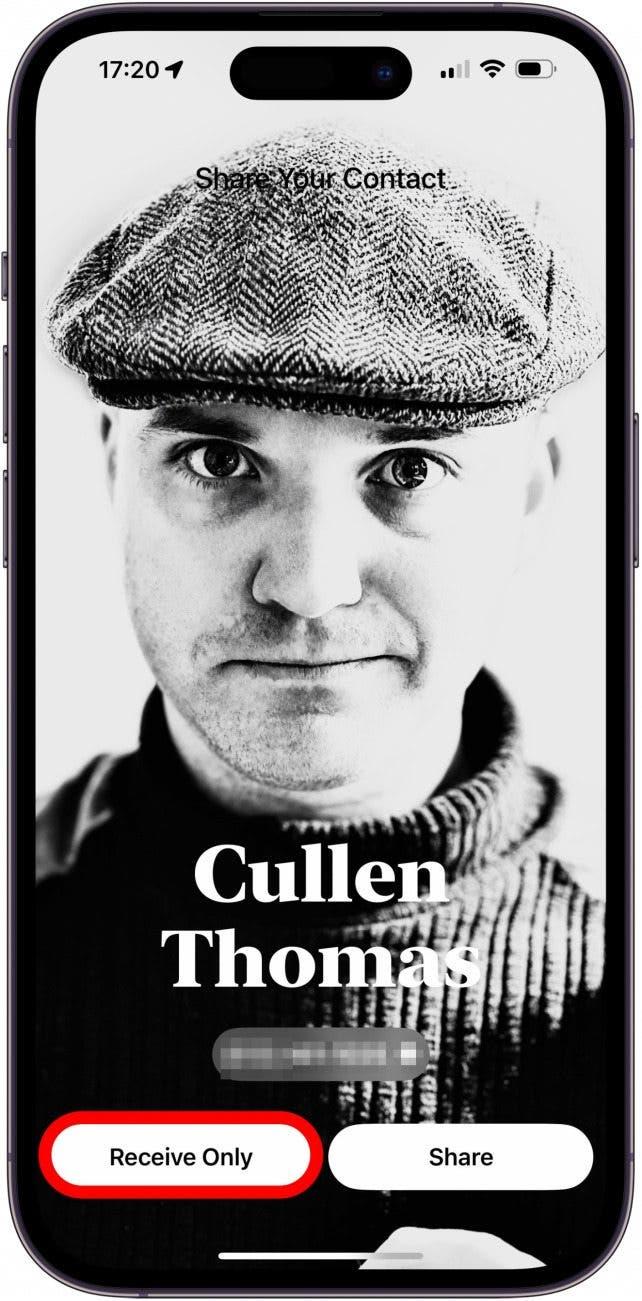
FAQ
- Wie richte ich NameDrop auf meinem iPhone ein? Vergewissern Sie sich, dass Bluetooth und AirDrop eingeschaltet sind und AirDrop mindestens zehn Minuten lang auf Alle eingestellt ist. Bringen Sie dann einfach Ihre iPhones nah aneinander heran.
- Wie kann ich mein NameDrop anpassen? Zur Zeit müssen Sie entweder NameDrop ausschalten oder sich dafür entscheiden, Ihre Kontaktkarte nicht bei jeder NameDrop-Benachrichtigung anzugeben.
- Warum funktioniert NameDrop nicht? Beide iPhones müssen auf iOS 17 aktualisiert werden und Wi-Fi, Bluetooth und AirDrop müssen aktiviert sein.
Jetzt wissen Sie, wie Sie NameDrop auf Ihrem iPhone deaktivieren können oder wie Sie die Kontaktkarte des anderen iPhones empfangen, aber Ihre eigene nicht freigeben können. Wenn Ihnen diese Anleitung gefallen hat, erfahren Sie, wie Sie es beheben können, wenn Ihre Kontaktkarte für FaceTime nicht verfügbar ist.