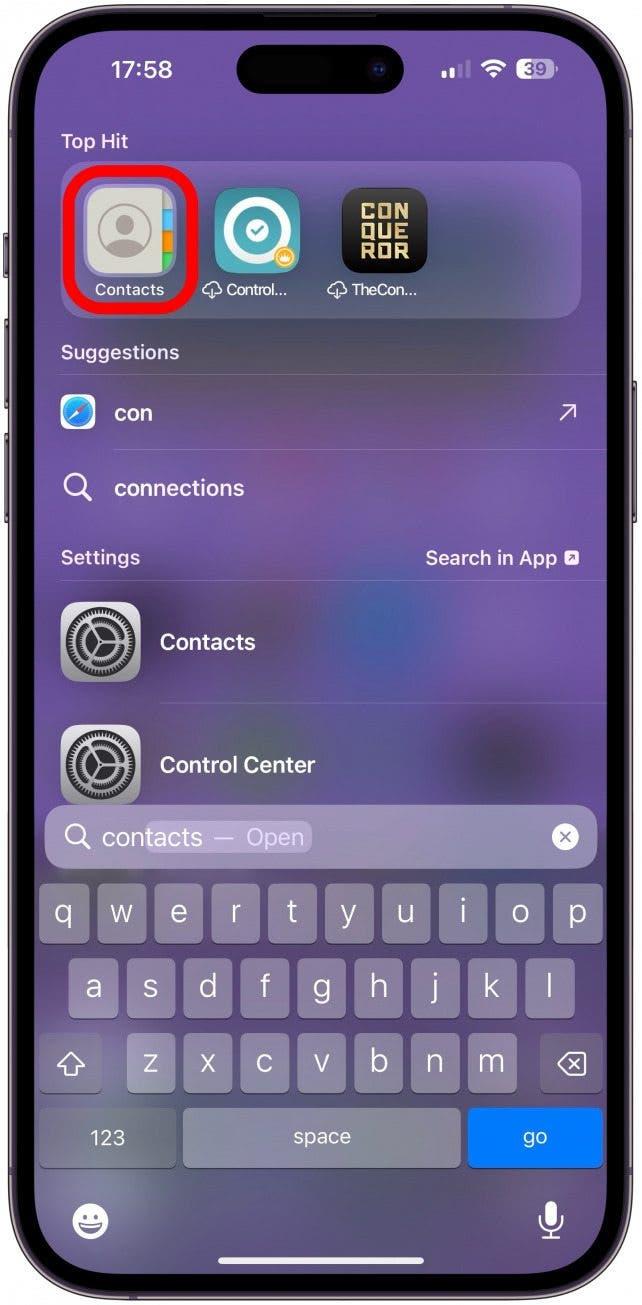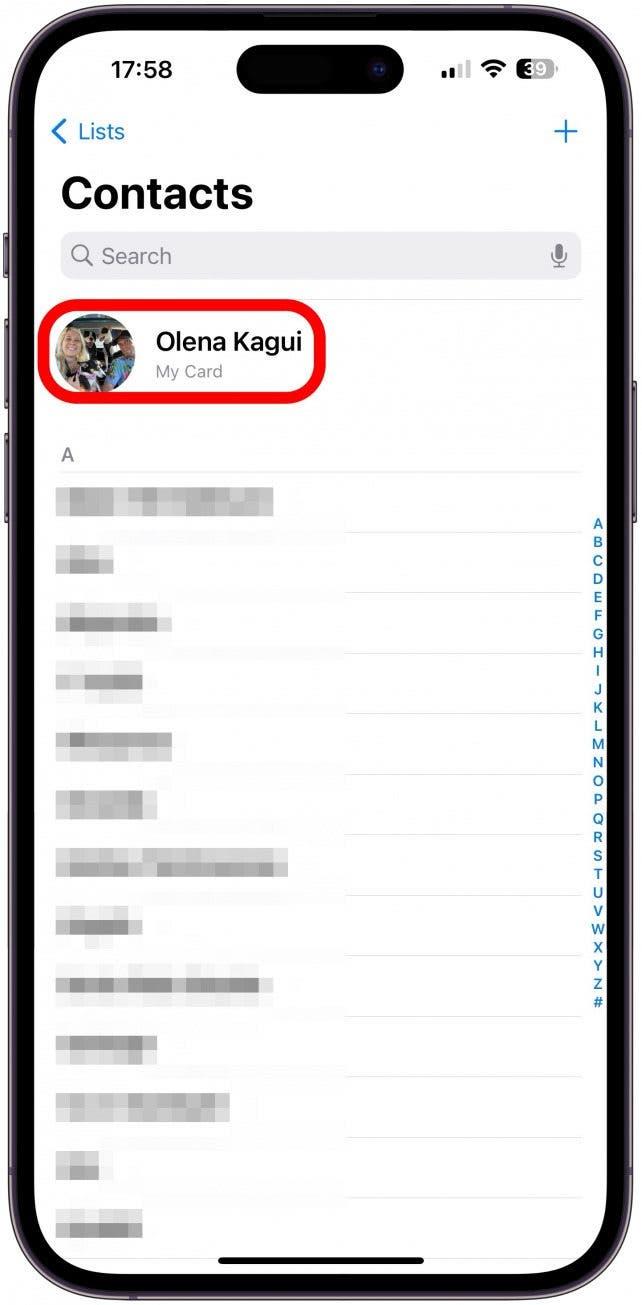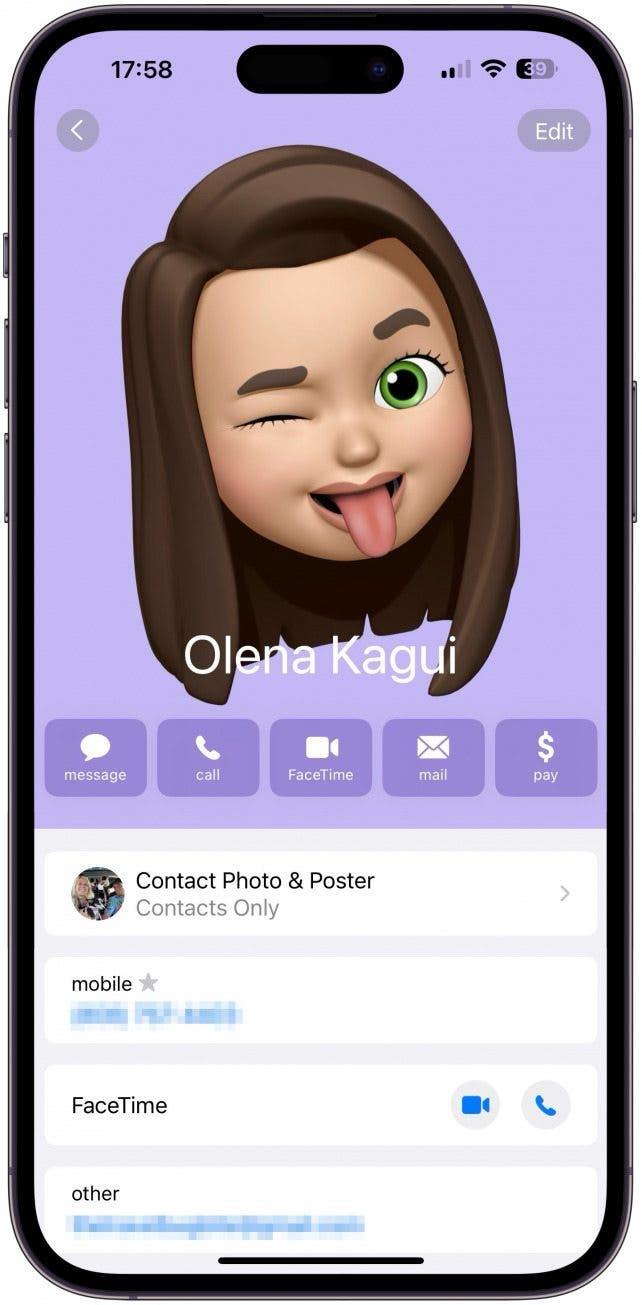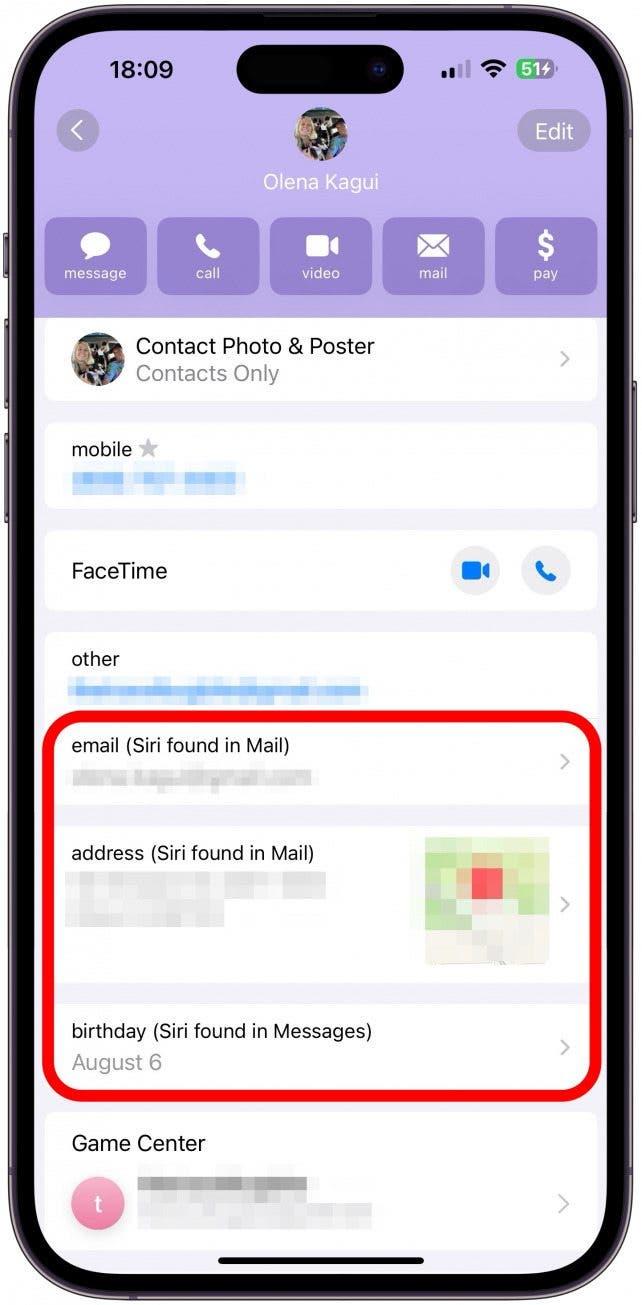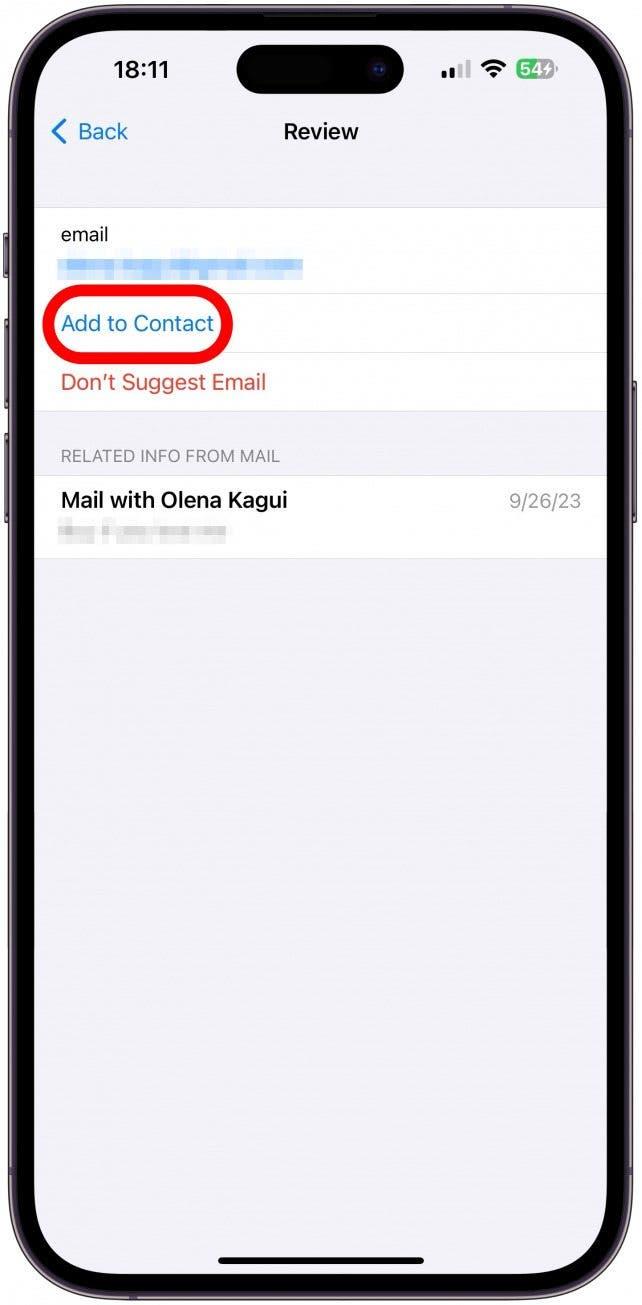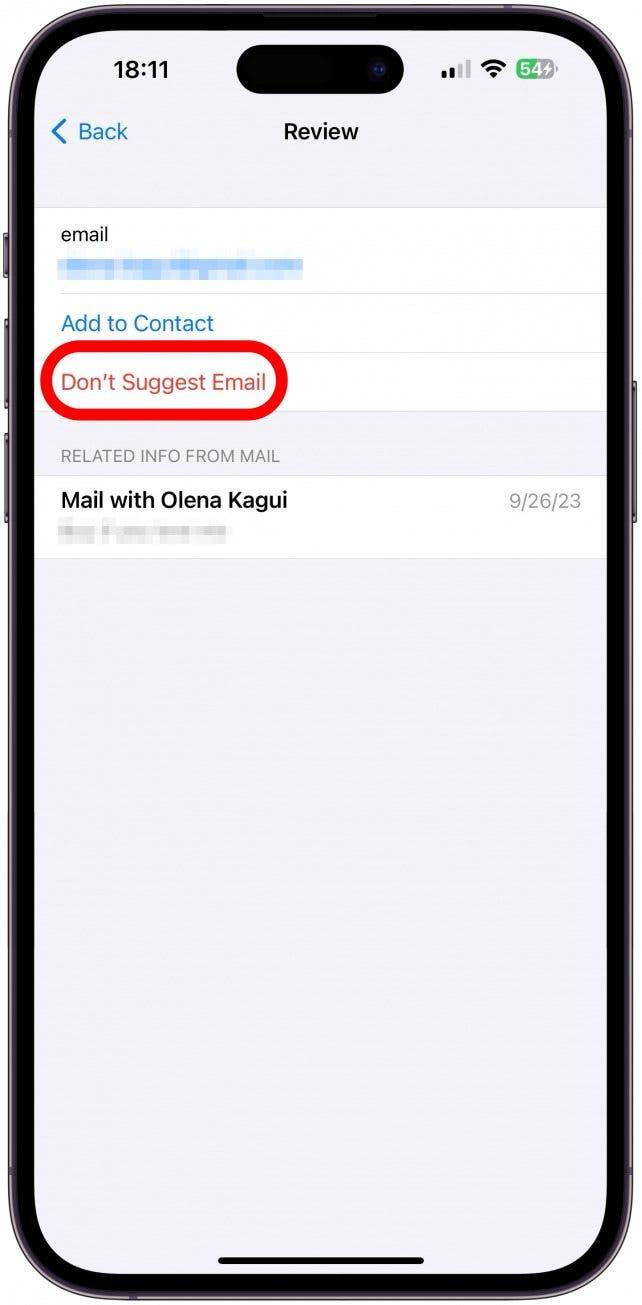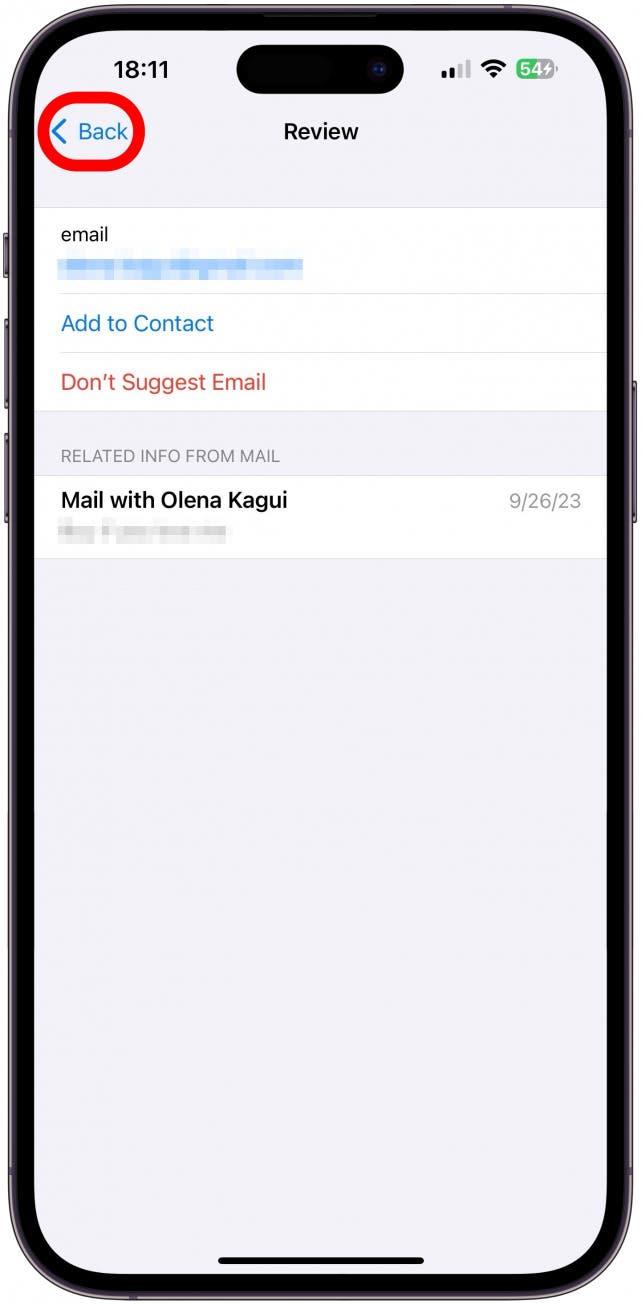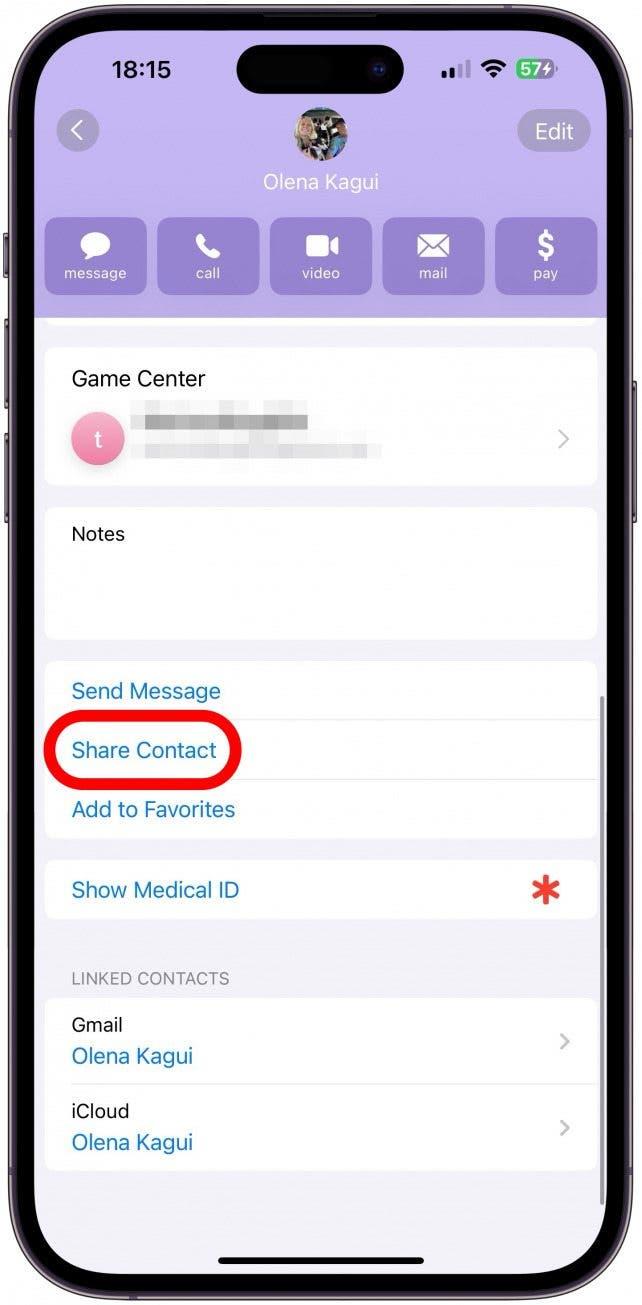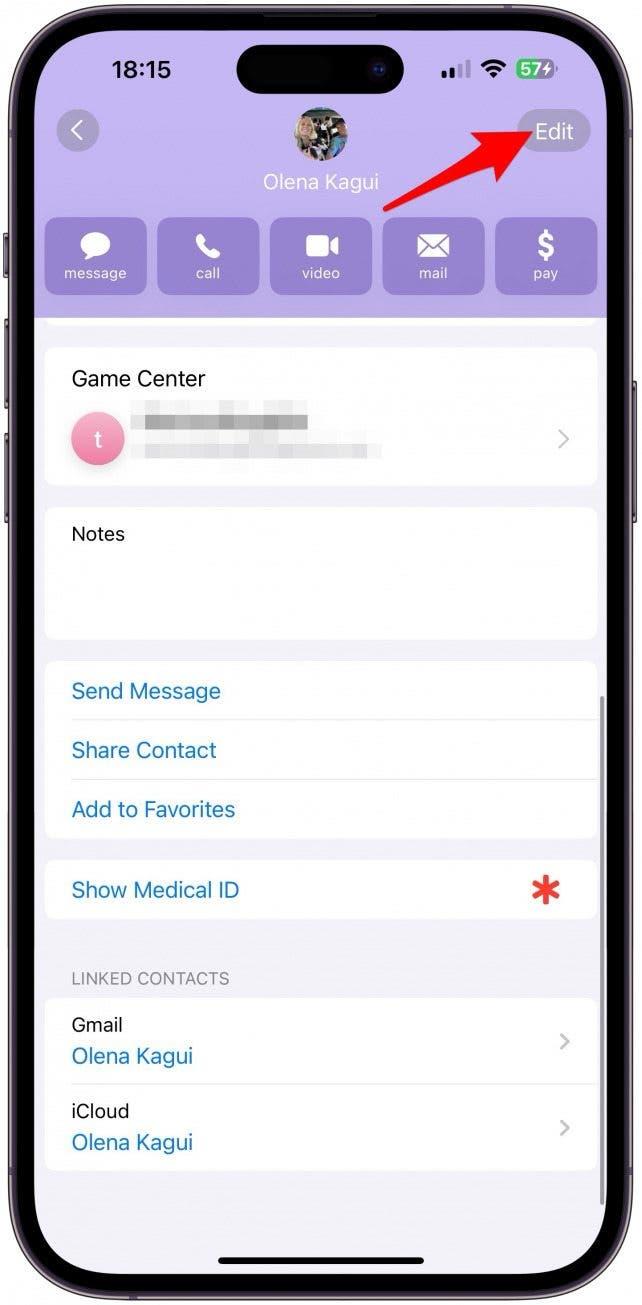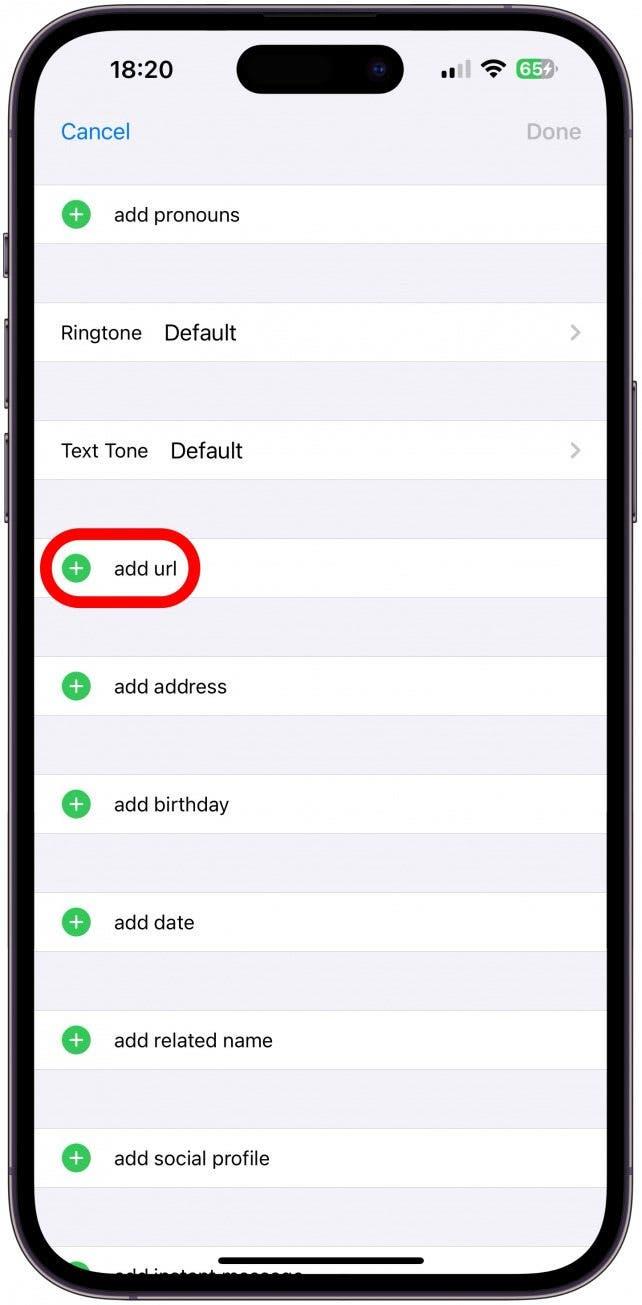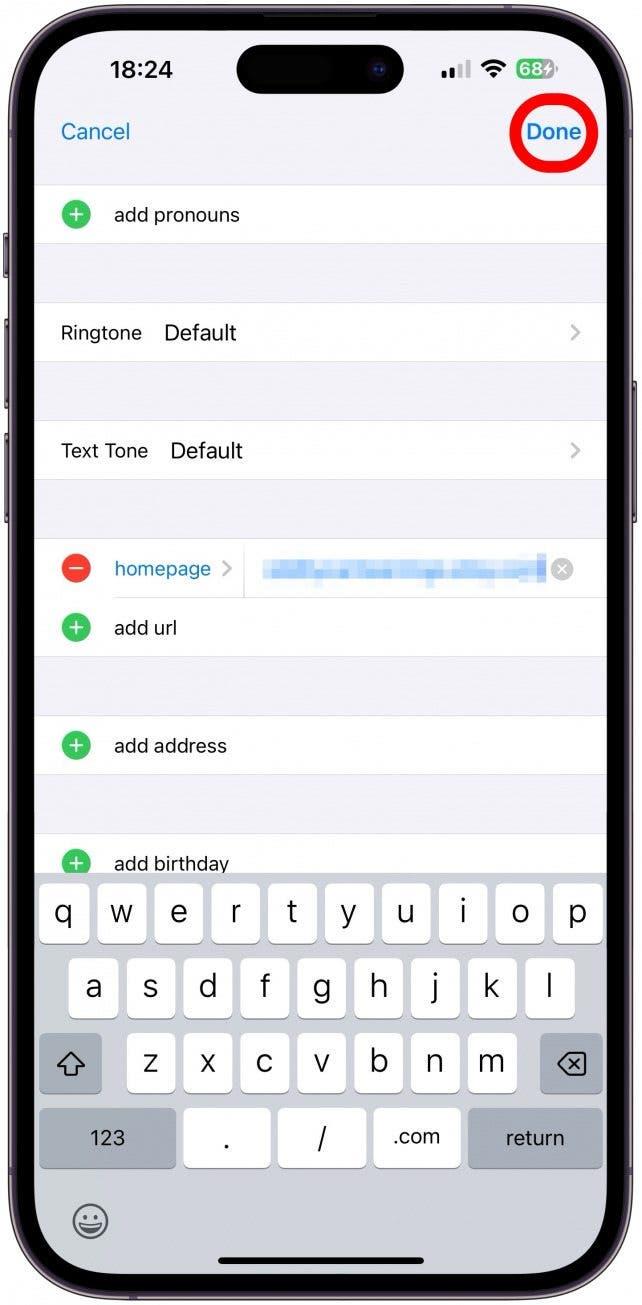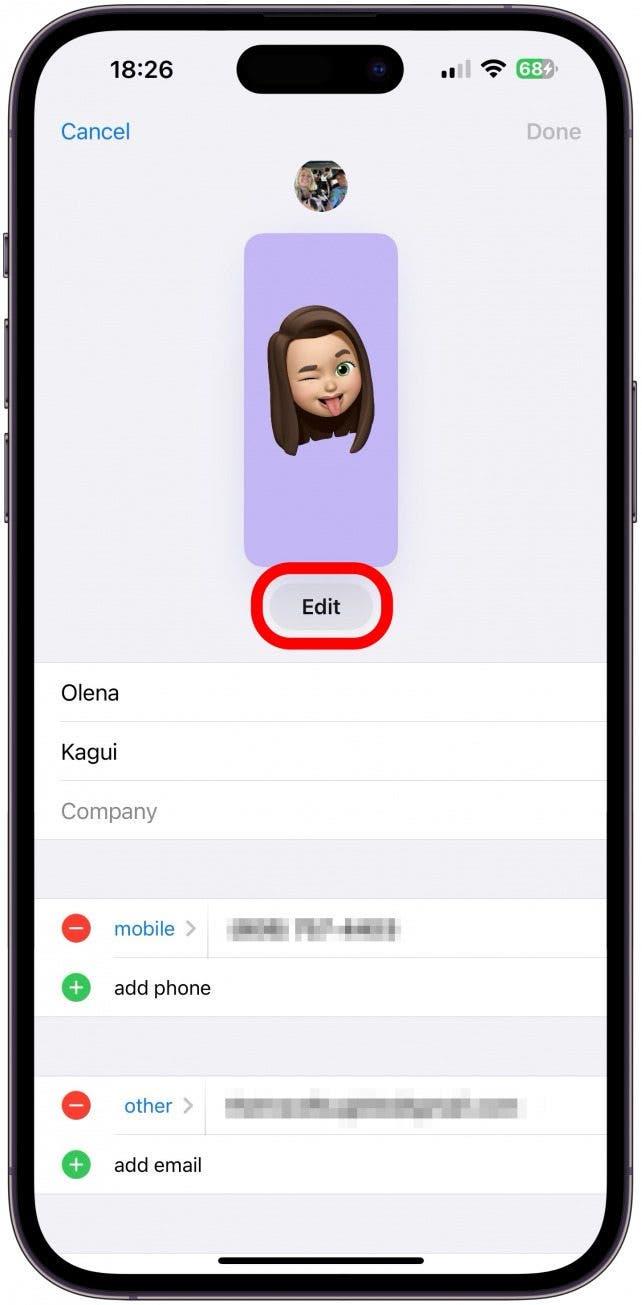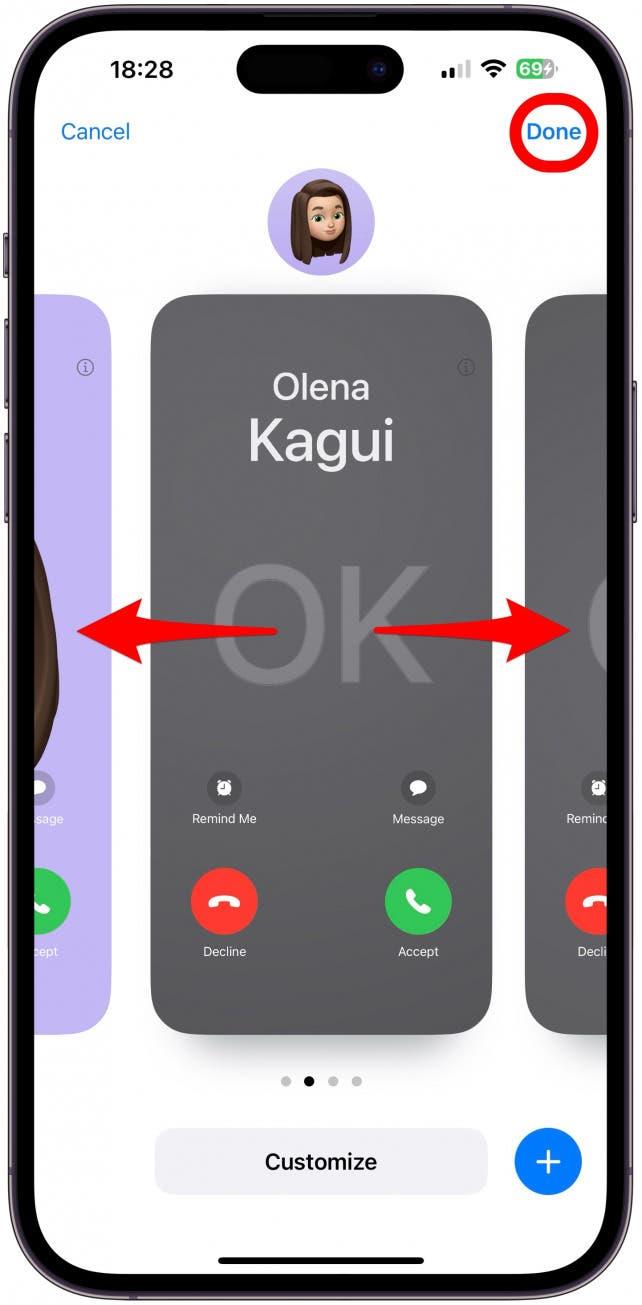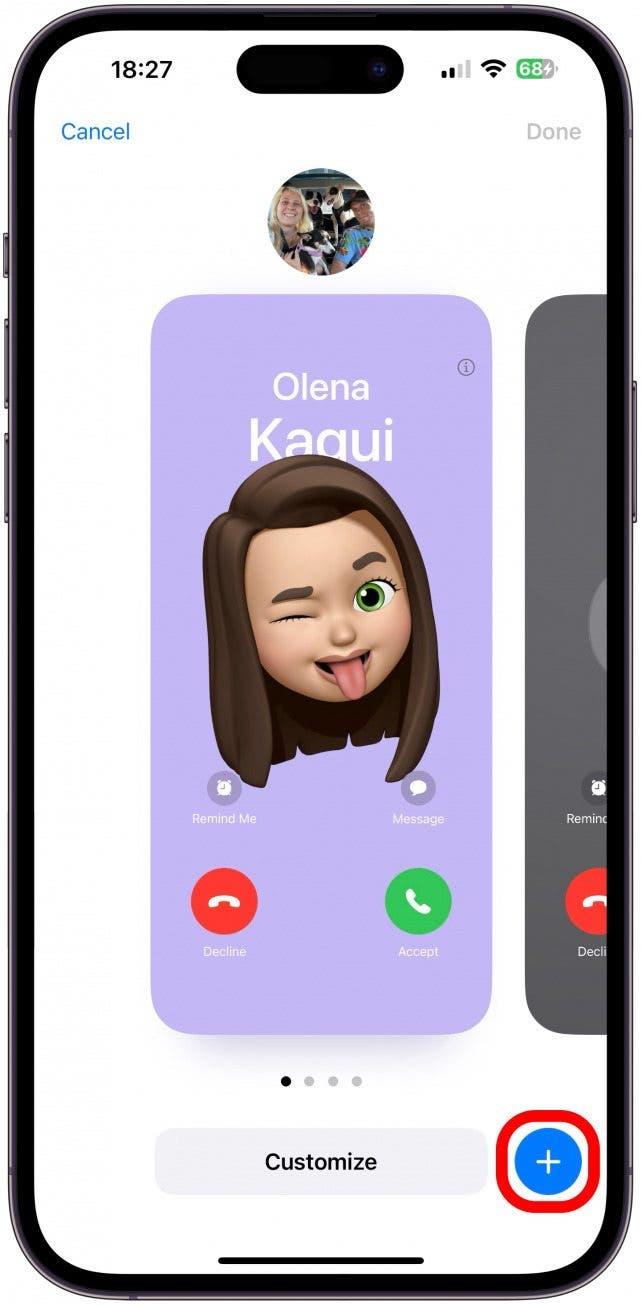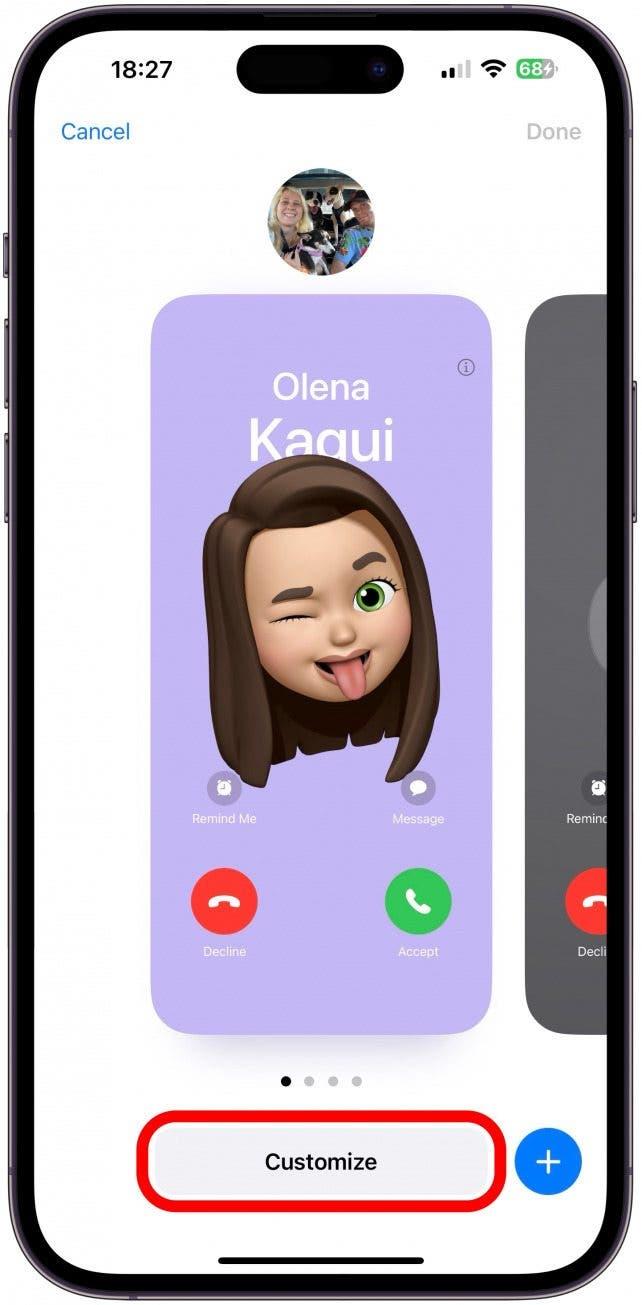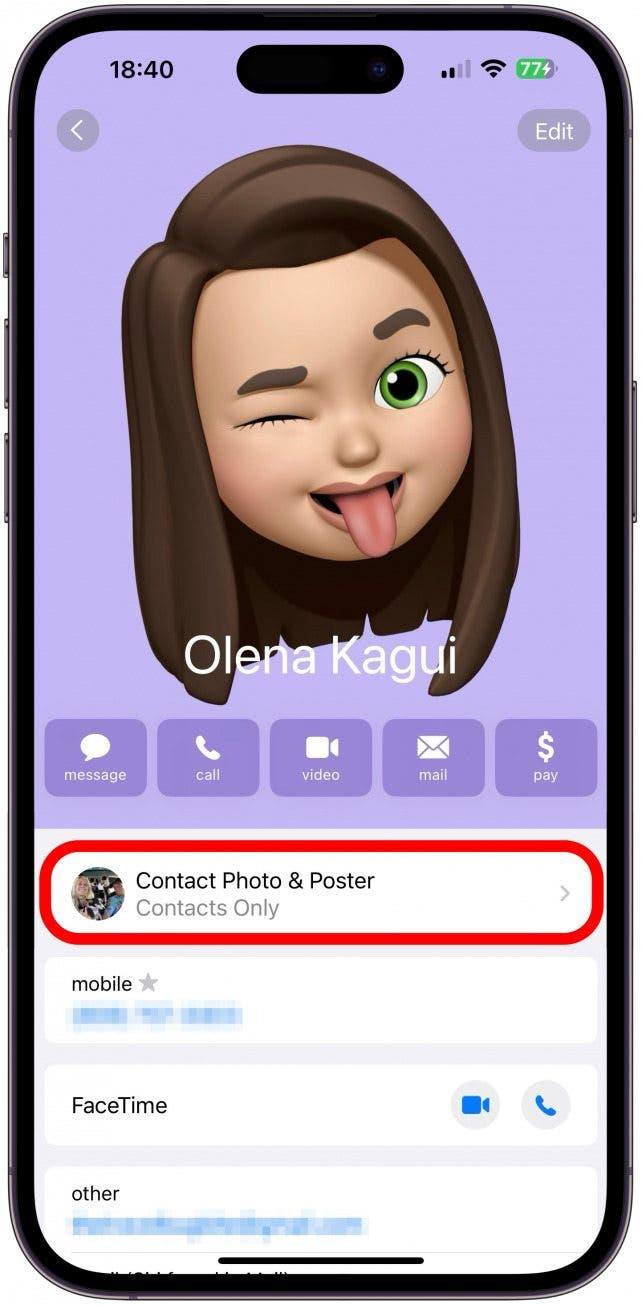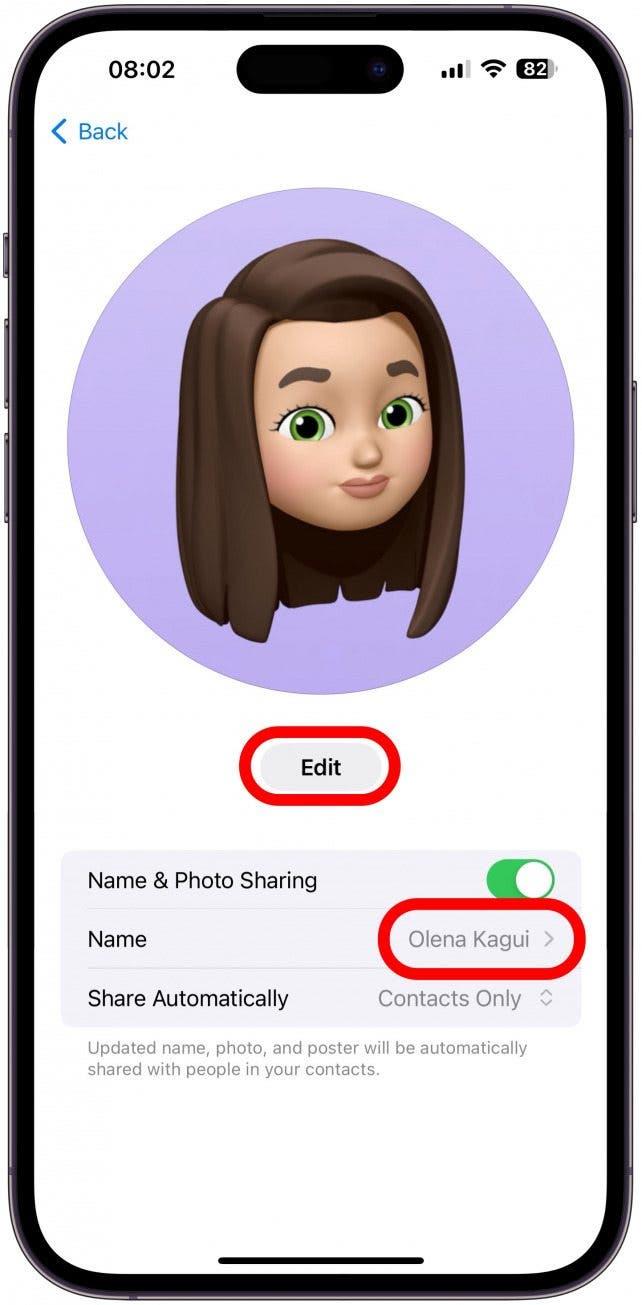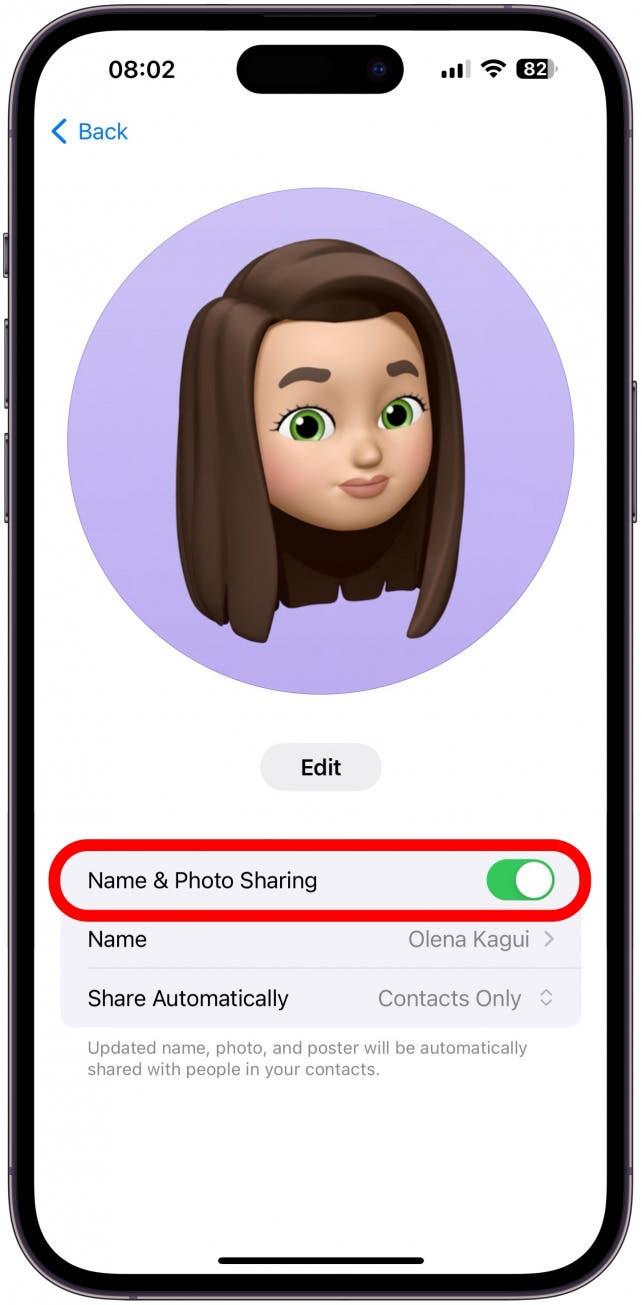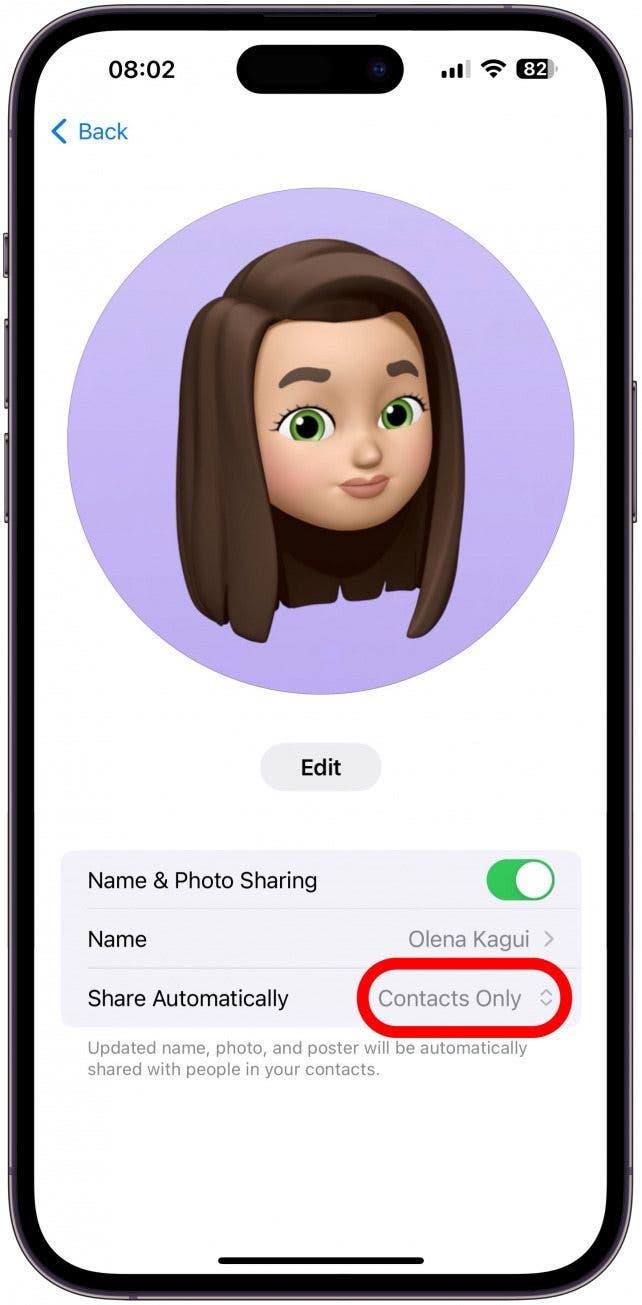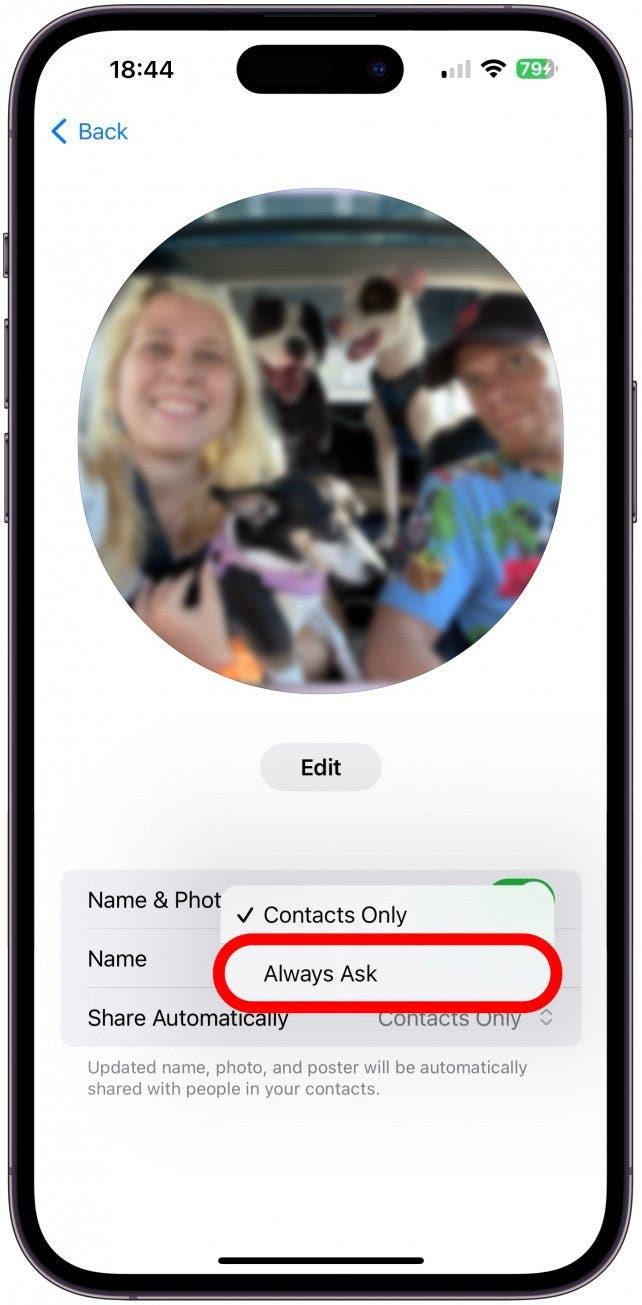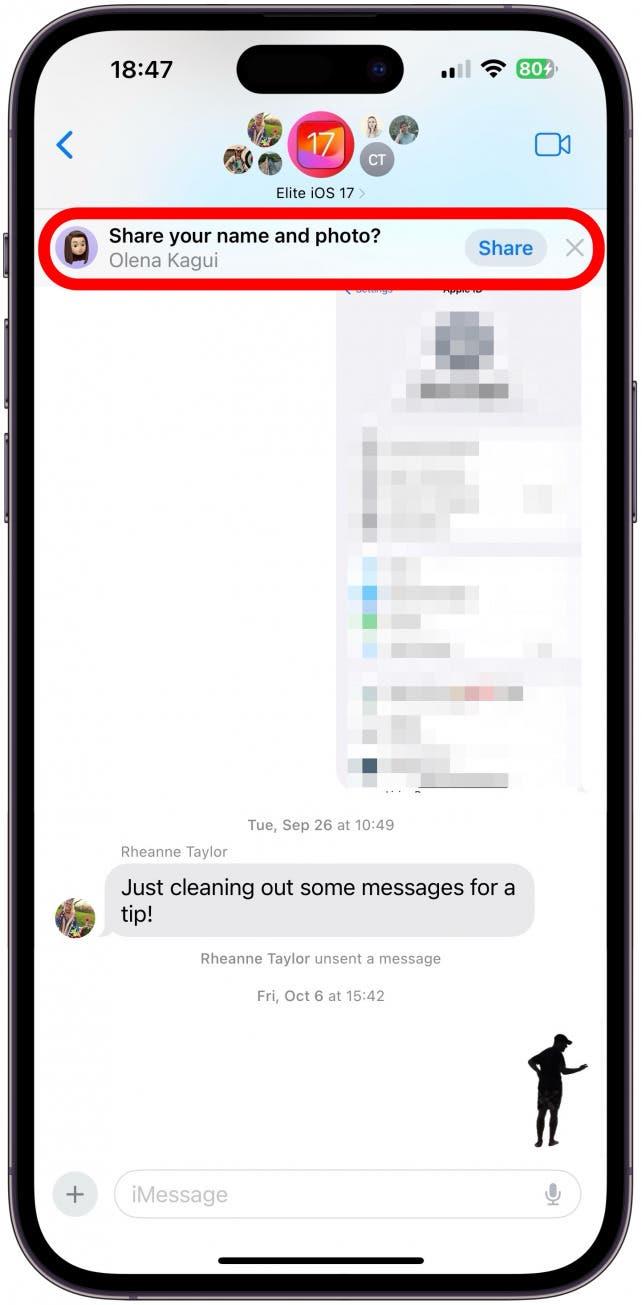iOS 17 bietet eine neue Möglichkeit, Ihre Kontaktinformationen mit anderen iPhone-Nutzern zu teilen. Halten Sie einfach zwei entsperrte iPhones aneinander, und schon können Sie Kontaktinformationen austauschen! Aber was genau wird geteilt, wenn Sie das Telefon eines Fremden antippen? Wir erklären Ihnen alles, was Sie über Kontaktkarten, die Anpassung von Kontaktpostern und den Datenschutz wissen müssen.
Welche Informationen enthält eine iPhone-Kontaktkarte?
Wenn Sie Ihren Kontakten gestatten, Ihre Kontaktkarte zu sehen, können diese sehen, was sich auf der Kontaktkarte befindet (wir zeigen Ihnen weiter unten, wie Sie diese Informationen anpassen können). Die Kontakte können auf diese Informationen zugreifen, wenn Sie ihnen die richtigen Berechtigungen erteilt oder Ihre Kontaktkarte per SMS oder NameDrop an sie weitergegeben haben. Solange Sie sie mit ihnen teilen, können sie auf Ihre Kontaktkarte in den Apps Kontakte, Nachrichten, FaceTime und Telefon zugreifen. Wenn Sie ihn zum Beispiel anrufen, kann er auf das i-Symbol tippen und die von Ihnen angegebenen Informationen sehen. Das einzige Mal, dass er mehr Informationen oder etwas, das Sie nicht explizit angegeben haben, sehen kann, ist, wenn er Ihre Kontaktkarte manuell anpasst.
Ihr iPhone enthält eine unglaubliche Menge an Informationen über Sie. Daher ist es wichtig, dass Sie wissen, was Ihre Kontaktkarte enthält, bevor Sie sie weitergeben. Jedes Mal, wenn Sie jemandem eine SMS mit Informationen über Ihre Adresse, Ihren Geburtstag, Familienmitglieder usw. schicken, speichert Ihr iPhone diese Informationen. Meine Kontaktkarte war mit Vorschlägen über mein Privatleben gefüllt, die ich nicht mit Fremden teilen möchte. Zum Glück können Sie auswählen, welche Informationen Sie wann und mit wem teilen.
 Entdecken Sie die versteckten Funktionen Ihres iPhonesErhalten Sie täglich einen Tipp (mit Screenshots und klaren Anweisungen), damit Sie Ihr iPhone in nur einer Minute pro Tag beherrschen können.
Entdecken Sie die versteckten Funktionen Ihres iPhonesErhalten Sie täglich einen Tipp (mit Screenshots und klaren Anweisungen), damit Sie Ihr iPhone in nur einer Minute pro Tag beherrschen können.
So passen Sie Ihre iPhone-Kontaktkarte für mehr Privatsphäre an
Sie haben die volle Kontrolle darüber, was andere über Sie sehen und wissen. Hier erfahren Sie, wie Sie Ihre Informationen anzeigen und anpassen können:
- Öffnen Sie die Kontakte auf Ihrem iPhone.

- Scrollen Sie ganz nach oben, wenn Sie nicht schon dort sind. Tippen Sie auf Meine Karte.

- Hier können Sie Ihre Kontaktkarte sehen.

- Wenn Sie nach unten scrollen, sehen Sie, welche Informationen Sie über sich selbst gespeichert haben. Möglicherweise sehen Sie graue Siri-Vorschläge, die als „Siri gefunden in (App-Name)“ gekennzeichnet sind.Diese Vorschläge können Ihre Adresse, alternative E-Mail-Adressen und Telefonnummern, Ihren Geburtstag usw. enthalten.

- Wenn Sie auf die Siri-Vorschläge tippen, sehen Sie die Option Zu Kontakt hinzufügen, wenn Sie sie in Ihre Kontaktkarte aufnehmen möchten.

- Oder Sie können auf Nicht vorschlagen (Art der Daten) tippen, wenn die Annahme von Siri falsch ist oder Sie die Daten einfach nicht gespeichert haben möchten.

- Wenn Sie auf Zurück tippen, ohne eine Auswahl zu treffen, bleibt der Vorschlag erhalten, wird aber nicht angezeigt, wenn Sie Ihre Kontaktkarte freigeben.

- Wenn Sie weiter nach unten blättern, sehen Sie die Option Kontakt teilen. Wenn Sie darauf tippen, können Sie auswählen, welche Informationen Sie freigeben möchten. Anschließend öffnet sich ein Freigabeformular, mit dem Sie Ihre Kontaktkarte auf die gleiche Weise freigeben können, wie Sie ein Bild oder andere iPhone-Dateien freigeben.

- Wenn Sie in der oberen rechten Ecke auf Bearbeiten tippen, werden verschiedene Felder angezeigt, die Sie ändern, hinzufügen oder entfernen können.

- Tippen Sie auf das grüne Plus, um Informationen zu einem Feld hinzuzufügen. Ich füge die URL meines Online-Shops hinzu, denn ich möchte, dass jeder darauf zugreifen kann, auch völlig Fremde, die ich gerade erst kennengelernt habe.

- Geben Sie die entsprechenden Daten in das Feld ein und tippen Sie dann auf Fertig.

- Tippen Sie anschließend auf Bearbeiten, um Ihr Kontaktposter und Ihr Kontaktfoto anzupassen.

- Hier sehen Sie, was andere Personen sehen, wenn Sie sie anrufen oder Ihren Kontakt mit ihnen teilen. Das Bild im Kreis oben auf dem Bildschirm ist Ihr Kontaktfoto, während das rechteckige Bild das Kontaktposter ist. Sie können streichen, um die bereits vorhandenen Optionen zu sehen. Wenn Ihnen eine gefällt, tippen Sie auf Fertig.

- Sie können auch ein neues Foto erstellen, indem Sie auf das blaue Plus-Symbol tippen.

- Schließlich können Sie das ausgewählte Kontaktposter anpassen. Tippen Sie auf Anpassen.Hier können Sie aus einer Vielzahl von Kontaktfoto- und Posterstilen auswählen. Das können echte Fotos, Memojis, Emojis, Monogramme usw. sein. Am besten machen Sie sich mit ihnen vertraut, indem Sie alle Optionen ausprobieren. Sie können sogar eine Reihe verschiedener Optionen erstellen und nach Belieben zwischen ihnen wechseln.

- Wenn Sie zu Schritt 3 zurückkehren, können Sie jetzt auf Kontaktfoto & Poster tippen, um auszuwählen, wer was sieht.

- Sie können Ihren Namen ändern, indem Sie auf Ihren Namen tippen, und Änderungen an Ihrem Kontaktfoto & -poster vornehmen, indem Sie auf Bearbeiten tippen.

- Als Nächstes können Sie die Freigabe von Namen und Fotos deaktivieren, um die Privatsphäre zu wahren. Dann kann jedoch niemand das Kontaktposter oder -foto sehen, das Sie eingerichtet haben.

- Die zweitprivateste Option ist das Tippen auf Nur Kontakte.

- Sie können diese Option auf Immer fragen ändern, so dass Sie immer die Wahl haben, Ihren Namen, Ihr Foto und Ihr Poster mit Ihren Kontakten zu teilen, und Sie können sich dafür entscheiden, sie privat zu halten, wenn Sie möchten.

- Wenn Sie nun einen Nachrichten-Thread mit anderen iPhone-Nutzern öffnen, erscheint ein Popup-Fenster, in dem Sie gefragt werden, ob Sie Ihren Namen und Ihr Foto mit den Kontakten in diesem speziellen Thread teilen möchten. Tippen Sie auf Teilen, um die von Ihnen vorgenommenen Änderungen zu teilen, oder tippen Sie auf das x oder ignorieren Sie die Benachrichtigung, um die Aktualisierung nicht zu teilen.

Jetzt wissen Sie, wie Sie Ihre persönlichen Daten bearbeiten können und wie diese mit anderen geteilt werden!
Jetzt wissen Sie, wie Sie Ihr Kontaktposter (auch als Anruffoto bekannt), Ihre Kontaktkarte und Ihr Kontaktfoto anpassen können. Jedes Mal, wenn Sie Änderungen vornehmen, können Sie diese mit Ihren Kontakten teilen, es sei denn, Sie ziehen es vor, sie privat zu halten, indem Sie sie auf Immer fragen setzen. Vergessen Sie nicht, dass jeder Ihre Karte für den persönlichen Gebrauch anpassen kann, indem er die Informationen auf Ihrer Kontaktkarte hinzufügt, entfernt oder ändert. Als Nächstes erfahren Sie mehr darüber, wie Sie Ihr Kontaktposter in iOS 17 anpassen können oder wie Sie Ihre Kontaktdaten mit NameDrop versenden können.
FAQ
- Wie kann ich den Namen des Telefons ändern? Ihre Kontaktkarte ist nicht mit dem Namen Ihres Telefons identisch. Sie können Ihren Telefonnamen in den Einstellungen unter Allgemein sehen und ändern. Tippen Sie einfach auf Über und wählen Sie den Namen. So sehen andere Sie z.B. auf AirDrop.
- Warum werden meine Kontakt-Poster nicht aktualisiert? Wenn Sie Ihr Kontakt-Poster aktualisiert haben, aber immer noch das alte sehen, geraten Sie nicht in Panik! Es gibt mehrere Möglichkeiten, Ihr Kontakt-Poster manuell zu aktualisieren, wenn dies nicht automatisch geschieht.