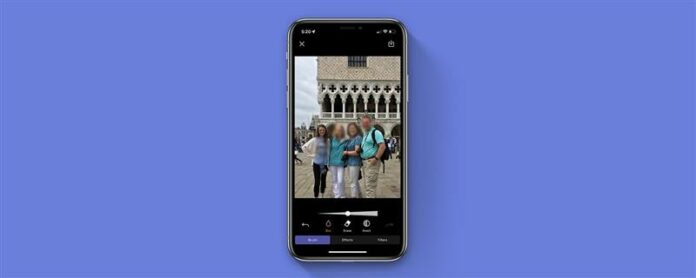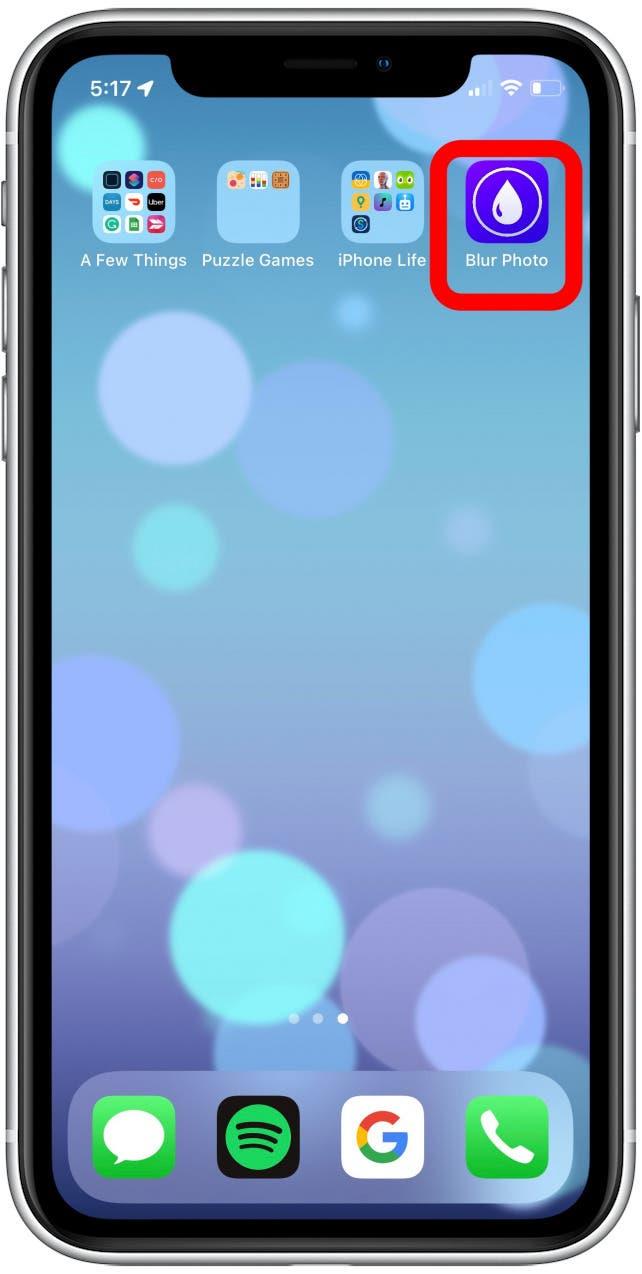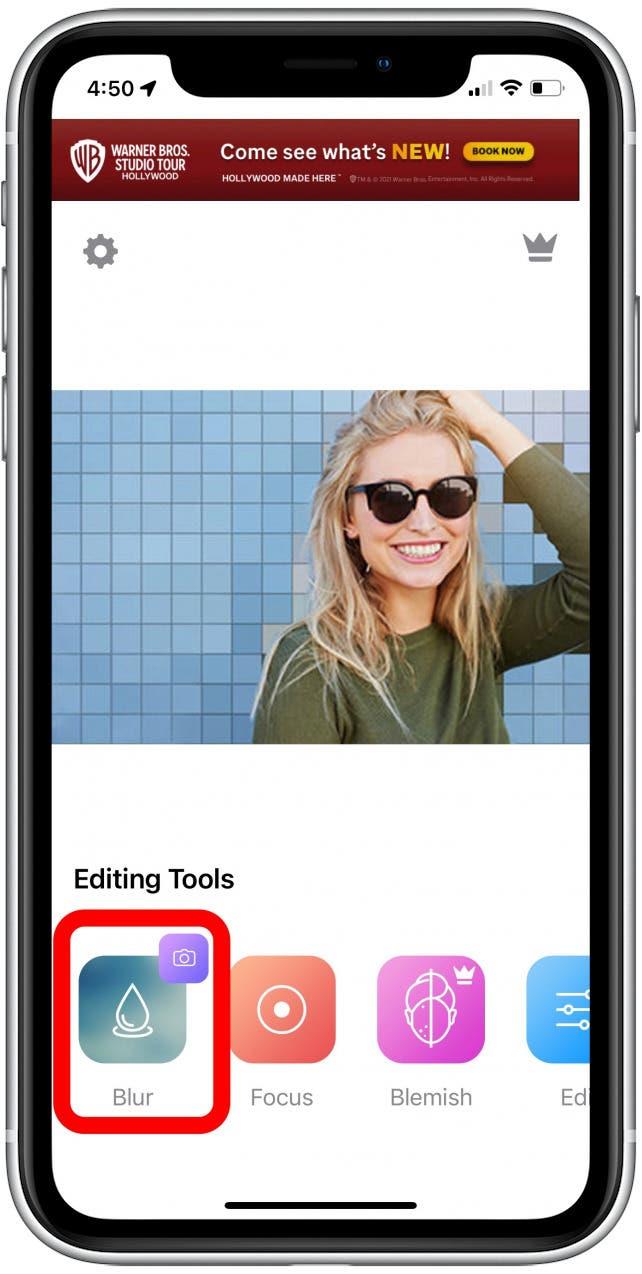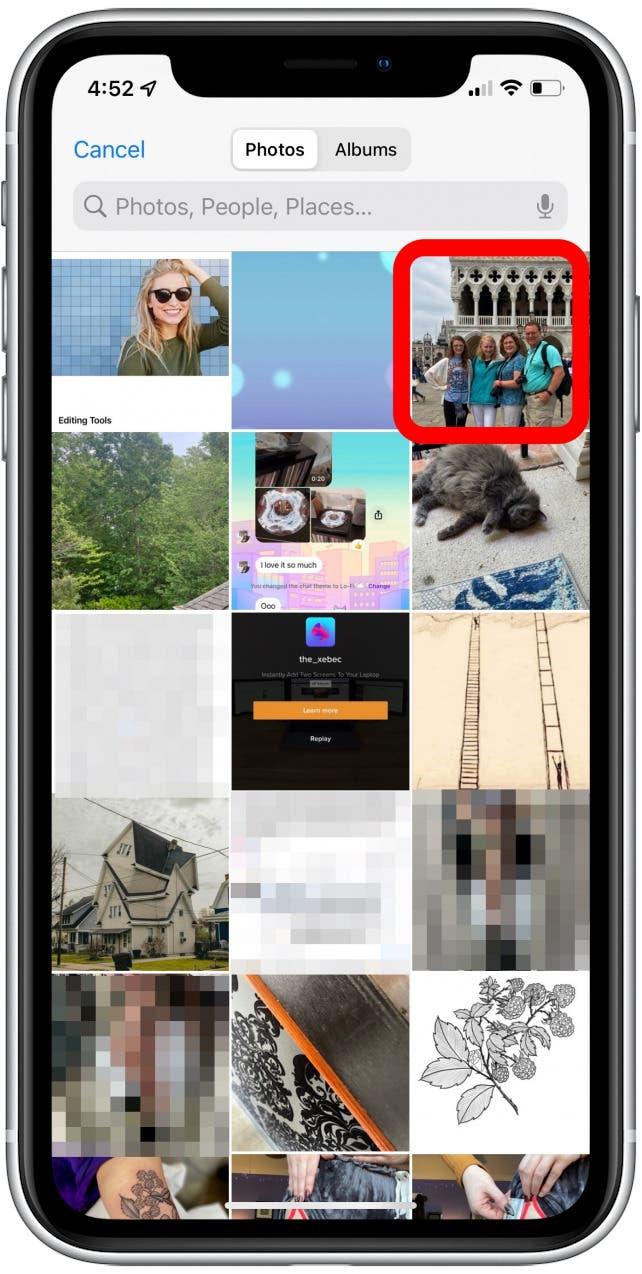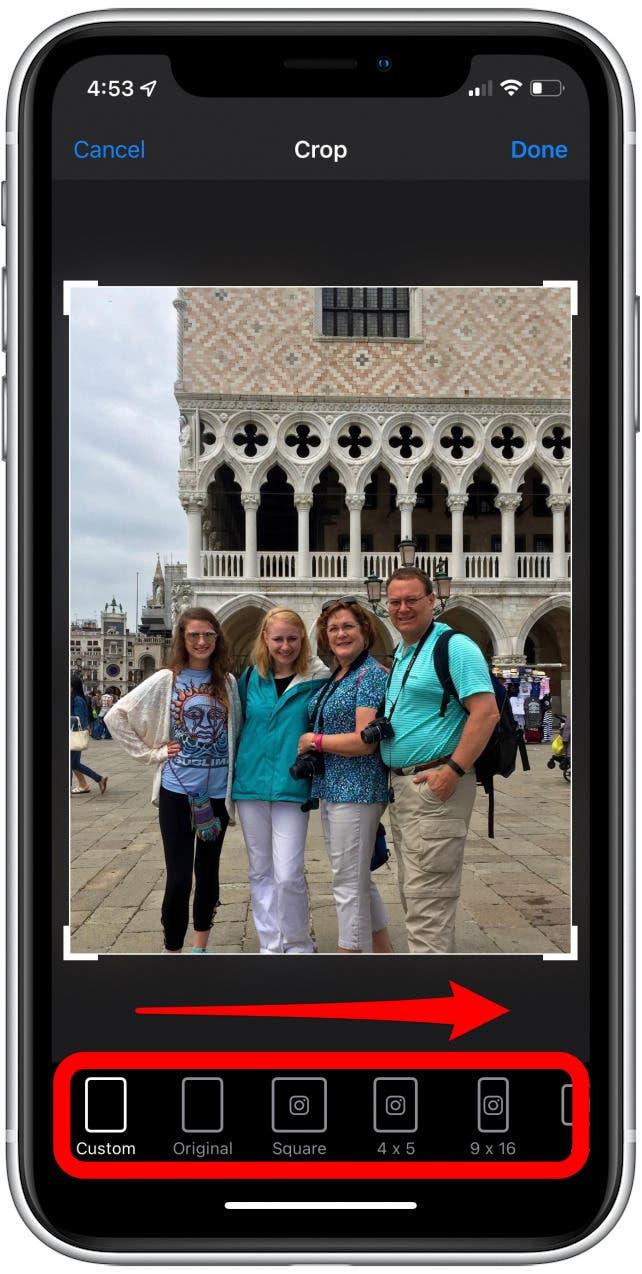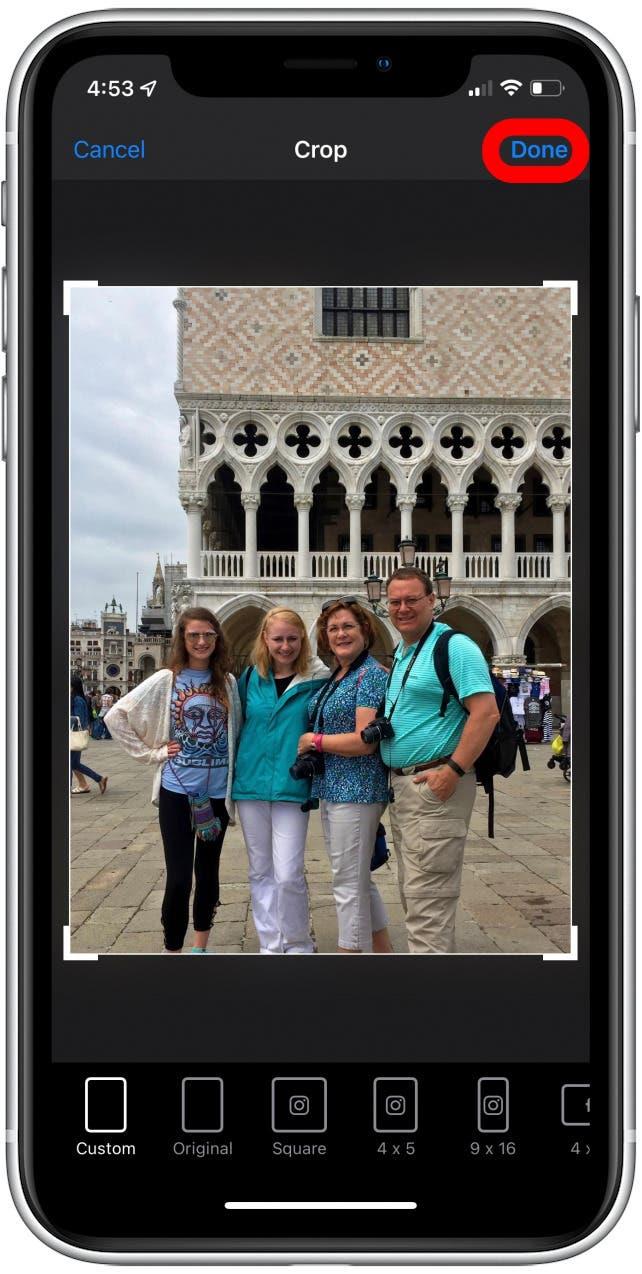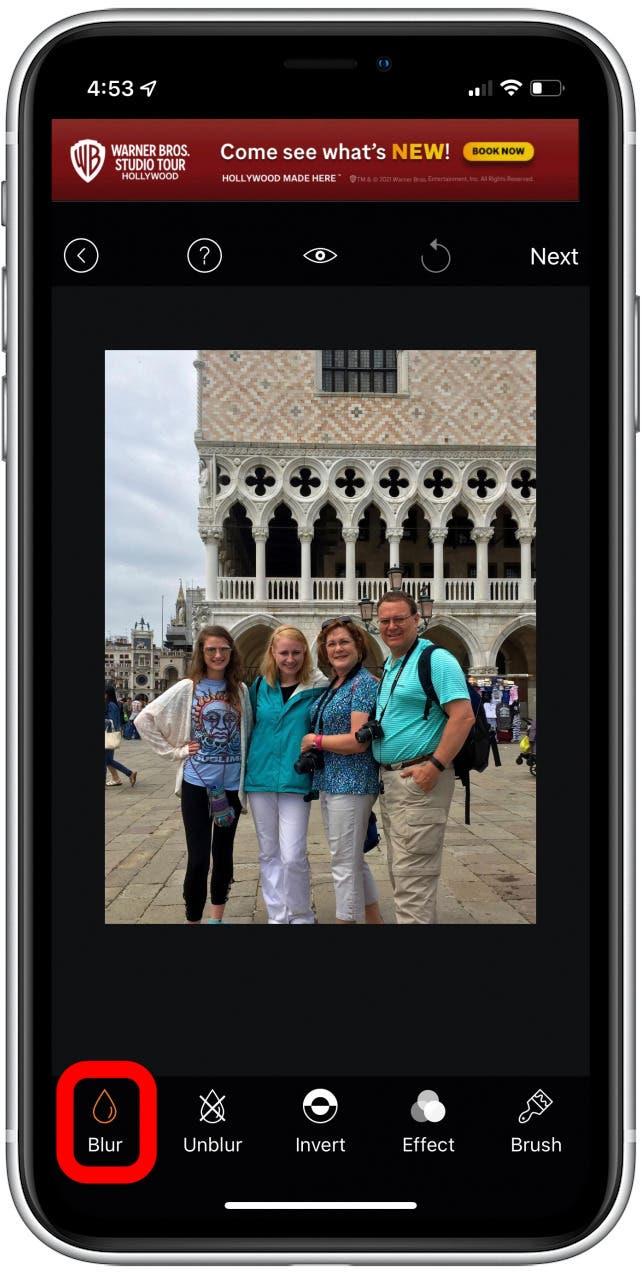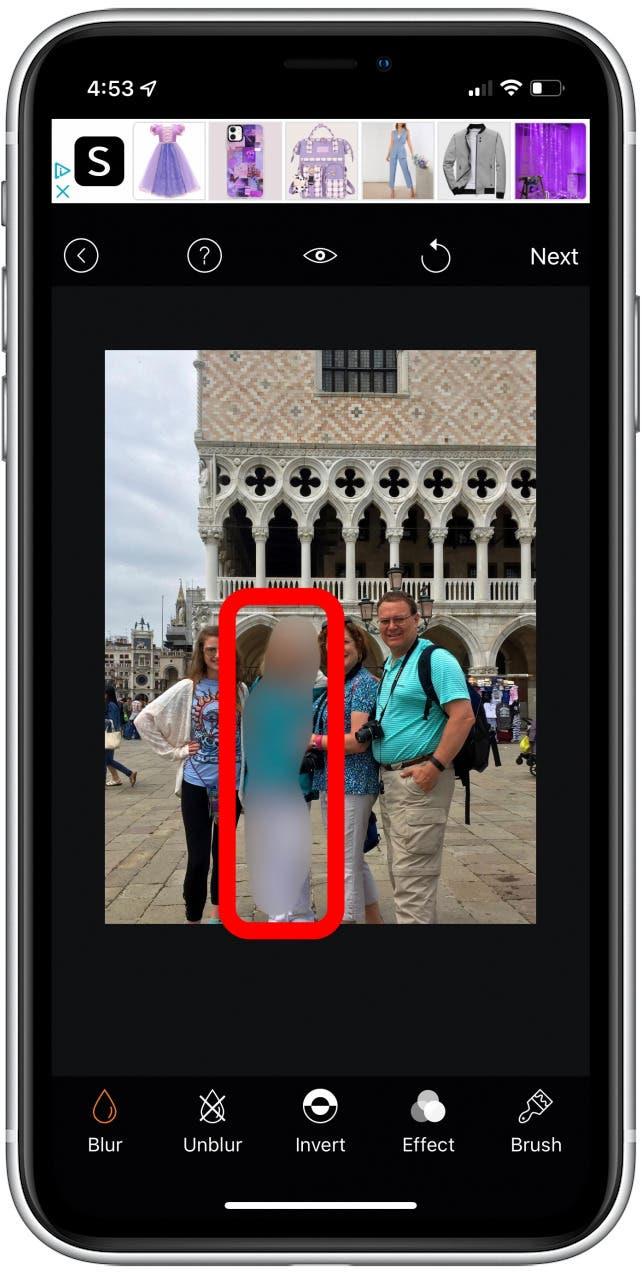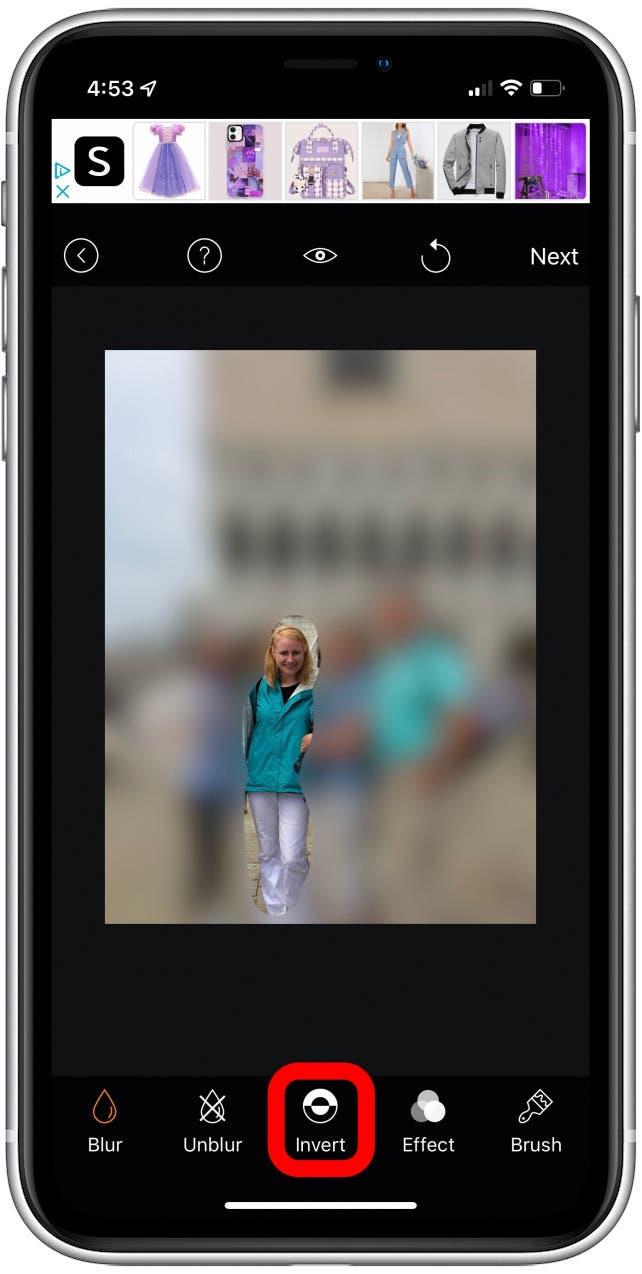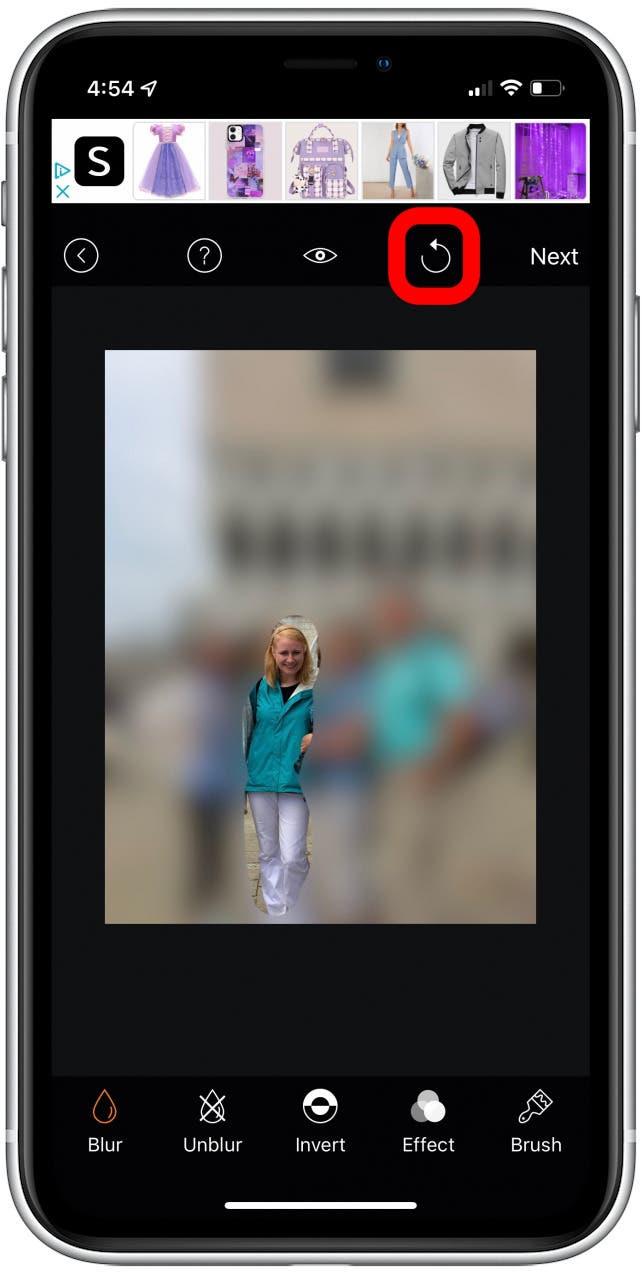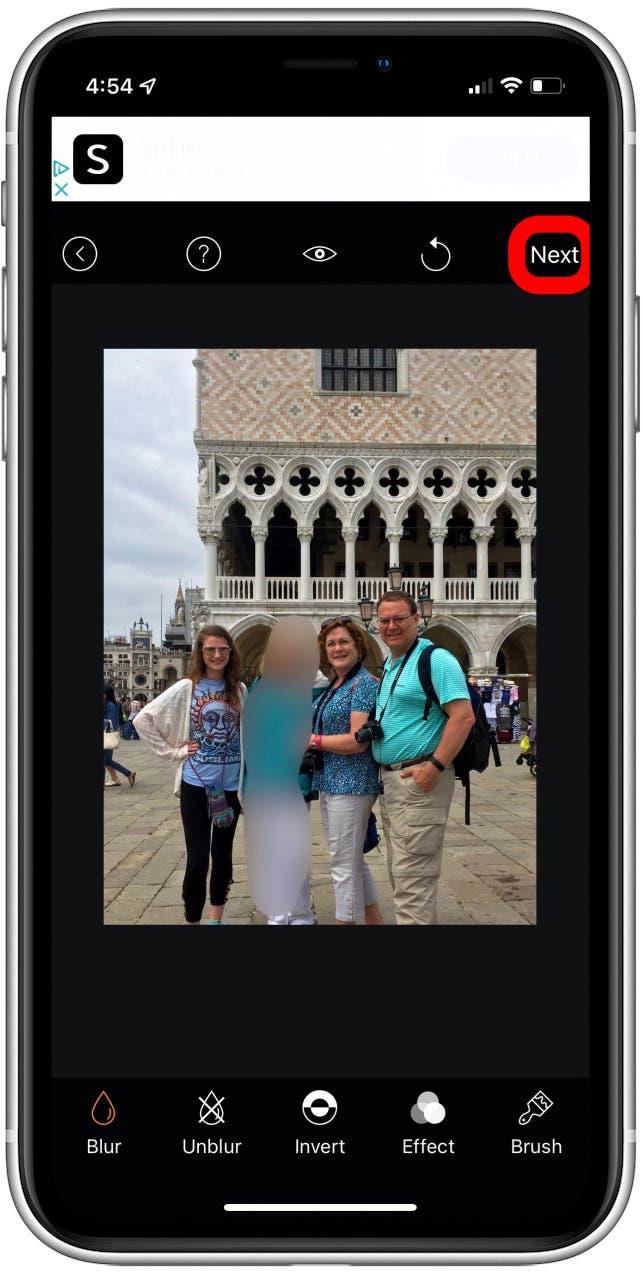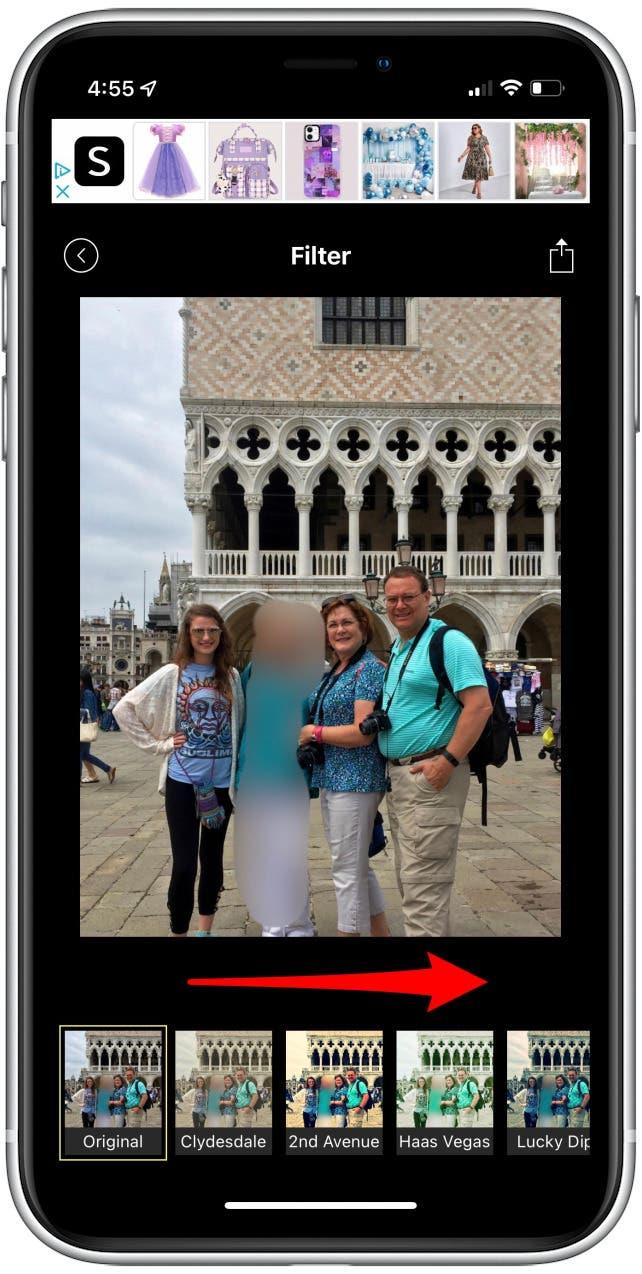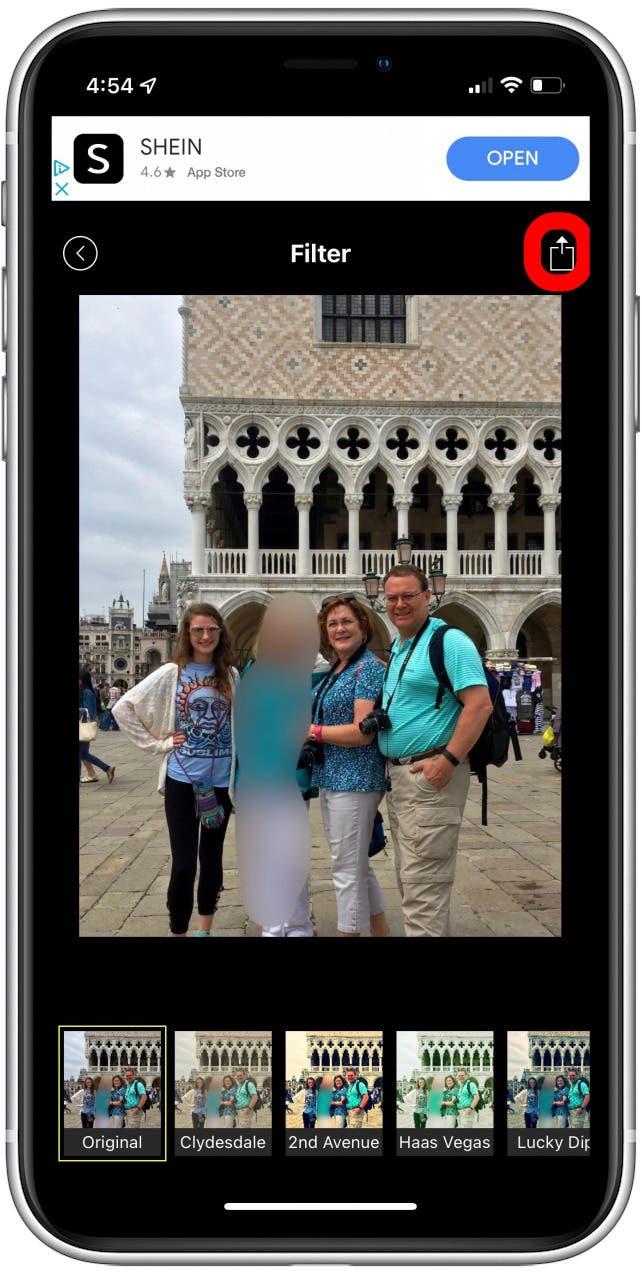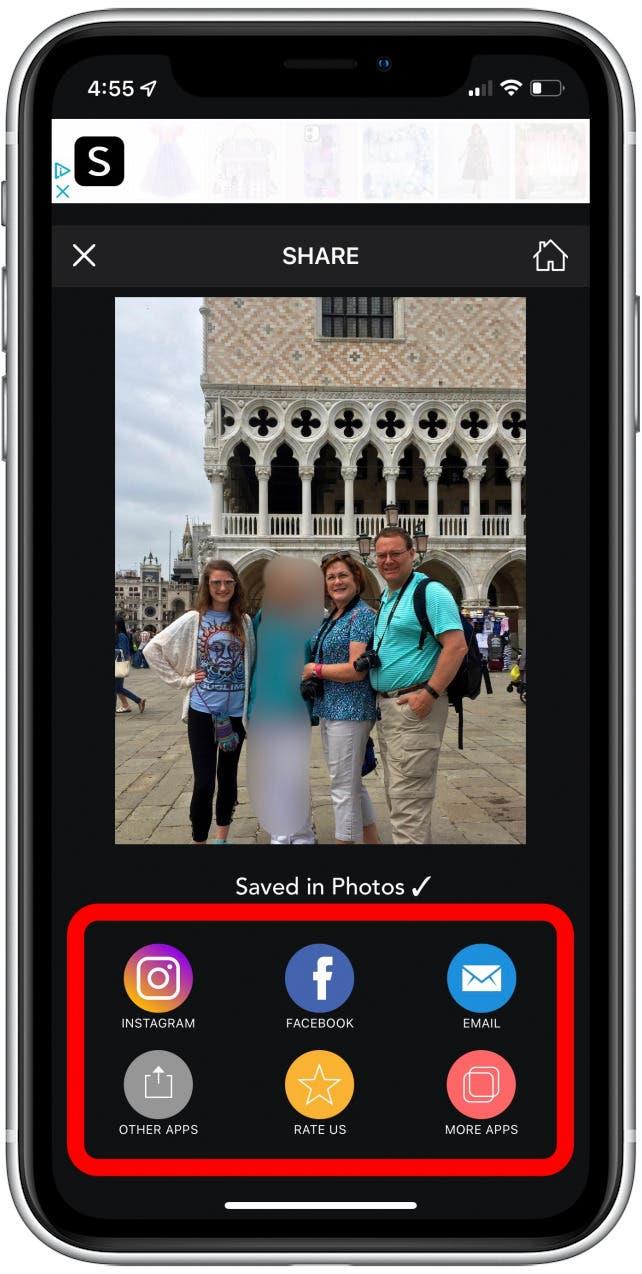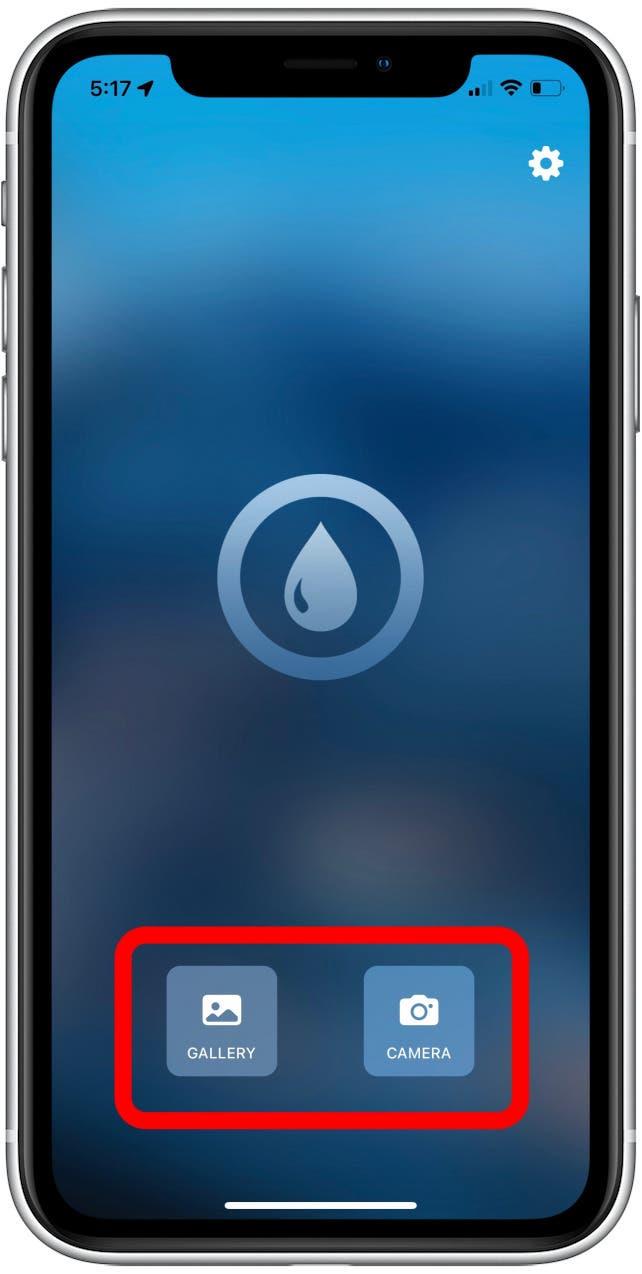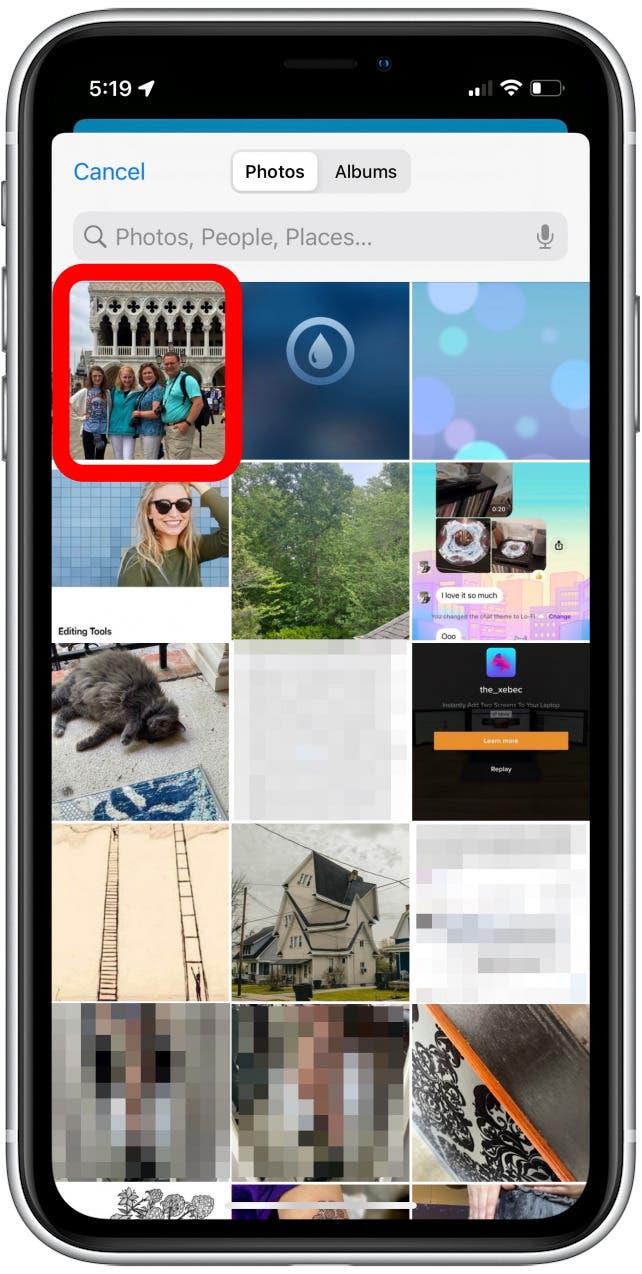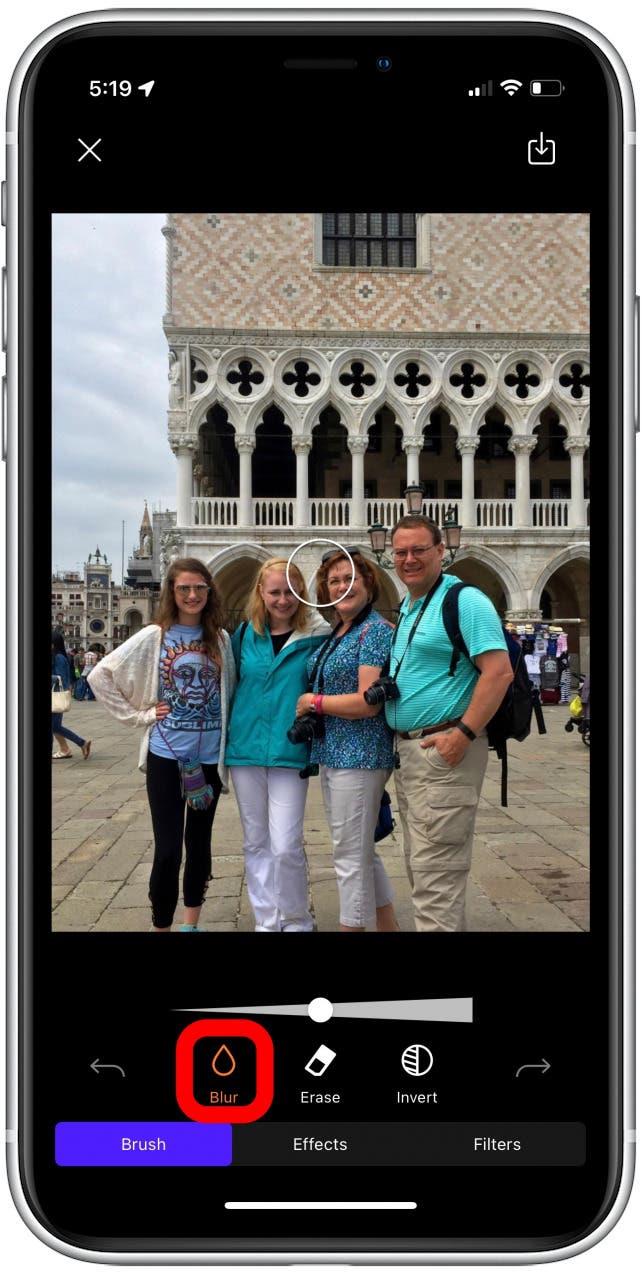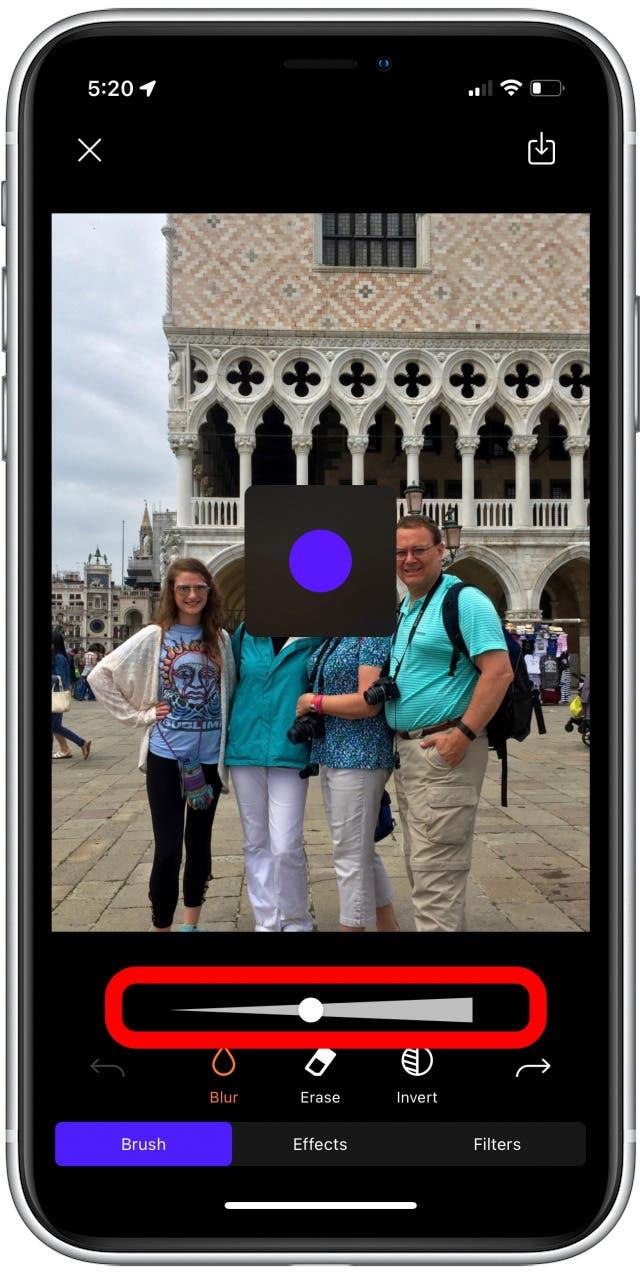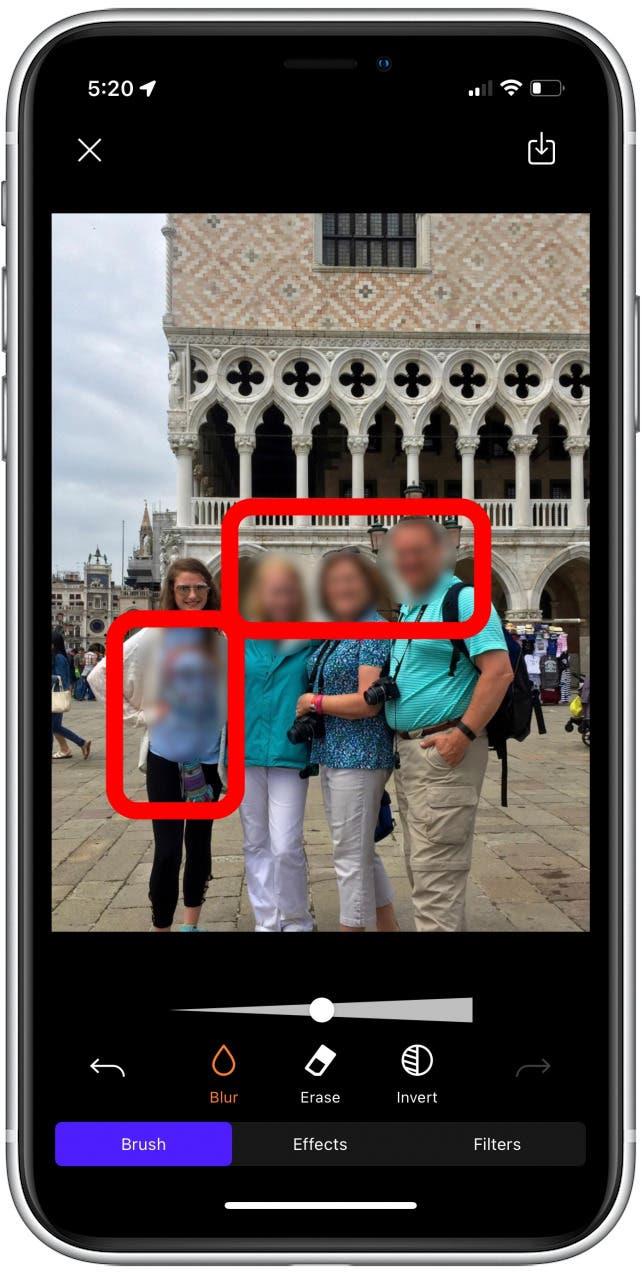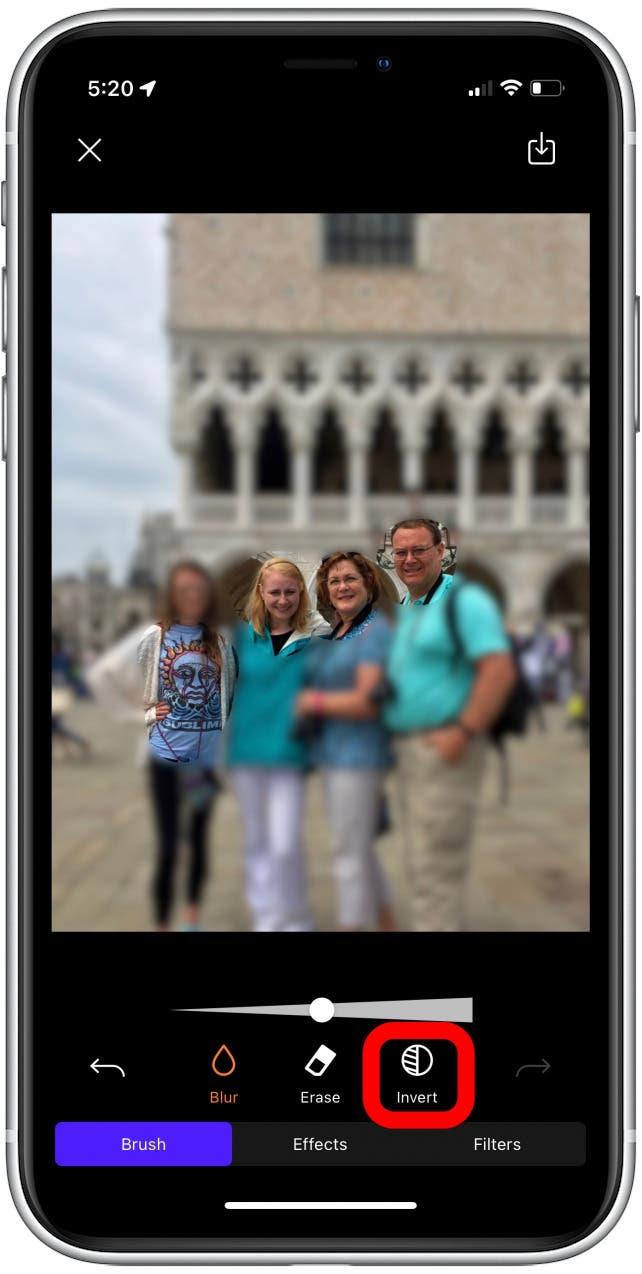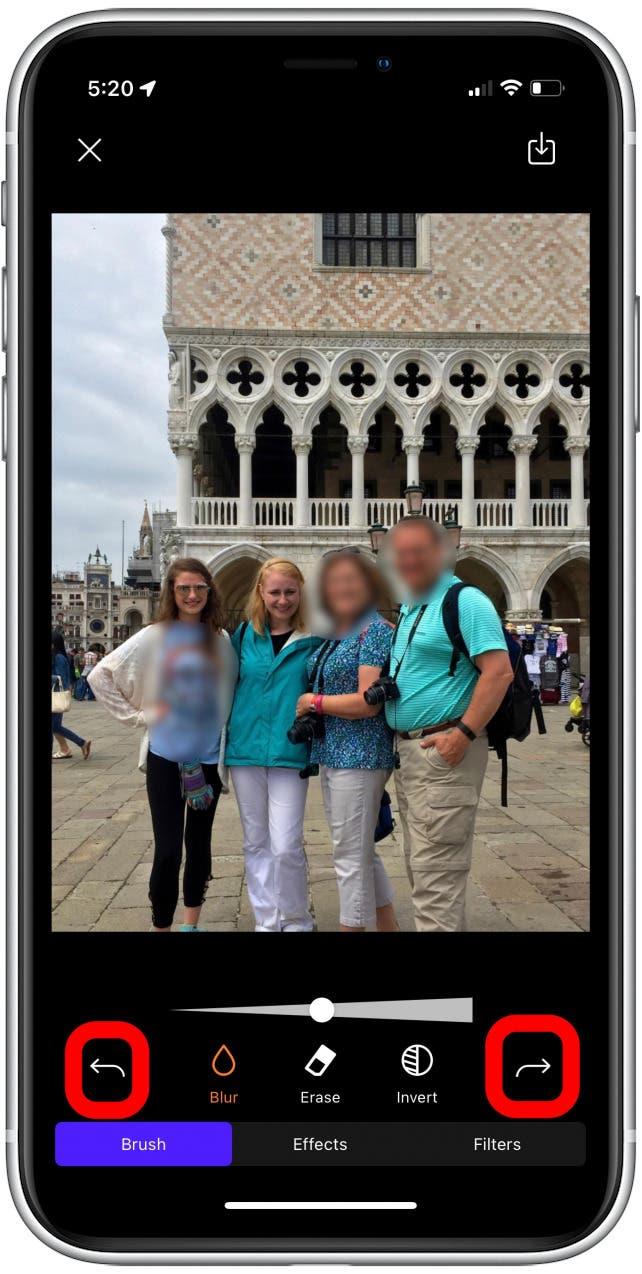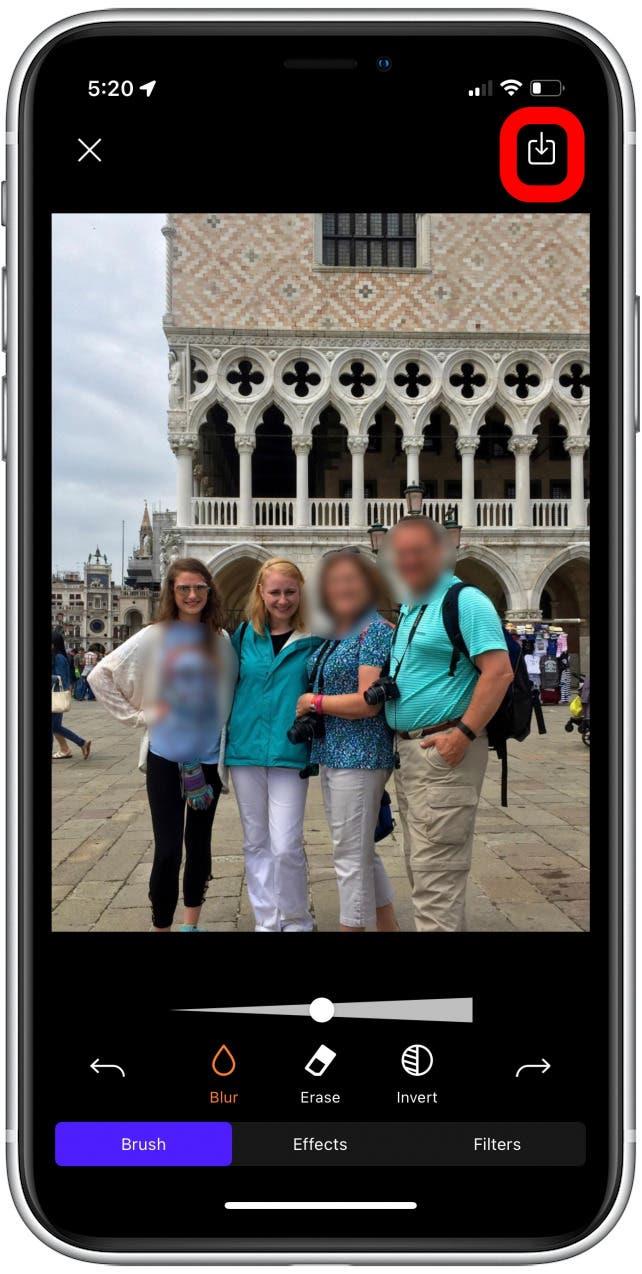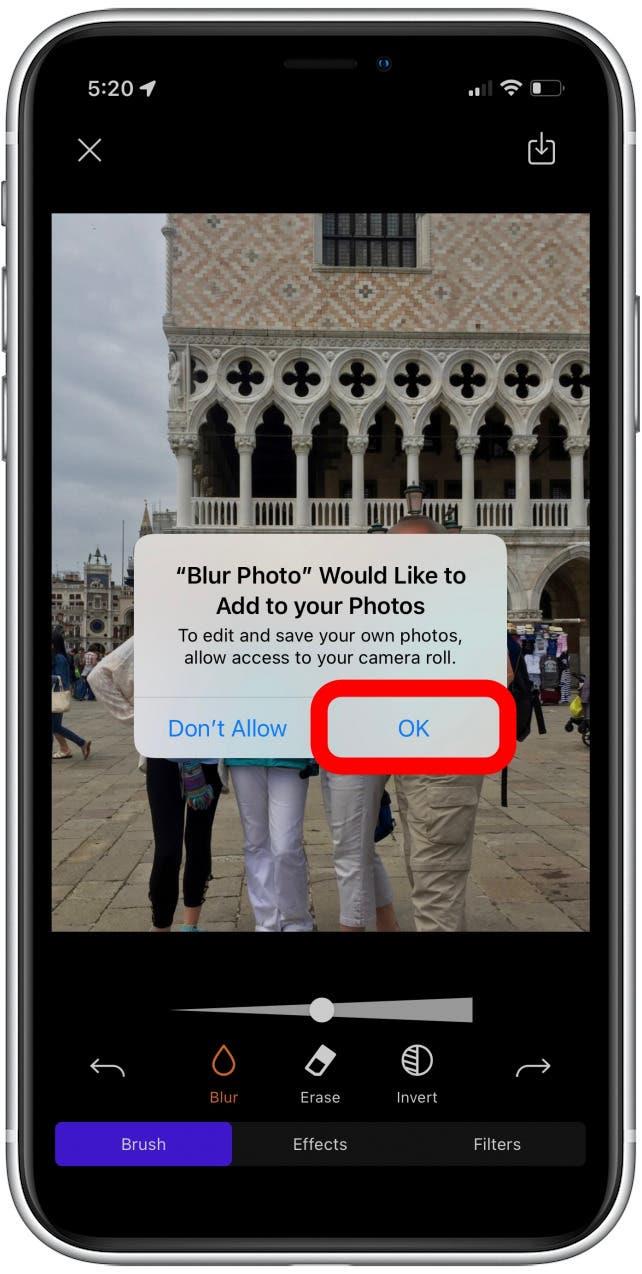Hatte jemals eine seltsame Person Foto -Bombe deine Familienbilder? Oder hat Ihr Neffe entschieden, dass das Tragen von Hemden mit Fluchwörtern eine angemessene Geburtstags-Party-Kleidung ist? Es kann viele Gründe geben, warum Sie möglicherweise einen Teil eines Fotos ausschöpfen müssen. Wir haben bereits Porträtmodus abgeholt Ein nützliches Merkmal, um den Hintergrund zu verwischen, aber ein Unschärfen eines Bildes ist eine andere Sache und kann in Zukunft sehr praktisch sein.
Wie man Teil eines Bildes auf dem iPhone verblurert
Leider verfügt die Fotobearbeitungssoftware von Apple nicht über die Funktionen, einen bestimmten Teil des Fotos zu verwischen. Das heißt, Sie müssen eine App aus dem App Store herunterladen. Zum Glück habe ich ein paar völlig kostenlose Apps heruntergeladen und ausprobiert, die meiner Meinung nach am einfachsten zu bedienen und am effektivsten sind. Blurfoto ist eine großartige App für die Einfachheit und einfache Verwendung. Blur Photo Effect -Hintergrund ist eine weitere großartige App, die speziell für Unschärfe ausgewirkt. Ich zeige Ihnen, wie Sie sie unten verwenden.
Blur-Teil eines Bildes mit Blur-Foto-App

Blur Photo ist eine leicht zu verwendende App, die Ihnen überall auf einer sehr undurchsichtigen Unschärfe gibt dein Foto. Laden Sie zunächst Blur Photo aus dem App Store herunter und dann können wir loslegen. Weitere coole Tipps und Tricks zur Verwendung Ihres iPhone finden Sie unter unserem Tipp des Tages Newsletter!
- Öffnen Sie die App Blur Photo App auf Ihrem iPhone.

- Tippen Sie auf Blur , um Ihre Fotos zu erkunden.

- Wählen Sie ein Foto aus Sie möchten verschwimmen.

- Ernte das Foto nach Ihren Bedürfnissen.

- Tippen Sie auf fertig , wenn Sie fertig sind.

- Tippen Sie auf das Blur -Werkzeug .

- Verwenden Sie Ihren Finger, um auf das Foto zu ziehen , wo Sie verschwimmen möchten.

- Tippen Sie auf die Taste Invert , um die Unschärfe umzukehren, und lassen Sie nur Ihre Auswahl im Fokus.

- Die Taste rückgängig befindet sich im oberen Menü, um schnelle Fehler zu verarbeiten.

- Tippen Sie auf Weiter Wenn Sie mit Ihrem Foto zufrieden sind.

- Swipe durch die Filteroptionen der App.

- Klicken Sie auf die Schaltfläche Share , wenn Sie fertig sind.

- Ihr Foto speichert automatisch in Ihrer Kamerarolle. Sie können auch auswählen, wo Sie das Foto direkt teilen möchten.

wie man Teil eines Bildes mit Blur Photo Effect-Hintergrund ausschüttet

Eine weitere einfache, benutzerfreundliche App, mit der Sie Teile Ihres Bildes verwischen können Wirkung Hintergrund . Ich werde Sie durchführen, wie Sie diese App unten verwenden.
- Öffnen Sie den Hintergrund Blur Photo Effect App.

- Entweder Wählen Sie ein Foto aus Ihrer Kamerarolle oder machen Sie ein neues Foto.

- Wählen Sie ein Foto aus , um zu verschwimmen.

- Tippen Sie im unteren Menü auf die Blur Tool .

- Sie können die Größe Ihres Unschärfewerkzeugs einstellen.

- Zeichnen Sie dann Ihren Finger auf das Foto, auf dem Sie verschwimmen möchten.

- Sie können auch die Unschärfe umkehren und nur dort überlassen, wo Sie sich im Fokus gezogen haben.

- Um rückgängig zu machen oder zu wiederholen , können Sie auf die Pfeile im unteren Menü tippen.

- Wenn Sie fertig sind, klicken Sie in der oberen rechten Ecke auf die Schaltfläche Speichern .

- Sie erhalten eine Nachricht, in der Sie das Foto in Ihrer Kamerarolle speichern können. Tippen Sie auf ok .

Und so verwischen Sie nur einen Teil Ihres Bildes! Diese Apps sind sehr ähnlich, produzieren jedoch eine etwas andere undurchlässige und bieten etwas unterschiedliche Anpassungsoptionen. Versuchen Sie es, entweder zu entscheiden, welches Sie bevorzugen. Denken Sie daran, dass sie beide völlig kostenlos sind, also müssen Sie nie wieder einen Fotofehler betonen!