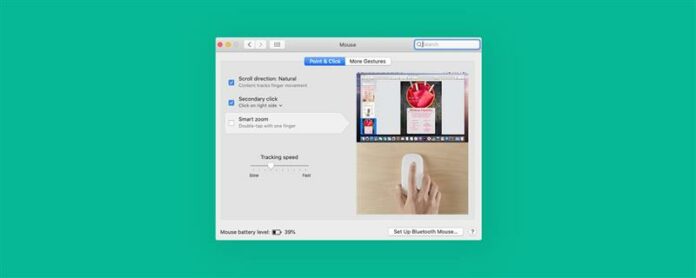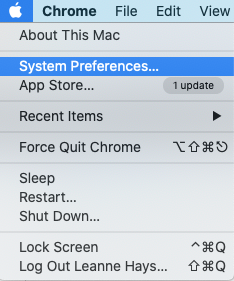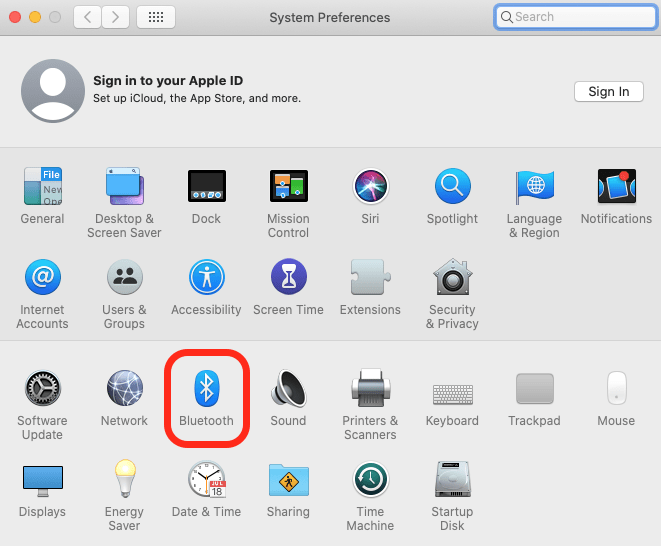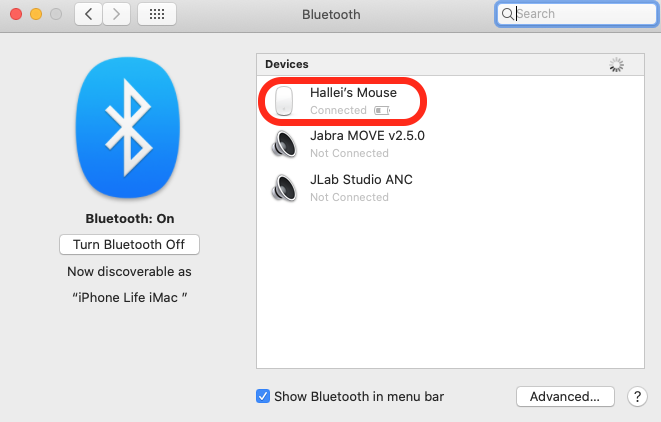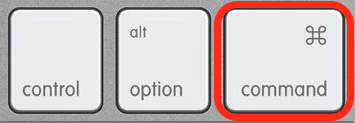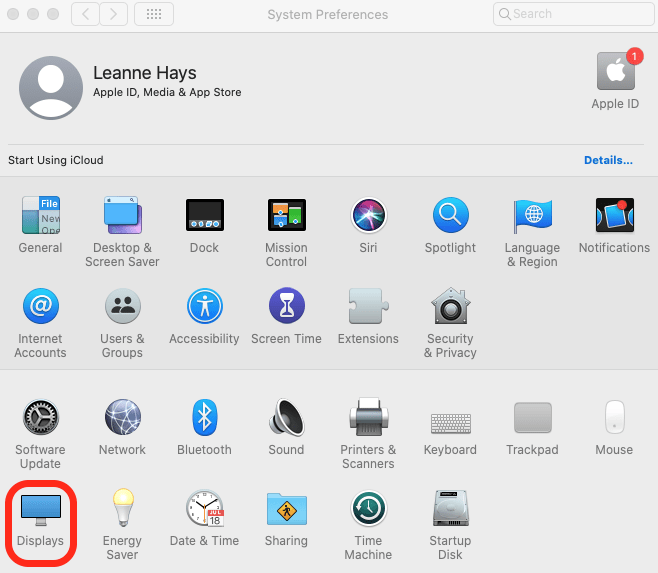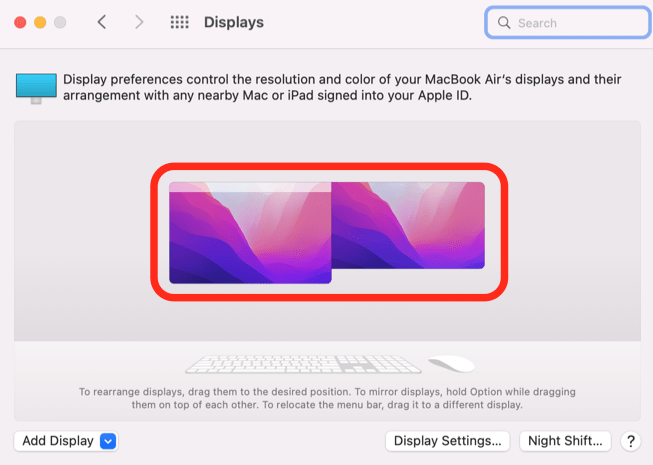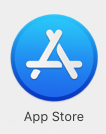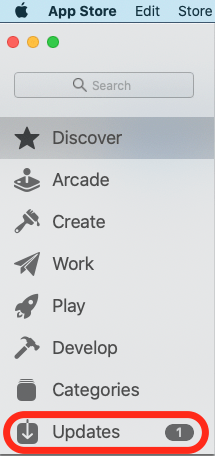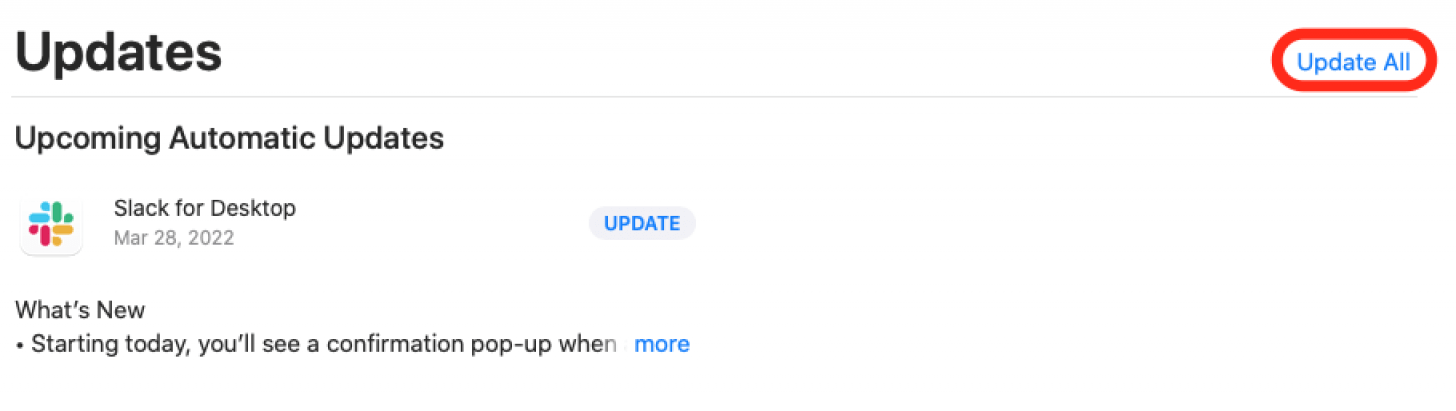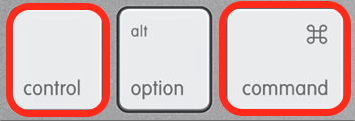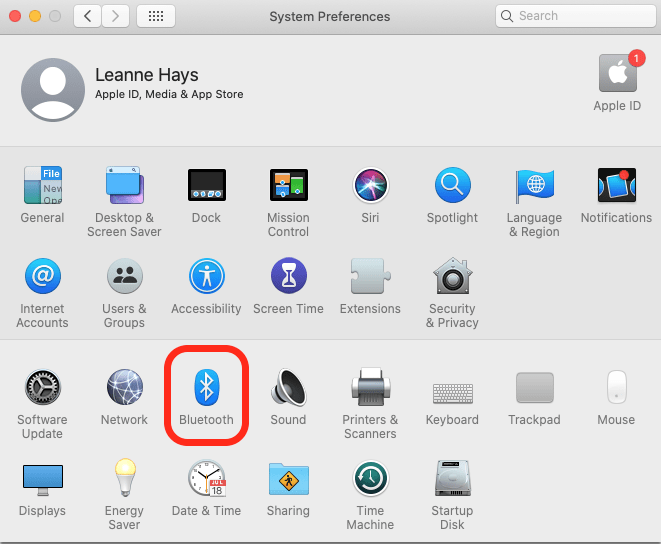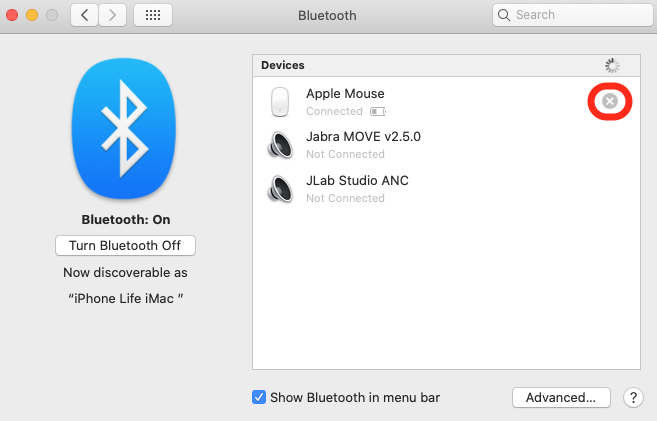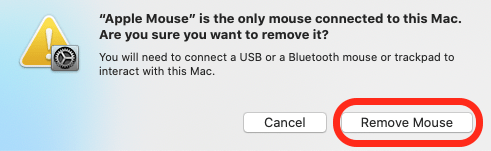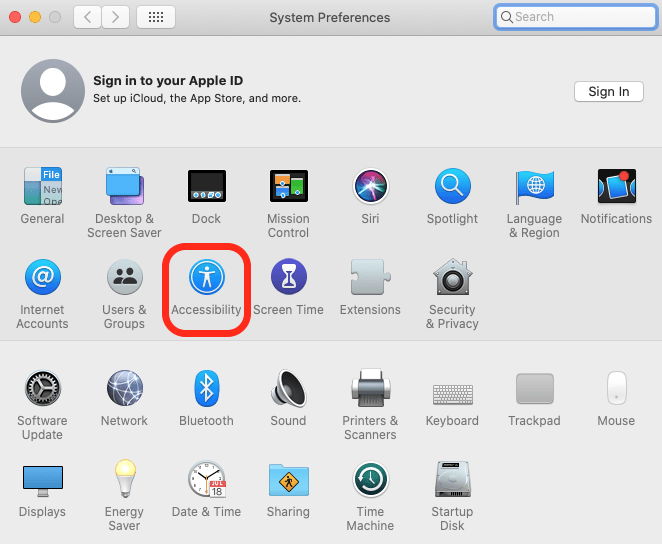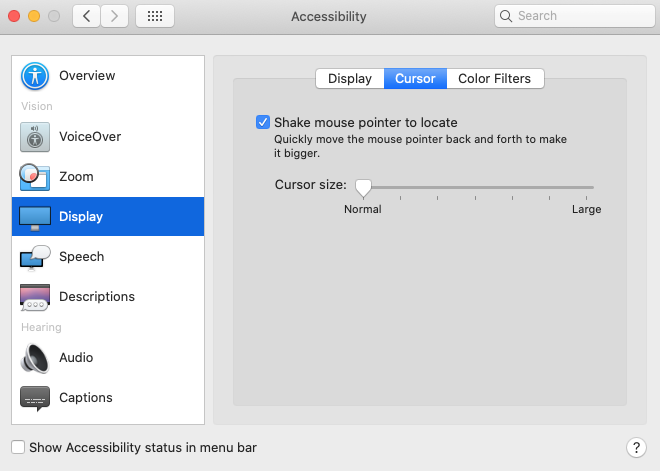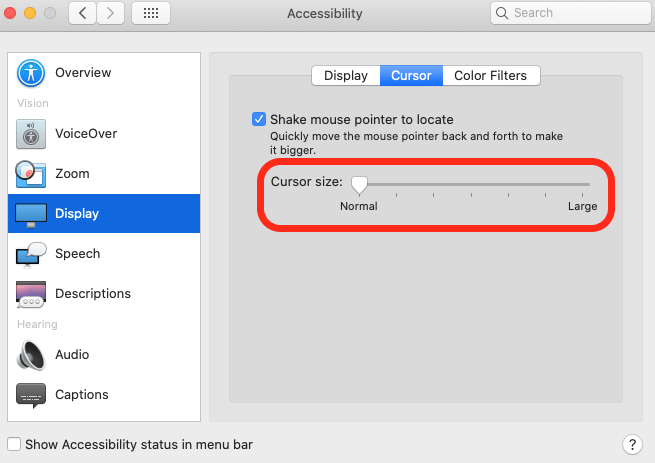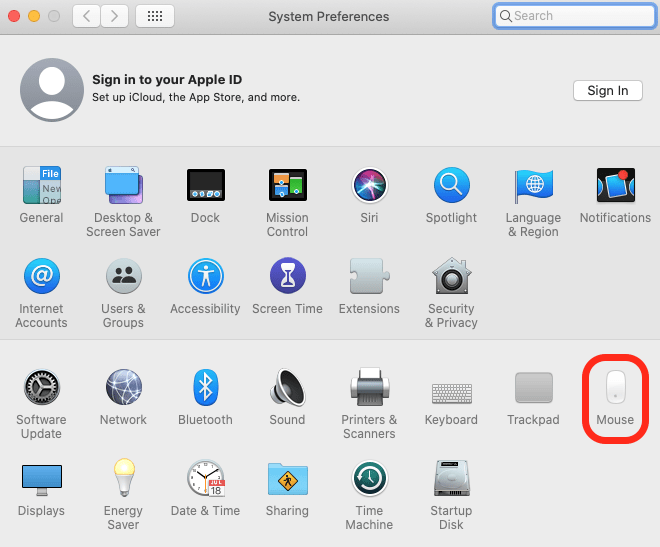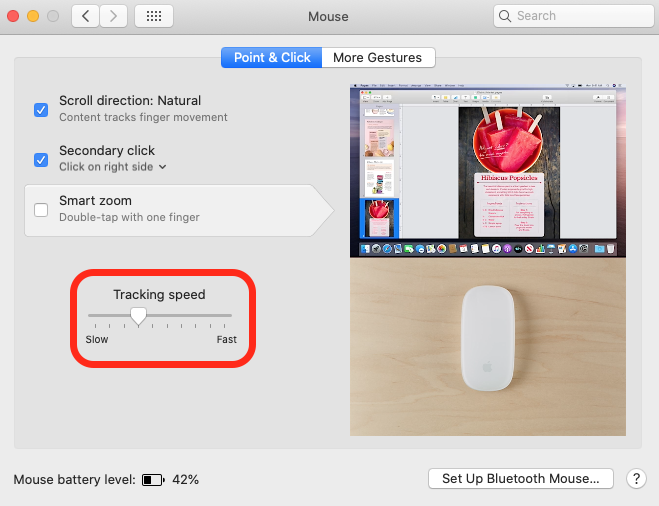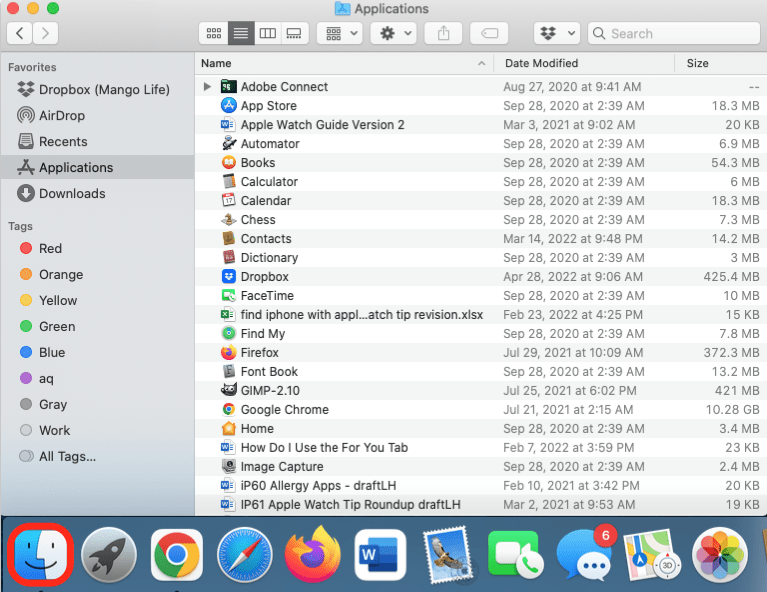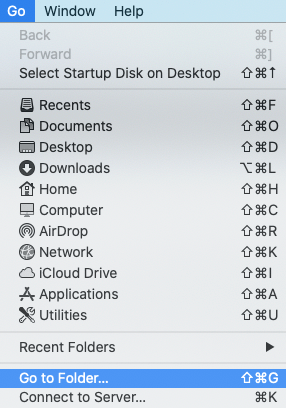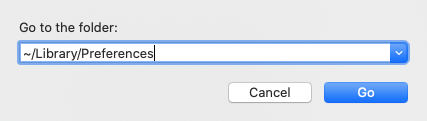Meine Maus verschwand! Wenn Ihr Mac einen verschwindenden Cursor hat, haben wir die Lösung. Hier sind 12 Möglichkeiten, um Ihren Mauszeiger zurückzubekommen.
Warum verschwindet Ihr Mac Cursor und wie bringt Sie Ihren Cursor wieder auf Ihr MacBook? Es gibt viele Gründe, warum eine MAC -Maus verschwindet. Hier ist unsere Fehlerbehebung, die Ihren Mauszeiger zurückbringt. Weitere großartige Apple -Fehlerbehebungsleitfäden finden Sie in unserem kostenlosen Tipp des Tages .
Sprung zu:
- Laden Sie Ihre Maus auf
- klicken Sie mit der rechten Maustaste auf Mac
- Realign MAC -Monitore
- Aktualisieren Sie MacOS & Apps
- Überprüfen Sie Ihren Mac RAM
- Starten Sie Ihren Mac neu
- Verbinden Sie Ihre Maus wieder.
- Schütteln Sie Ihre Maus- und Vergrößerung Cursor
- Geringer MAC -Cursorgeschwindigkeit
- 3rd-party-Mausverbesserungssoftware löschen
- löschen Sie die Plist -Dateien
- NVRAM auf Ihrem Mac zurücksetzen
Laden Sie Ihre Maus auf
Wenn Ihre Mac -Maus nicht funktioniert, würde ich als erstes überprüfen, ob Ihre Maus aufgeladen ist oder nicht. Wenn Ihre drahtlose Mausladung niedrig wird, kann sich Ihr Cursor unregelmäßig verhalten, und natürlich verschwindet Ihr Cursor, wenn die Batterie stirbt. Um dies zu verhindern, geschieht:
- Klicken Sie auf dem Menü Apple auf Ihrem Mac und dann auf Systemeinstellungen .
- Klicken Sie auf Bluetooth .
- Finden Sie Ihre drahtlose Maus und schauen Sie sich das Batteriesymbol an, um den Ladungsniveau zu sehen.
Wenn die Batterie halb aufgeladen oder weniger ist, würde ich empfehlen, Ihre Maus beim nächsten Mal aufzuladen. Nachdem Sie Ihre Maus aufgeladen haben, drehen Sie sie wieder ein und klicken Sie dann mit der linken Maustaste, um die Maus wieder zum Laufen zu bringen.
Klicken Sie mit der rechten Maustaste auf Mac
Wenn Ihr Mauscursor auf Ihrem Mac verschwindet, finden Sie hier eine sehr schnelle Möglichkeit, ihn zu finden:
- Halten Sie den Befehlsschlüssel und link auf auf Ihre Maus gedrückt.
- Jetzt klicken Sie mit der rechten Maustaste auf Ihre Maus, und Ihr Cursor sollte erscheinen.
Realign Mac -Monitore
Wenn Sie mehr als einen Monitor haben, kann es für Ihren Cursor einfach verschwinden. Stellen Sie sicher, dass Sie Ihre Monitore richtig ausgerichtet haben:
- Klicken Sie auf dem Menü Apple auf Ihrem Mac, klicken Sie auf Systemeinstellungen und klicken Sie dann auf Anzeigen .
- Ziehen Sie die Anzeigesymbole so, dass sie nebeneinander sind.
- Während Sie hier sind, können Sie Option die MAC -Symbole übereinander halten, wenn Sie den Spiegel auf den Bildschirm sehen oder die Menüleiste auf Ihr zweites Display ziehen möchten.
zurück nach oben
Aktualisieren Sie MacOS & Apps
Mac -Updates sind aus mehreren Gründen wichtig. Eine der wichtigsten ist es, auf Fehlerbehebungen auf dem Laufenden zu bleiben. Dies hält Ihren Mac und seine Programme reibungslos läuft. Hier ist wie Sie Ihr MacBook und Mac-Computer aktualisieren .
Wenn Ihre Maus stört oder der Cursor verschwindet, während Sie bestimmte Apps auf Ihrem Mac verwenden, ist es eine großartige Idee, auch Ihre Apps zu aktualisieren. So aktualisieren Sie Ihre Apps auf einem MacBook oder Mac:
- Öffnen Sie den App Store .
- Wenn Sie neben der Registerkarte „ Updates“ eine Nummer sehen, klicken Sie auf die Registerkarte.
- Wenn Sie ein Update haben, klicken Sie auf Update neben dem App -Namen. Wenn Sie mehr als einen haben, klicken Sie auf alle aktualisieren.
zurück nach oben
Überprüfen Sie Ihren Mac RAM
Wenn Ihre MAC-Maus verzögert oder verschwunden ist, Überprüfen Sie Ihre RAM -Verwendung auf Mac . Sobald Sie dies getan haben, können Sie auch Dinge wie entfernen Sie Ihren Desktop, beenden Sie inaktive Apps und schließen Sie unnötige Browser-Registerkarten .
Starten Sie Ihren Mac neu
Der Neustart Ihres Macs ist eine einfache Möglichkeit, kleine Störungen zu reparieren und Ihren Mauszeiger zurückzubekommen. Wenn Sie Ihren Cursor nicht finden können, um Ihren Mac herunterzufahren, können Sie stattdessen die Tastatur verwenden:
- Halten Sie die Befehls- und Steuerschlüsse sowie die Ein- / Ausschalter auf Ihrem Mac ab (auf einem MacBook entsprechen dies mit Ihrer Touch -ID -Taste, wenn Sie eine haben).
- Halten Sie sie weiter, bis der Bildschirm schwarz wird, und lassen Sie sie dann frei.
Ihre Maschine sollte als normal neu starten und Ihnen eine neue Chance geben, die Arbeit zu erledigen, die Sie versucht haben.
Verbinden Sie Ihre Maus wieder
Dies ist ein weiterer dieser einfachen Schritte, mit denen Störungen repariert werden können, und diesen nervigen verschwundenen Mac Cursor. Um Ihre Maus wieder zu verbinden:
- Klicken Sie auf das Apple -Menü , klicken Sie auf Systemeinstellungen und klicken Sie dann auf Bluetooth .
- Bewegen Sie den Cursor über Ihre Maus in der Liste und klicken Sie dann auf die x .
- Klicken Sie auf die Maus entfernen, um Ihre Bluetooth -Maus zu trennen.
- Nun, verbinden Sie Ihre Verbindung Maus zu Ihrem Mac wieder.
zurück nach oben
Schütteln Sie Ihren Maus- und Vergrößern Cursor
Manchmal ist der Cursor nicht verschwunden; Es versteckt sich nur. Um Ihren Mac- oder MacBook -Mauszeiger zu finden, bewegen Sie die Maus oder Ihren Finger schnell von einer Seite zur anderen über das Trackpad. Dieser Shake -Mauszeiger, um die Funktionen vorübergehend zu finden, vergrößert den Cursor vorübergehend, um das Finden zu erleichtern. Sie können auch den Cursor auf einem Mac ändern , um dauerhaft größer zu werden und einfacher zu finden. Wenn Shake Mouse -Zeiger nicht aktiviert ist, können Sie die Funktion wie folgt einschalten:
- Klicken Sie auf das Apple -Menü , klicken Sie auf Systemeinstellungen und klicken Sie dann auf Barrierefreiheit .
- Klicken Sie auf Display , dann Cursor und klicken Sie dann auf das Feld neben Mauszeiger Shake Maus, um zu finden.
- Ziehen Sie den Schieberegler nach rechts, um Ihren Mac Cursor dauerhaft größer zu machen.
Niedrigerer MAC -Cursorgeschwindigkeit
Wenn die Tracking -Geschwindigkeit Ihrer Maus zu schnell ist, kann der Cursor schneller über den Bildschirm schießen, als Sie sie verfolgen können, was es schwierig macht, es zu finden. Um die Cursorgeschwindigkeit auf einem Mac zu senken:
- Klicken Sie auf das Apple -Menü und klicken Verwenden Sie eine Maus.
- Klicken Sie auf Punkt und klicken Sie auf und ziehen Sie den Schieberegler nach links, um die Tracking -Geschwindigkeit zu reduzieren.
zurück nach oben
Löschen Sie die 3rd-Party-Mausverbesserungssoftware
Software zur Verbesserung der Mausverbesserung von Drittanbietern ist möglicherweise verantwortlich für den Verschwinden Ihres Mac-Cursors. Wenn Sie die obigen Schritte zur Fehlerbehebung ohne Ergebnisse ausprobiert haben, ist es möglicherweise an der Zeit, die App zu löschen. Um dies zu tun:
- Öffnen Sie den Finder , klicken Sie auf die Anwendung.
- Ziehen Sie die Anwendung in den Müll .
Löschen von Plist -Dateien
Wenn die Mauskonfiguration Ihres Mac beschädigt ist, kann das Löschen der mit der Maus verknüpften Plist -Dateien helfen. Denken Sie daran, dass Sie mit diesem Schritt alle benutzerdefinierten Mauseinstellungen zurücksetzen, die Sie eingerichtet haben. Zum Löschen von Plist -Dateien:
- Öffnen Sie den Finder und klicken Sie auf go und gehen Sie in der Menüleiste zu Ordner .
- Geben Sie ~/Bibliothek/Einstellungen in das Feld Gehen Sie zum Ordner ein und klicken Sie dann auf Go .
- Ziehen Sie diese Liste der Dateien in den Müll .
- com.apple.appplemultitouchmouse.plist
- com.apple.driver.applebluetoothMultitouch.mouse.plist
- com.apple.driver.applehidmouse.plist
- com.apple.appplemultitouchtrackpad.plist
- com.apple.preference.trackpad.plist
zurück nach oben
Setzen Sie NVRAM auf Ihrem Mac zurück
Für Macs, die auf Intel laufen, anstelle von Apples neue Silicon Chips , Zurücksetzen nicht flüchtiger Zufallszugriffsspeicher oder NVRAM kann dazu beitragen, Ihre MAC-Mausprobleme zu beheben, wenn nichts anderes funktioniert hat. Hier erfahren Sie, wie ein NVRAM -Reset auf Intel Macs zurückgesetzt wird:
- Schalten Sie Ihr MacBook oder Mac aus.
- Drücken Sie die Power -Taste und halten Sie dann schnell Befehl , Option , p und r .
- Halten Sie diese Schlüssel, bis Sie den Mac -Start -Sound wieder hören.
- Halten Sie diese Schlüssel, bis das Apple -Logo erscheint und verschwindet, wenn Sie einen Mac mit dem T2 -Sicherheitschip haben.