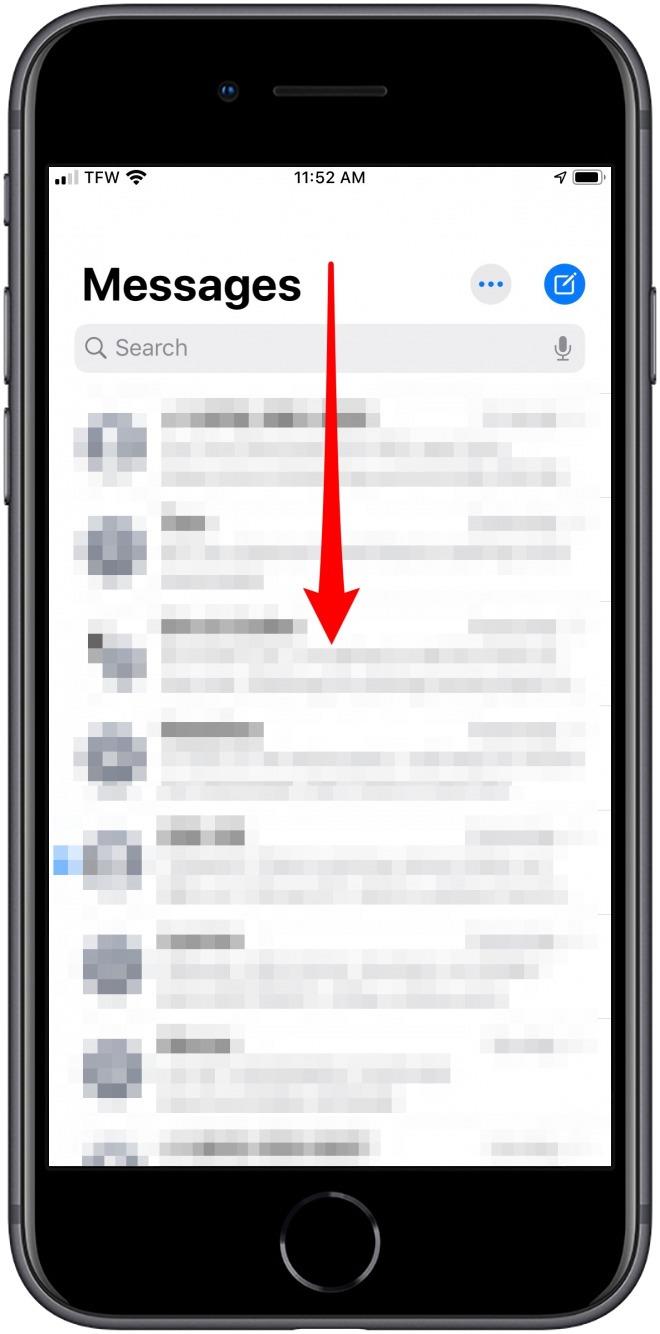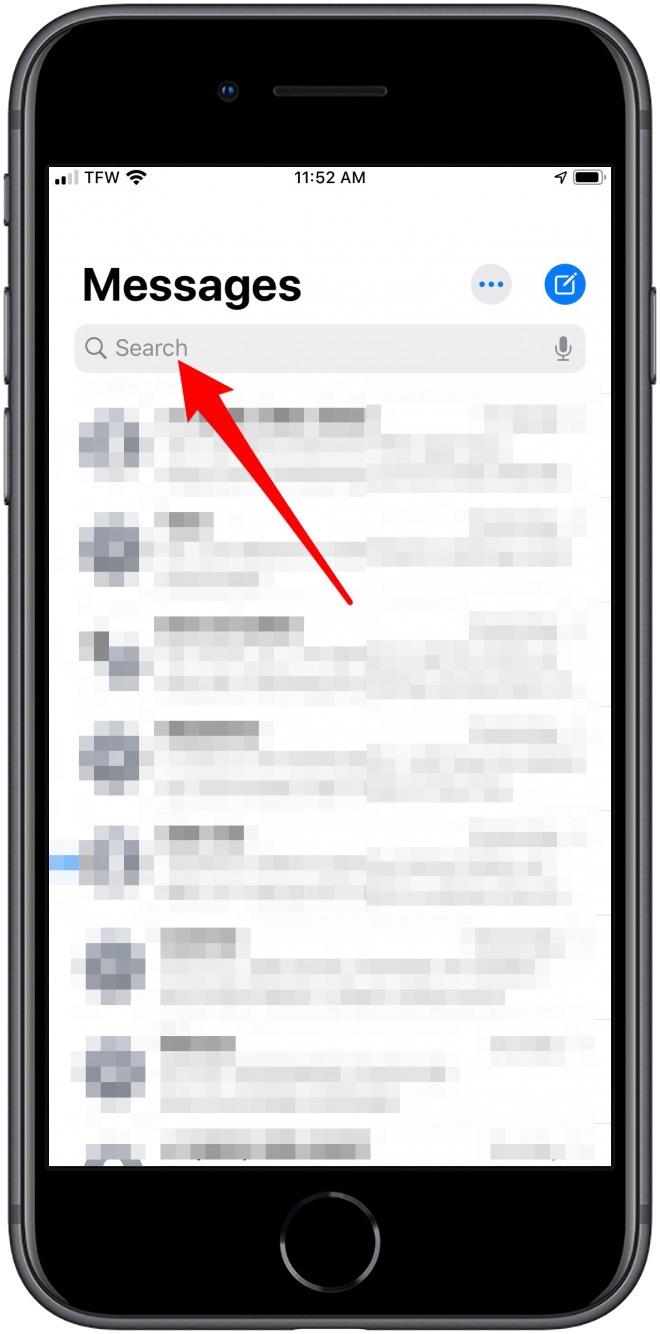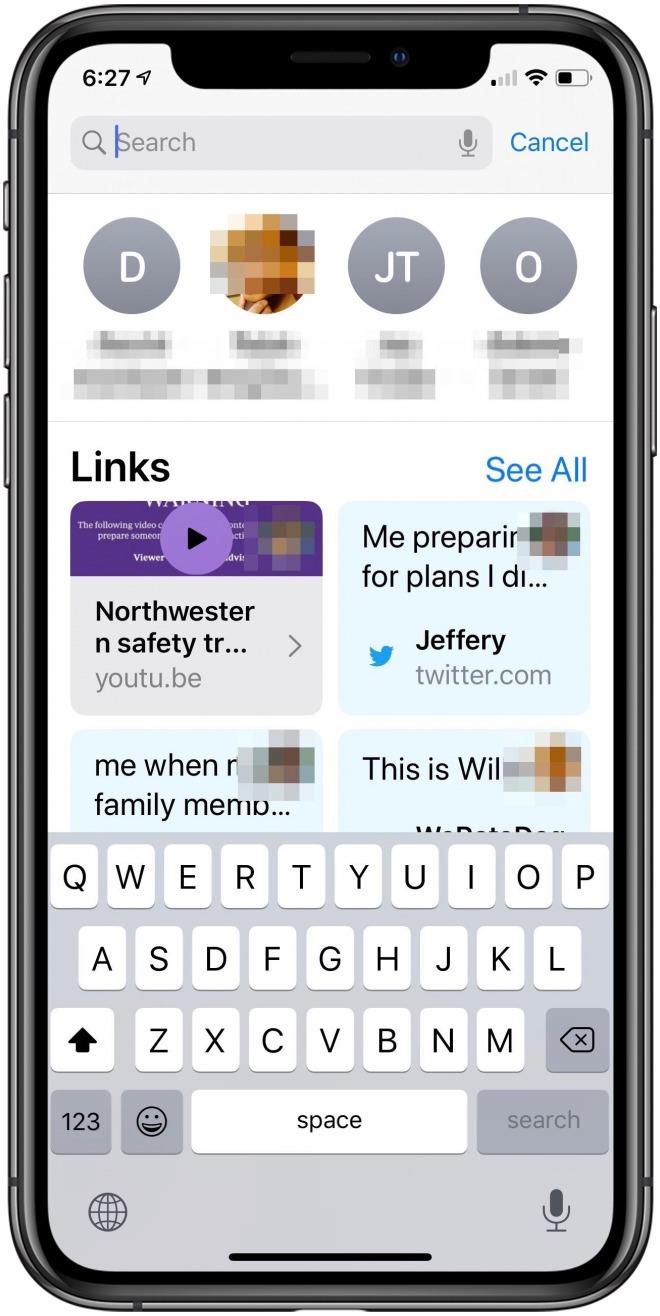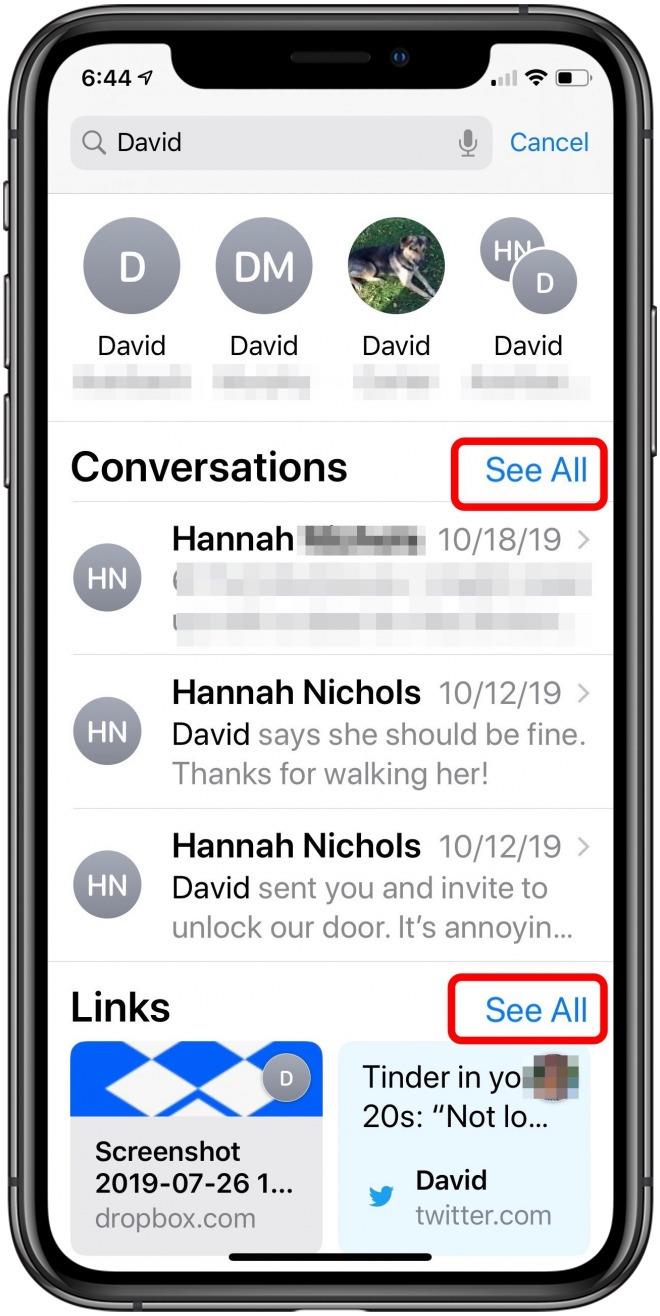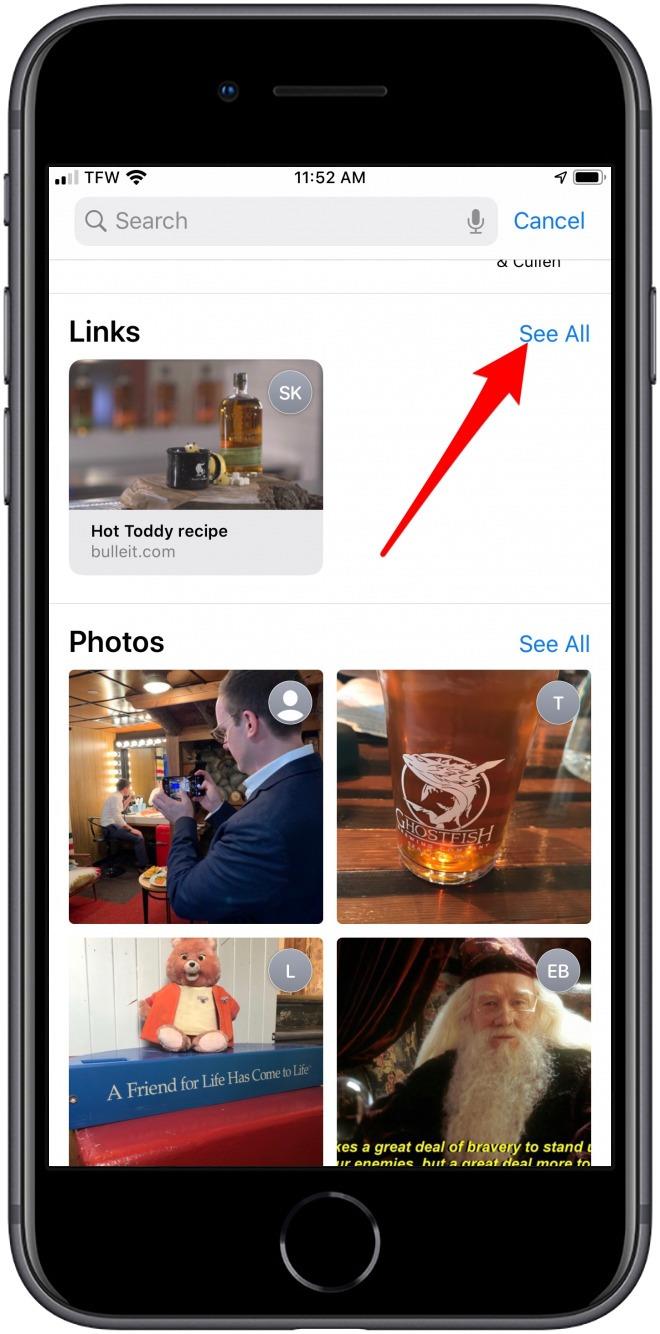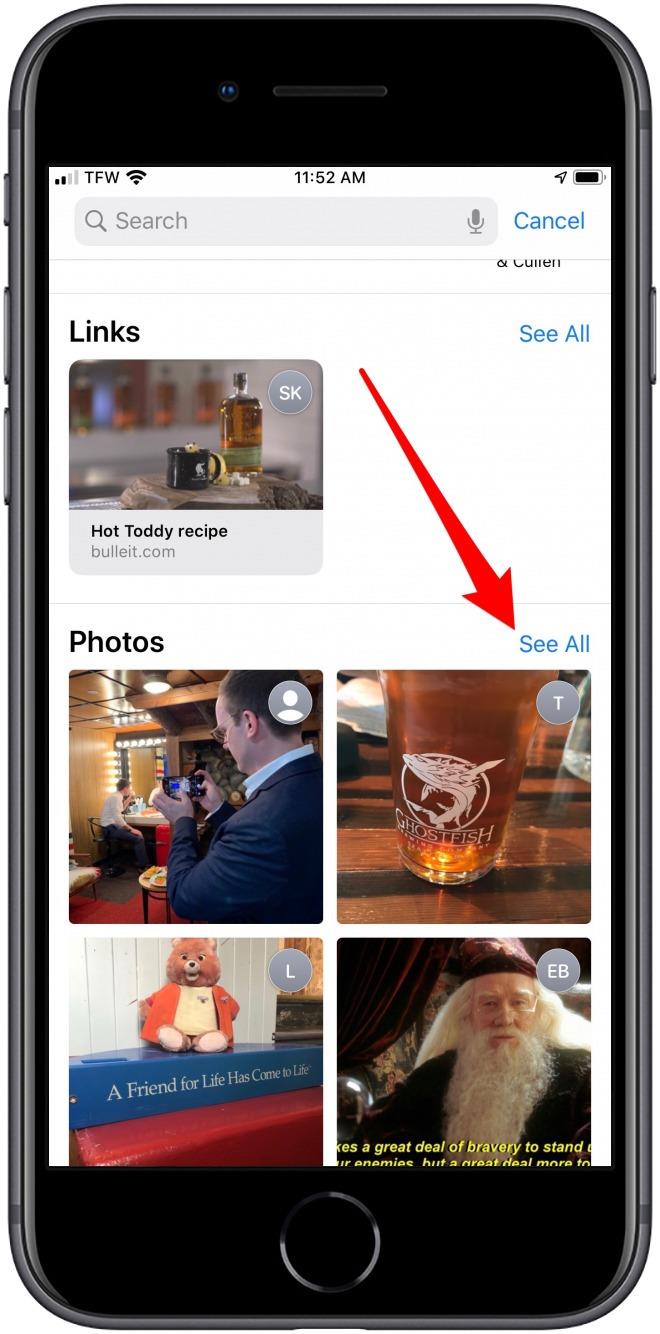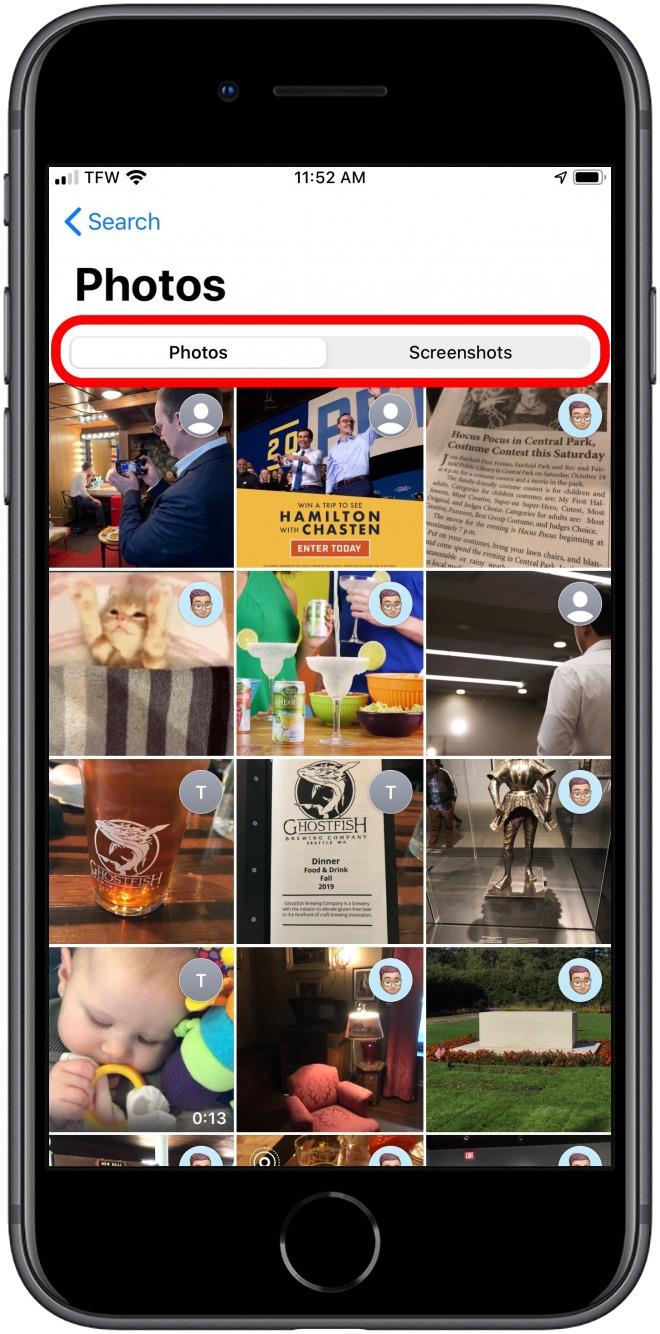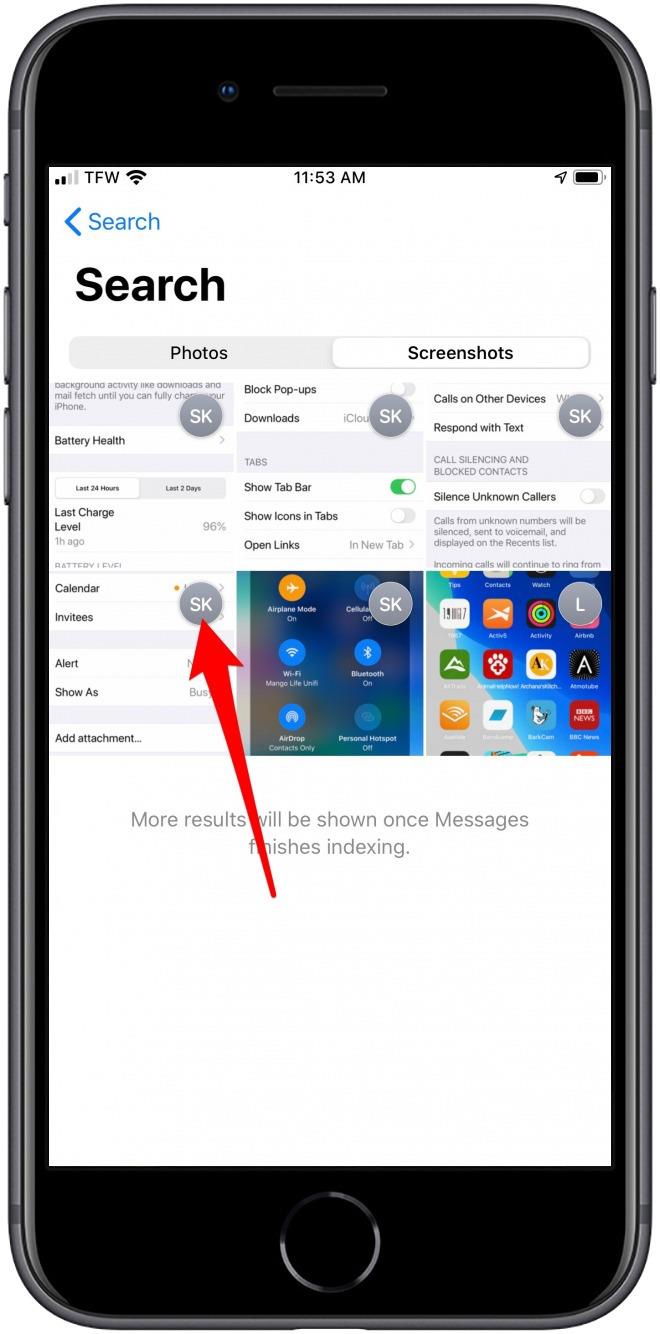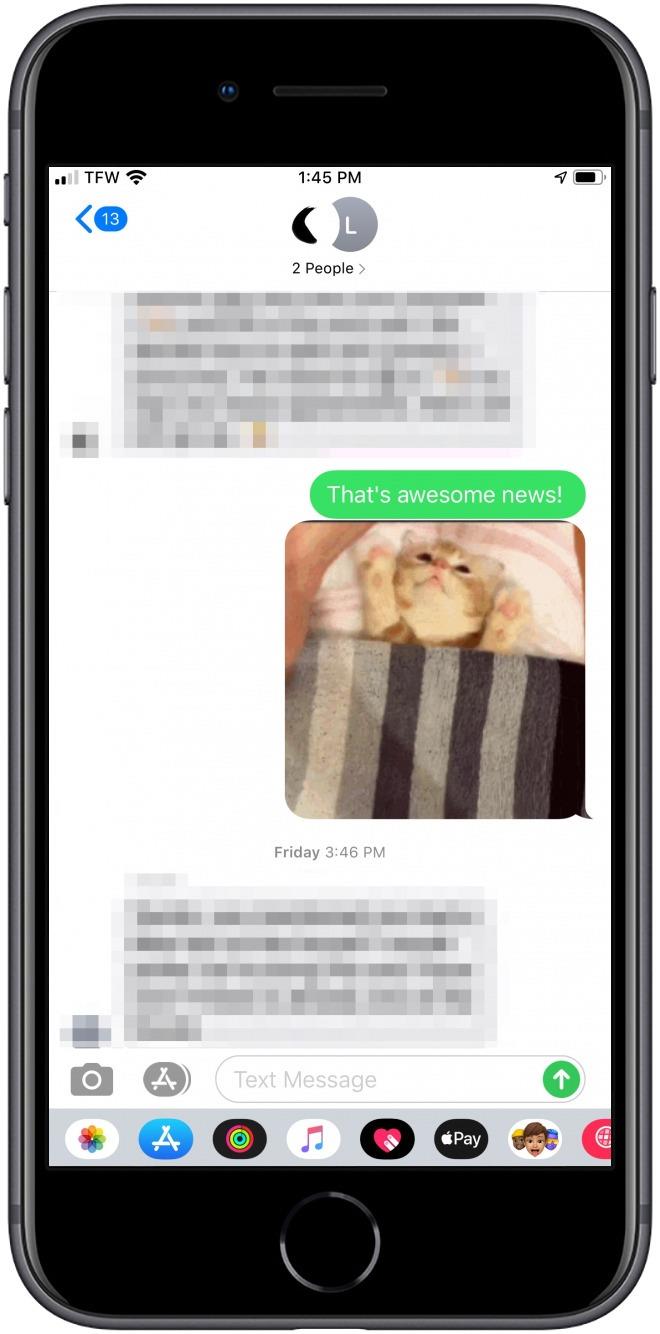In der Vergangenheit bereitete das Suchen nach einem bestimmten Text in Nachrichten Kopfzerbrechen. Die Nachrichten-In-App-Suche ist jetzt nicht nur für Text optimiert, sondern ermöglicht auch das Durchsuchen von Bildern, Screenshots und Links in einer Galerieansicht. Sie können auf die Suchfunktion zugreifen, indem Sie die Nachrichten-App öffnen und vom oberen Bildschirmrand nach unten ziehen. So verwenden Sie die Suche in Nachrichten, um die benötigten Informationen zu finden.
Verwendung der verbesserten Suchleiste in Nachrichten
- Öffne das Mitteilungen App.
- Ziehen Sie vom oberen Bildschirmrand nach unten.
- Tippen Sie auf die Suche Bar.


- Sobald Sie auf die Suchleiste getippt haben, wird eine Reihe der letzten Kontakte angezeigt. Darunter finden Sie aktuelle Fotos, Links und Orte, die Sie in Nachrichten erhalten haben.

- Geben Sie ein Wort oder einen Ausdruck ein, um die Suchleiste zu verwenden.
- Sie sehen nun Kontakte, Nachrichten, Links, Fotos und Orte, die für diesen Suchbegriff am relevantesten sind.
- Zapfhahn Alles sehen um alle zugehörigen Ergebnisse in einem beliebigen Abschnitt der Suchergebnisse anzuzeigen.

Anstatt die Suchleiste zu verwenden, können Sie auch Anhänge in der Miniaturansichtsgalerie durchsuchen.
- Um angehängte Links zu durchsuchen, gehen Sie zu Links Abschnitt, und tippen Sie auf Alles sehen.
- Um nach Fotos oder Screenshots zu suchen, gehen Sie zu Fotos Abschnitt, und tippen Sie auf Alles sehen.
- Um nach freigegebenen Speicherorten zu suchen, gehen Sie zu Standorte und tippen Sie auf Alles sehen.


- In Fotos können Sie entweder browsen Fotos oder Screenshots.

- Links, Fotos und Screenshots zeigen jeweils das Foto oder die Initialen des entsprechenden Kontakts oben rechts in der Miniaturansicht an.

- Tippen Sie abschließend auf ein Suchergebnis, um zu diesem Text zu springen.

Jetzt wissen Sie, wie Sie die Suche in Nachrichten verwenden, um alte Texte oder Anhänge erneut aufzurufen.
Top Bildnachweis: leungchopan / Shutterstock.com