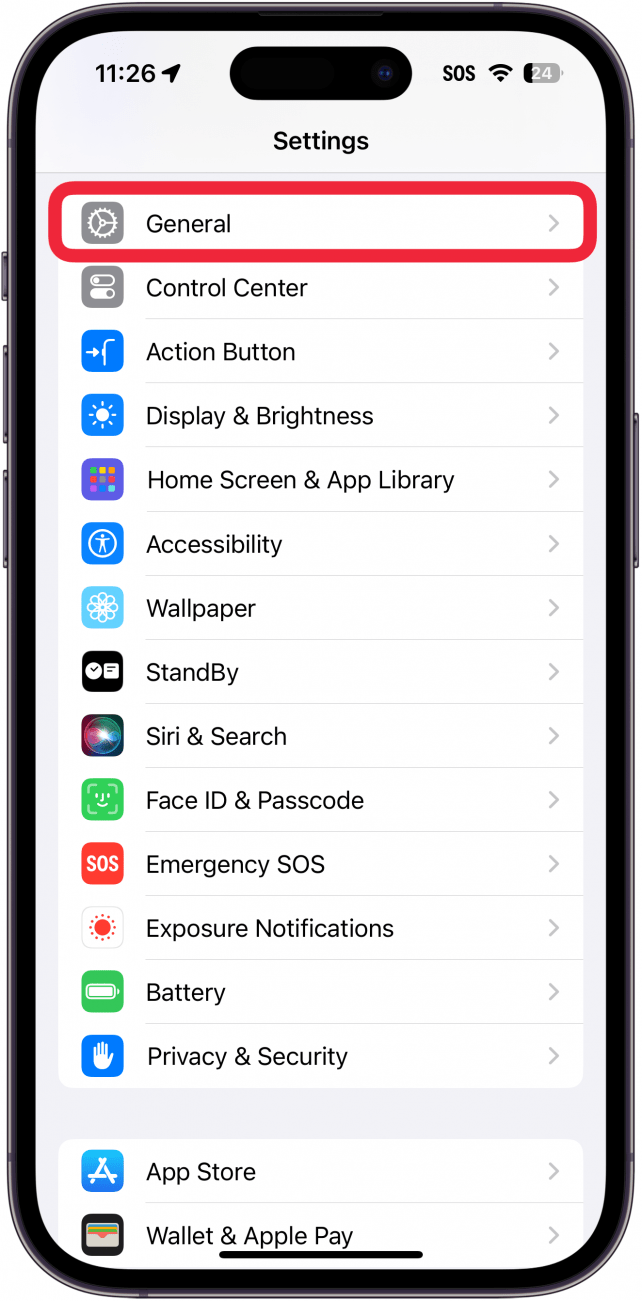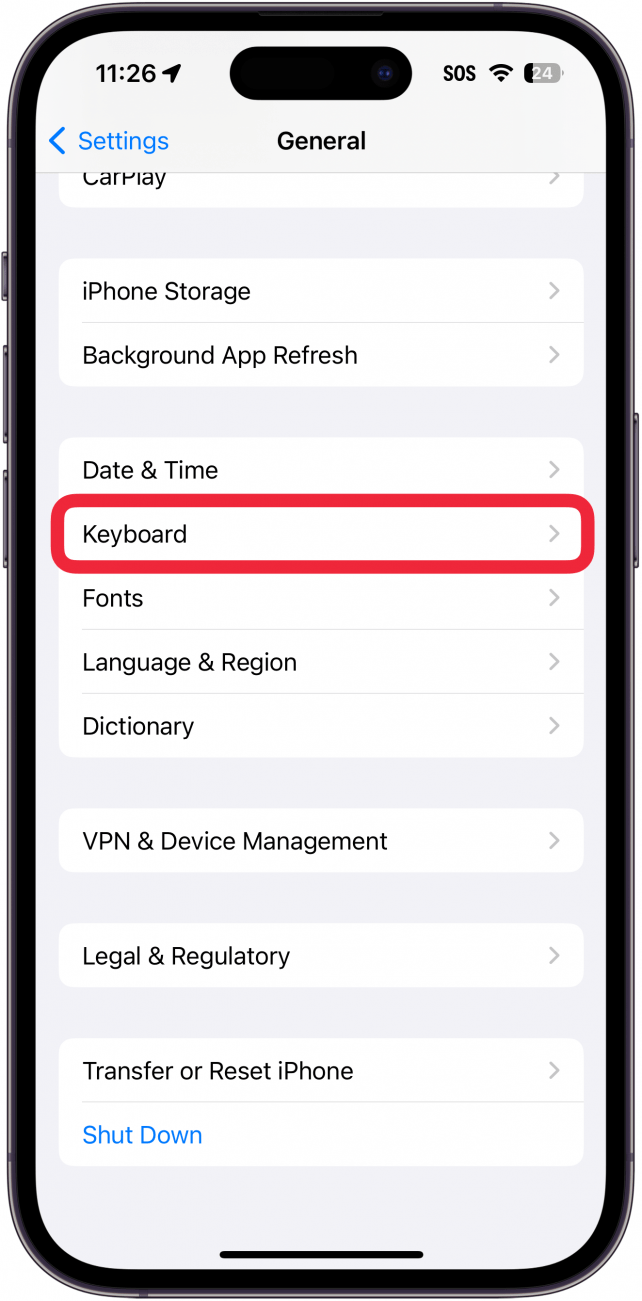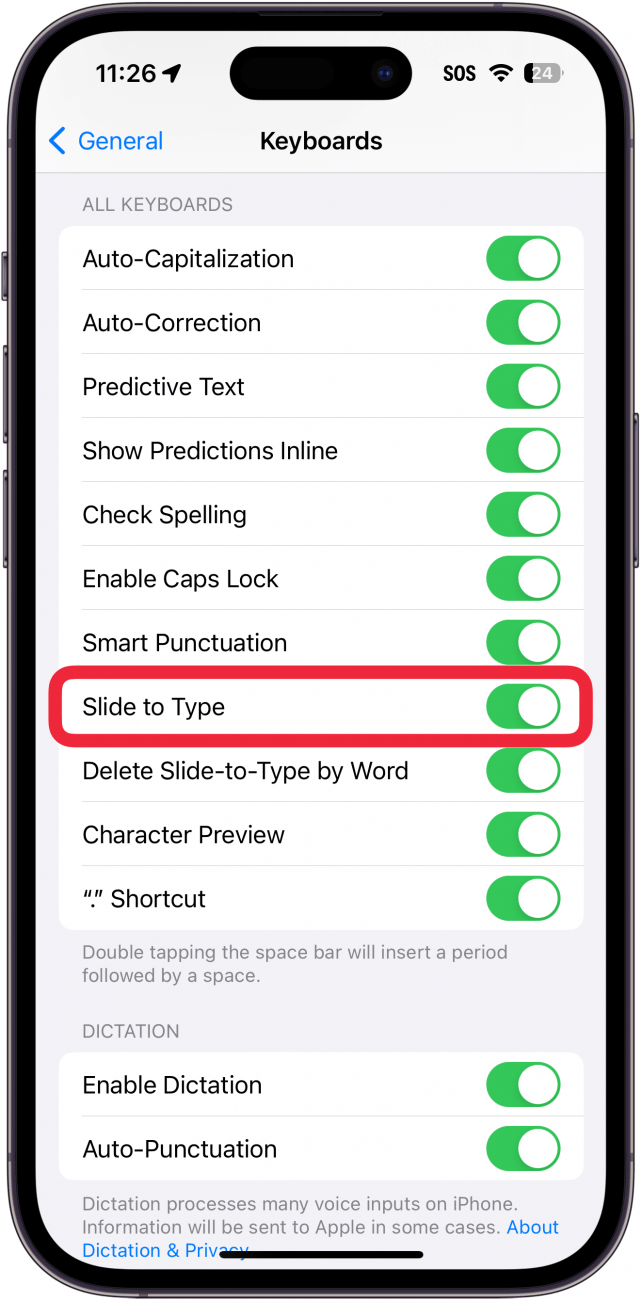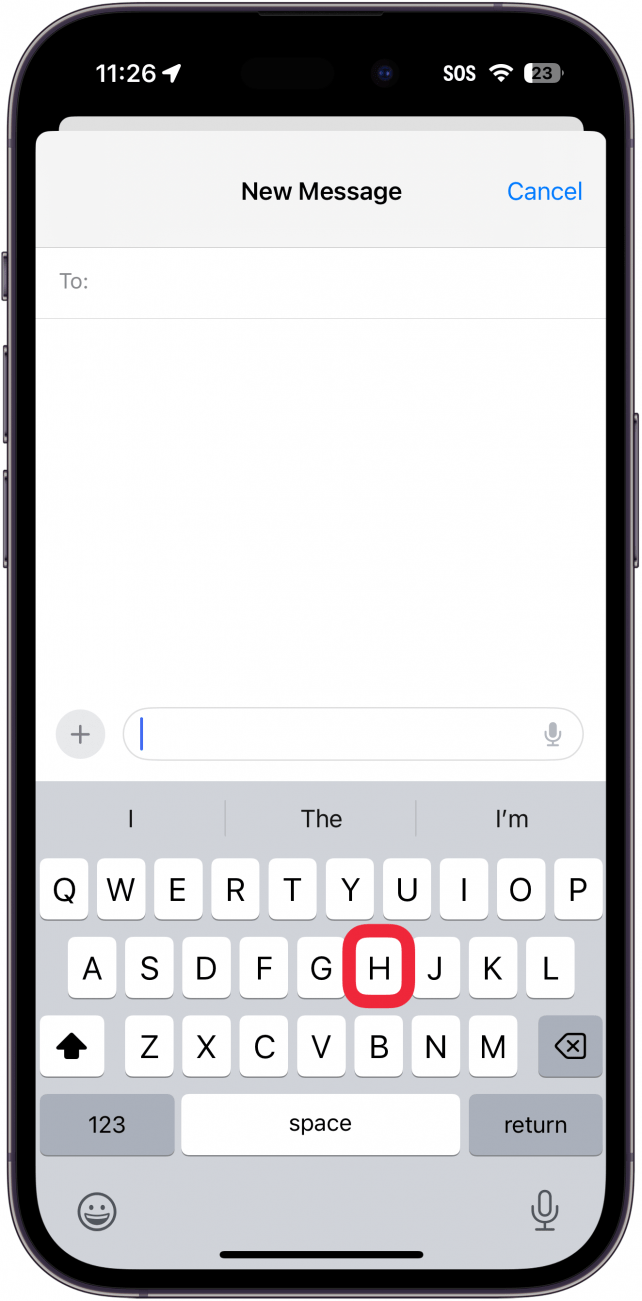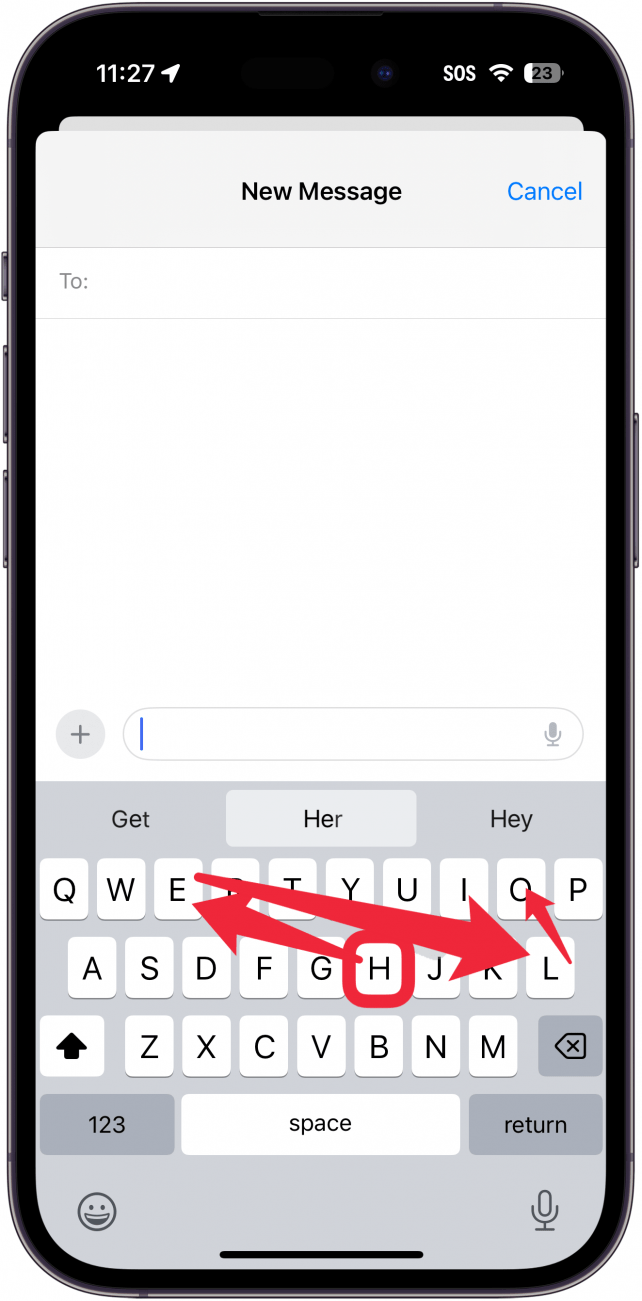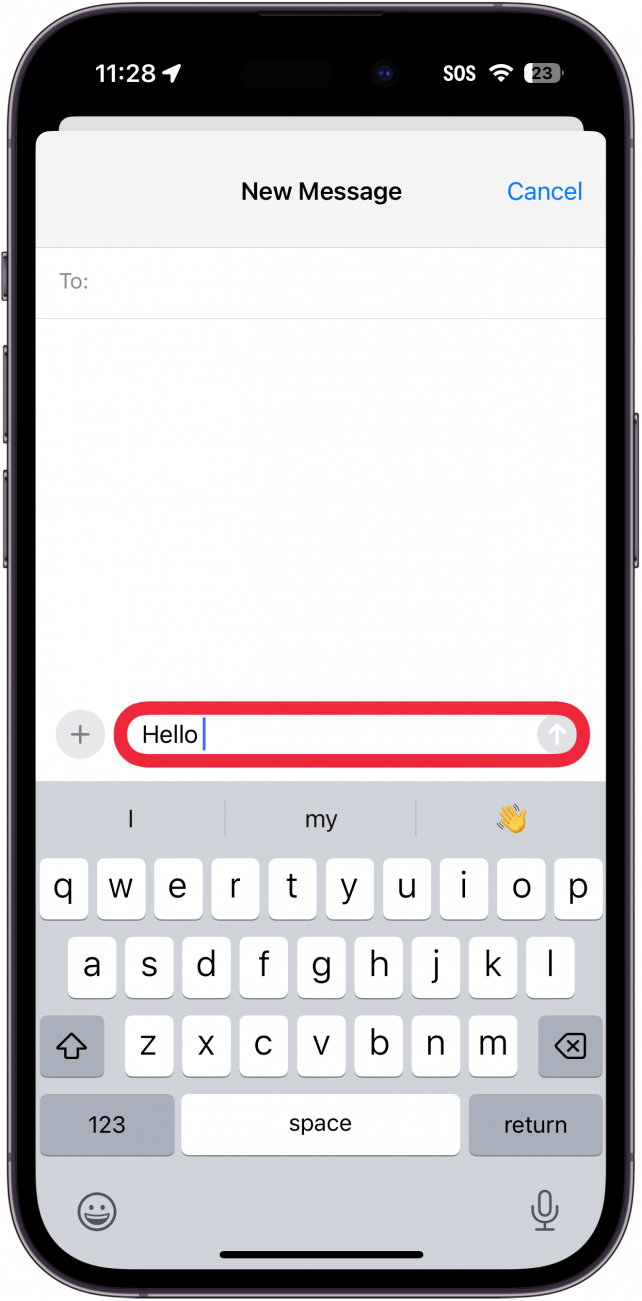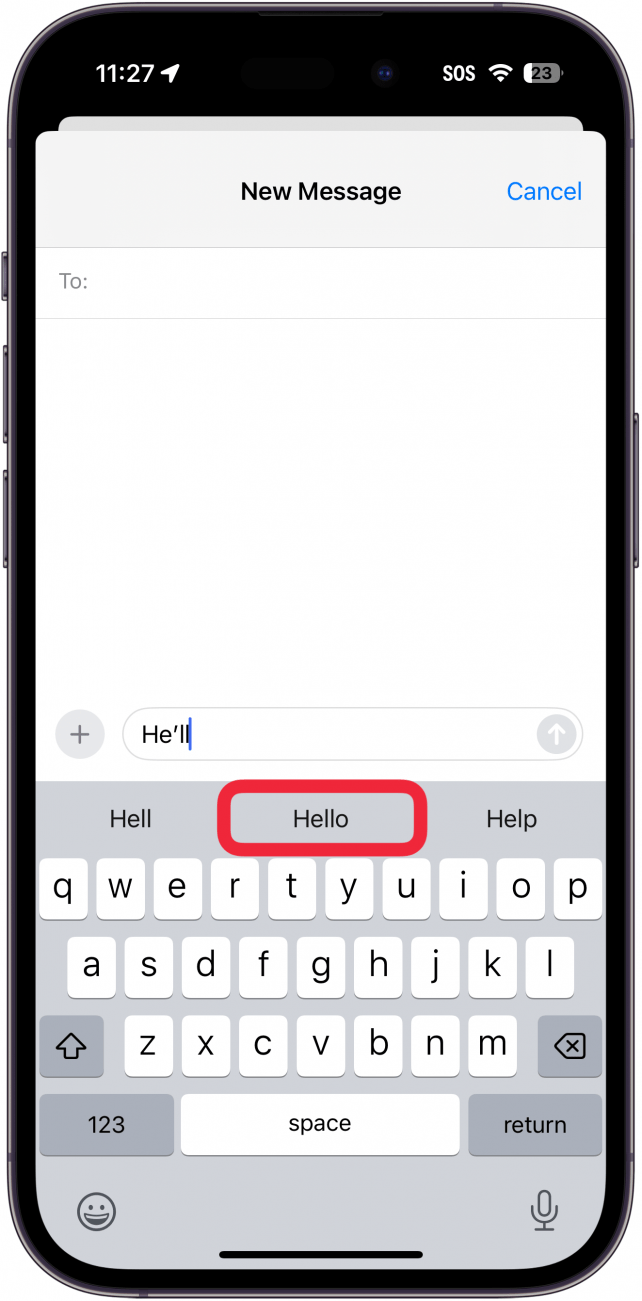Mit „Swipe to Text“ auf der iPhone-Tastatur können Sie Wörter verfassen, indem Sie von Buchstabe zu Buchstabe wischen, ohne den Finger von der virtuellen Tastatur zu nehmen. Sie können auch zwischen Streichen und Tippen hin- und herwechseln, je nachdem, was Sie bevorzugen. Los geht’s mit der iPhone-Strich-Texting-Funktion.
Warum Sie diesen Tipp lieben werden:
- **Tippen Sie schneller mit einfachen Wischgesten.
- **Lernen Sie, Nachrichten und Notizen einhändig zu verfassen.
Wischtexte auf dem iPhone
Systemvoraussetzungen
Dieser Tipp funktioniert auf iPhones mit iOS 16 oder höher. Finden Sie heraus, wie Sie auf die [neueste Version von iOS] aktualisieren können (https://www.iphonelife.com/content/how-to-update-to-ios-11-iphone-ipad).
Als ich das erste Mal von Swipe Texting hörte, hielt ich nicht viel davon, aber es wurde schnell zu meiner bevorzugten Methode für die Texteingabe auf meinem iPhone, und bei der Menge an SMS und Nachrichten, die wir heutzutage schreiben, ist das eine große Sache. Ich habe festgestellt, dass ich Nachrichten einhändig verfassen kann, und das mit höherer Geschwindigkeit und Genauigkeit. Wir haben uns bereits damit beschäftigt, wie man [unerwünschte Textvorschläge behebt] (https://www.iphonelife.com/blog/5/tip-day-how-fix-unwanted-quicktype-suggestions) und wie man [Zahlen eingibt, während man auf der iPhone-Tastatur bleibt] (https://www.iphonelife.com/content/how-to-type-numbers-stay-standard-iphone-keyboard). Weitere tolle iPhone-Trickser und Tastaturkürzel finden Sie in unserem kostenlosenTipp des Tages. Hier erfahren Sie, wie Sie Wischtexte auf dem iPhone einrichten:
 Entdecke die versteckten Funktionen deines iPhonesErhalte täglich einen Tipp (mit Screenshots und klaren Anweisungen), damit du dein iPhone in nur einer Minute pro Tag beherrschst.
Entdecke die versteckten Funktionen deines iPhonesErhalte täglich einen Tipp (mit Screenshots und klaren Anweisungen), damit du dein iPhone in nur einer Minute pro Tag beherrschst.
- Die Funktion „Wischtext“ sollte standardmäßig aktiviert sein, aber wir sollten uns vergewissern. Öffnen Sie Einstellungen, und tippen Sie auf Allgemein.

- Scrollen Sie nach unten zu Tastaturen.

- Stellen Sie sicher, dass Slide to Type aktiviert ist.

- Slide to Type“ funktioniert mit der normalen iOS-Tastatur, sodass Sie es überall dort verwenden können, wo Sie normalerweise tippen würden, z. B. in Mail, Notizen oder Nachrichten. Vergewissern Sie sich, dass sich der Cursor an der Stelle befindet, an der Sie tippen möchten, und beginnen Sie Ihr Wort, indem Sie den ersten Buchstaben des Wortes auf der Tastatur berühren.

- Streichen Sie zum nächsten und übernächsten Buchstaben, ohne Ihren Finger von der Oberfläche zu nehmen. Das Wort Hallo würde zum Beispiel bei H beginnen und dann zu E wandern, und so weiter.

- Mit „Swipe to Text“ auf der iPhone-Tastatur können Sie Wörter verfassen, indem Sie von Buchstabe zu Buchstabe wischen, ohne den Finger von der virtuellen Tastatur zu nehmen. Sie können auch zwischen Streichen und Tippen hin- und herwechseln, je nachdem, was Sie bevorzugen. Los geht’s mit der iPhone-Strich-Texting-Funktion.

- Warum Sie diesen Tipp lieben werden:

**Tippen Sie schneller mit einfachen Wischgesten.