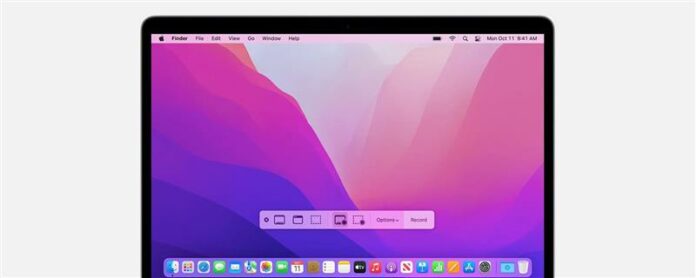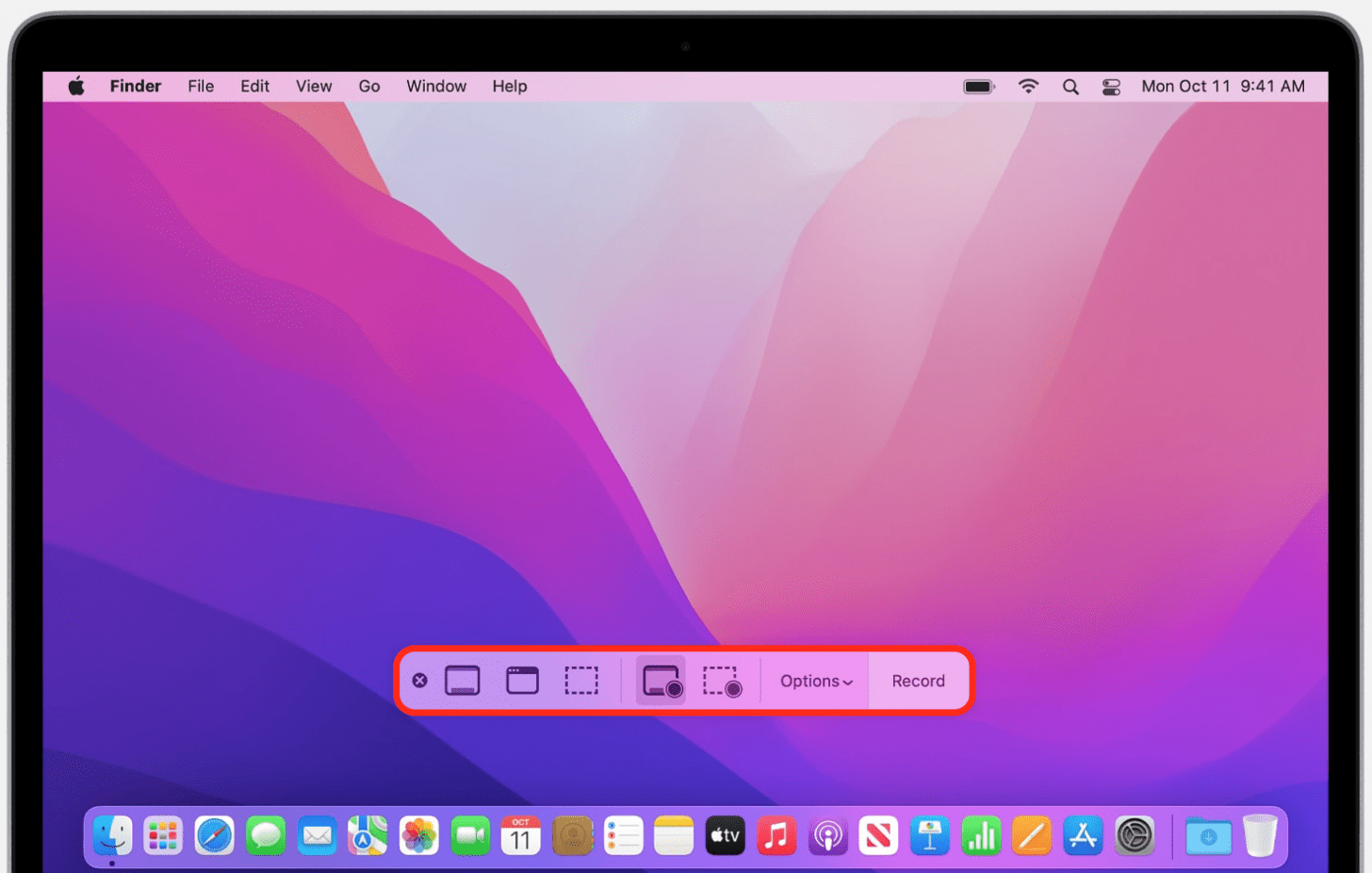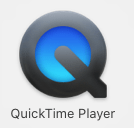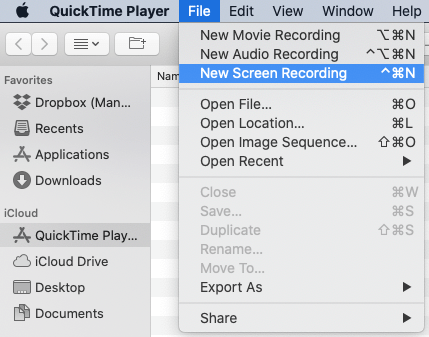Benötigen Sie einen kostenlosen MAC-Bildschirm-Recorder mit Audio? So zeigen Sie die Erfassung auf dem Mac (und dem MacBook) mit Audio oder ohne. Wir werden fortfahren, wie Sie den Screen Recorder MAC-Funktion mit QuickTime und der Screenshot-Symbolleiste verwenden.
So zeigen Sie den Datensatz auf dem Mac (2022-Update)
Wie screenst du den Datensatz auf einem Mac? Wie stoppt man die Bildschirmaufzeichnung? Es gibt zwei Möglichkeiten, den Datensatz auf Ihrem Mac zu screen. Sie können ein So übertragen Sie Fotos von einem iPhone auf einen Mac , Schauen Sie sich unseren kostenlosen Tipp des Tages .
Screen Capture auf Mac mit der Screenshot-Symbolleiste
Macs, die an MacOS Mojave aktualisiert wurden, und kann später auf die Symbolleiste der Screenshot zugreifen. Diese Methode erfasst nicht intern oder externes Audio. So verwenden Sie die Symbolleiste der Screenshot-Symbolleiste auf einem Mac:
- Drücken Sie gleichzeitig die Umschalt-, Befehls- und 5-Tasten.

- Bildschirmaufzeichnungssteuerungen werden angezeigt. Von links nach rechts sind sie komplette screen screen screen , Capture ausgewähltem Fenster , Capture ausgewählter Abschnitt , CATECT SELECT SCRECKE SCRECK und ausgewählter Abschnitt .
- Klicken Sie auf das Caret neben -Optionen , um zu wählen, wo die Bildschirmaufzeichnung gespeichert wird, unabhängig davon, ob ein Timer eingestellt ist oder nicht mehr.
- Klicken Sie auf den gesamten Screenbild oder screenconcled-Symbol
- Klicken Sie auf die STOPP-Aufnahme Symbol (ein Quadrat innerhalb eines Kreises) oder verwenden Sie Befehl, Steuerung, Esc, wenn Sie fertig sind.
QuickTime-Bildschirmaufzeichnung mit Audio
Wenn Sie sich gefragt haben, wie Sie den Bildschirm auf Ihrem Mac mit Audio aufnehmen können, können Sie das mit QuickTime verwenden. Hier ist wie.
- Öffnen Sie die QuickTime Player-App auf Ihrem Mac.
- Klicken Sie in der Menüleiste auf Datei , dann neue Bildschirmaufzeichnung .
- Bildschirmaufzeichnungssteuerungen werden angezeigt. Von links nach rechts sind sie komplette screen screen screen , Capture ausgewähltem Fenster , Capture ausgewählter Abschnitt , CATECT SELECT SCRECKE SCRECK und ausgewählter Abschnitt .

- Klicken Sie auf das Caret neben -Optionen , um zu wählen, wo die Bildschirmaufzeichnung gespeichert wird, unabhängig davon, ob ein Timer eingestellt ist oder nicht mehr.
- Wenn Sie Audio aufnehmen möchten, klicken Sie auf Optionen , und wählen Sie dann ein Mikrofon aus. Wenn Sie das interne Mikrofon Ihres Mac verwenden, wird intern und externes Audio abgeholt.
- Bewegen Sie den Lautstärkeregler, um das Audio während der Aufnahme zu ändern. Wenn Sie Feedback hören, senken Sie das Volume oder verwenden Sie ein anderes Mikrofon.
- Wählen Sie Mausklicks in der Aufnahme anzeigen , um einen schwarzen Kreis um den Mauszeiger zu zeigen.
- Klicken Sie auf den gesamten Bildschirm Datensatz, Klicken Sie auf die Schaltfläche Red Record, und klicken Sie dann auf eine beliebige Stelle auf dem Bildschirm, um den gesamten Bildschirm aufzunehmen.
- Klicken Sie auf ausgewählte Abschnitt , klicken Sie auf die Schaltfläche Red Record, und ziehen Sie dann die gestrichelte Linie, um einen Bereich auszuwählen, um nur einen Teil des Bildschirms aufzunehmen.
- Um die Aufnahme zu stoppen, klicken Sie auf die Schaltfläche Stop (weißes Quadrat in einem grauen Kreis) oder verwenden Sie die Tastenkombination Befehl, Steuerung, ESC-Tastatur.
- QuickTime öffnet die Bildschirmaufzeichnung automatisch, wenn Sie auf die Taste STOP klicken.
Jetzt können Sie Ihre Bildschirmaufzeichnung abspielen, bearbeiten oder teilen. Sie können auch Screen Record mit Audio auf einem iPhone oder iPad !