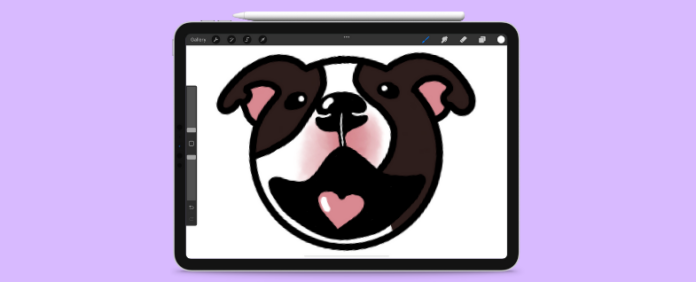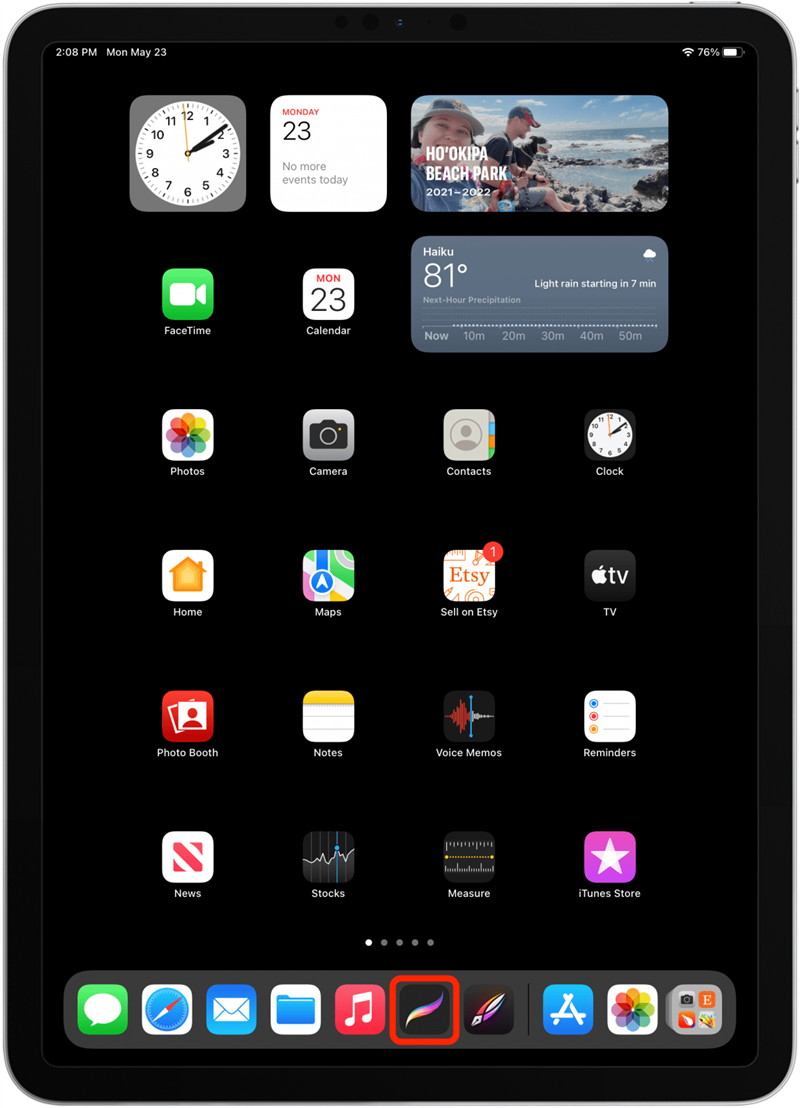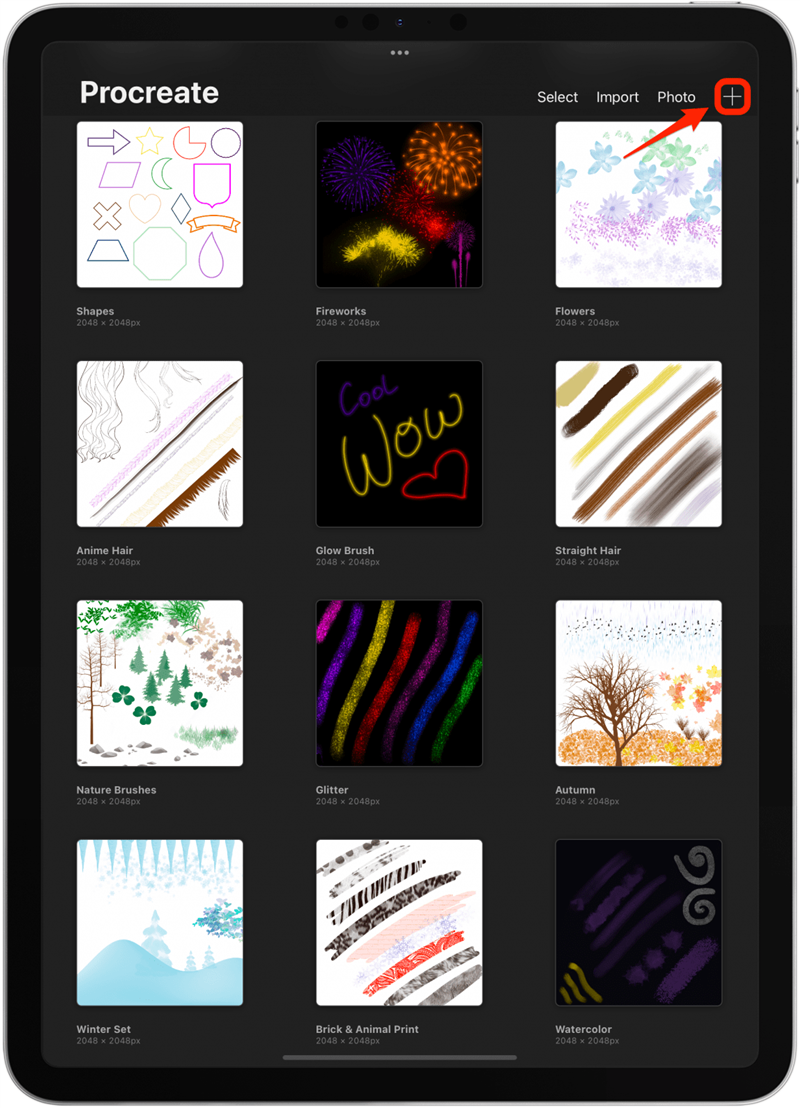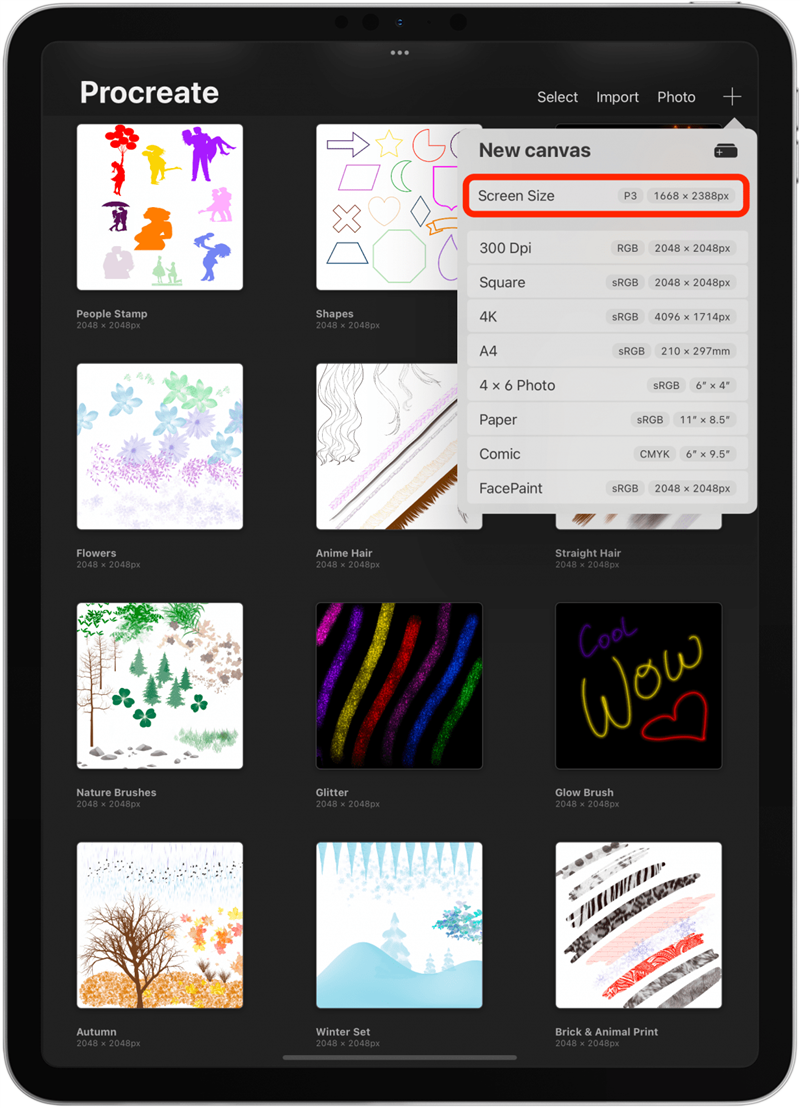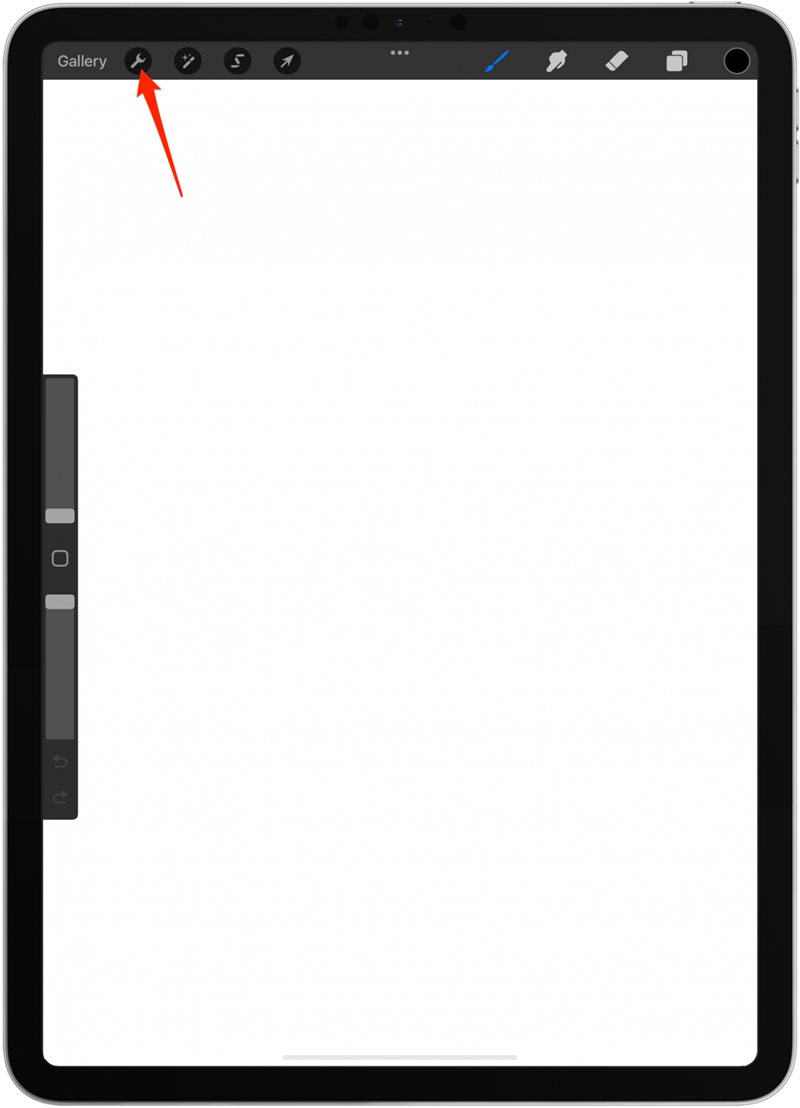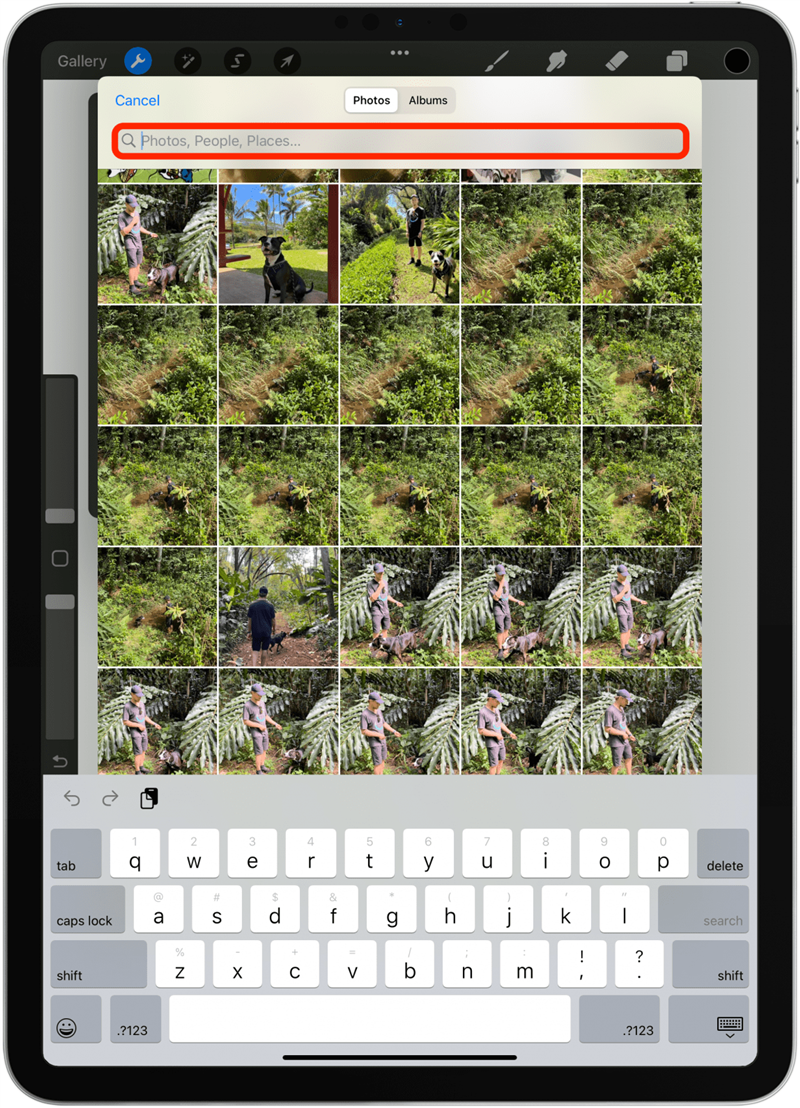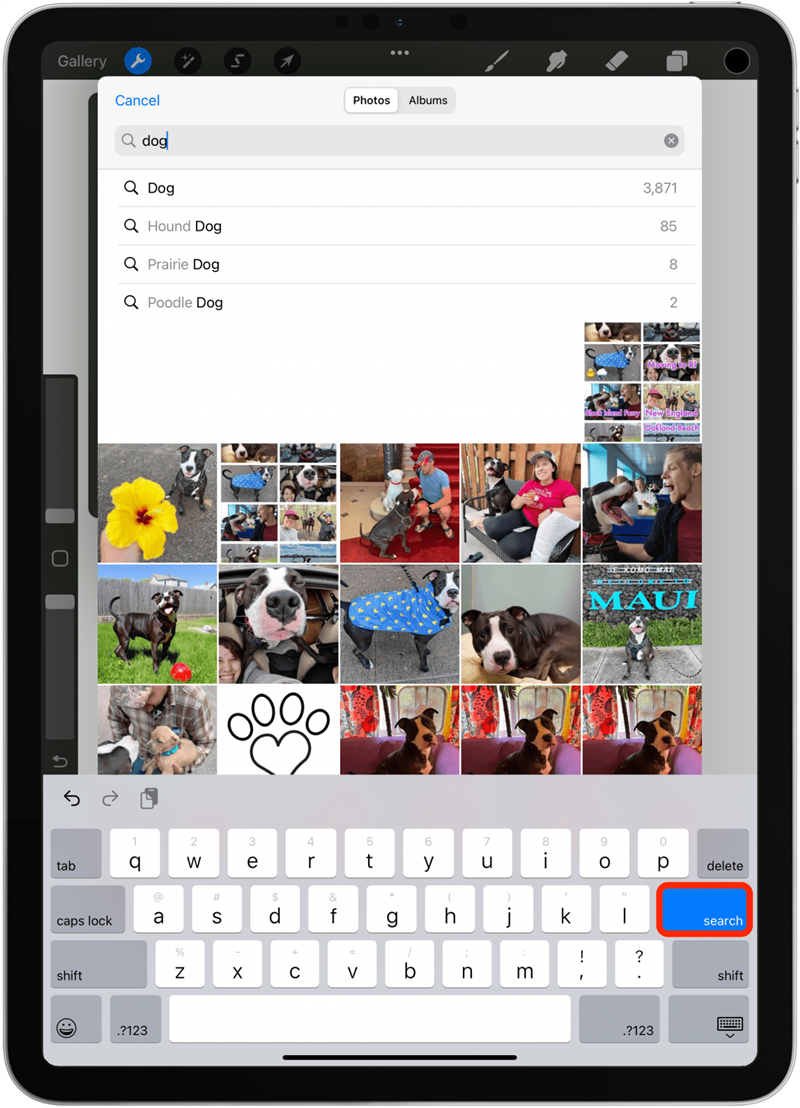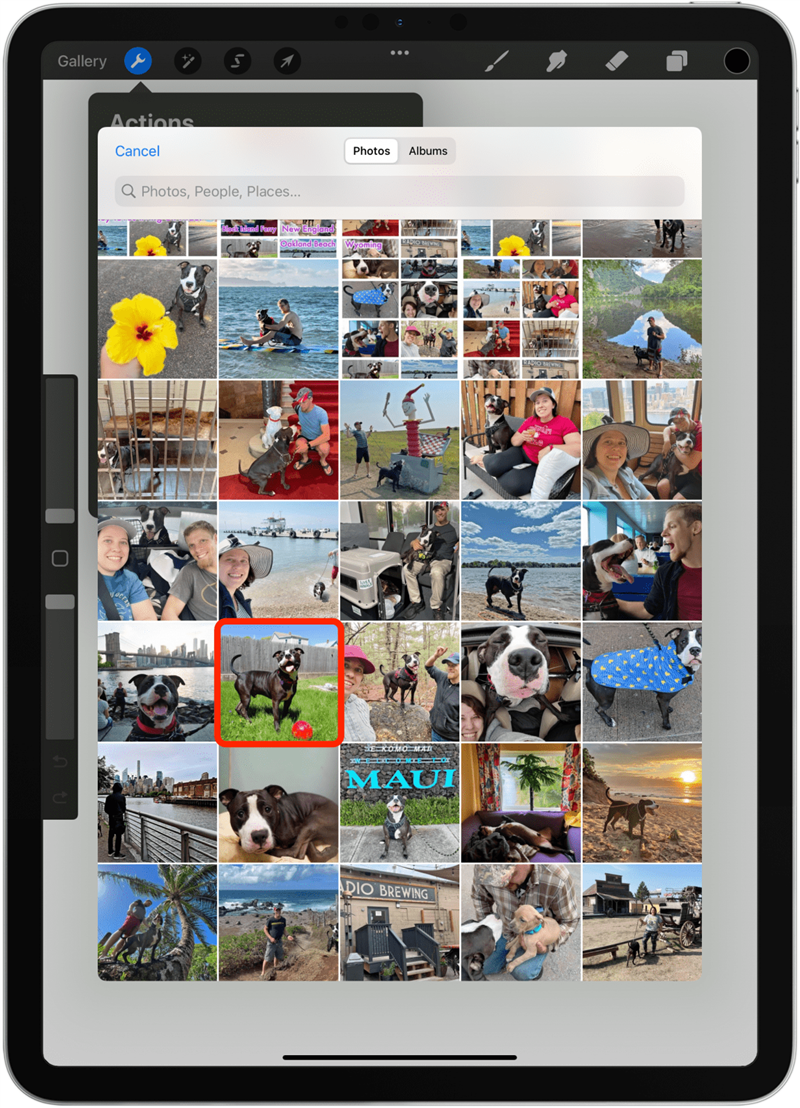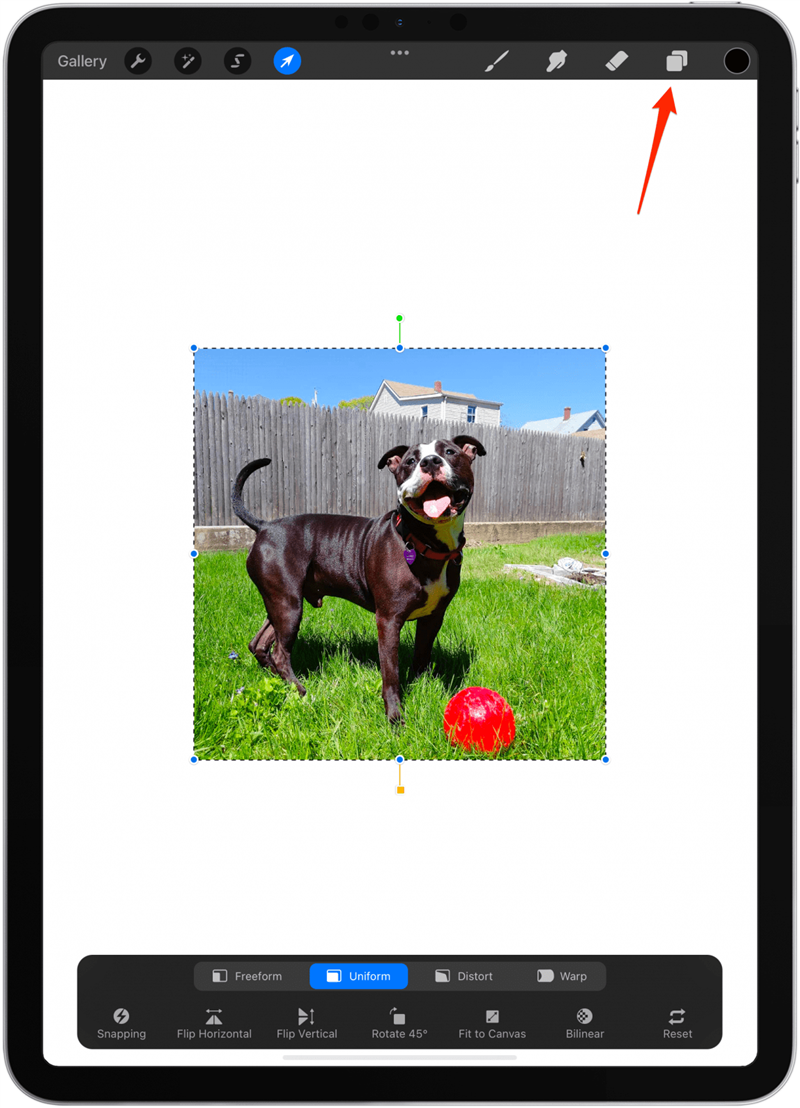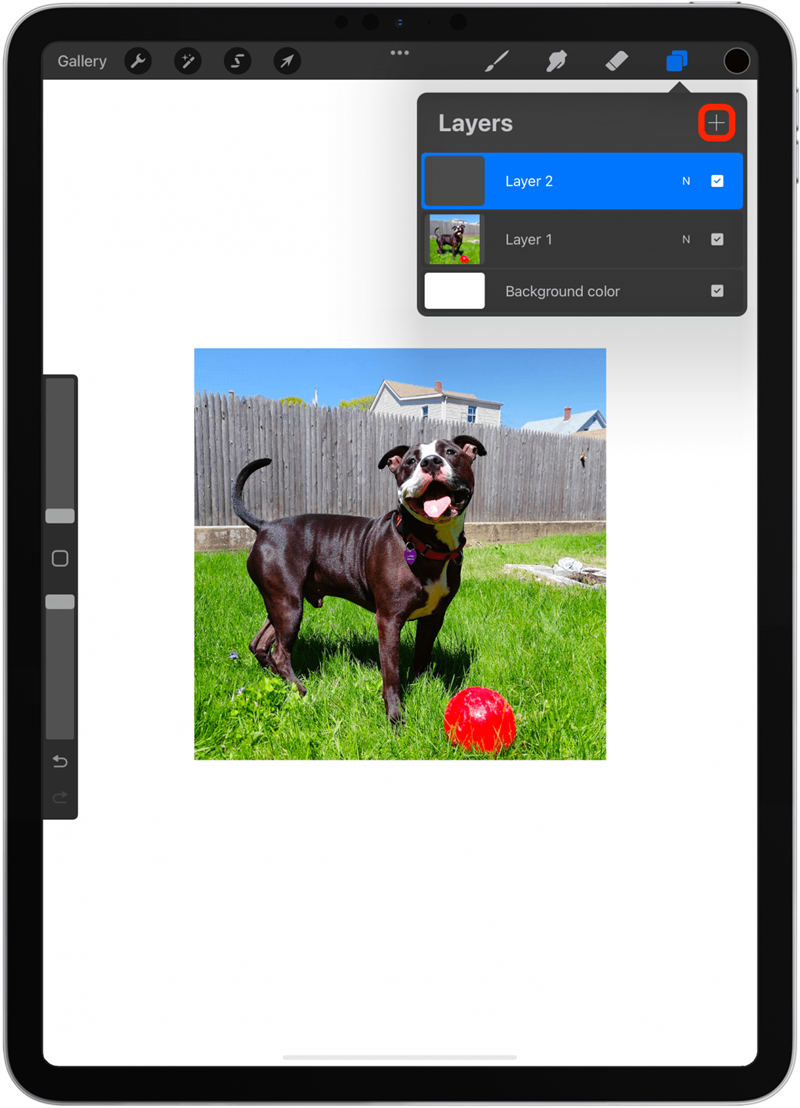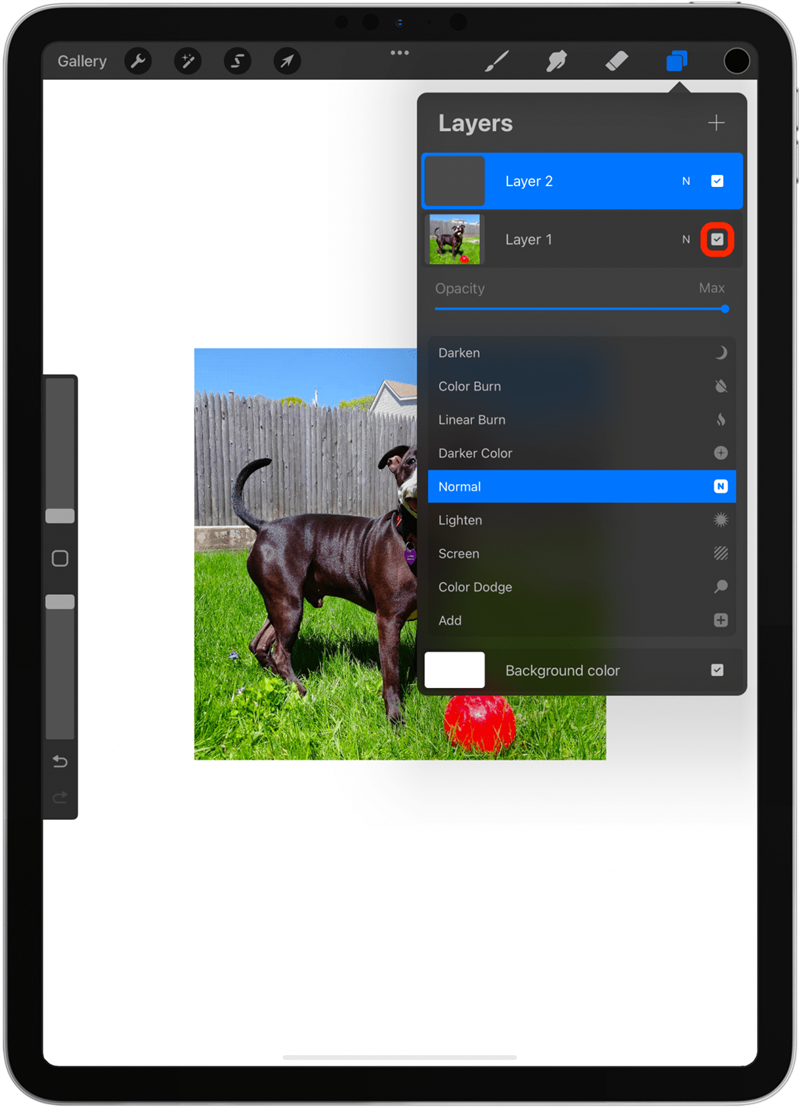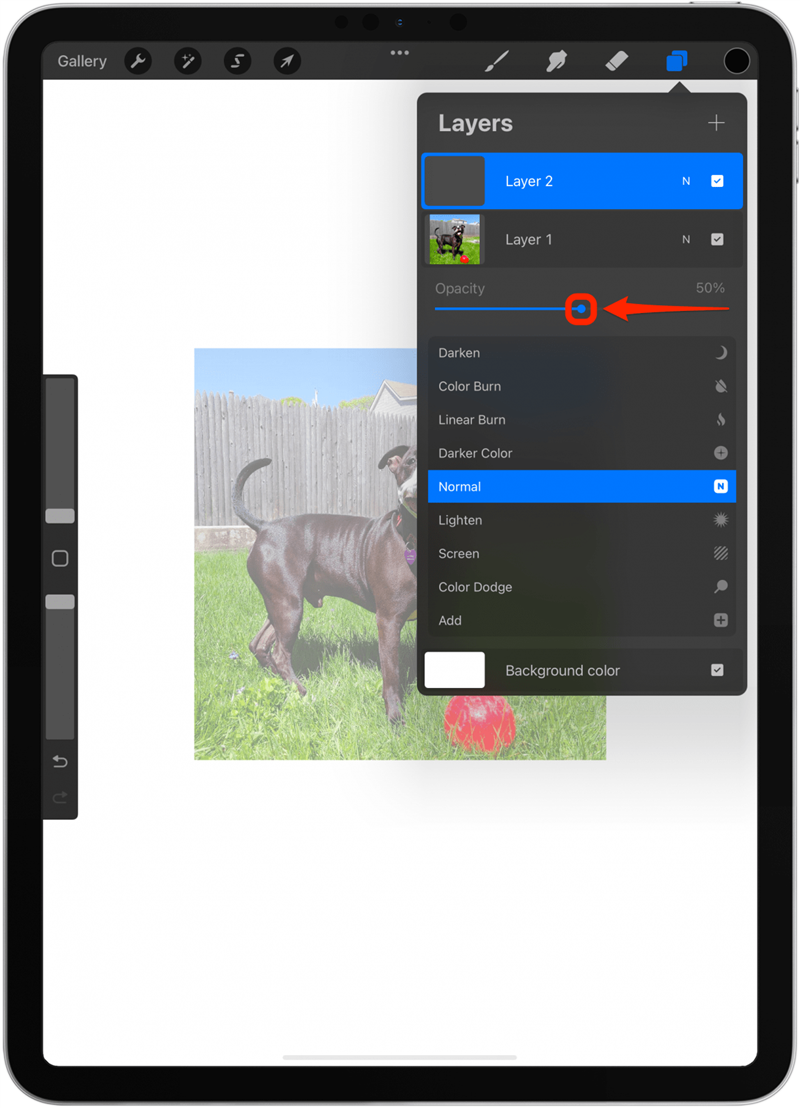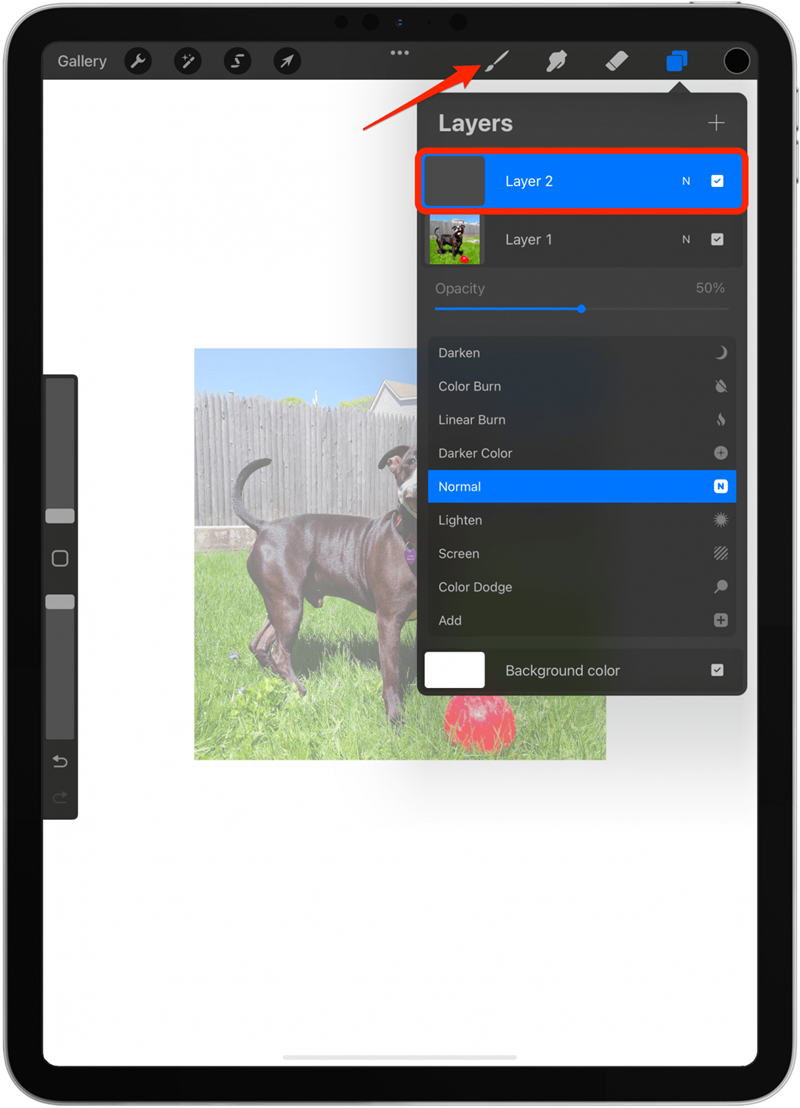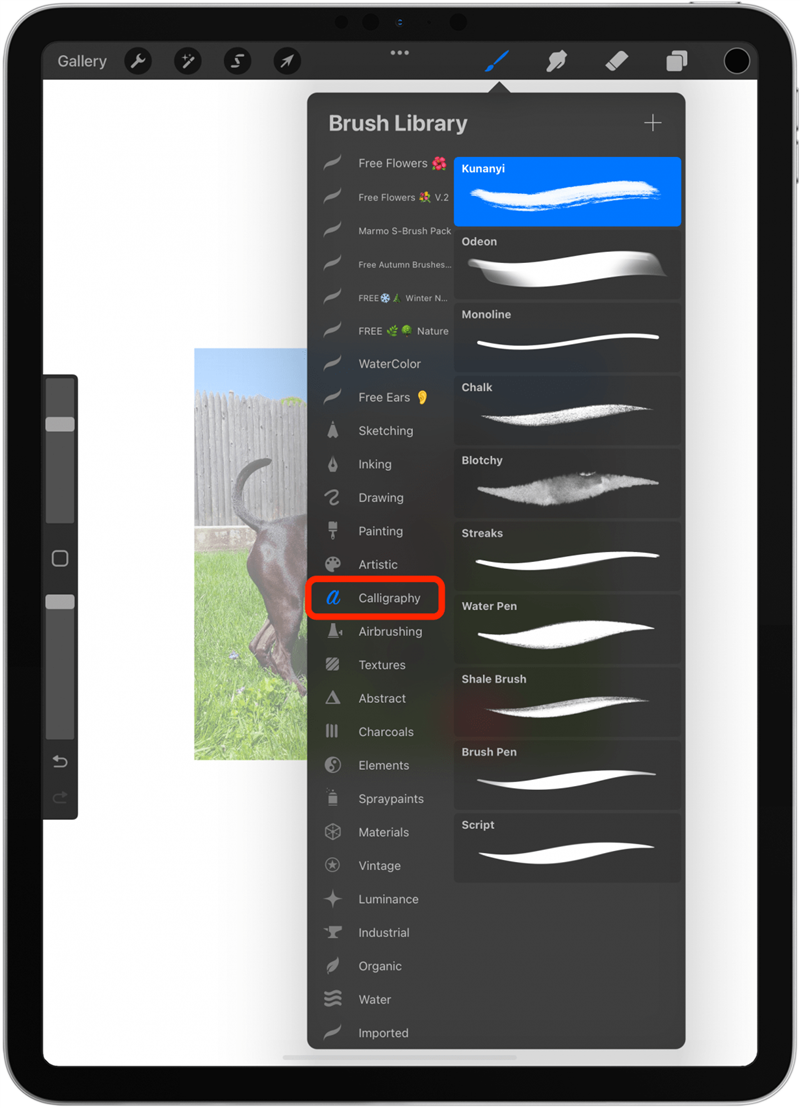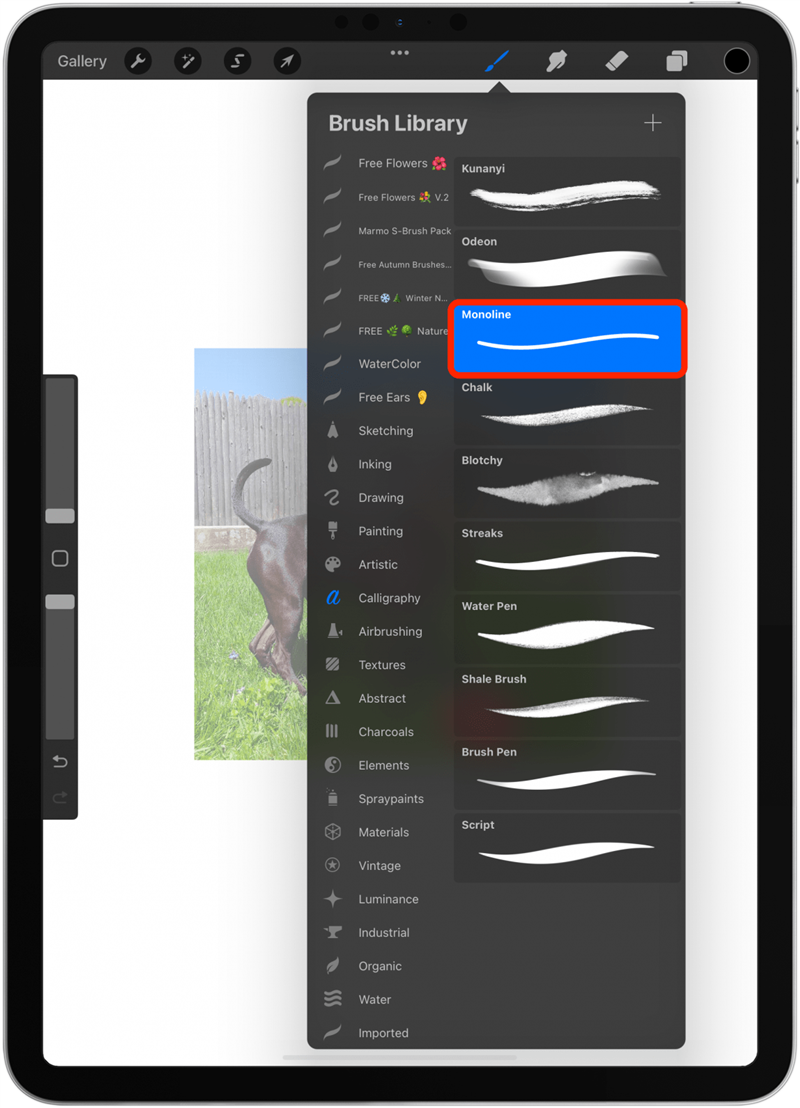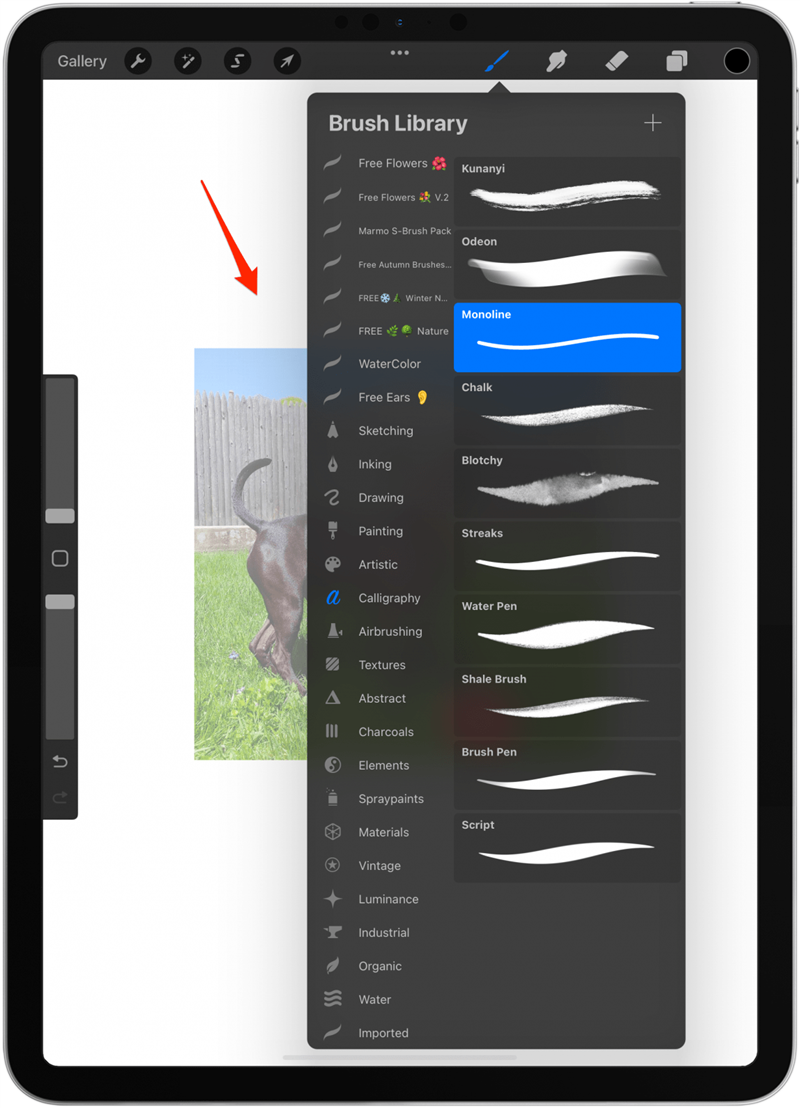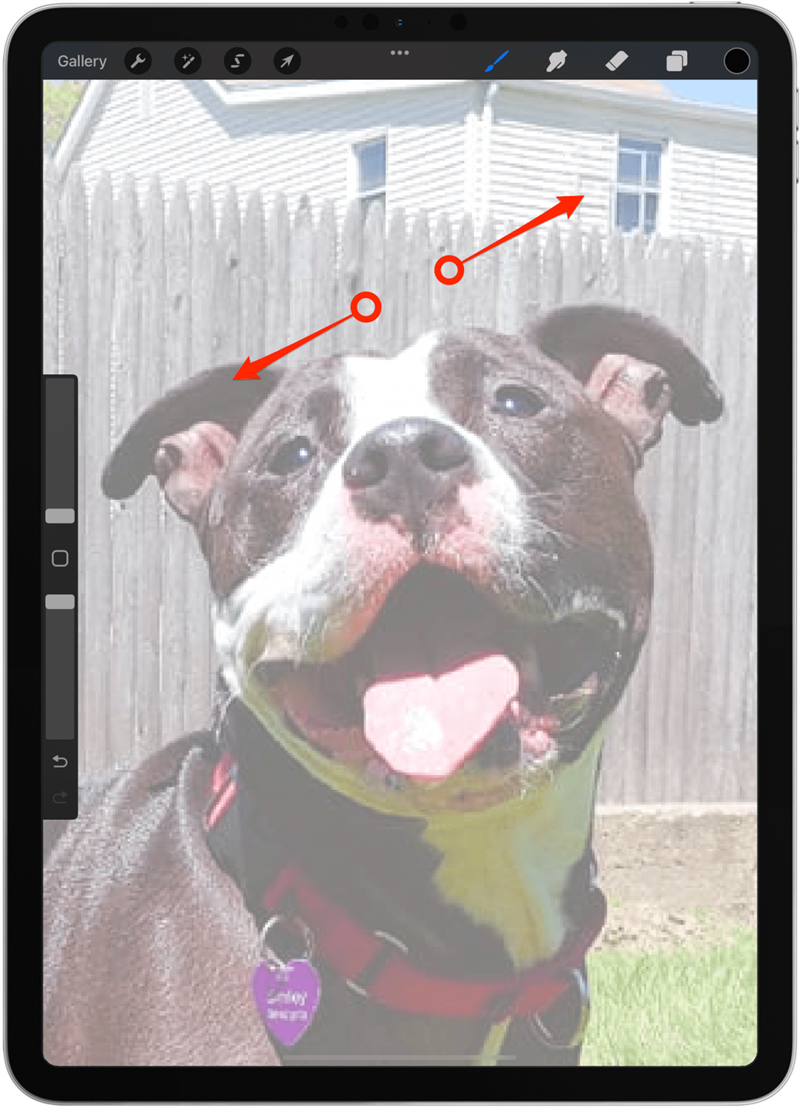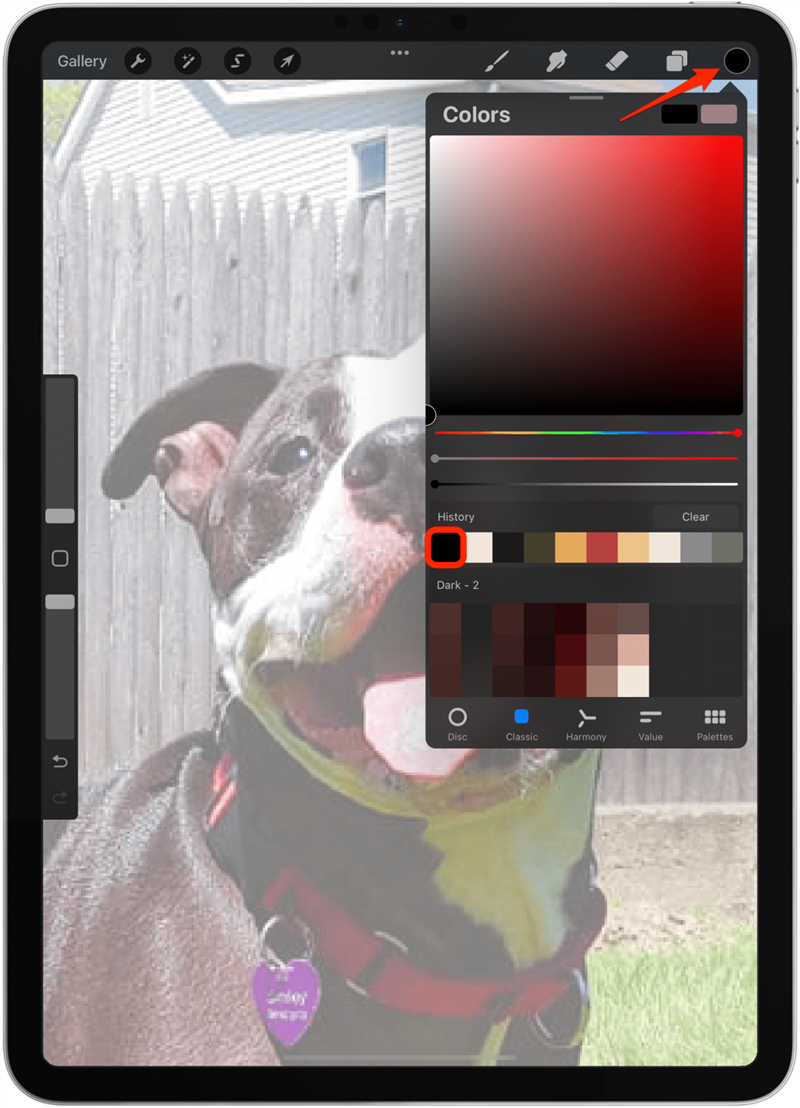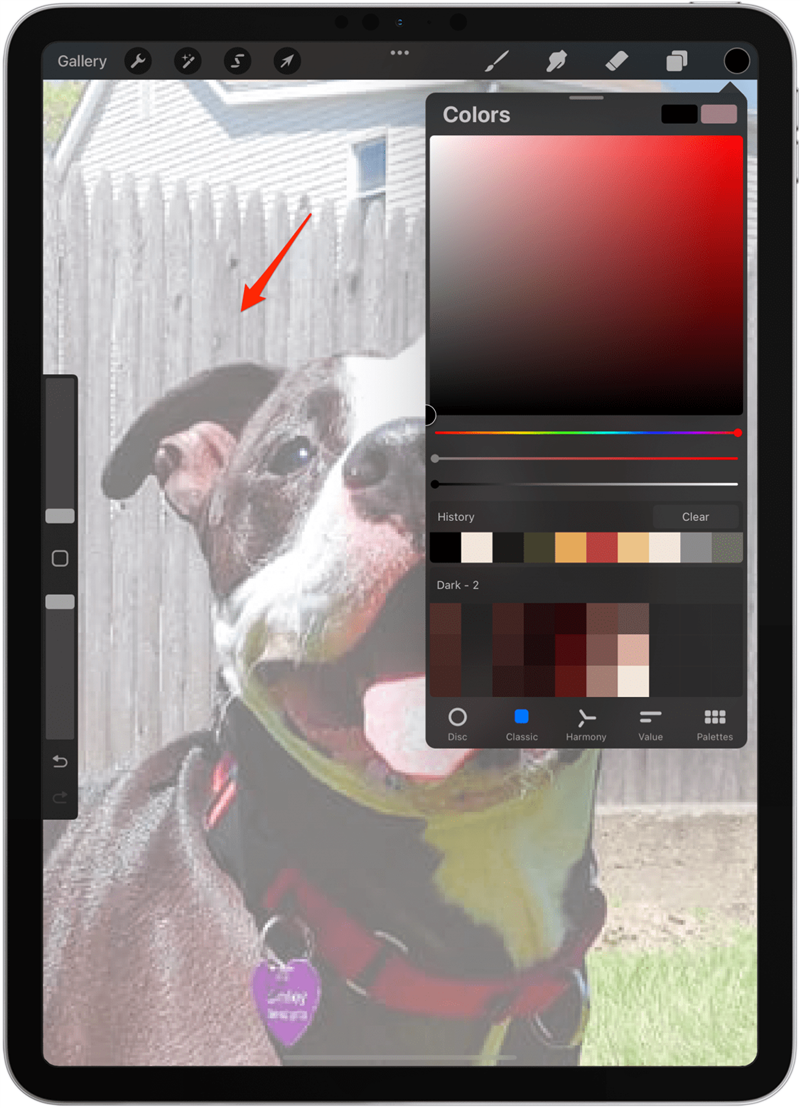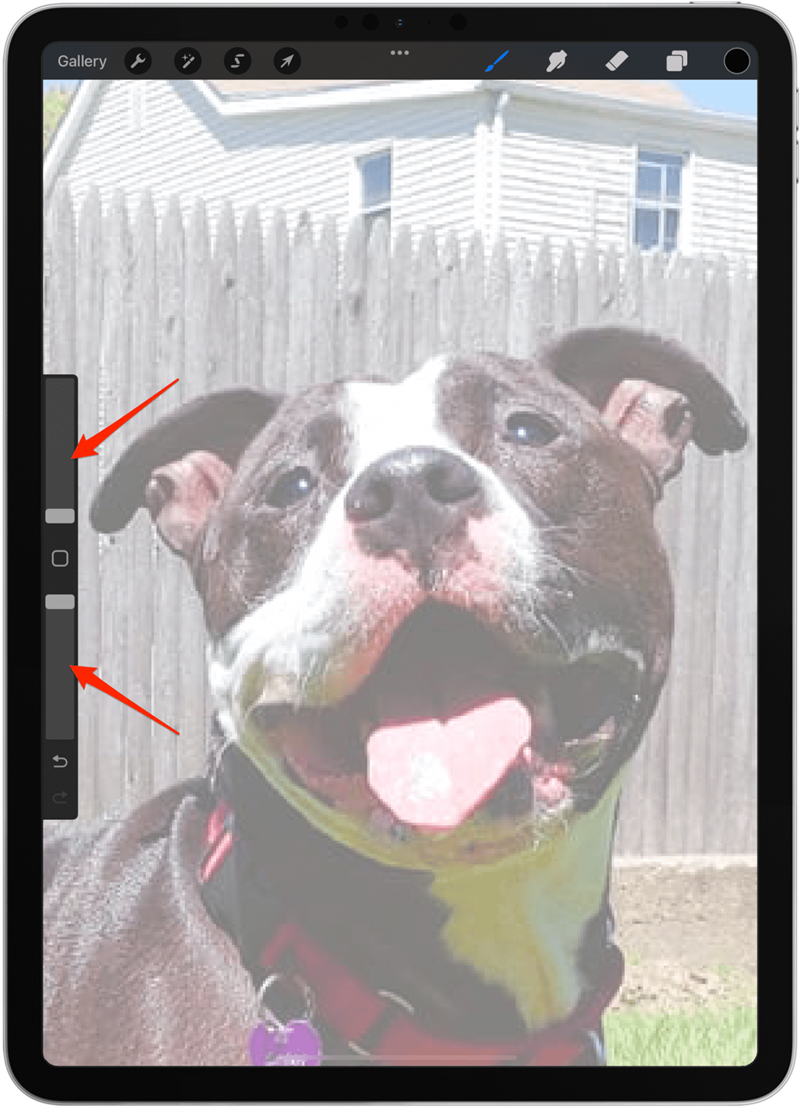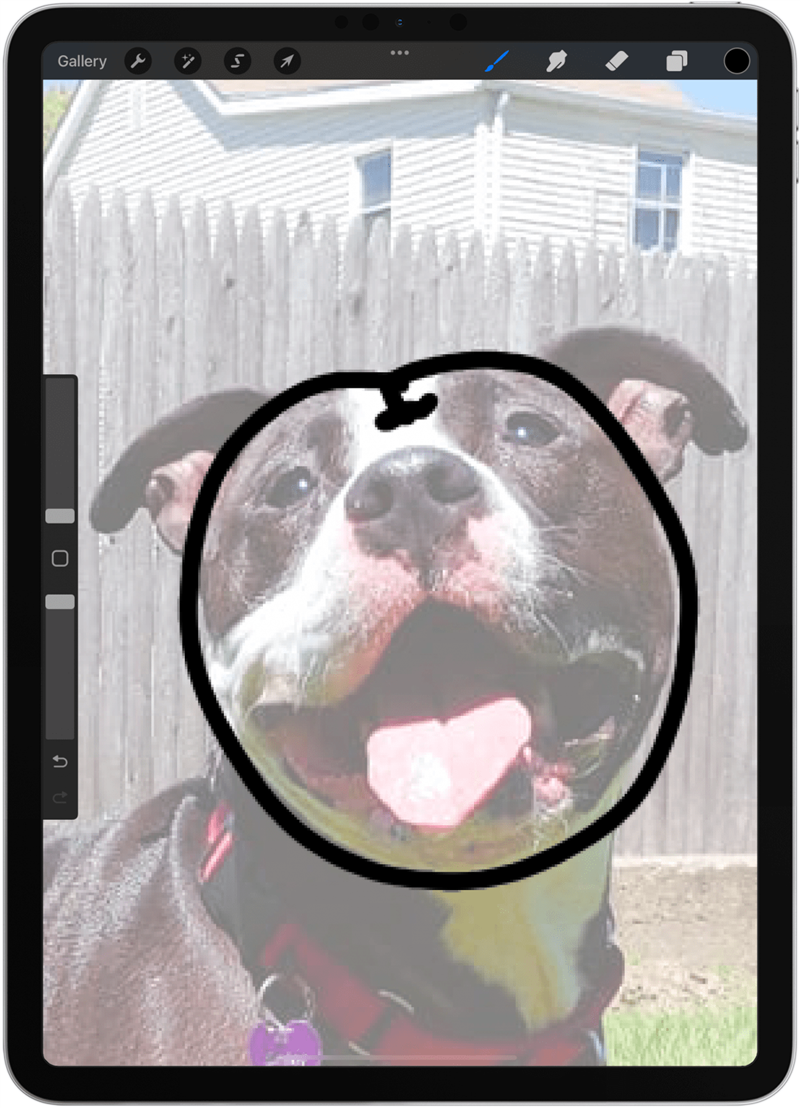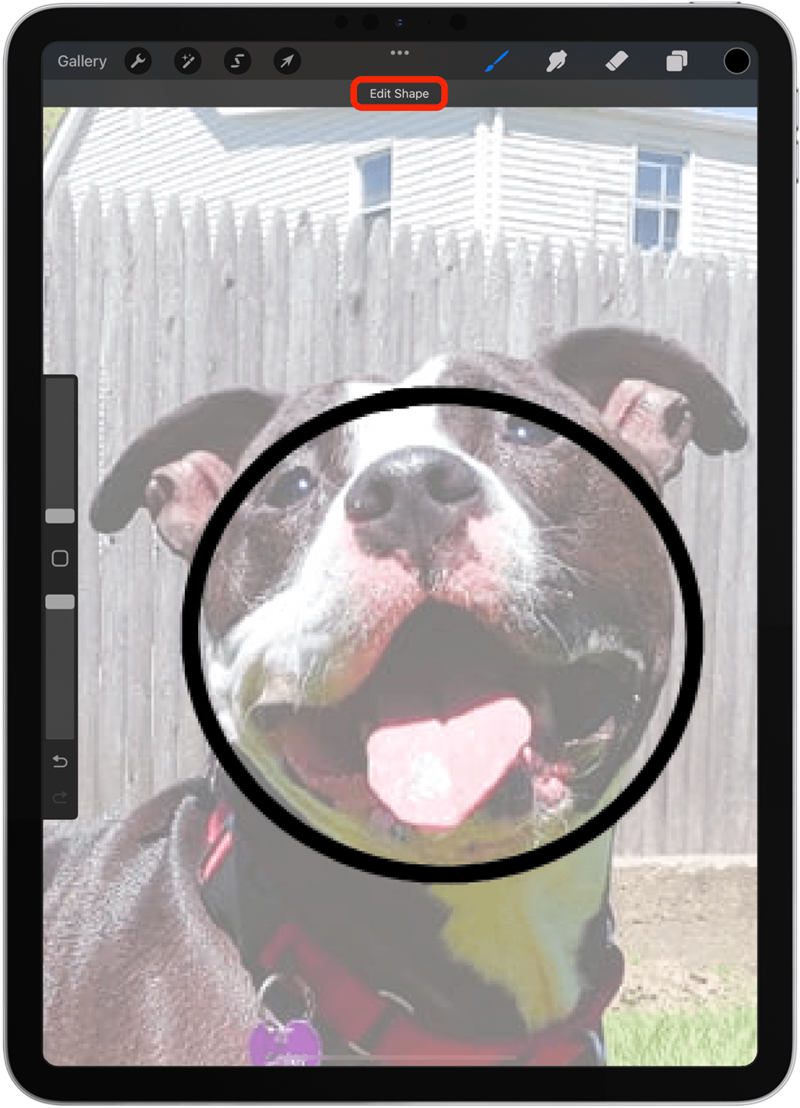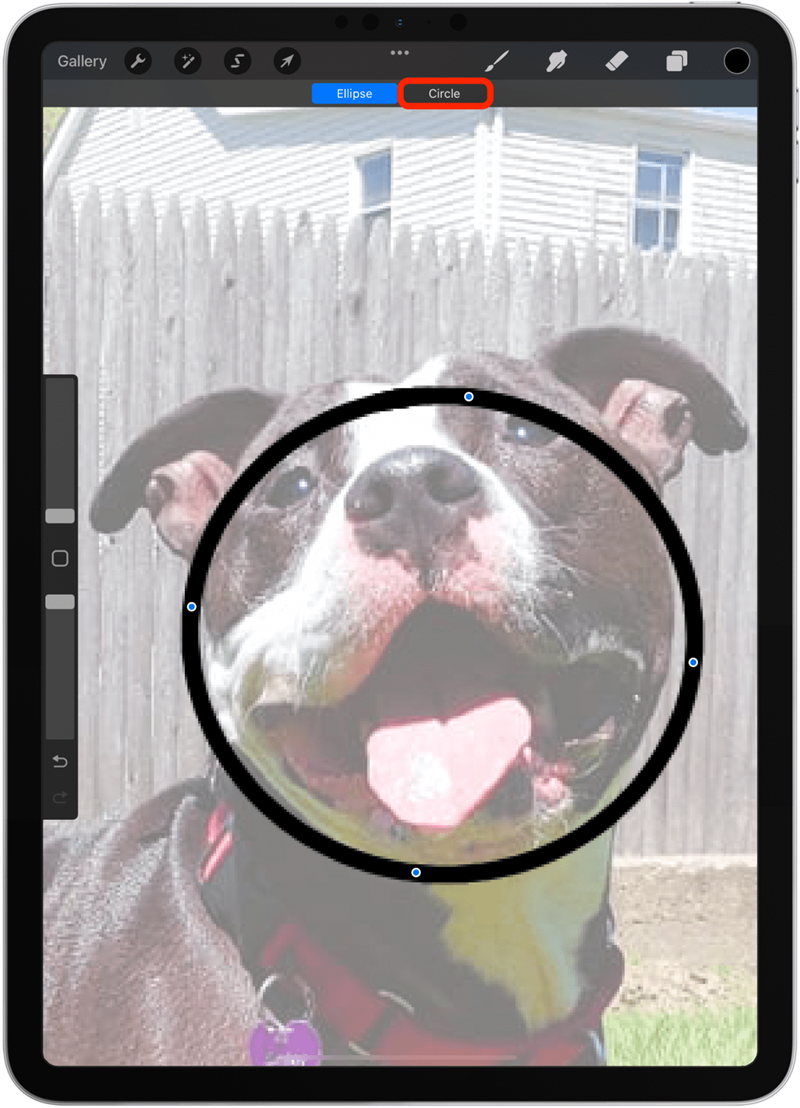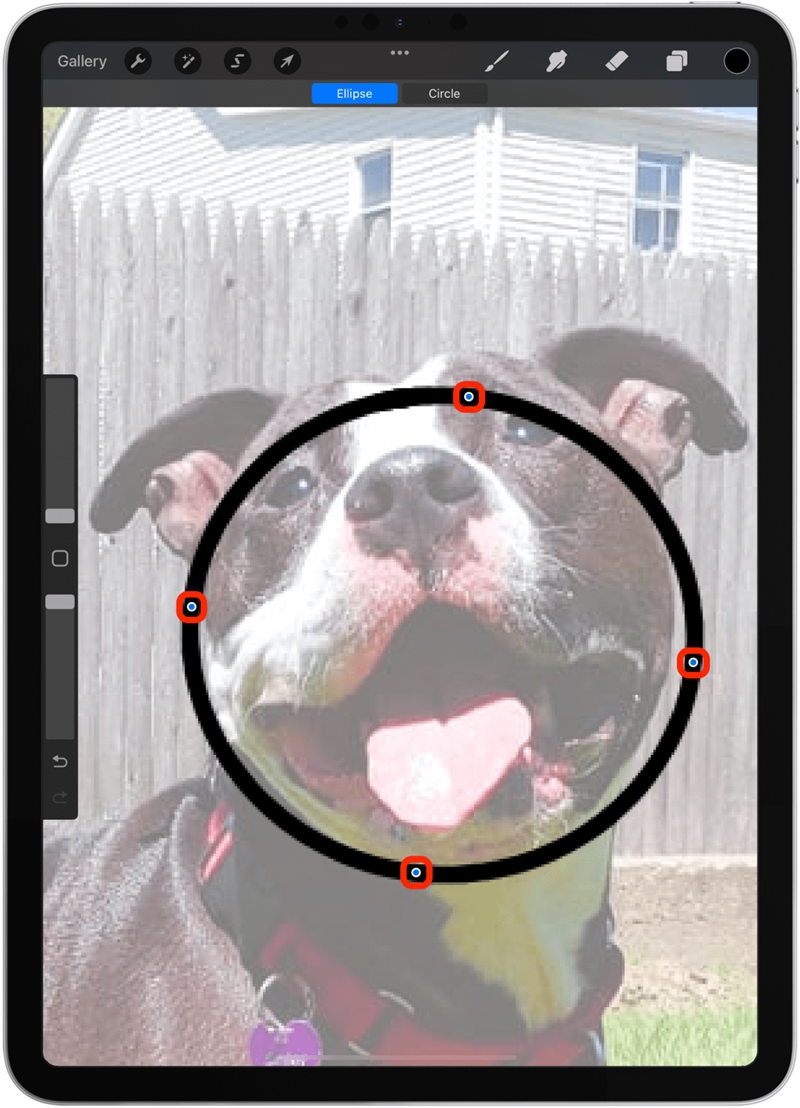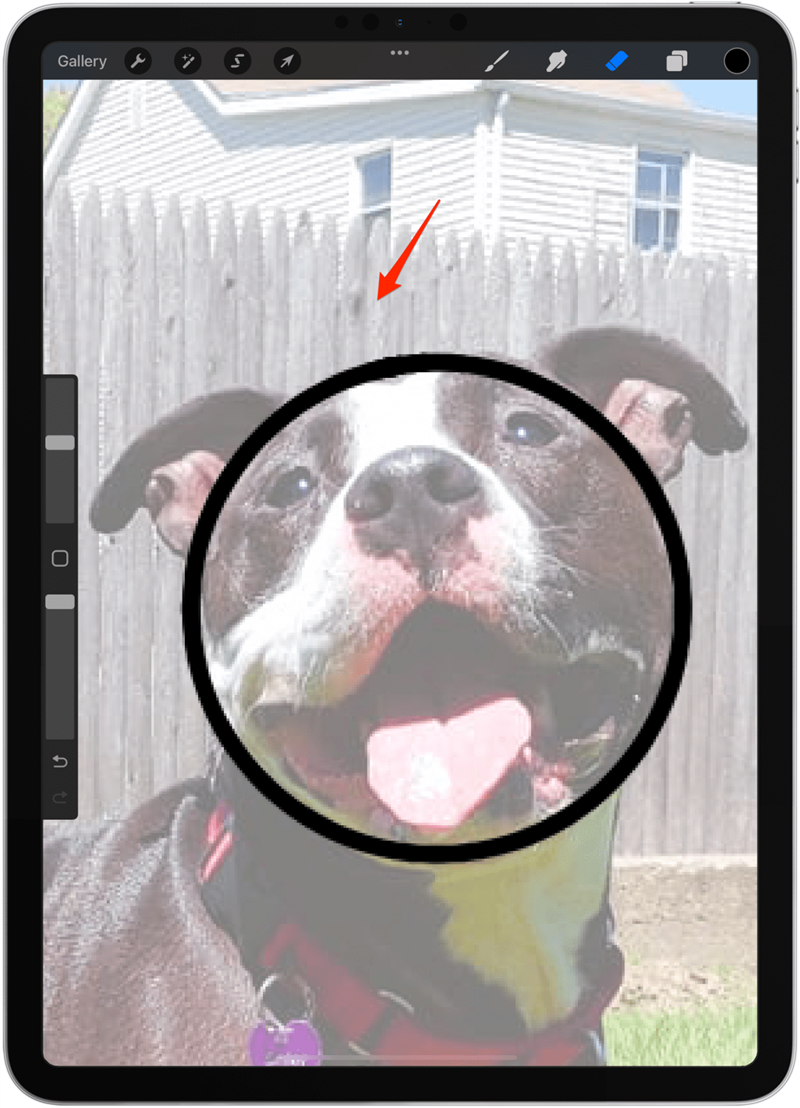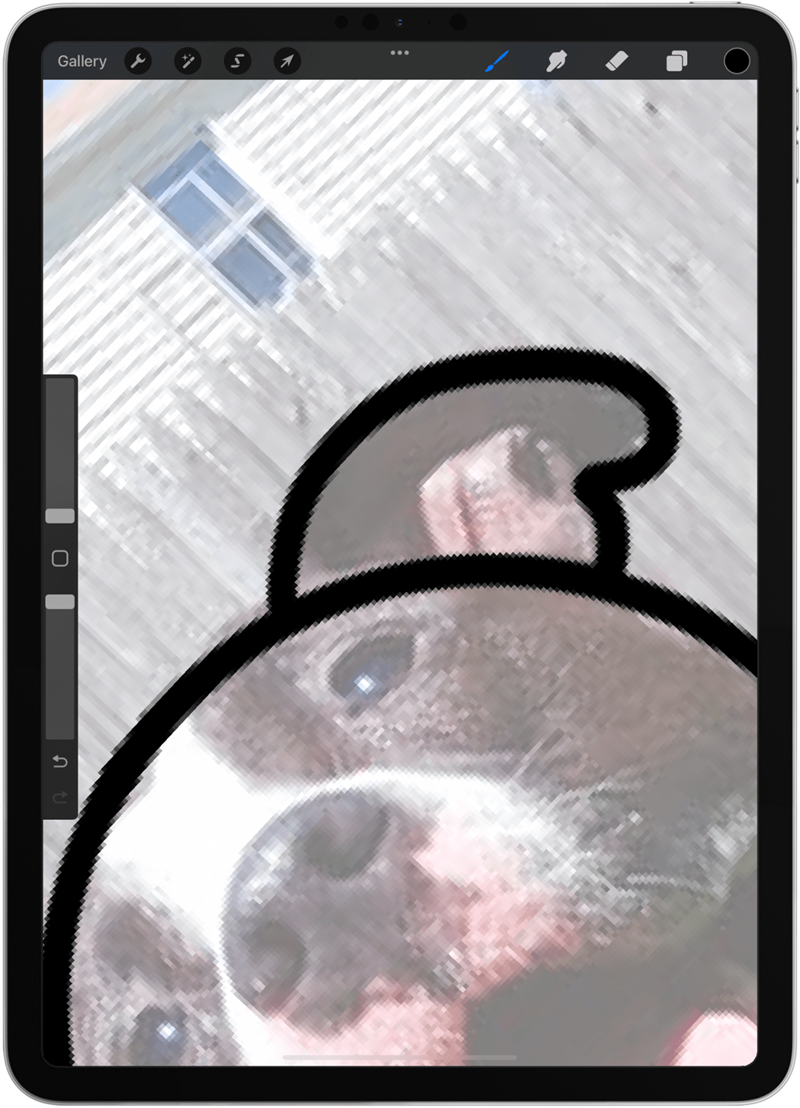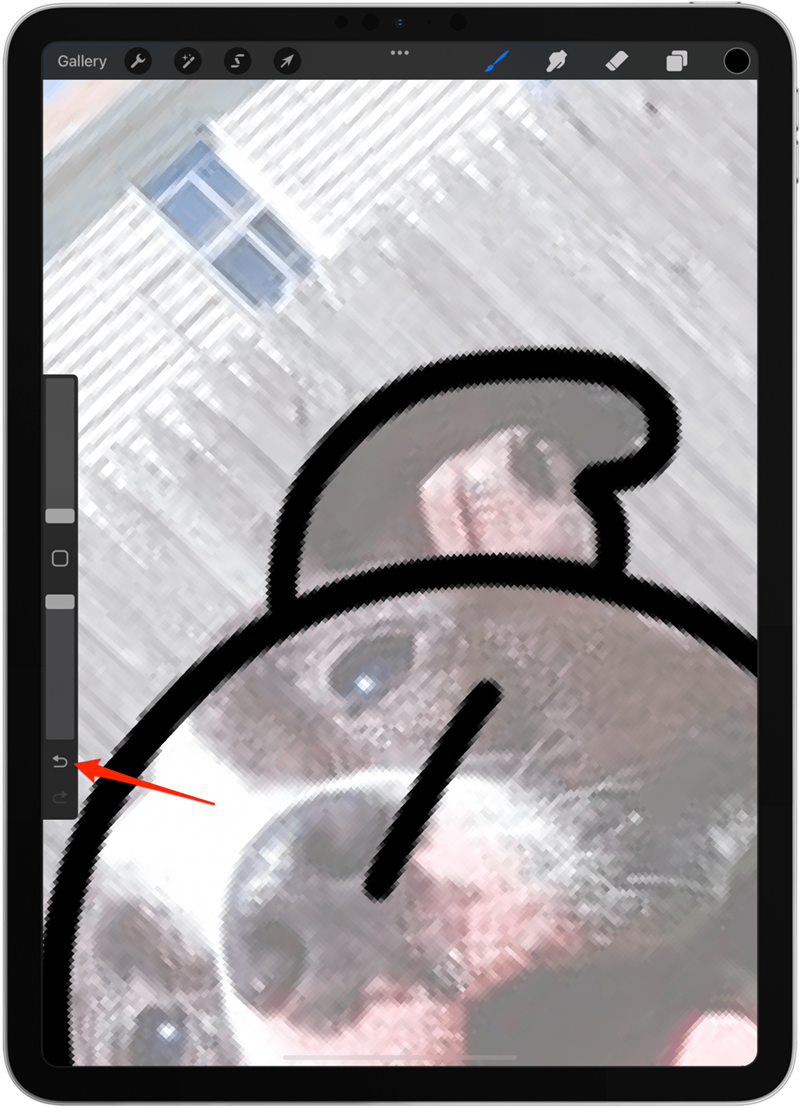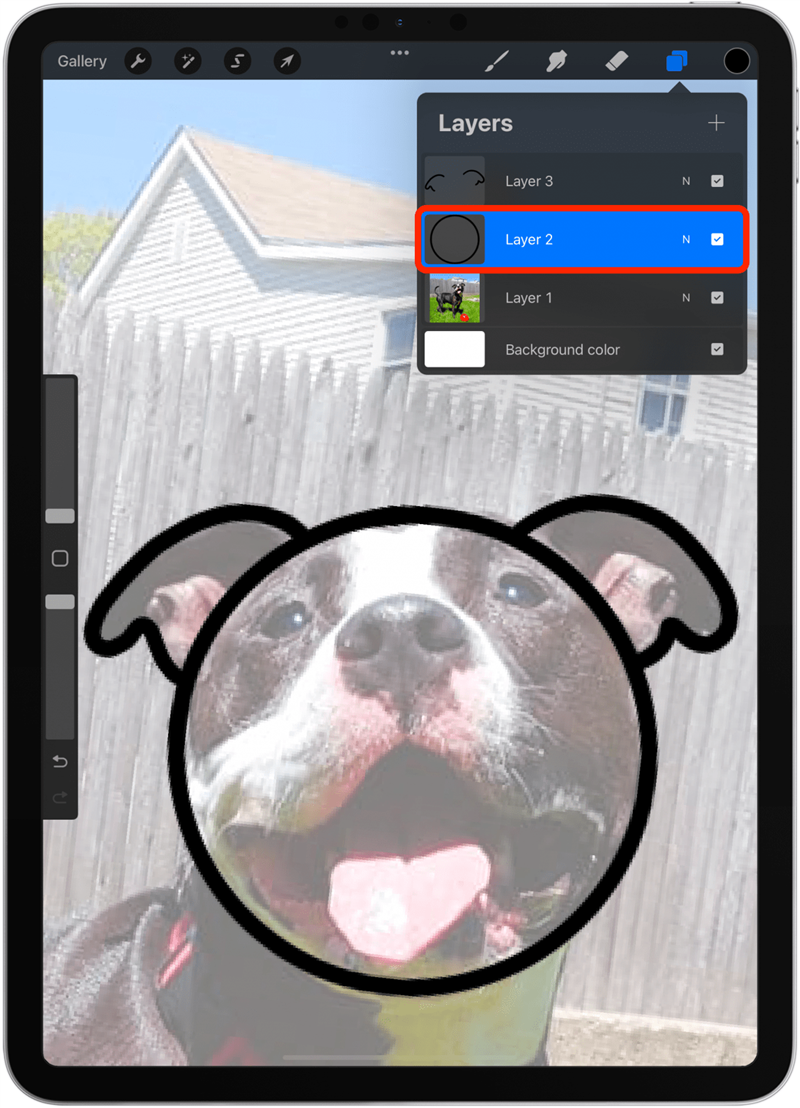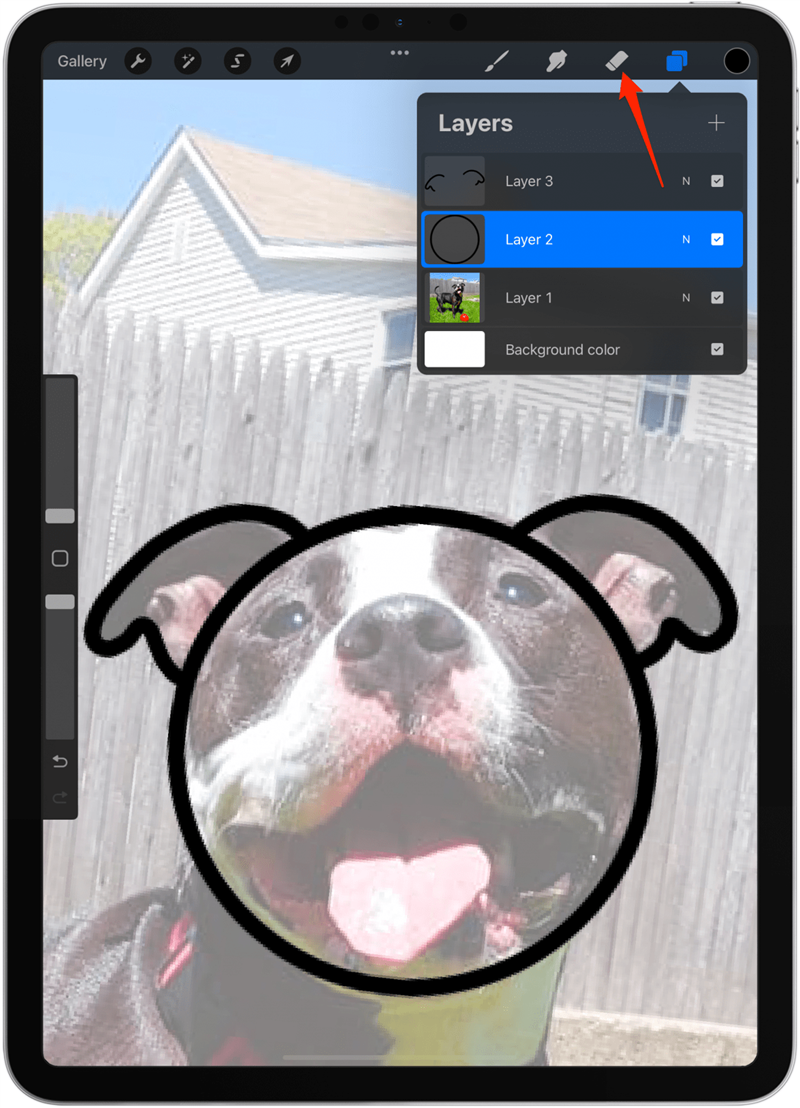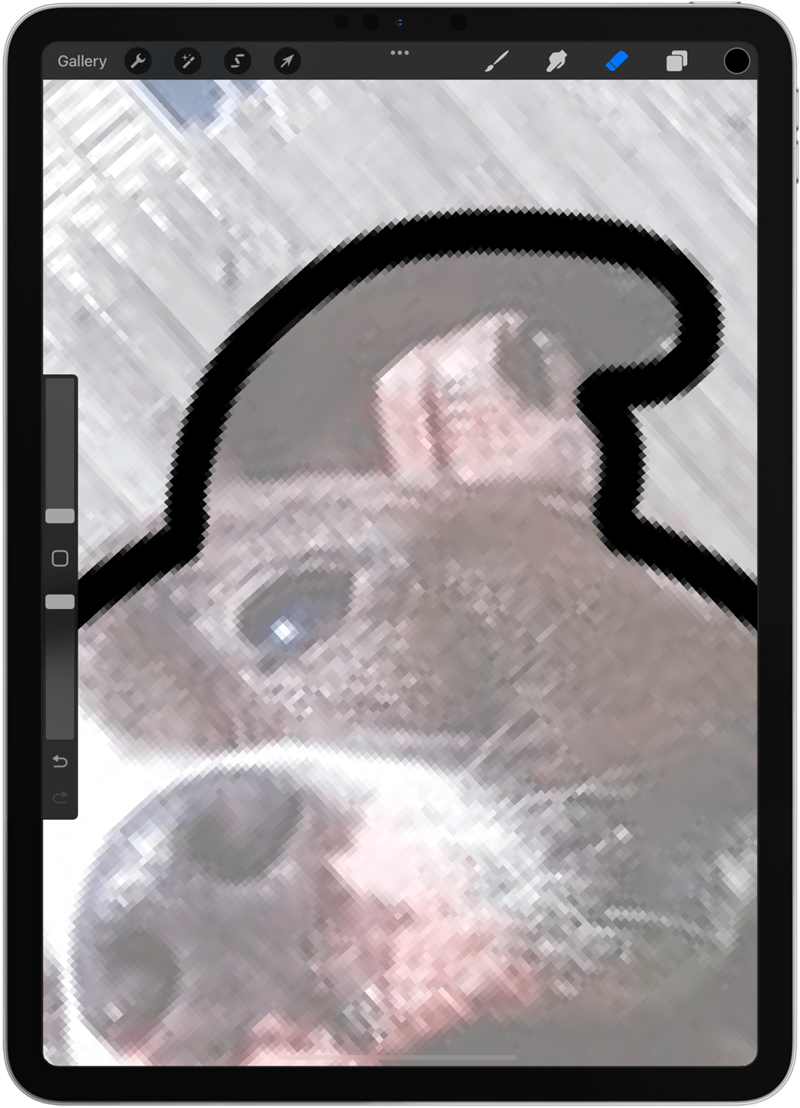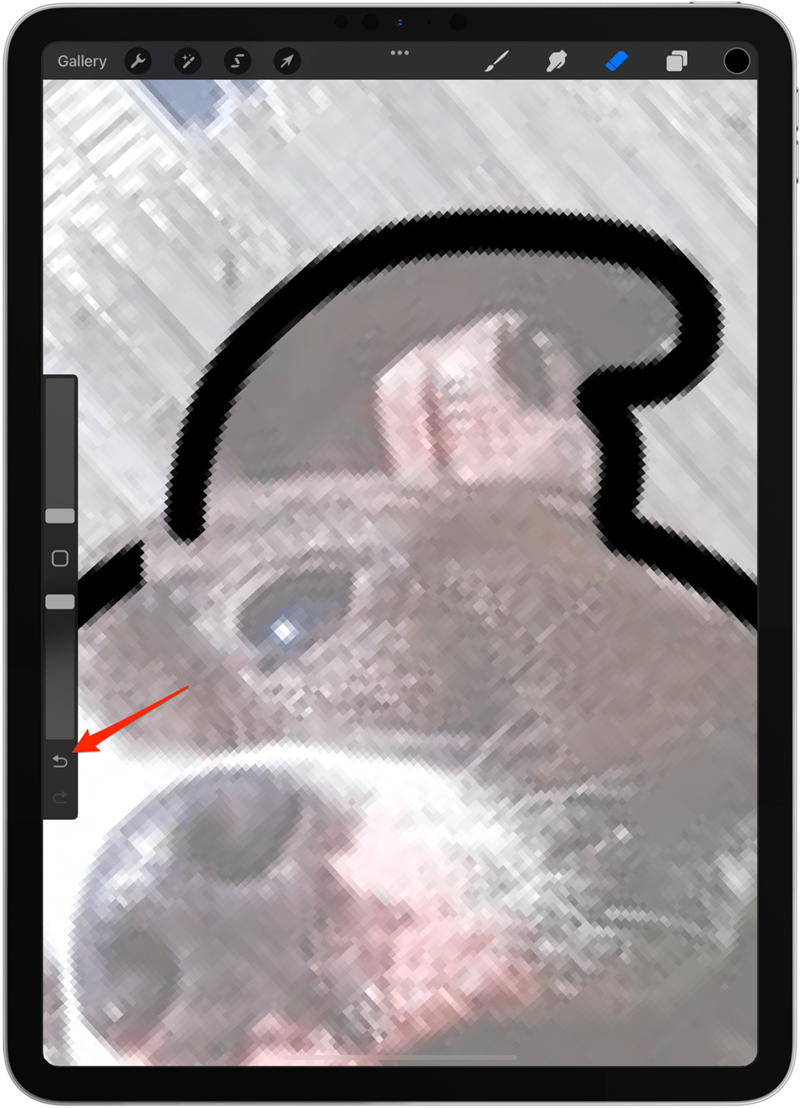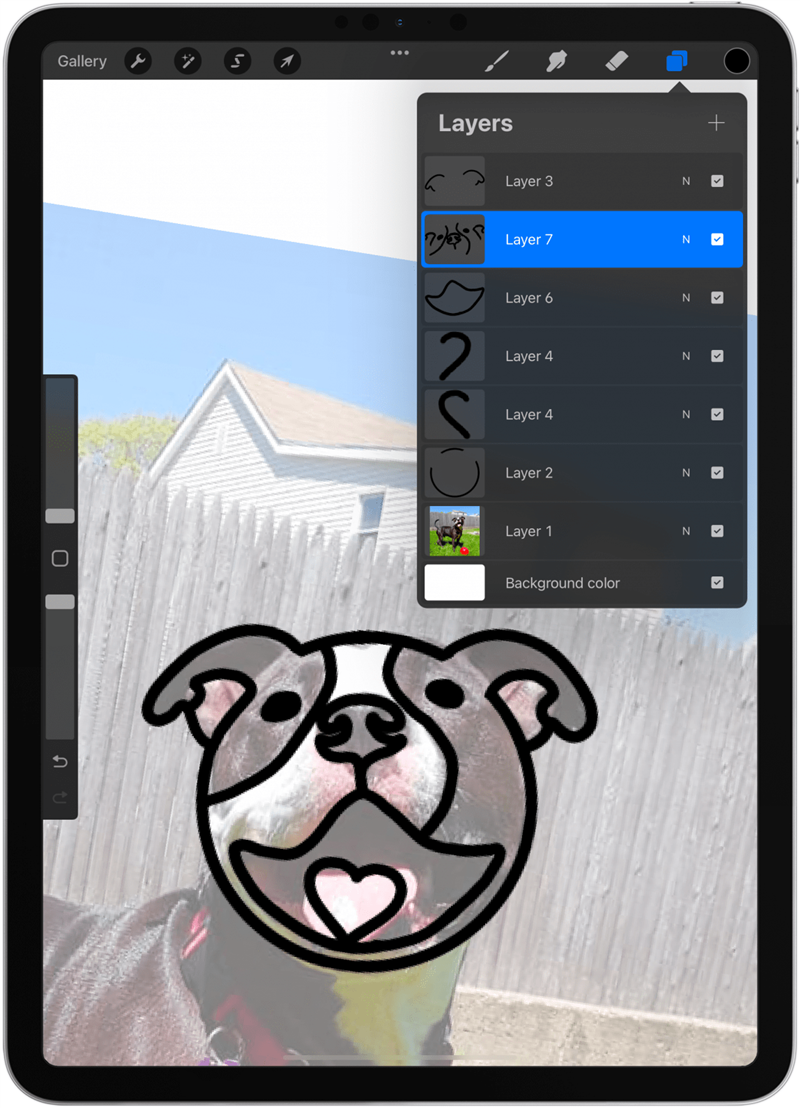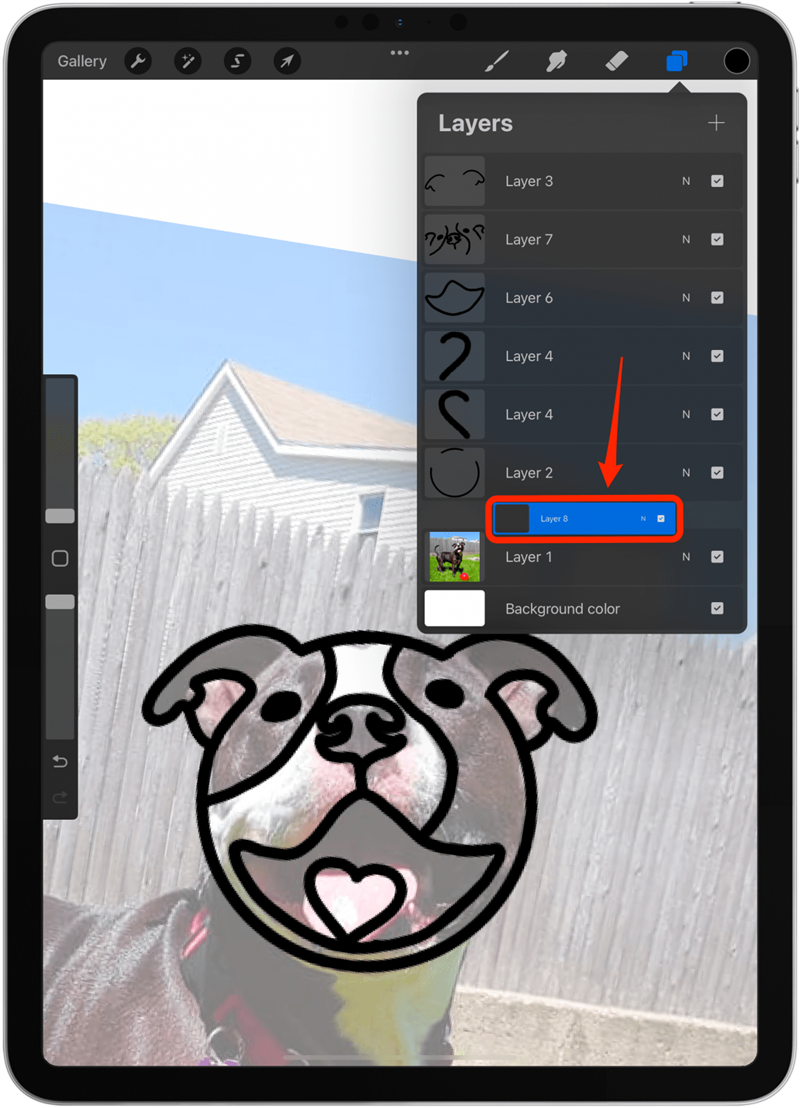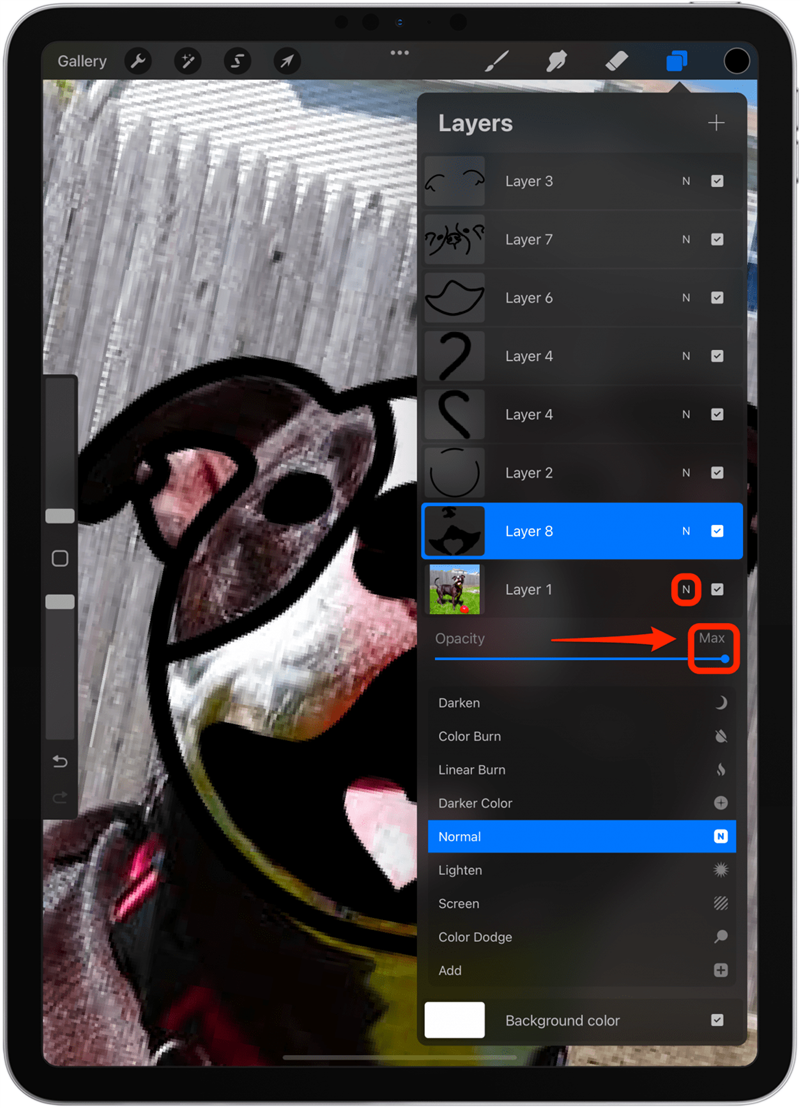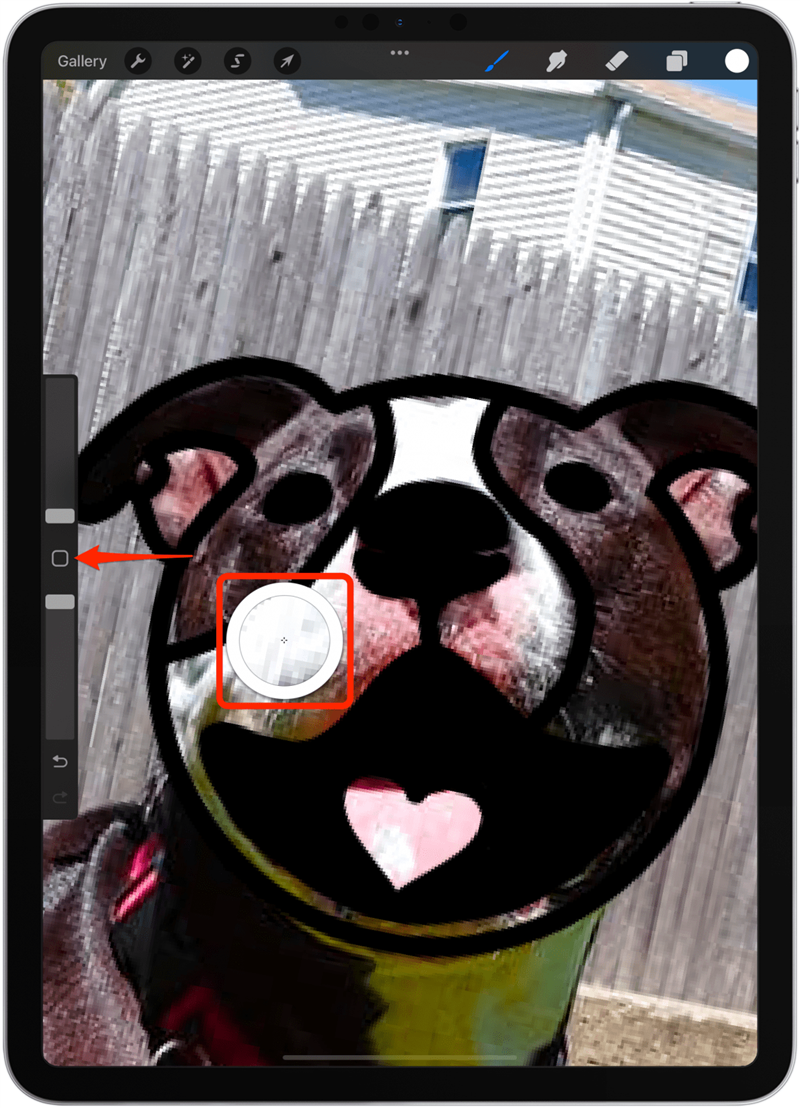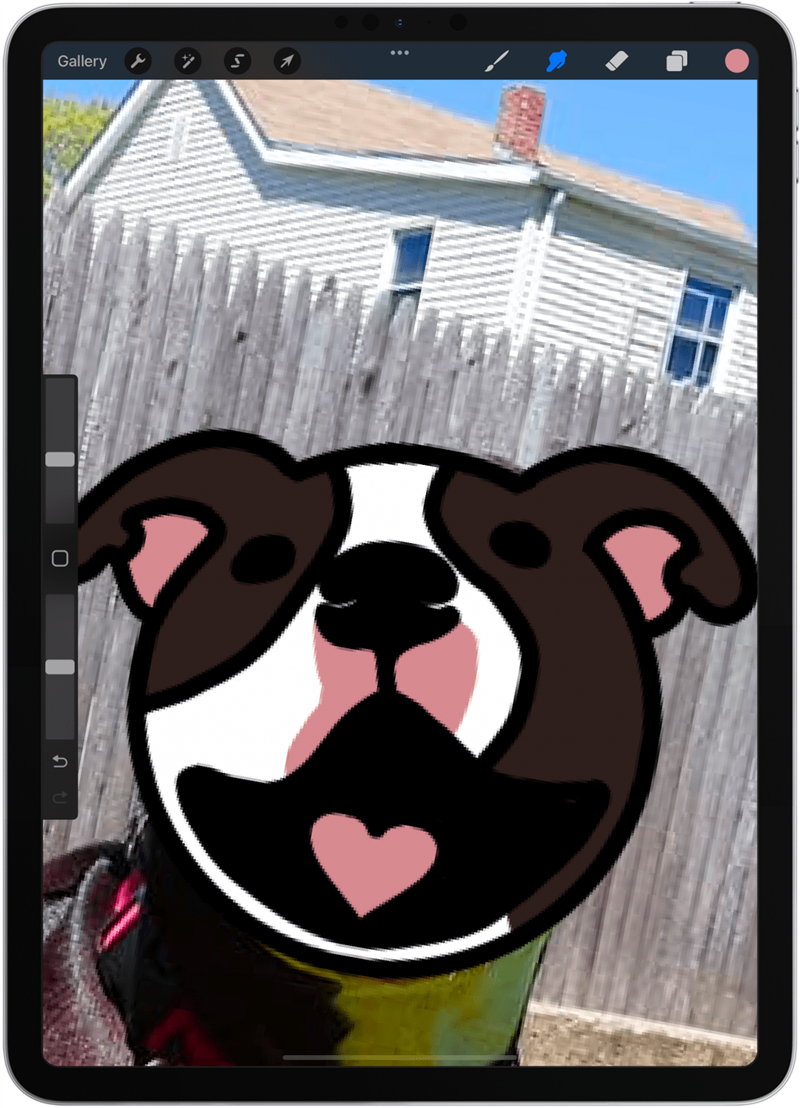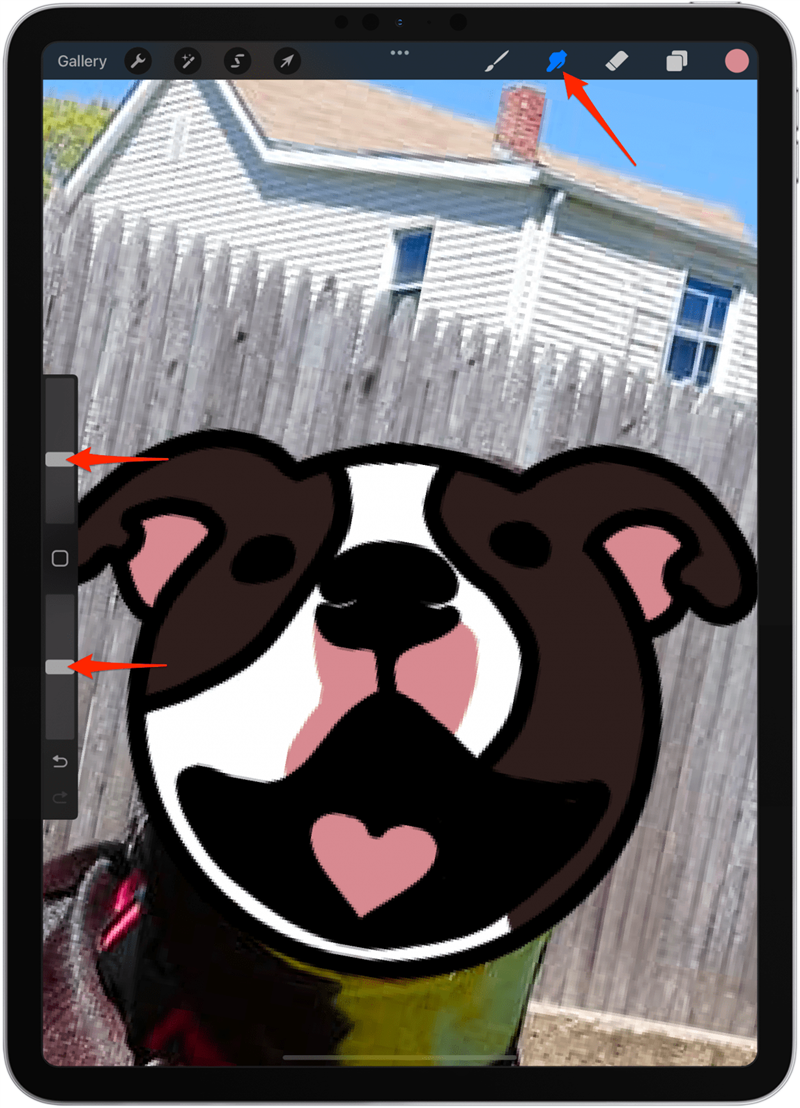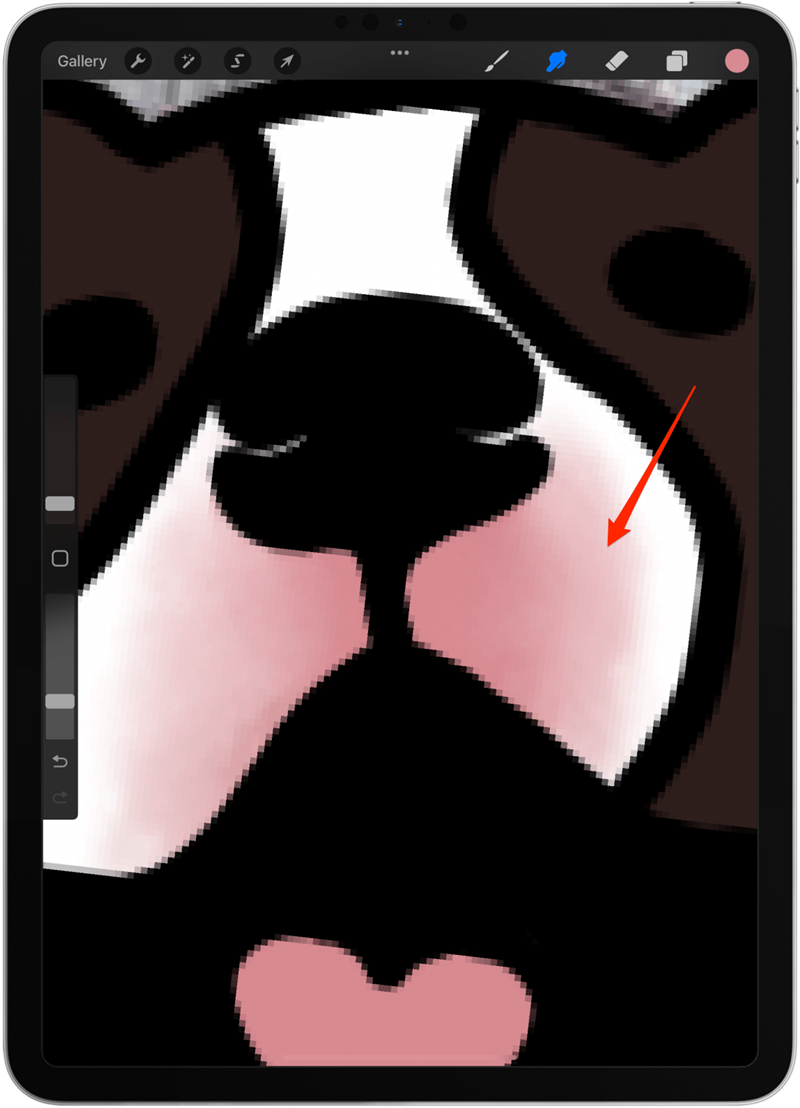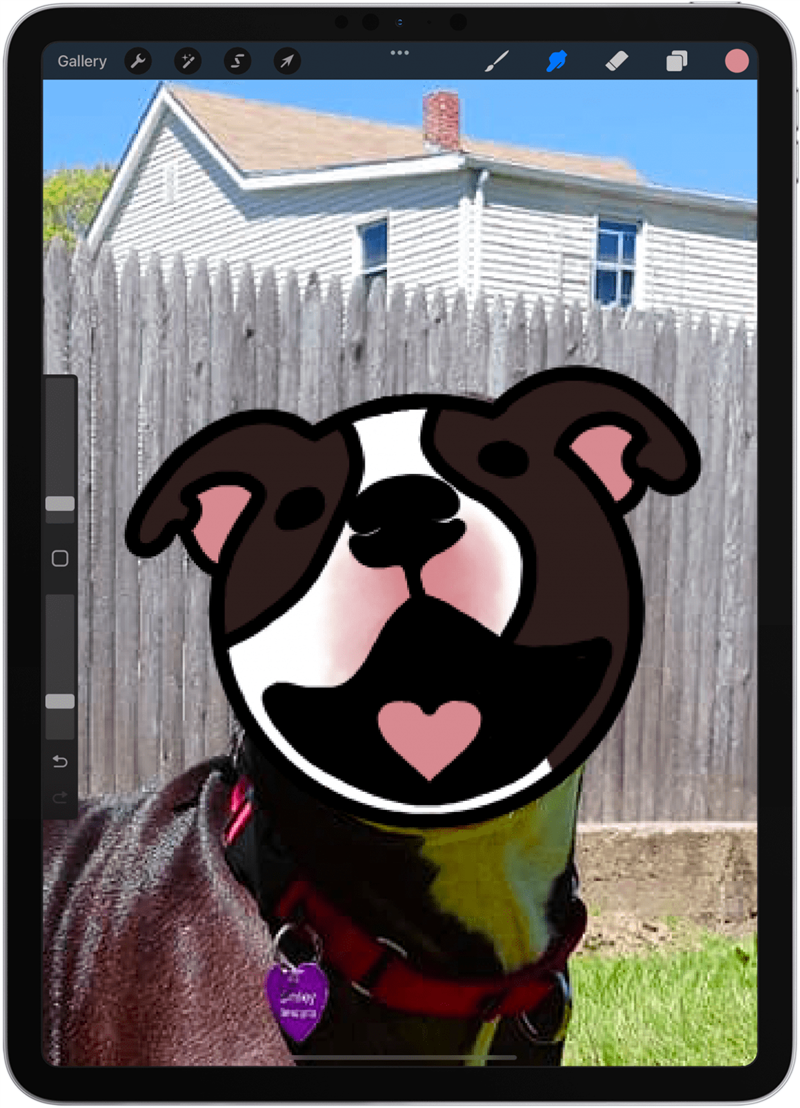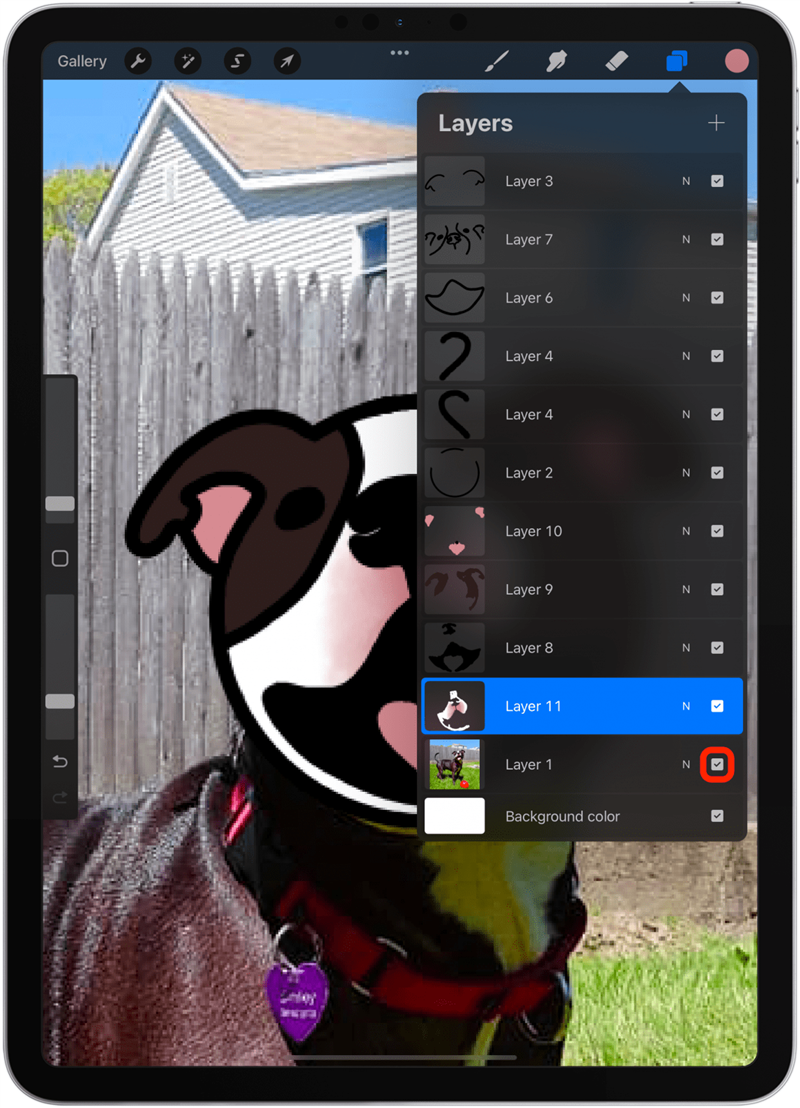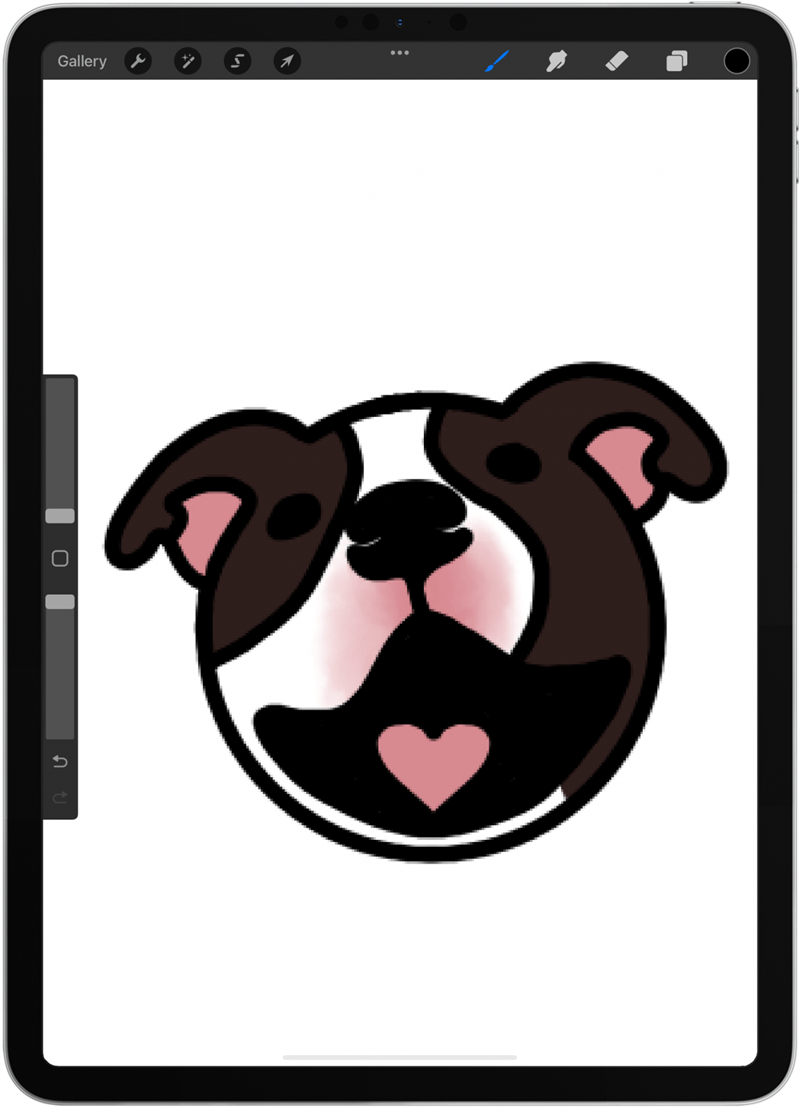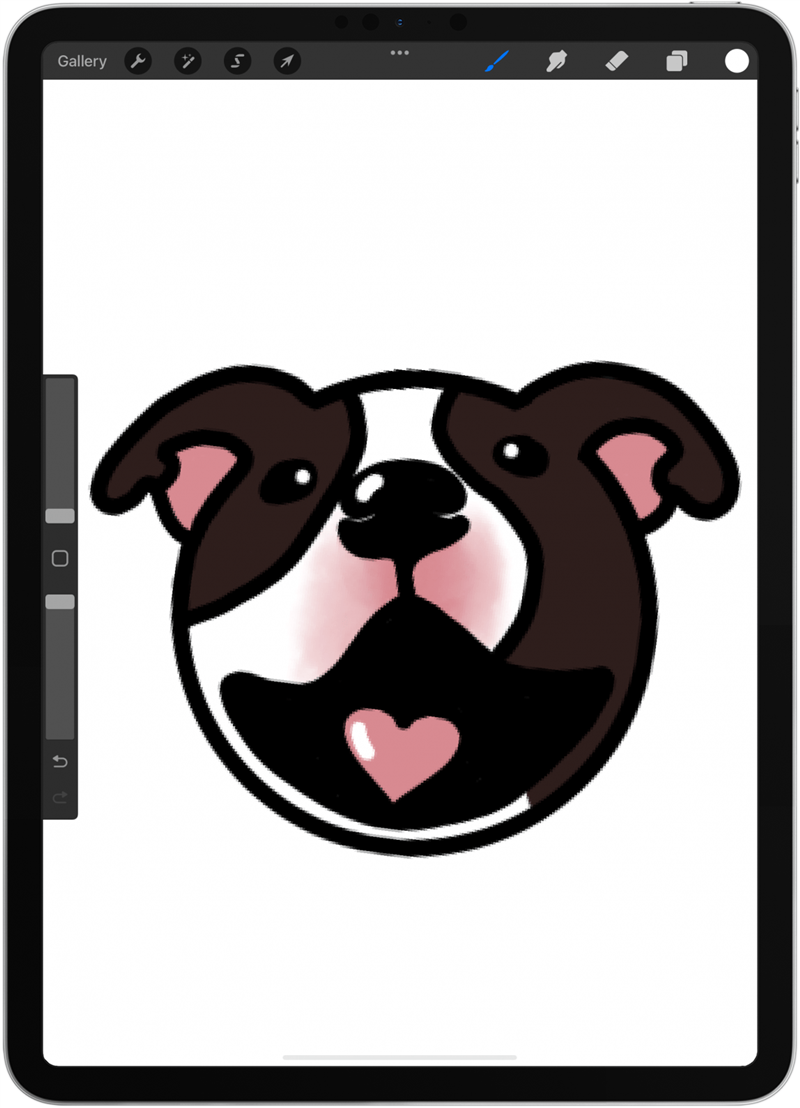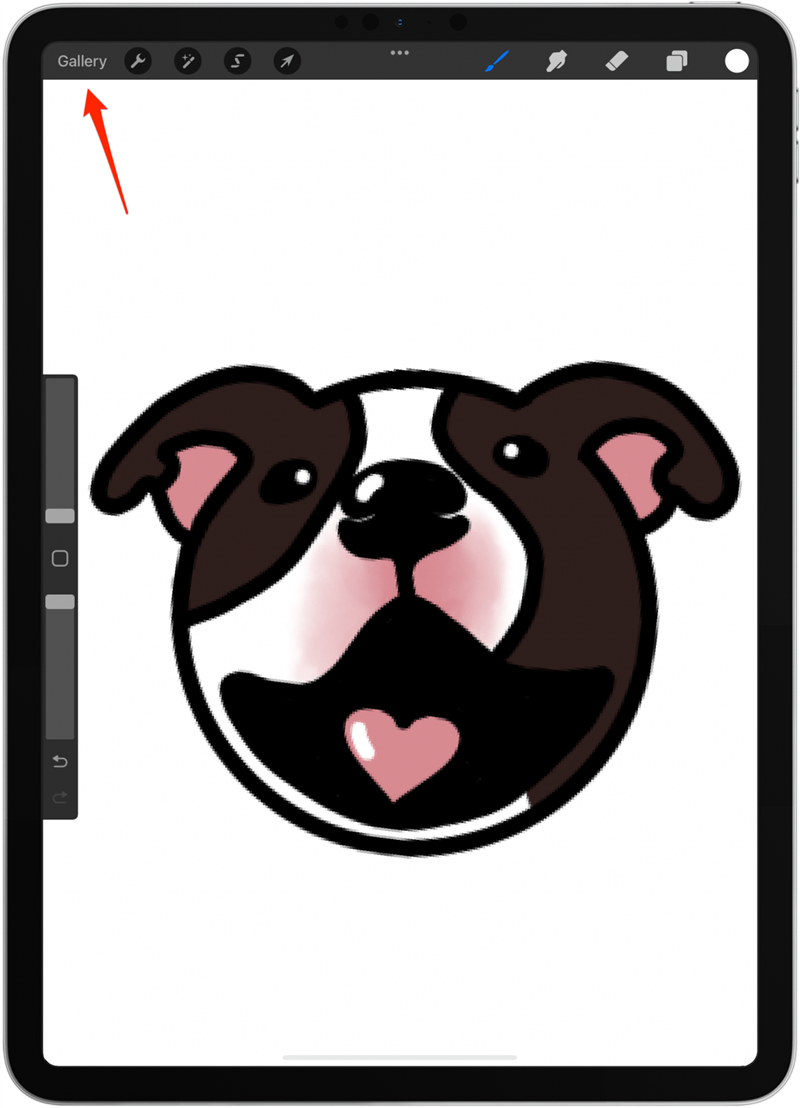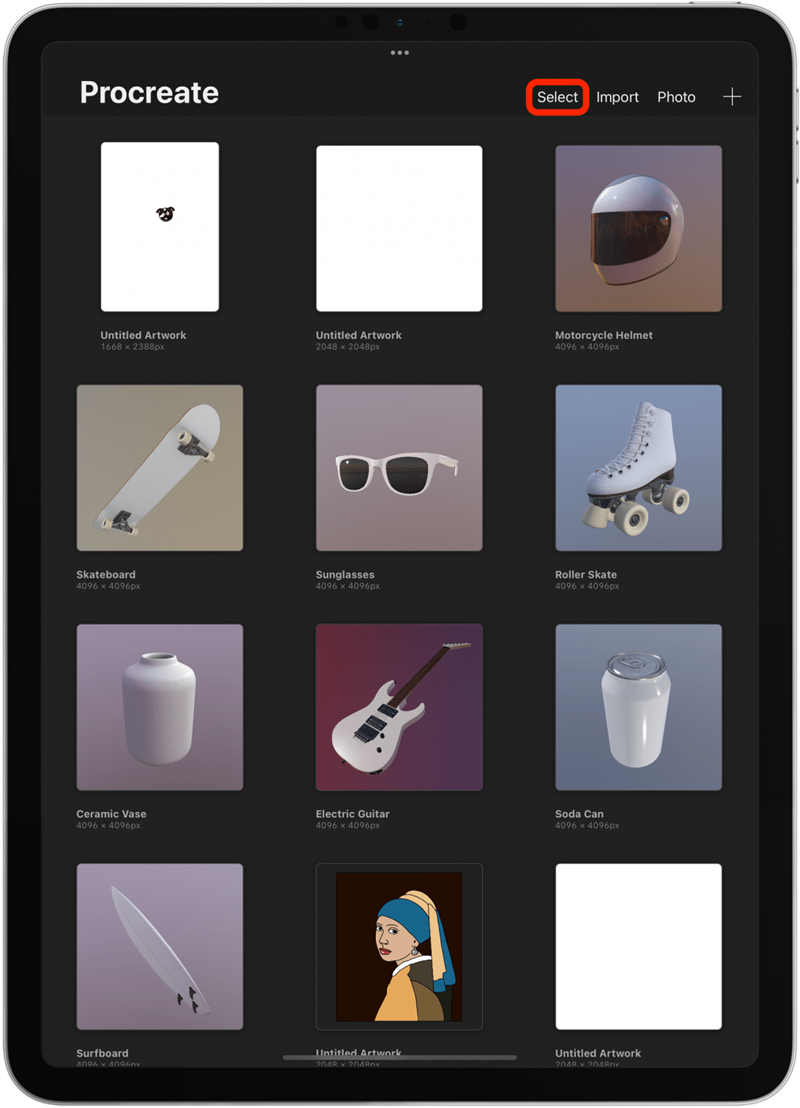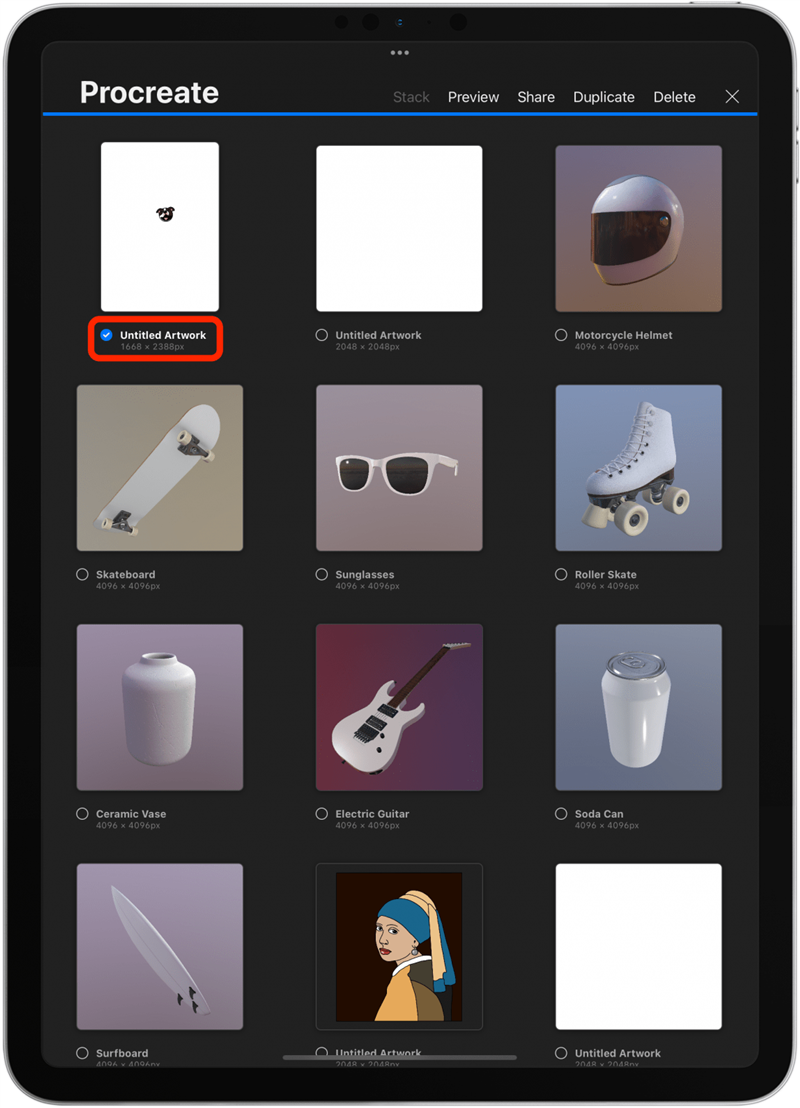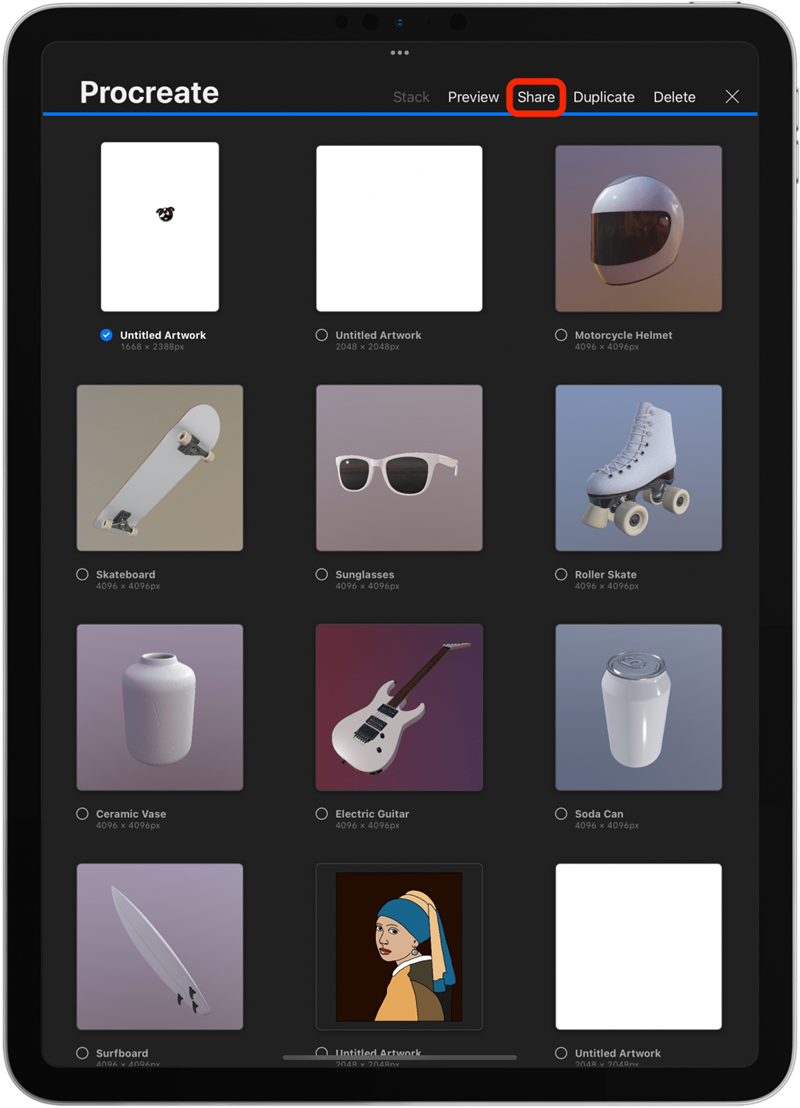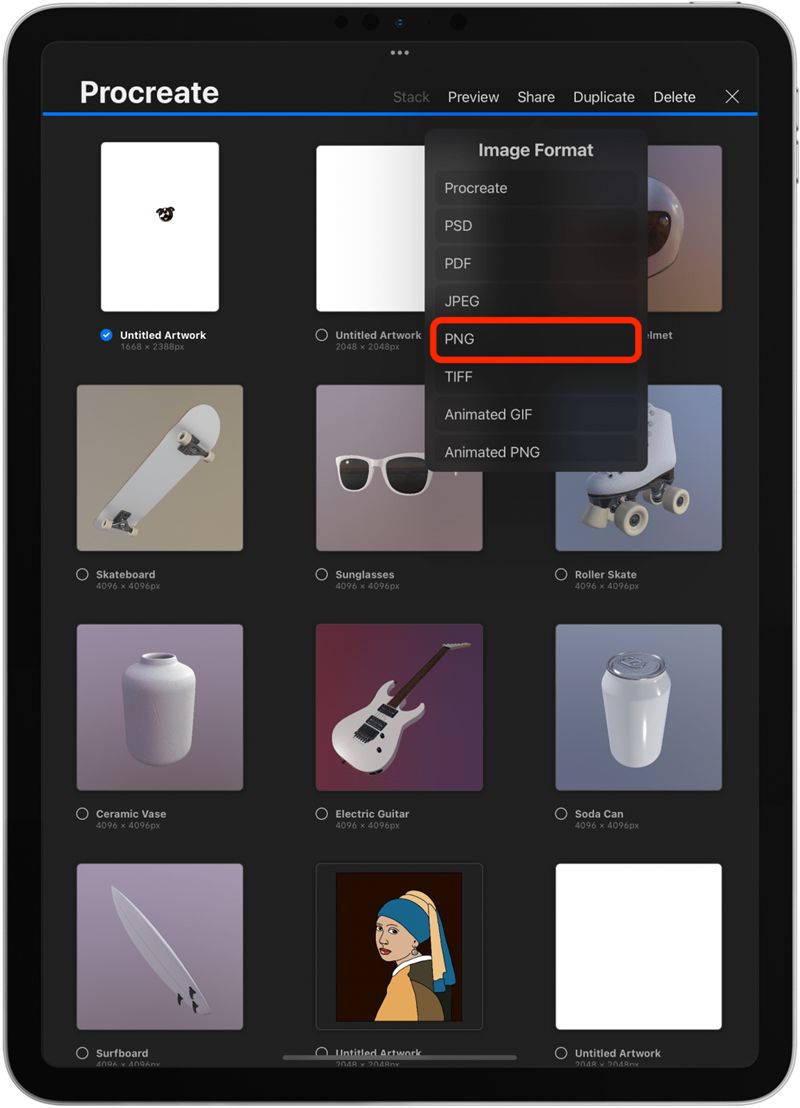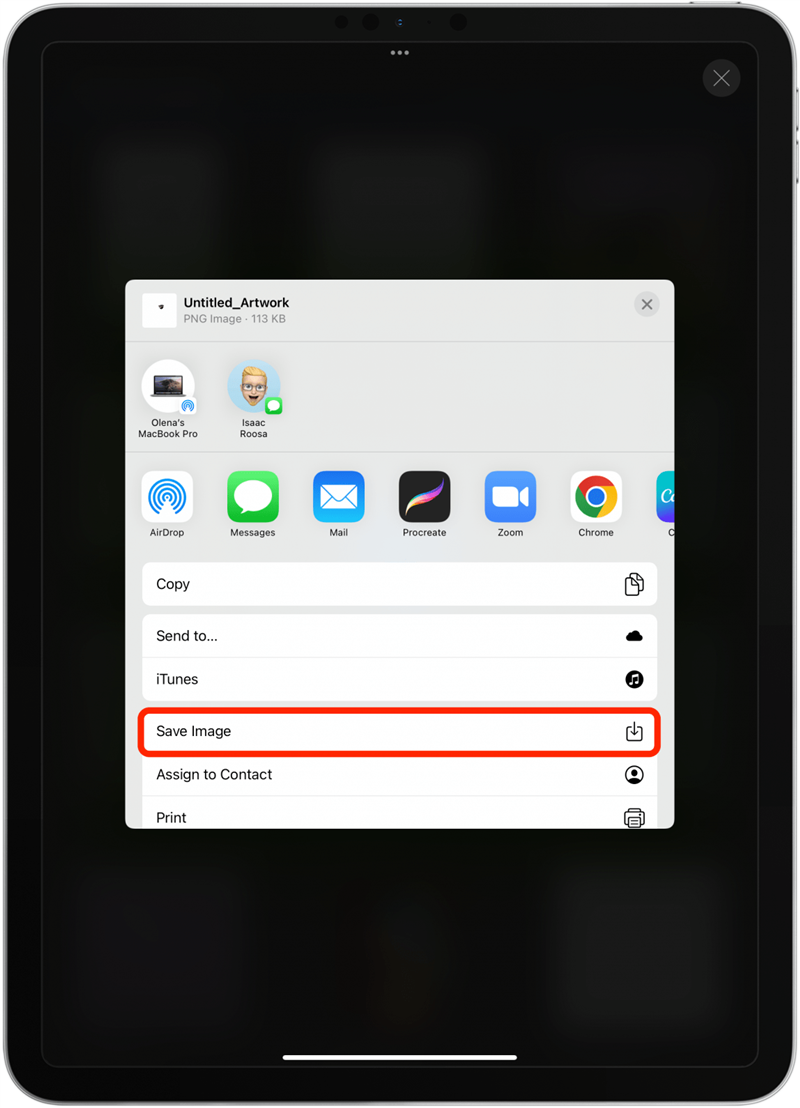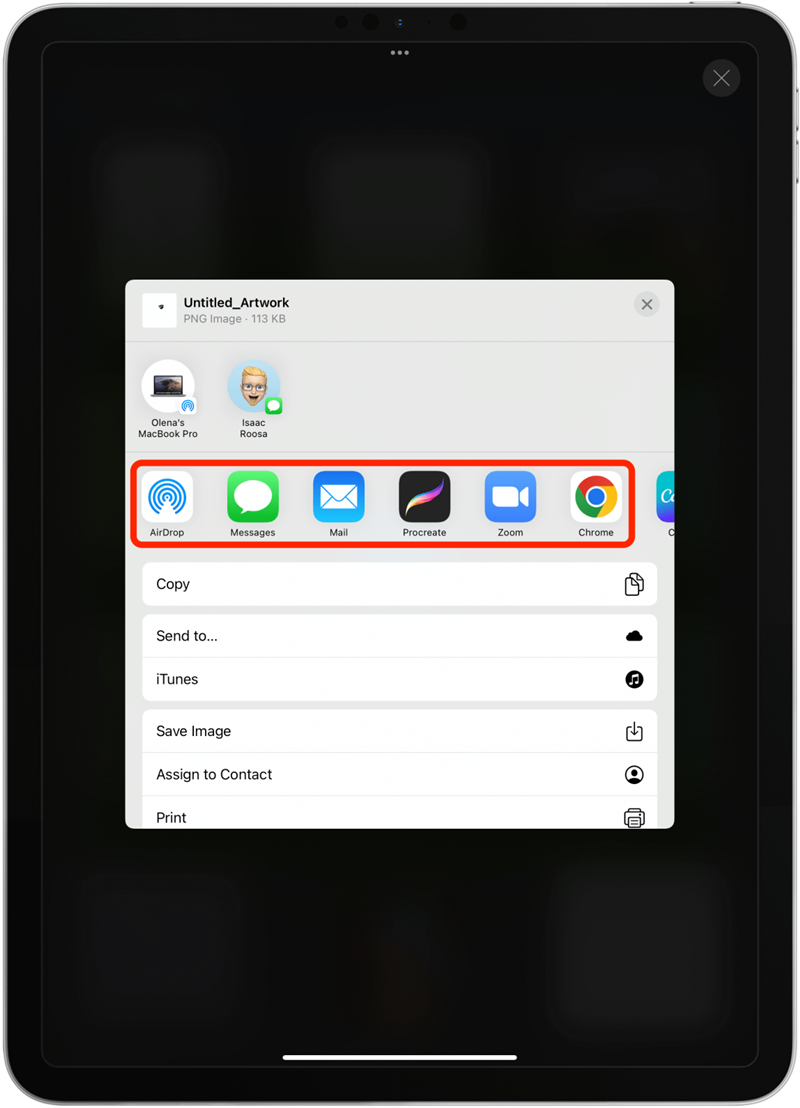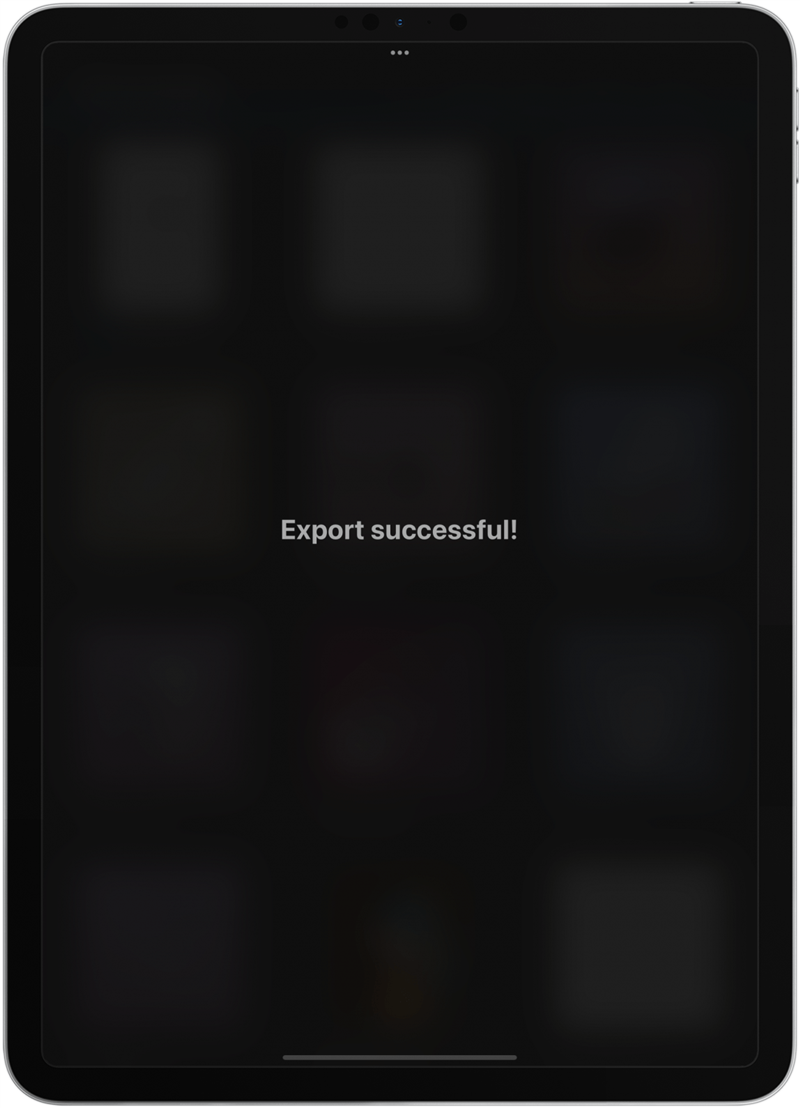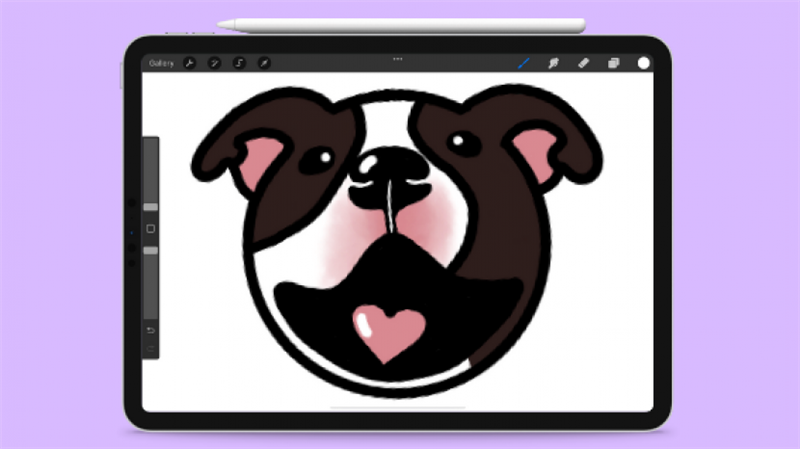
Erfahren Sie alles, was Sie wissen müssen, um sich auf Zeichnen zu stellen oder neue Tipps und Tricks zu lernen. In diesem Artikel wird alles von der Liste der iPads behandelt, die mit Procreate zusammenarbeiten, wie man den Mischpinsel verwendet, vorhandene Kunst verfolgt, Ihr Bild exportiert und vieles mehr.
So verwenden Sie Procreate auf dem iPad: Schritt für Schritt Tutorial
Digitale Kunst kann einschüchternd sein, da es viel zu lernen gibt, nur um loszulegen. Im Allgemeinen finden viele digitale Zeichnungen leichter als auf Papier, da Sie Fehler rückgängig machen können, die Größe und den Stil Ihres Pinsels ändern und mit einem Klick auf jede Farbe zugreifen können. Ich kann kaum eine Stick -Figur mit einem Stift und einem Bleistift zeichnen, aber ich kann fast alles in der Verschmelzung zeichnen. Hier erfahren Sie, wie Sie Procreate (9,99 USD) auf dem iPad:
- Öffnen Sie propreate .

- Der Startbildschirm ist als Galerieansicht bekannt. Von hier aus können Sie alle Ihre Projekte sehen und eine neue starten. Tippen Sie auf +, um ein neues Projekt zu starten.

- Tippen Sie auf Bildschirmgröße . Ich behandle die Leinwandgröße in einem nachstehend verlinkten profitierten Artikel.

- Ich finde es am einfachsten zu zeichnen, indem ich bestehende Kunst oder Fotos verfolgt. Tippen Sie zum Einfügen eines Bildes auf das Symbol .

- Stellen Sie sicher, dass add ausgewählt ist und tippen Sie auf ein Foto ein.

- Sie können die Suchleiste verwenden, um in der Fotos -App nach Fotos zu suchen und die Tastatur zum Eingeben Ihrer Suchwort (en) eingeben.

- Tippen Sie auf Suche .

- Ich werde meinen Hund Smiley zeichnen, also werde ich ein Foto von ihm auswählen.

- Tippen Sie auf das Symbol .

- Tippen Sie auf das + Symbol , um eine neue Ebene hinzuzufügen. Stellen Sie sicher, dass es sich über der Ebene mit Ihrem Foto befindet. Sie können es zur Neupositionierung ziehen.

- Tippen Sie anschließend mit dem Foto auf die n in der Ebene.

- Ziehen Sie den blauen Punkt unter Deckkraft auf 50%. Dadurch können Sie das Foto und alles, was Sie darüber zeichnen, immer noch sehen.

- Stellen Sie sicher, dass die leere Ebene ausgewählt ist, und tippen Sie auf das Pinselsymbol.

- Hier sehen Sie eine große Auswahl an Standardpinsel. Ich habe viele. Ich werde in Ihrer Pinselbibliothek nicht sehen. Einige Pinsel sind leichter zu arbeiten als andere. Die einfachste für gleichmäßige Linien finden Sie in Kalligraphie .

- Tippen Sie auf Monolin . Dies ist ein großartiger Pinsel, um Ihnen den Einstieg zu erleichtern, da es einfach zu bedienen ist. Denken Sie daran, dass es nicht für alle Arten von Kunstwerken geeignet ist.

- Tippen Sie auf Ihre Leinwand, um die Bürstenbibliothek zu schließen.

- Zoomen Sie ein, indem Sie zwei Finger nahe beieinander auf der Leinwand platzieren und sie auseinander bewegen.

- Tippen Sie auf den Farbkreis, um eine Farbe zum Zeichnen zu wählen. Ich werde bei Schwarz bleiben, aber ich bedecke weitere Tipps zu Farben in einem anderen Artikel, der unten verlinkt ist. Tippen Sie auf die Farbe, die Sie verwenden möchten.

- Tippen Sie auf die Leinwand.

- Stellen Sie sicher, dass Ihr Pinsel die richtige Größe und Deckkraft hat, indem Sie sie im Menü links einstellen. Im Moment werde ich die kleinste Größe und die höchste Deckkraft verwenden.

- Smiley hat ein wirklich runde Gesicht auf diesem Foto, also werde ich zunächst einen Kreis ziehen. Verwenden Sie dazu Ihren Apfelstift, um einen Kreis so gut wie möglich in einer Bewegung zu zeichnen, ohne Ihre Bleistiftspitze aus dem Display zu entfernen. Stellen Sie sicher, dass sich die Ziele treffen.

- Wenn Sie ein oder zwei Sekunden warten, ohne Ihren Bleistift zu bewegen, wird automatisch eine Form angezeigt, auch wenn Sie Ihre ursprüngliche Form geschlachtet haben. Tippen Sie auf Form .

- Abhängig von der Form, die Sie versuchen, sehen Sie möglicherweise mehrere Optionen. Ich tippe Circle , weil mein Ziel eine einfache Zeichnung von Smiley ist.

- Um die Form neu zu positionieren, ziehen Sie die blauen Punkte an Ort und Stelle. Ich werde Ihnen einen anderen Weg beibringen, Objekte in einem anderen nachstehend verlinkten Artikel zu verschieben.

- Wenn Sie zufrieden sind, tippen Sie auf die Leinwand. Sie können die Form nicht bearbeiten, wenn Sie dies tun.

- Als nächstes erstellen ich eine zweite Schicht, genau wie in Schritt 10, und ich werde mein Bestes geben, um die Ohren um den Kreis zu zeichnen. Ich mag es, mein Bild ständig zu positionieren, indem ich das Bild mit zwei Fingern ziehe. Sie werden lernen, was am besten funktioniert, je mehr Sie üben.

- Wenn Sie einen Fehler machen, tippen Sie einfach auf die Schaltfläche Rückgänger oder tippen Sie mit zwei Fingern auf den Bildschirm.

- Als nächstes werden wir die Ebene mit dem Kreis auswählen, um die Linien innerhalb der Ohren zu löschen.

- Tippen Sie auf das Radiergummi -Symbol und passen Sie die Größe und Deckkraft an. Ich halte mich an 1% Größe und 100% Deckkraft.

- Löschen Sie sorgfältig alle Zeilen, die Sie nicht mehr benötigen.

- Wenn Sie zu viel löschen, tippen Sie einfach auf die Schaltfläche Rückgänger oder tippen Sie mit zwei Fingern auf den Bildschirm.

- Ich werde immer wieder Schichten erstellen, um verschiedene Formen auf Smileys Gesicht zu zeichnen. Ich benutze gerne viele Schichten, um es einfacher zu machen, etwas zu ändern oder zu löschen, ohne zu ruinieren, mit dem ich bereits zufrieden bin.

- Als nächstes machen wir einige Färben! Ich mag es, eine neue Ebene für jede Farbe zu erstellen. Stellen Sie sicher, dass Sie die Ebene ganz rechts über der Fotoebene nach unten ziehen, damit sie die Linien nicht abdeckt.

- Ich werde in einer neuen Ebene in den Schwarzen anfangen. Sie können die Pinselgröße einstellen oder auf Wunsch auf einen anderen Pinsel umstellen. Ich werde das gleiche für dieses Beispiel verwenden. Um eine Farbe aus dem Originalbild zu kopieren und zu verwenden, tippen Sie mit dem Foto auf die N der Ebene und ziehen Sie die Deckkraft zurück nach Max.

- Tippen Sie auf die Leinwand, um dorthin zurückzukehren. Tippen Sie dann auf das kleine Quadrat links. Ein Kreis wird auf Ihrem Display angezeigt. Ziehen Sie es, bis Sie die Farbe sehen, die Sie mögen. Wenn Sie freigeben, wird die Farbe ausgewählt. Wenn Sie es versehentlich veröffentlicht haben, tippen Sie einfach erneut auf das Quadrat und suchen Sie weiter.

- Wenn es Bereiche gibt, in denen sich zwei Farben treffen, können Sie versuchen, sie zu mischen, wenn Sie sich abenteuerlustig fühlen! Dazu müssen beide Farben in derselben Ebene sein. Fügen Sie zunächst die beiden Farben nebeneinander hinzu. Ich werde die Fotoebene damit in voller Deckkraft behalten.

- Tippen Sie anschließend auf das Smudge -Tool, um es auszuwählen. Ich werde 2% für die Größe und 25% für die Deckkraft auswählen.

- Jetzt ziehe ich meinen Apfelstift zwischen die Farben, die ich verschmieren möchte. Es kann eine Weile dauern, bis es so aussieht, wie Sie es möchten.

- Vergessen Sie nicht, von Zeit zu Zeit zu vergrößern, um zu sehen, wie es wirklich aussieht. Es kann leicht sein, von kleinen Details und einzelnen Pixeln besessen zu werden, die nicht sichtbar sind, wenn Sie nicht gezoomt werden.

- Wenn Sie bereit sind, das Originalbild auszublenden, verstecken Sie es einfach, indem Sie auf das Checkmark auf dem Platz neben dem N tippen.

- Sie können feststellen, dass Sie einige Nachbesserungen benötigen. Sie können sie in jeder Ebene herstellen oder ganz unten eine neue Ebene erstellen, um sie schnell zu beheben.

- Es gibt noch viel mehr, was Sie tun können. Jeder Künstler wird Ihnen sagen, dass es schwierig ist, zu beurteilen, wenn ein Projekt abgeschlossen ist. Mein einziges Tipp zum Zeichnen von Cartoon -Haustieren oder Menschen ist es, ein wenig in die Augen zu fügen, um es lebendig zu machen. Ich mache dies, indem ich eine neue Schicht ganz oben erstelle und sanft in die Augen, manchmal auch in der Nase und möglicherweise auch auf die Zunge klopfe. Dies hängt alles von Ihrer kreativen Präferenz ab!

- Wenn Sie fertig sind, tippen Sie auf Galerie .

- Wie Sie sehen können, sieht Smileys Kopf winzig aus. Ich behandle Leinwand in dem unten verlinkten Artikel. Im Moment tippen wir auf Select .

- Tippen Sie auf das Kunstwerk, das Sie gerade erstellt haben.

- Tippen Sie auf Share .

- Wählen Sie ein Bildformat aus; JPEG und PNG sind am häufigsten.

- Um in Ihrer Fotos -App zu speichern, tippen Sie auf Bild speichern.

- Oder Sie können es teilen, indem Sie eine App, einen Kontakt oder einen Airdrop auswählen.

- Voila, du hast dein eigenes Kunstwerk in Procreate geschaffen!

Weitere Tipps zur Verwendung von Procreate, um Ihre Fähigkeiten zu zeichnen und zu verbessern 2022 „> So verwenden Sie Procreate auf dem iPad: 25 Tipps 2022 Weiter. Hier beschreibe ich, wie Sie alle Funktionen verwenden und Ihnen weiter fortgeschrittene Tipps und Tricks beibringen!
Bestes iPad für Procreate & App -Kompatibilität
Nach Die Website von Procreate sind die unten aufgeführten Modelle des iPad mit der aktuellen Version von Procreate kompatibel. Das Beste hängt von Ihren Bedürfnissen und Präferenzen ab. Ich benutze das 11-Zoll-iPad Pro der 2. Generation und finde es für mich die perfekte Größe und das perfekte Gewicht. Einige bevorzugen möglicherweise ein größeres, kleineres oder neueres iPad -Modell.
- 12,9-Zoll-iPad Pro (1., 2., 3., 4. und 5. Generation)
- 11-Zoll-iPad Pro (1., 2. und 3. Generation)
- 10,5 Zoll iPad Pro
- 9,7-Zoll-iPad Pro
- iPad (9. Generation)
- iPad (8. Generation)
- iPad (7. Generation)
- iPad (6. Generation)
- iPad (5. Generation)
- iPad mini (6. Generation)
- iPad mini (5. Generation)
- iPad mini 4
- iPad Air (5. Generation)
- iPad Air (4. Generation)
- iPad Air (3. Generation)
- iPad Air 2
Sie können jeden Apple -Bleistift verwenden, der mit Ihrem iPad kompatibel ist, um sich zu professionen. Sie können auch mit Ihrem Finger zeichnen, aber die meisten Künstler bevorzugen es, einen Stift zu verwenden. Eine iPhone-Version von Procreate existiert propreate pocket ($ 4,99 einmalige Gebühr). Es eignet sich hervorragend für schnelle Skizzen und optimiert für iPhone -Benutzer, jedoch mit weniger Funktionen.
Die Leute fragen oft: „Ist professioniert frei?“ Nein, es ist nicht, und selbst wenn Sie bereits für Procreate bezahlt haben, müssen Sie immer noch bezahlen, um die Tasche zu herunterladen und zu verwenden. Die Gebühren sind jedoch nur einmalig und sie enthalten Updates für die App!