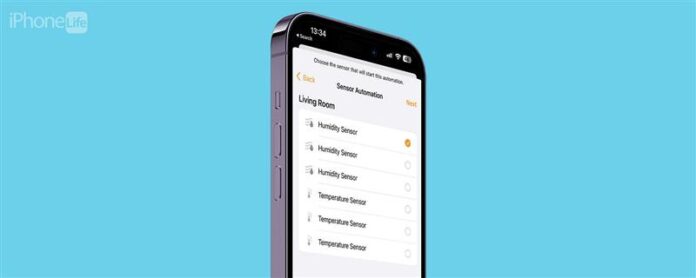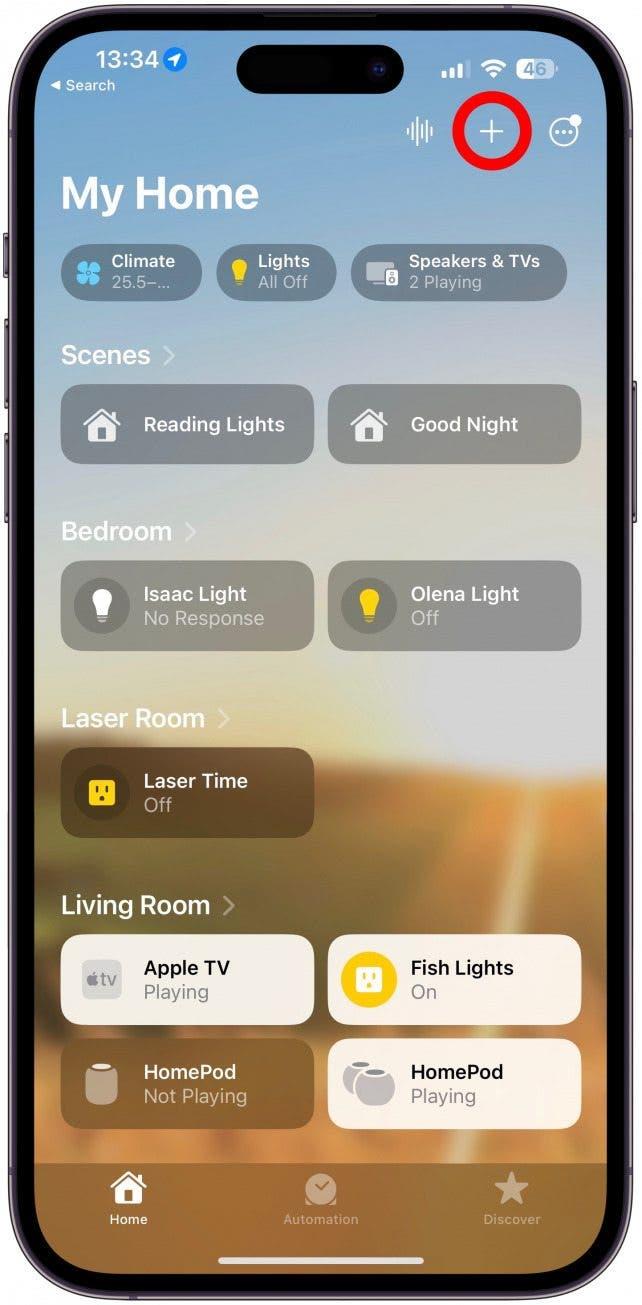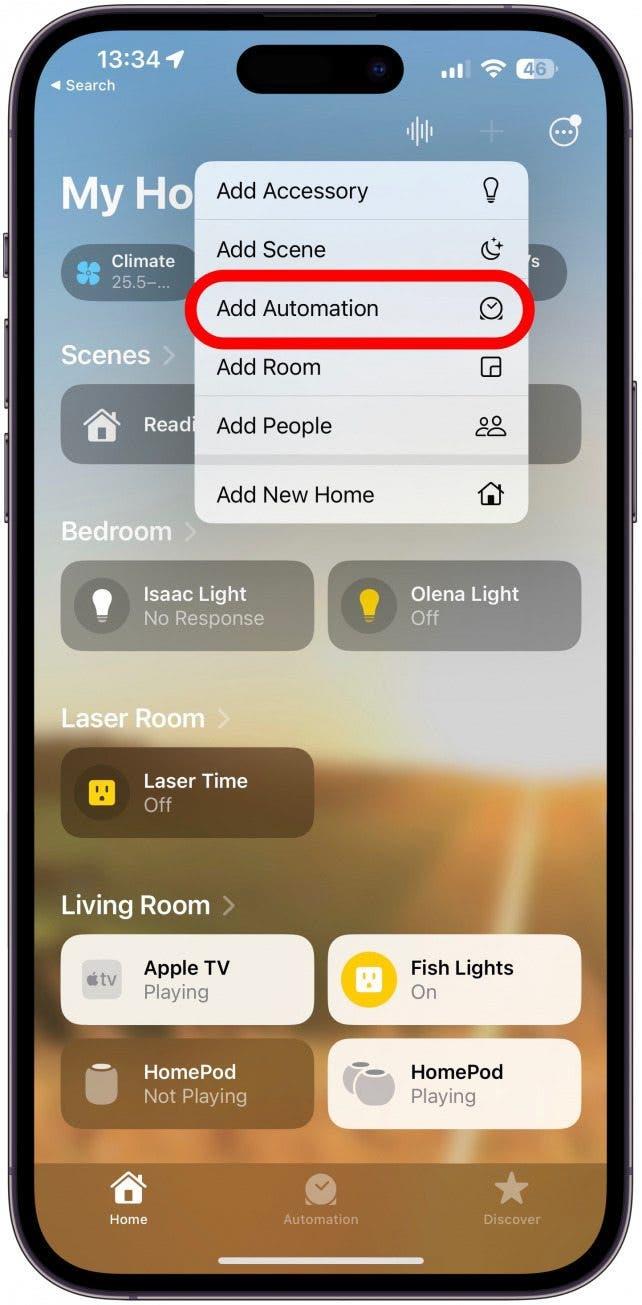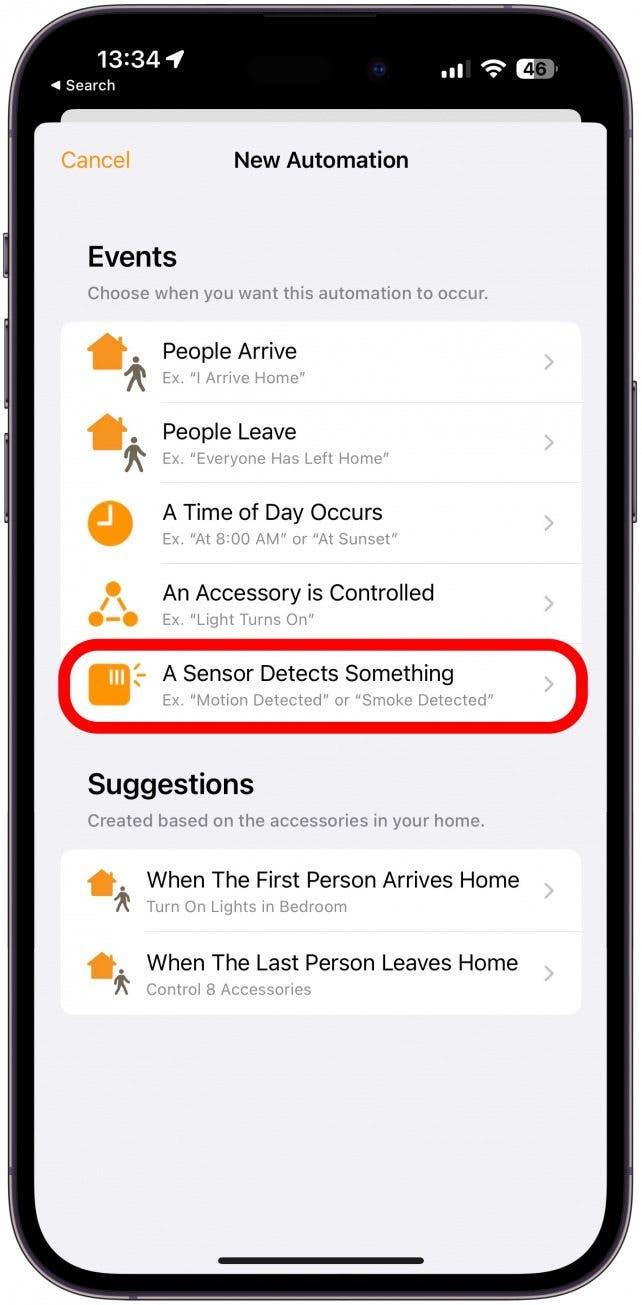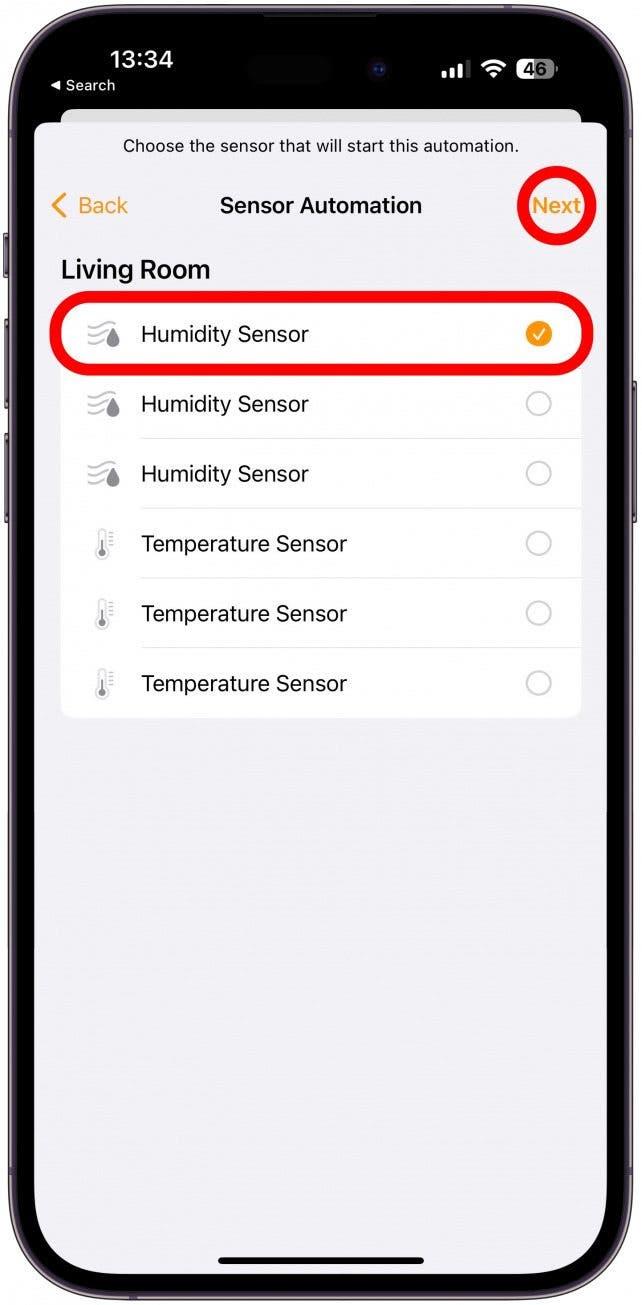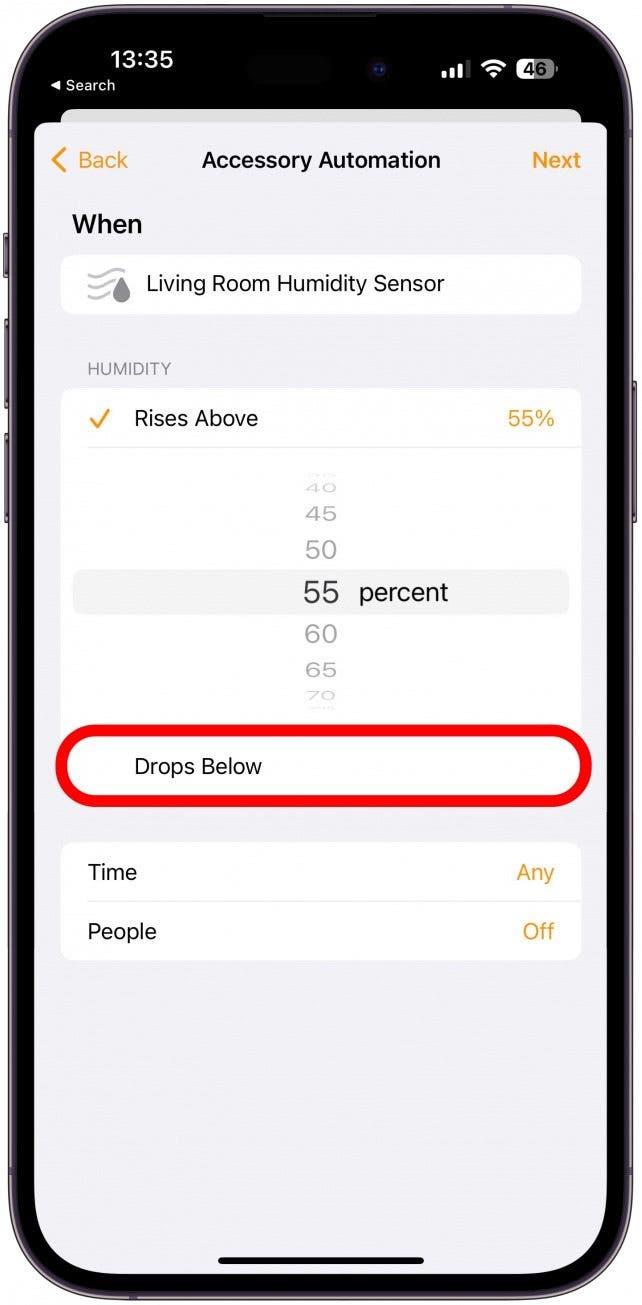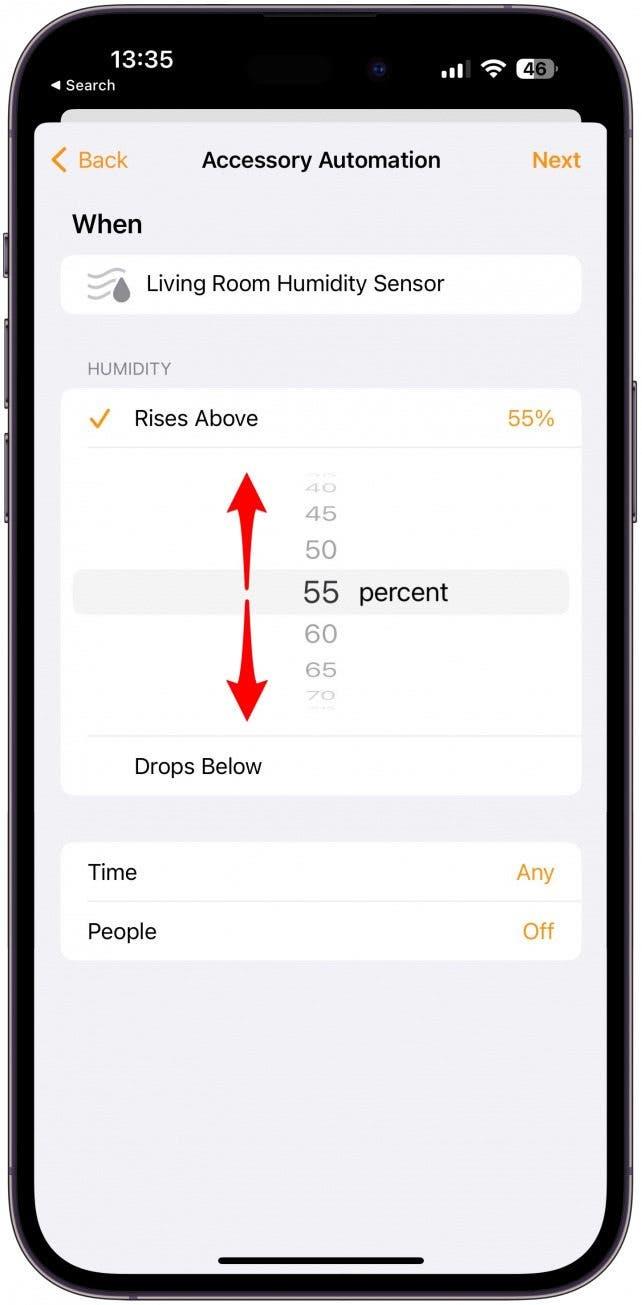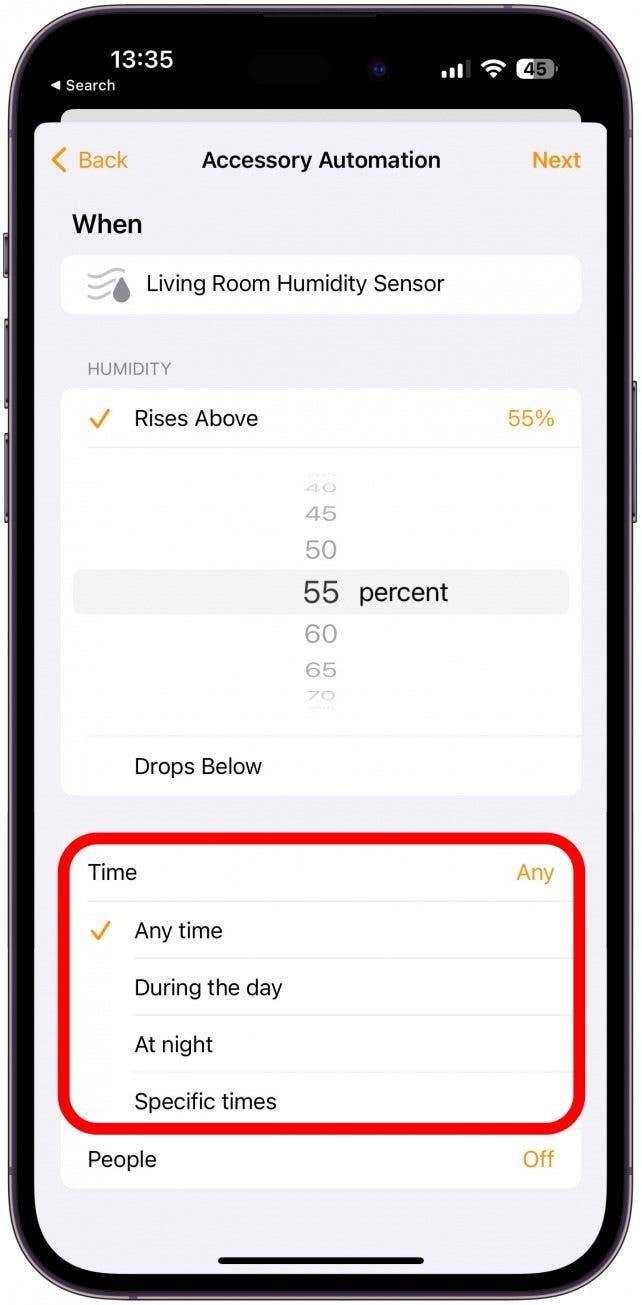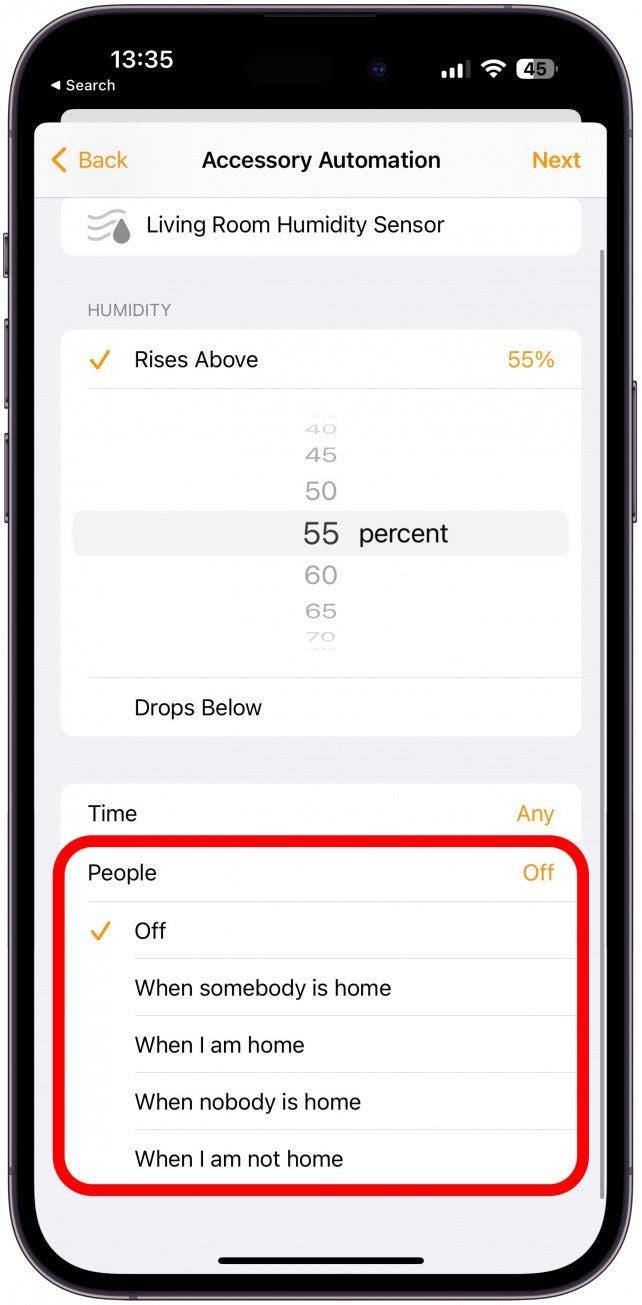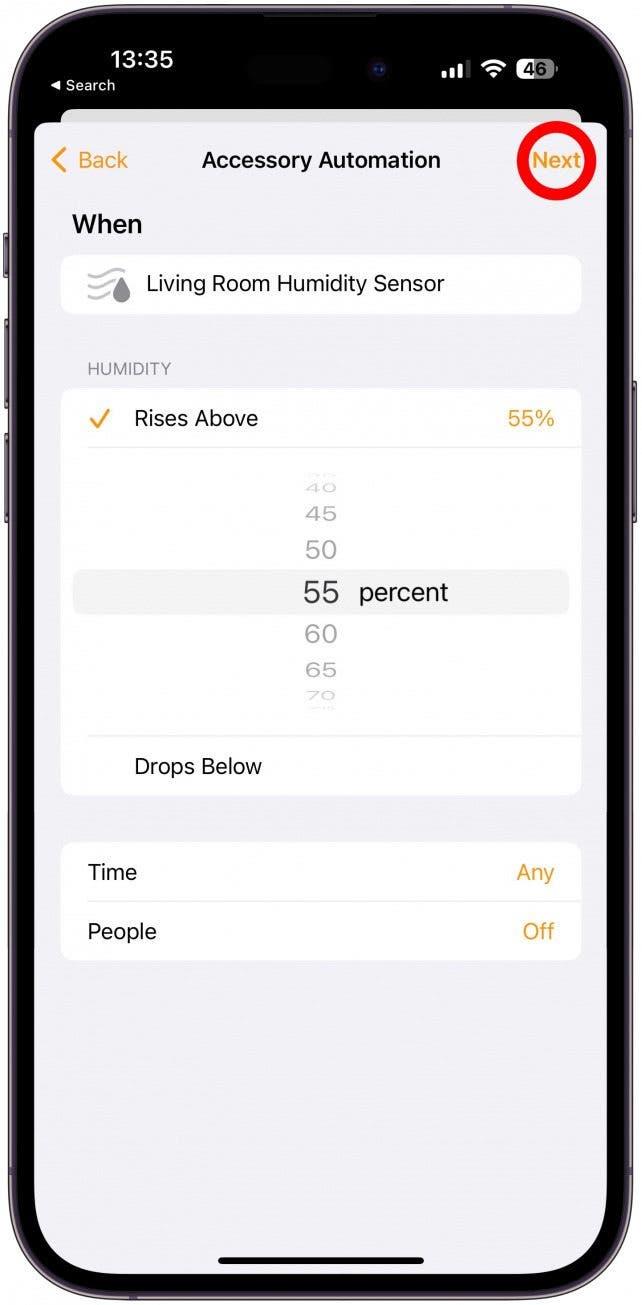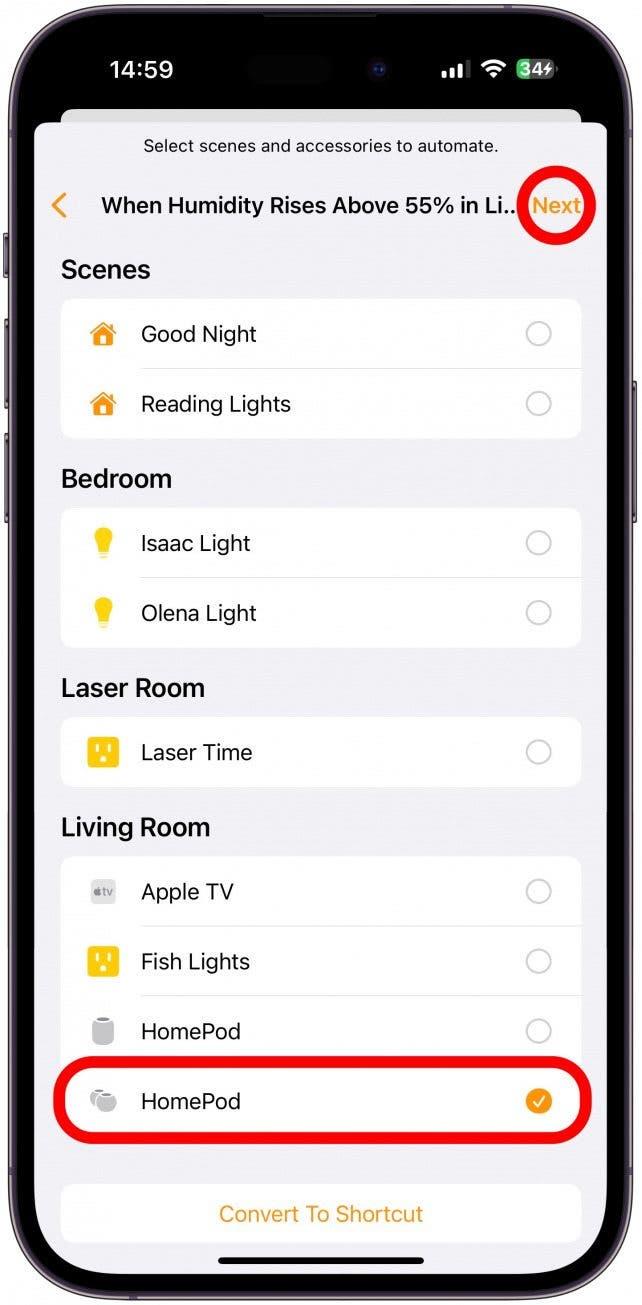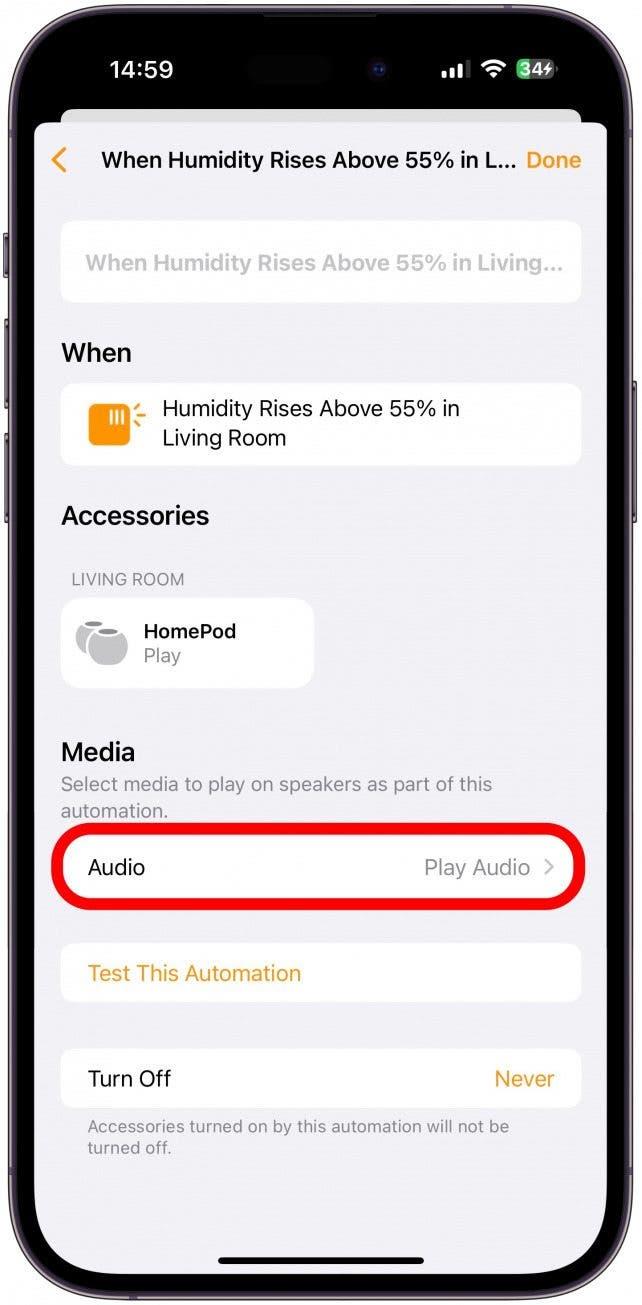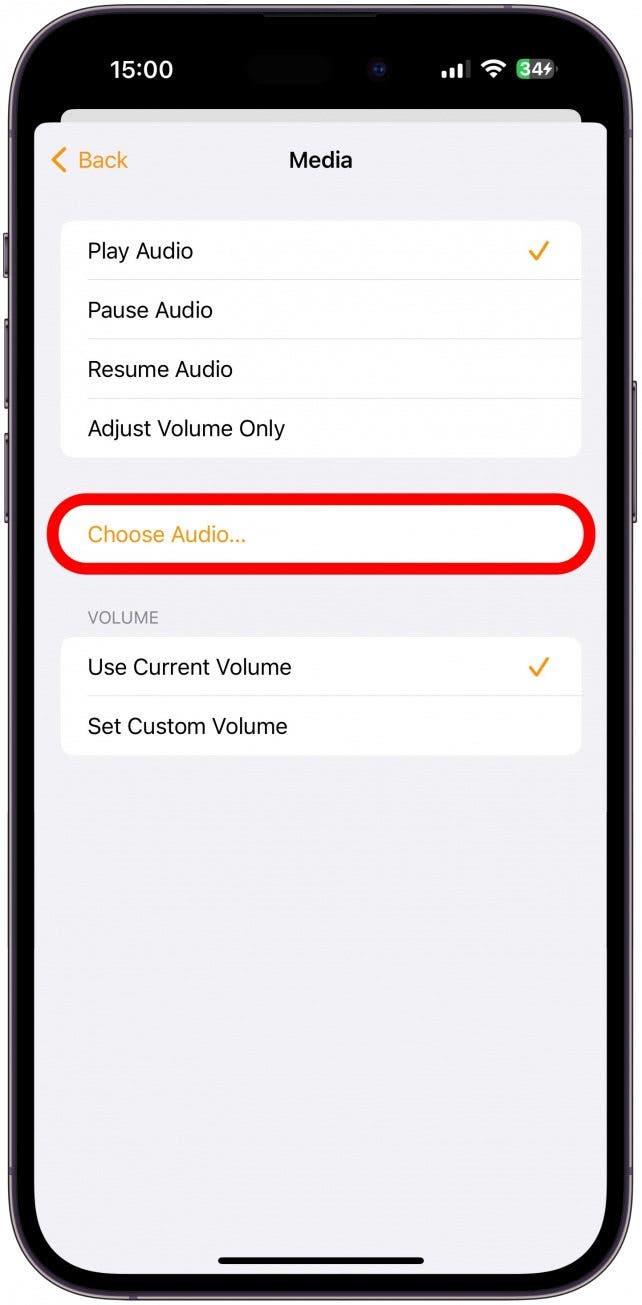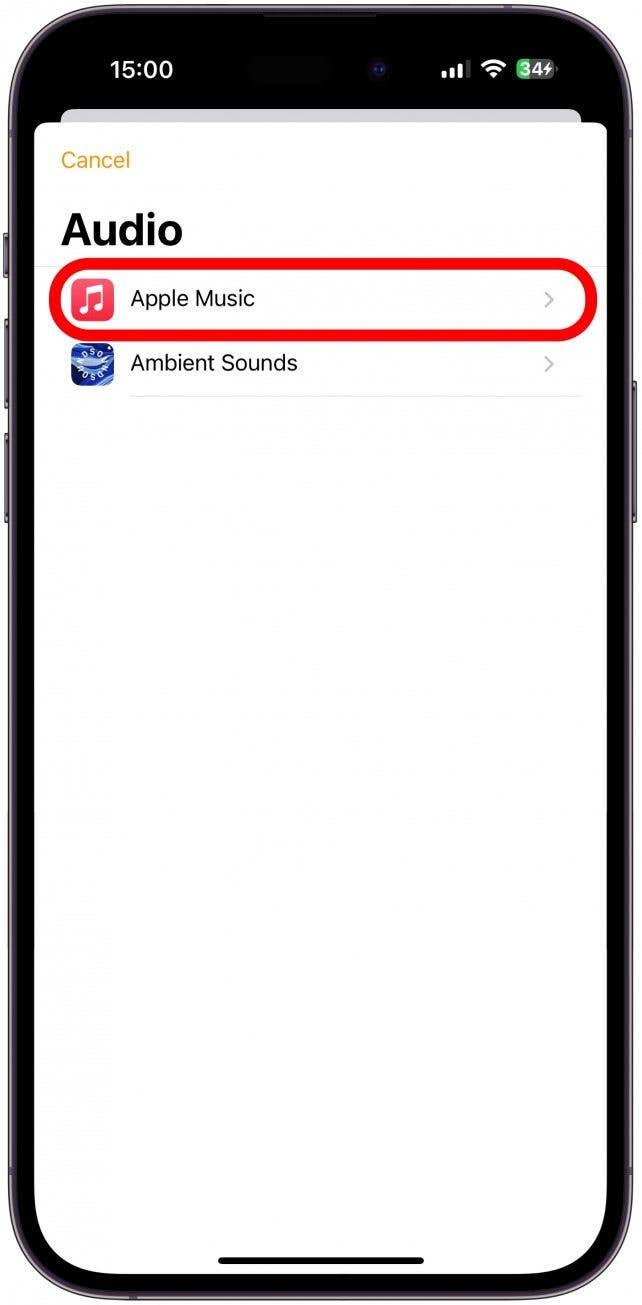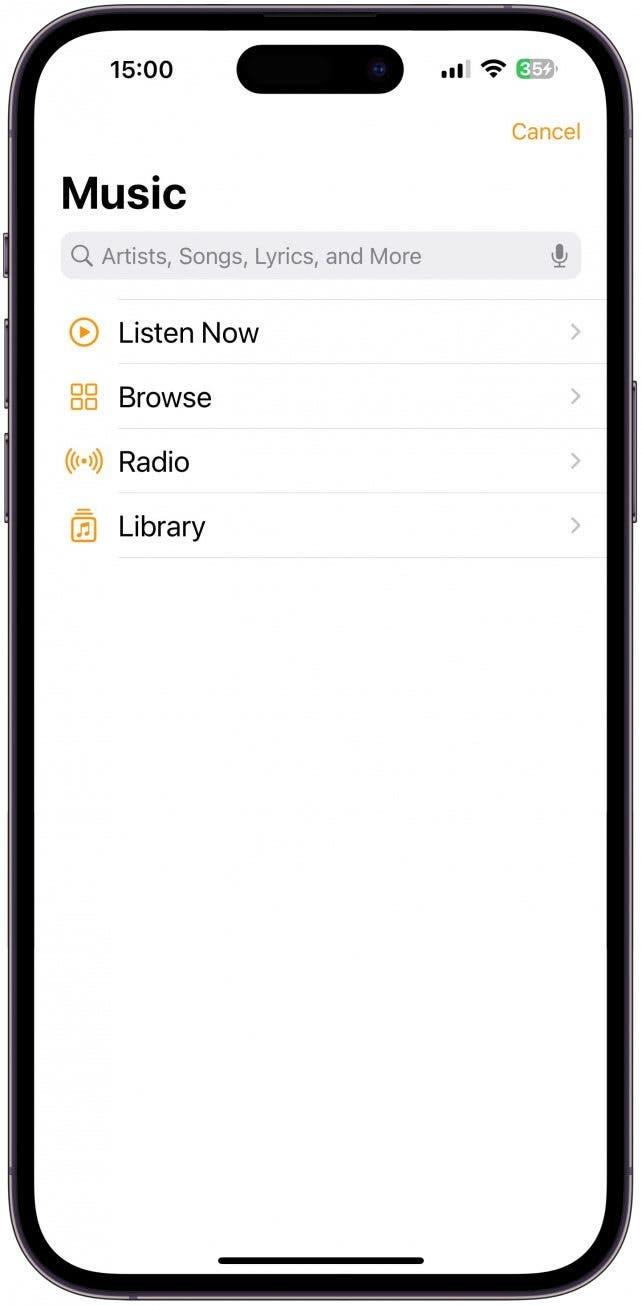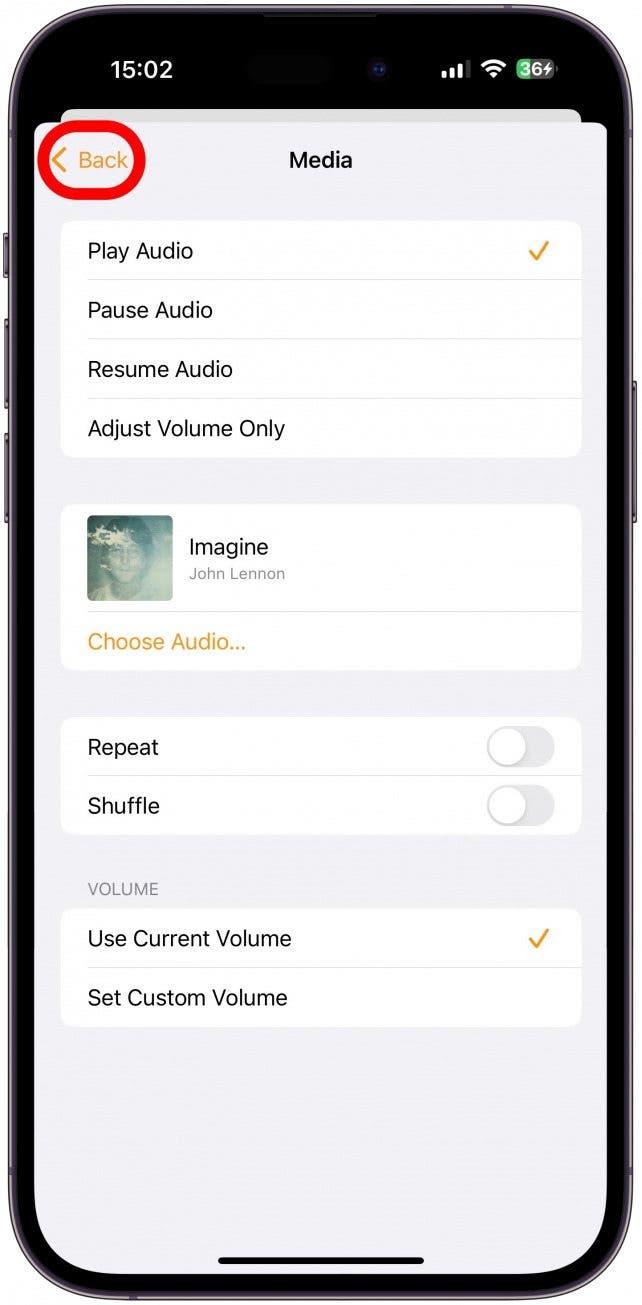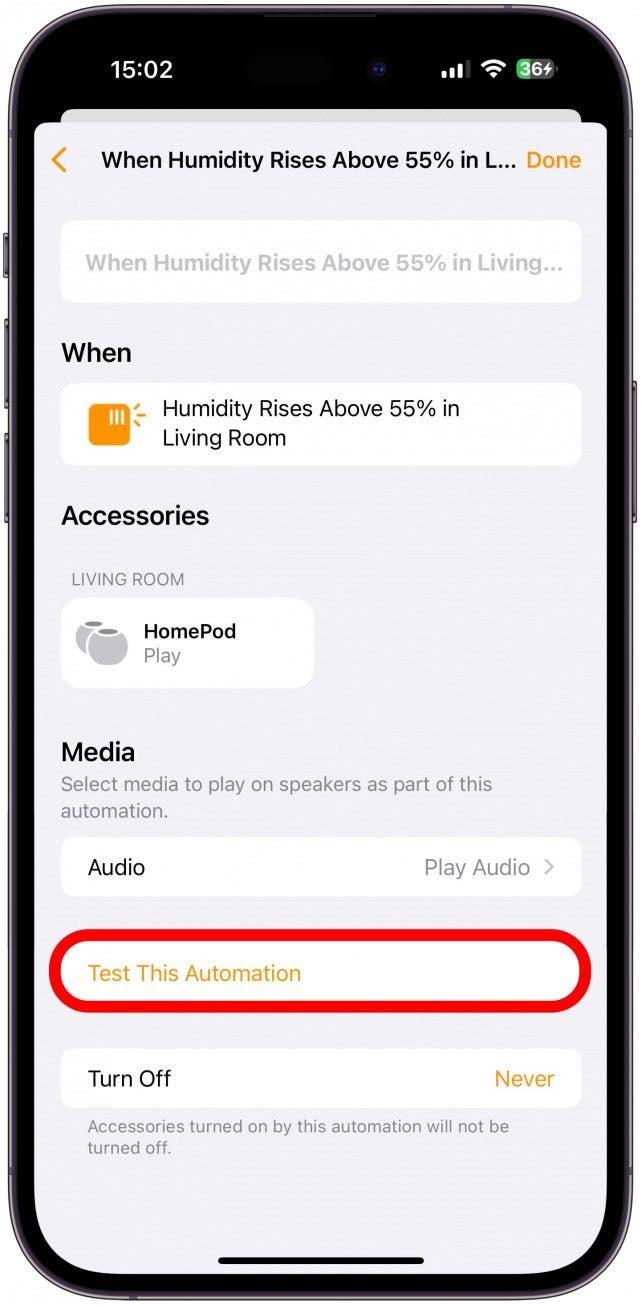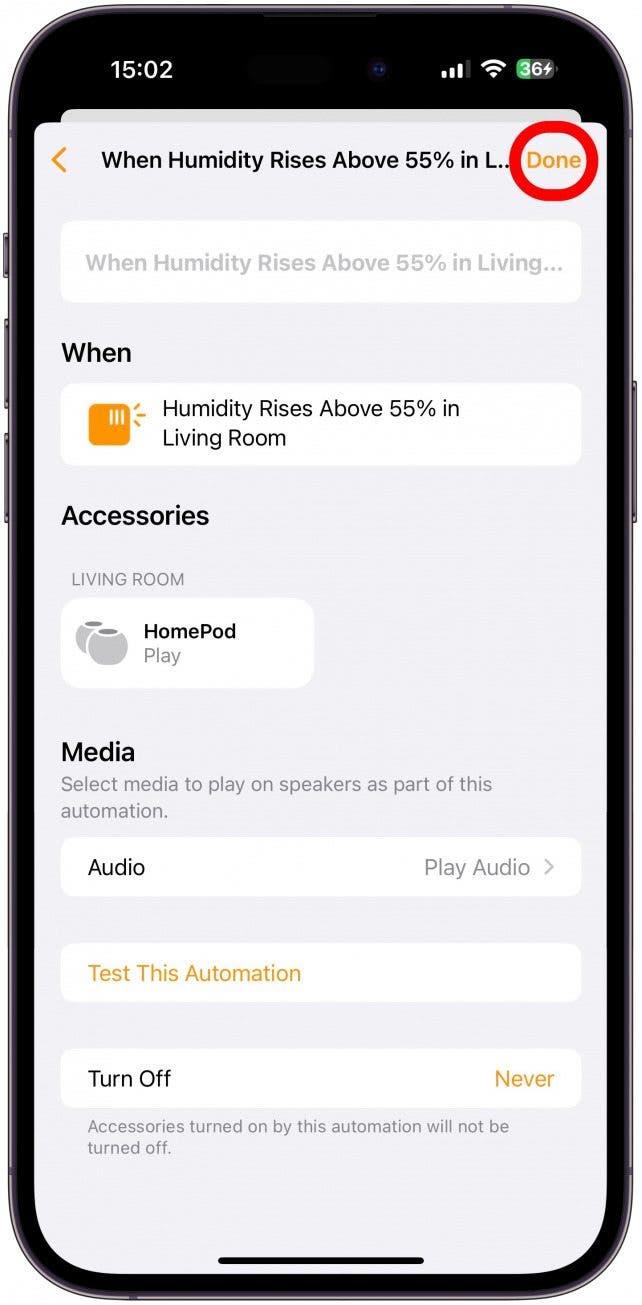Apple überraschte HomePod Mini -Besitzer mit dem iOS 16.3 -Update, das einen zuvor nicht verwendeten Sensor in unseren Regalen aktivierte. Dieser HomePod -Sensor misst nicht nur die Temperatur und Luftfeuchtigkeit Ihres Hauses, sondern kann auch HomeKit Automations für Ihr Smart -Home -Setup auslösen! Dies bedeutet, dass eine Änderung der Temperatur oder Feuchtigkeit Ihren Wechselstrom oder Ihren Entfeugeren einschalten kann, solange sie kompatibel sind.
Springen zu
- Wie man die HomePod -Mini -Temperatur- und Feuchtigkeitssensor verwendet
- Erstellen von Temperatur- und Feuchtigkeitsautomatik
So verwenden Sie den HomePod -Mini -Temperatur- und Feuchtigkeitssensor
Es ist super einfach, zu lernen, wie man den HomePod Feuchtigkeit und den Temperatursensor verwendet. Solange Sie einen HomePod Mini oder die homepod 2 haben Ihr Gerät verfügt über einen integrierten Sensor, der die Temperatur und Feuchtigkeit in Ihrem Wohnraum messen kann. Wenn Ihr HomePod iOS 16.3 oder höher betreibt, sollte er automatisch funktionieren.
Alles, was Sie tun müssen, ist zu sagen: „Hey Siri, was ist die Temperatur in meinem Zimmer gerade?“ Und der Apple -Temperatursensor Ihres HomePod wird eine Messung durchführen und Siri reagiert. Wenn Sie sich fragen, wie Sie die Luftfeuchtigkeit in Ihrem Zimmer überprüfen, sagen Sie einfach dasselbe, ersetzen Sie aber die Temperatur durch Luftfeuchtigkeit. Sie können experimentieren und sehen, was für Sie am besten funktioniert. Manchmal reicht sogar ein kurzer „ihr Siri, Feuchtigkeit/Temperatur in diesem Raum“ aus! Sagen Sie einfach „in meinem Zimmer“; Andernfalls kann Siri stattdessen das Wetter an Ihrem Standort nachschlagen.
So erstellen Sie Temperatur- und Luftfeuchtigkeit Automationen
Eines der coolsten Dinge an diesem HomePod -Temperatur- und Feuchtigkeitssensor ist, dass Sie sie verwenden können, um Smart -Home -Automatisierung zu erstellen. Ich werde erklären, wie man Apple HomePod Mini (und HomePod 2) Automationen mit diesem Sensor eingerichtet hat. Auch wenn Sie kein intelligentes Gerät haben, das Ihre Wechselstrom-, Luftbefeuchter- oder Entfeuchtungsfeuchter einschalten kann, kann diese Automatisierung für Sie dennoch nützlich sein.
- Öffnen Sie die Home App .
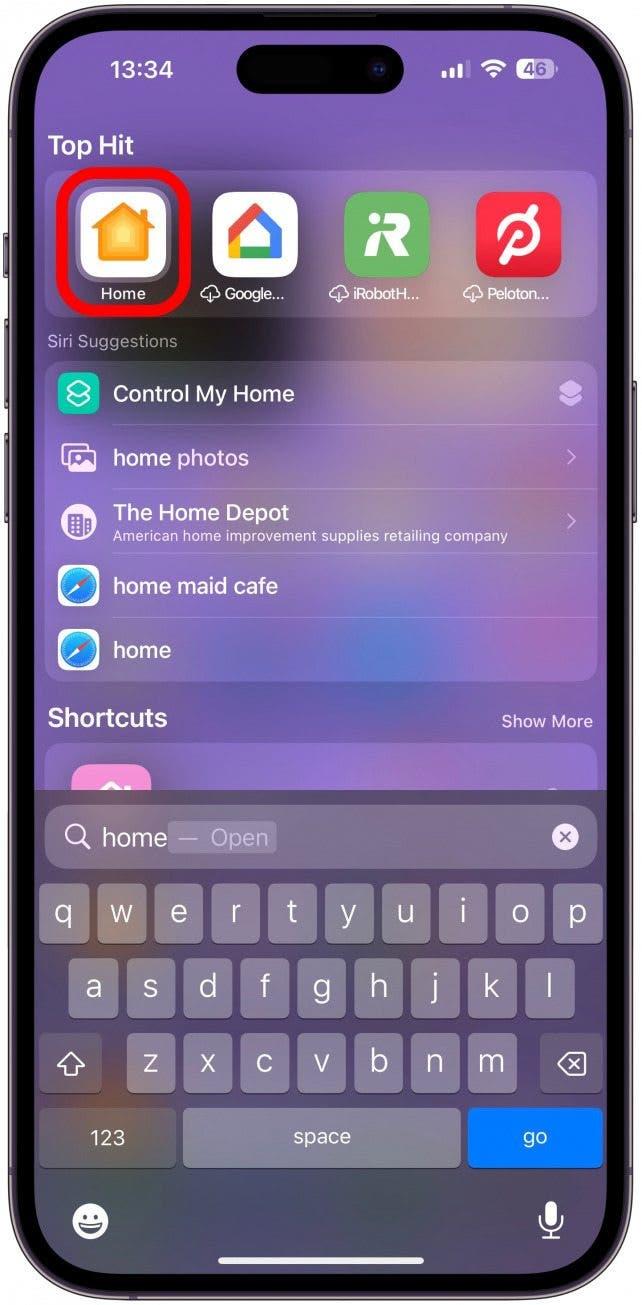
- Tippen Sie auf das + Symbol .

- Wählen Sie Automatisierung hinzufügen.

- Tippen Sie unter Ereignissen, tippen Sie auf Ein Sensor etwas .

- Jetzt können Sie einen Sensor auswählen. Wenn Sie mehrere HomePods haben, sehen Sie für jeden HomePod einen separaten Feuchtigkeitssensor und Temperatursensor. Tippen Sie auf Weiter .

- Standardmäßig werden steigende Steigerungen über 55% ausgewählt. Sie können stattdessen unter tippen.

- Sie können nach oben oder unten wischen, um den Prozentsatz zu ändern.

- Wenn Sie neben der Zeit auf tippen, können Sie eine bestimmte Tageszeit auswählen, damit Ihre Automatisierung in Kraft tritt. Sie können beispielsweise „nachts“ auswählen, wenn Sie ein Gerät automatisieren möchten, um die Luftfeuchtigkeit im Schlafengehen auf einem angenehmen Niveau zu halten. Ich werde es jederzeit behalten.

- Wenn Sie neben den Personen auf auf tippen, können Sie auswählen, damit die Automatisierung nur dann auftritt, wenn niemand zu Hause ist.

- Tippen Sie auf Weiter .

- Wenn Sie nun über ein intelligentes Gerät wie eine Wechselstromeinheit, einen Luftbefeuchter, ein Entfeuchtungsfleisch, einen Lüfter, eine Heizung oder sogar einen intelligenten Stecker verfügen, mit dem eines dieser Geräte eingeschaltet werden können, können Sie das Gerät oder die Szene aus der folgenden Liste auswählen. Leider habe ich keine, also werde ich einen meiner HomePods auswählen und einen Alarm einrichten, wenn die Luftfeuchtigkeit in meinem Haus zu hoch wird. Sobald Sie Ihr Gerät ausgewählt haben, tippen Sie auf NEXT .

- Tippen Sie neben Audio neben Audio .

- Tippen Sie auf audio… .

- Wenn Sie ein Apple Music -Abonnement haben, tippen Sie auf Apple Music , um einen Song zum Spielen auszuwählen, wenn Ihr HomePod Temperatur oder Luftfeuchtigkeit außerhalb der von Ihnen festgelegten Grenzen erkennt. Andernfalls tippen Sie auf Ambient Sounds aus einer Liste voreingestellter Optionen wie Regengeräusche oder Wald ausgewählt.

- Suchen Sie sich eine Song- oder Audio -Datei, die Sie abspielen möchten, um Sie über die Luftfeuchtigkeit aufmerksam zu machen. Ich gebe Ihnen einen unterhaltsamen Tipp dafür in der Pro -Tip -Box unten.

- Sobald Sie etwas ausgewählt haben, tippen Sie auf zurück .

- Tippen Sie nun auf diese Automatisierung . Sie werden den Alarm hören, den Sie in den vorherigen Schritten auf Ihrem HomePod ausführen. Sie können Siri bitten, den Alarm zu stoppen oder auf das Touchpad auf Ihrem HomePod zu tippen, um ihn auszuschalten.

- Tippen Sie auf erledigt und Sie werden zur Automatikseite zurückgegeben. Sie können immer auf die Automatisierung tippen, um Änderungen vorzunehmen!

Jetzt wissen Sie, wie Sie in Innenräumen und Temperaturen überprüft werden und sogar Automatisierungen mit Ihren HomePod -Temperatur- und Feuchtigkeitssensoren erstellen.
Pro -Tipp:
Wenn Sie keine intelligenten Geräte verwenden können, können Sie die Sprach -Memo -App verwenden, um sich aufzunehmen, um so etwas wie „Warnung, Feuchtigkeit über (Nummer)“ zu sagen. Sie können dies dann in Schritt 16 oben auswählen. Auf diese Weise sagt Ihr HomePod das Feuchtigkeitsniveau oder die Temperatur, wenn er zu hoch oder zu niedrig wird, damit Sie das zutreffende Gerät einschalten können, das Ihr Zuhause komfortabler macht. Ich mag diese Option, weil jeder in Ihrem Zuhause dies hört und Anpassungen an Ihrer Umgebung vornehmen kann, bevor sie zu extrem wird.
Jetzt wissen Sie, wie Sie in der Innenräumigkeit und -temperatur mit Ihrem HomePod Mini oder HomePod 2 überprüfen können! Wenn Sie also auf der Suche nach der besten Freizimmertemperatur -App für das iPhone waren, haben Sie es möglicherweise bereits: Sie ist in den HomePod Mini eingebaut, den Sie immer in Ihrem Regal haben. Wenn Sie möchten, dass ein Gerät die Heimtemperatur während der Abwesenheit überwacht, ist dieses HomePod Mini 16.3 -Update möglicherweise die Lösung, auf die Sie gewartet haben.