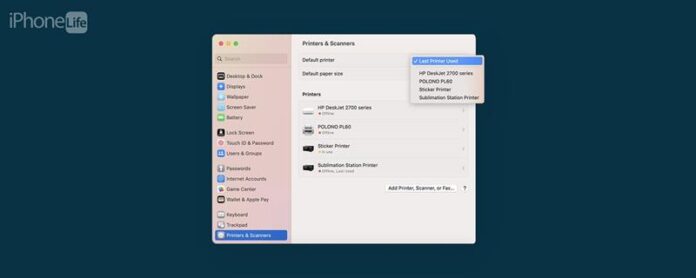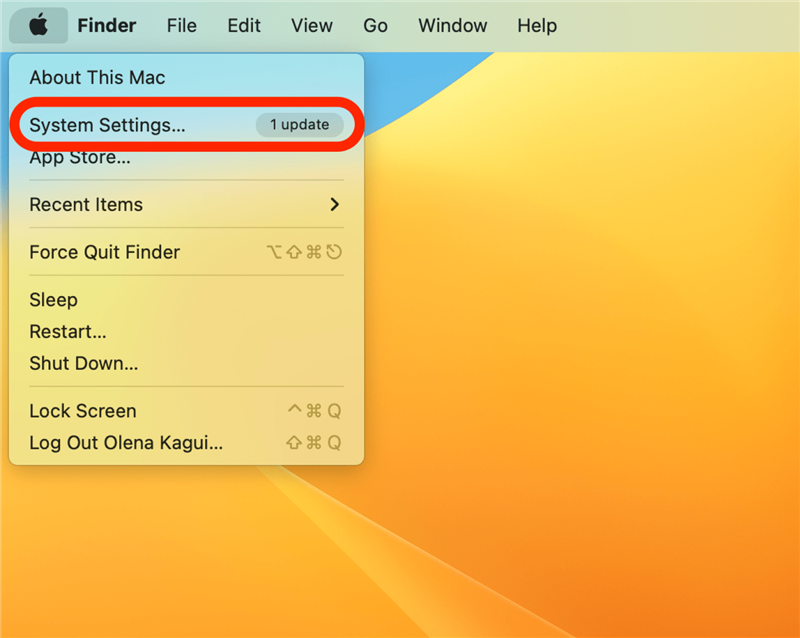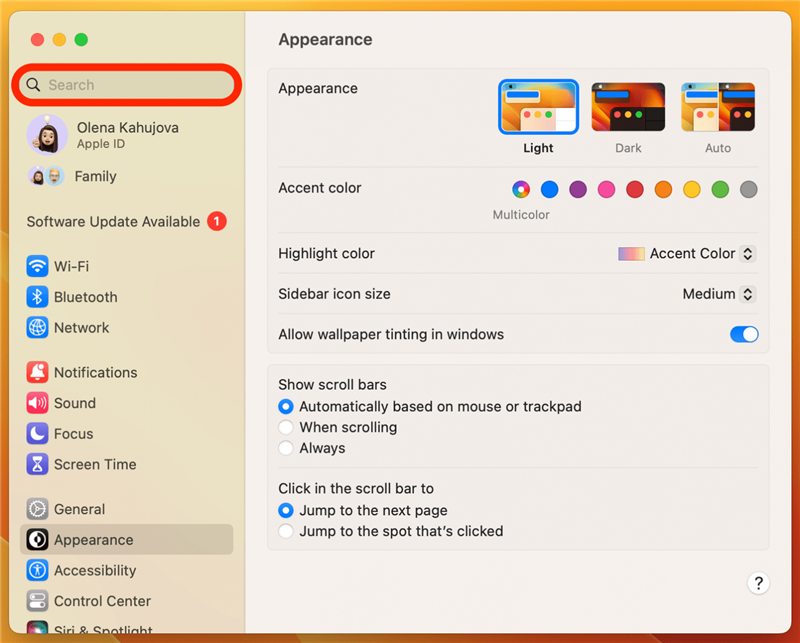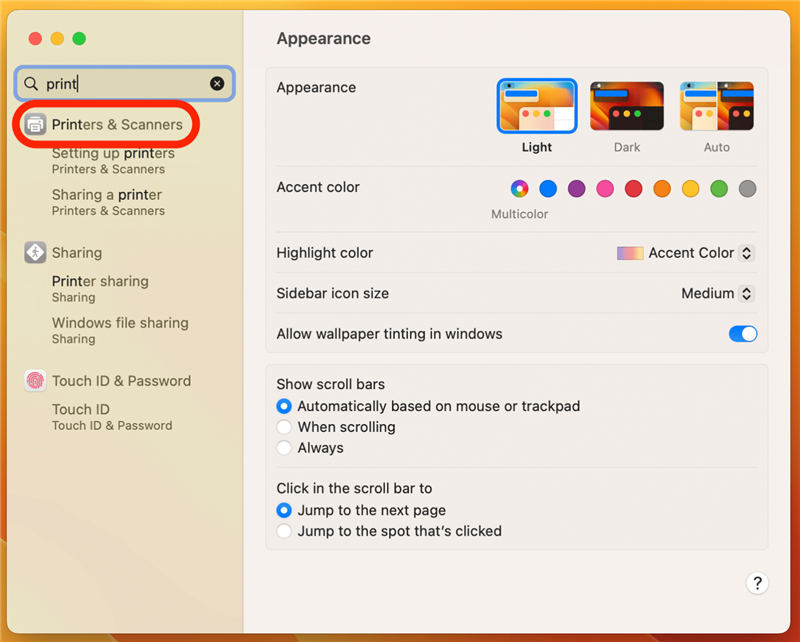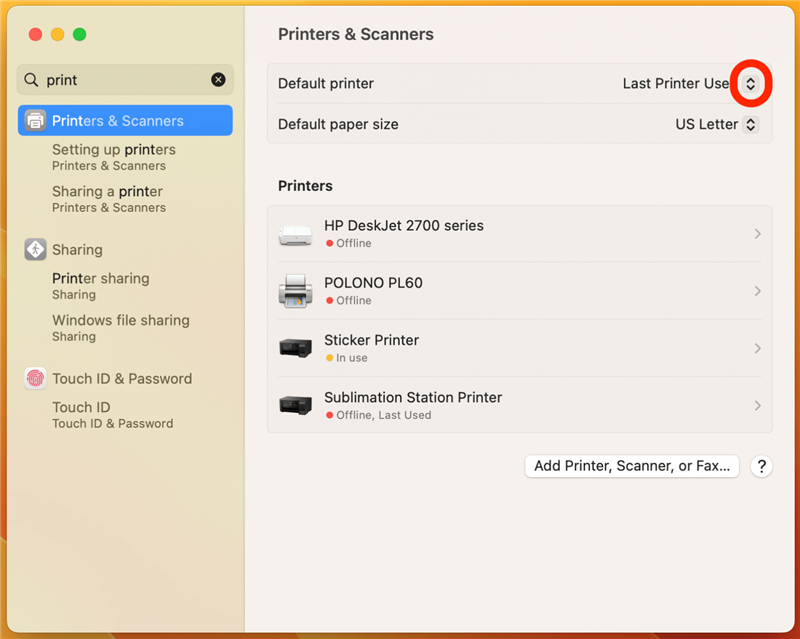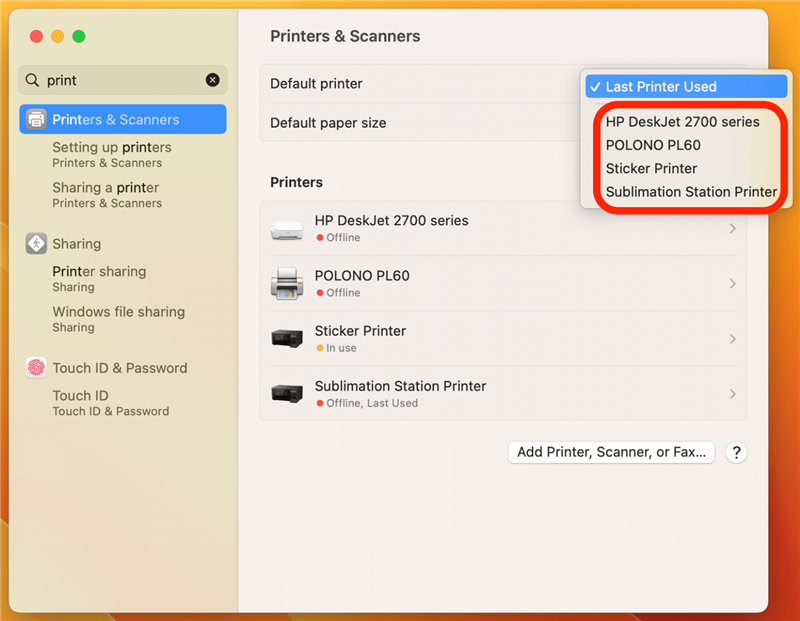Sobald Sie gelernt haben, wie Sie von Ihrem Mac gedruckt werden, suchen Sie möglicherweise nach Möglichkeiten, den Prozess schneller und einfacher zu machen. Ich finde zu lernen, wie ich einen Standarddrucker auf meinem Mac und iMac festlegen kann, um nicht nur Zeit zu sparen, sondern auch Tinte und Papier zu verschwenden, indem er versehentlich auf den falschen Drucker gedruckt wird.
So setzen Sie einen Standarddrucker auf Ihrem Mac
Um einen Standarddrucker festzulegen, sollte Ihr Wahldrucker bereits auf Ihrem Mac eingerichtet werden. Wenn Sie das noch nicht getan haben, lesen Sie unbedingt unser Artikel über den Drucken auf Mac < /a> zuerst. Weitere Drucktipps wie wie man ohne Anzeigen von Safari> druckt Melden Sie sich für unseren kostenlosen Tipp des Tages Newletter an! Nach dem Einrichten zeige ich Ihnen, wie Sie einen Drucker als Standardoption festlegen:
- Um einen Standarddrucker einzurichten, klicken Sie in der oberen linken Ecke auf das Symbol Apple .
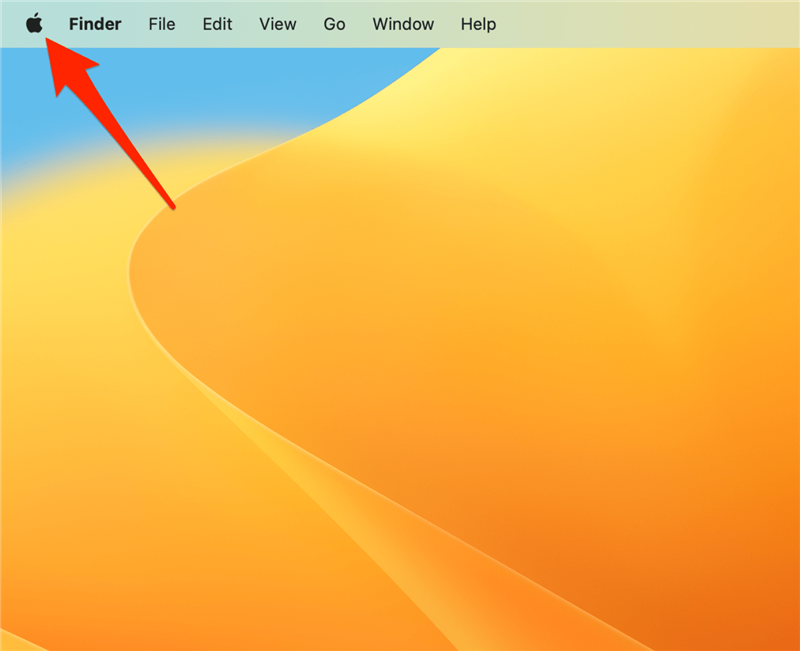
- Tippen Sie auf Systemeinstellungen (auf einem älteren Mac wird dies als Systemeinstellungen bezeichnet).

- Geben Sie in der Suchleiste „Drucken“ ein.

- Öffnen Sie Drucker und Scanner .

- Tippen Sie neben dem Standarddrucker die auf und nach unten .

- Wählen Sie den Drucker aus, den Sie als Standard einstellen möchten.

Auf einem Mac, der MacOS Monterey oder früher ausführt, sieht Schritt 5 so aus: 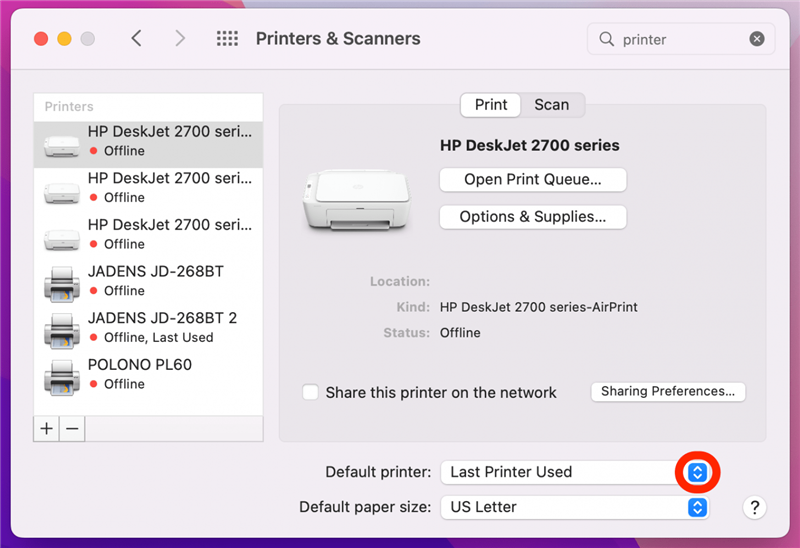
Pro -Tipp:
Wenn Ihr Standarddrucker auf „Letzter Drucker verwendet“ gesetzt ist, bedeutet dies nicht, dass Ihr Druckauftrag automatisch dorthin geht. Jedes Mal, wenn Sie eine Datei drucken, können Sie einen anderen Drucker auswählen. Was auch immer Sie als Standard einstellen, ist einfach die automatisch ausgewählte Option.
Jetzt wissen Sie, wie Sie einen Standarddrucker auf Ihrem Mac festlegen! Als nächstes lernen Sie wie man von iPhones und iPads druckt Aber denken Sie daran, dass es nicht möglich ist, einen Standarddrucker von diesen Apple -Geräten festzulegen. Der beste Weg, um mit mehreren Druckern auf einem iPhone oder iPad umzugehen, besteht Geräte „> Löschen Sie Drucker , die Sie nicht mehr verwenden, um Verwirrung zu vermeiden.