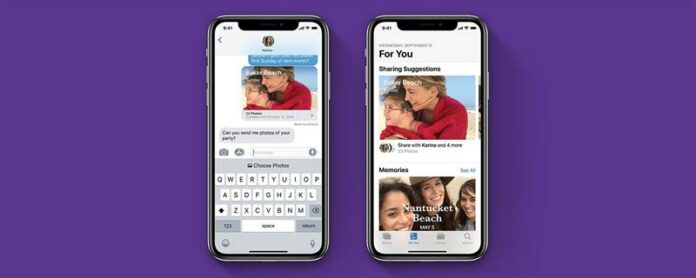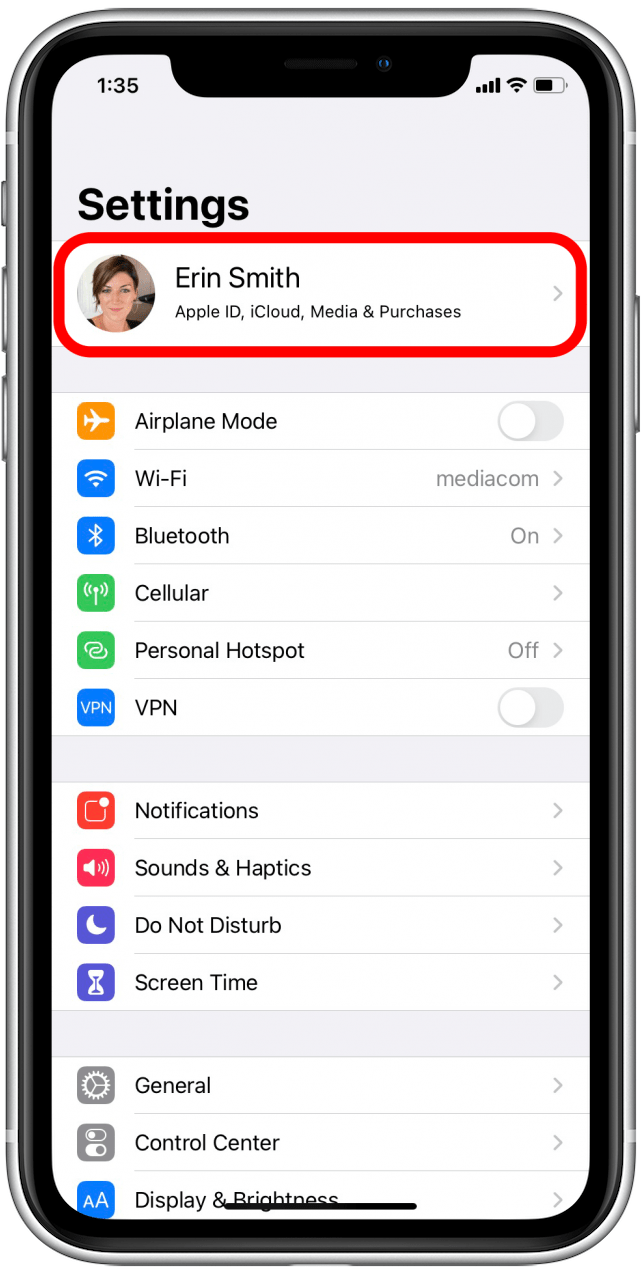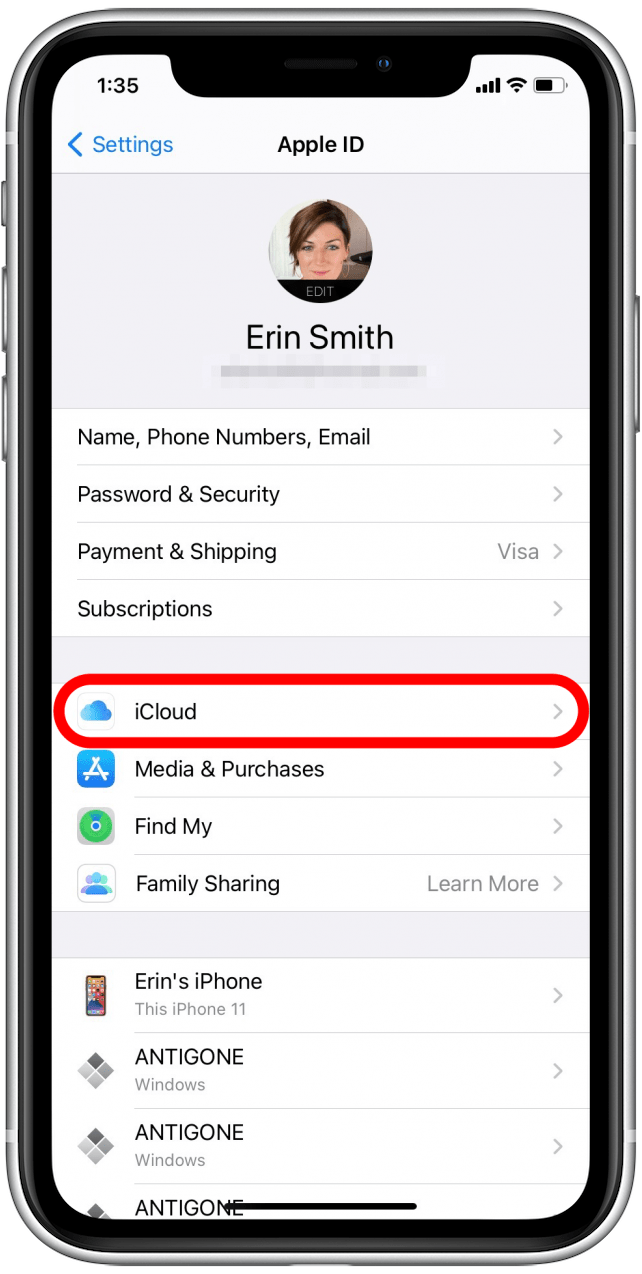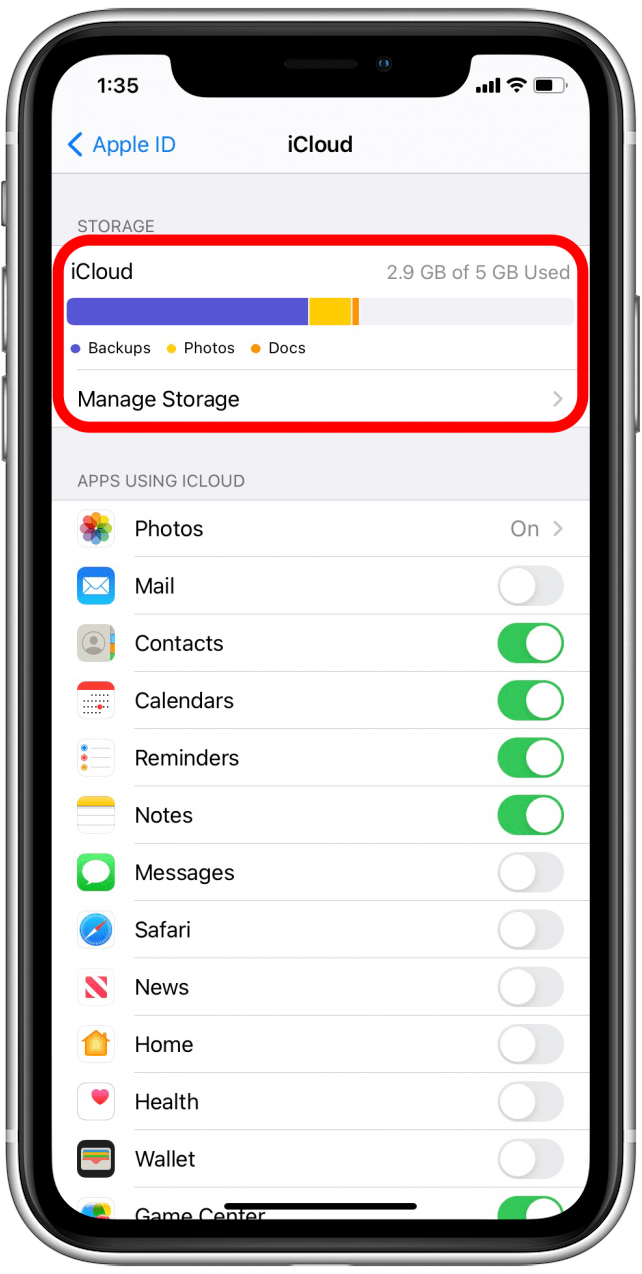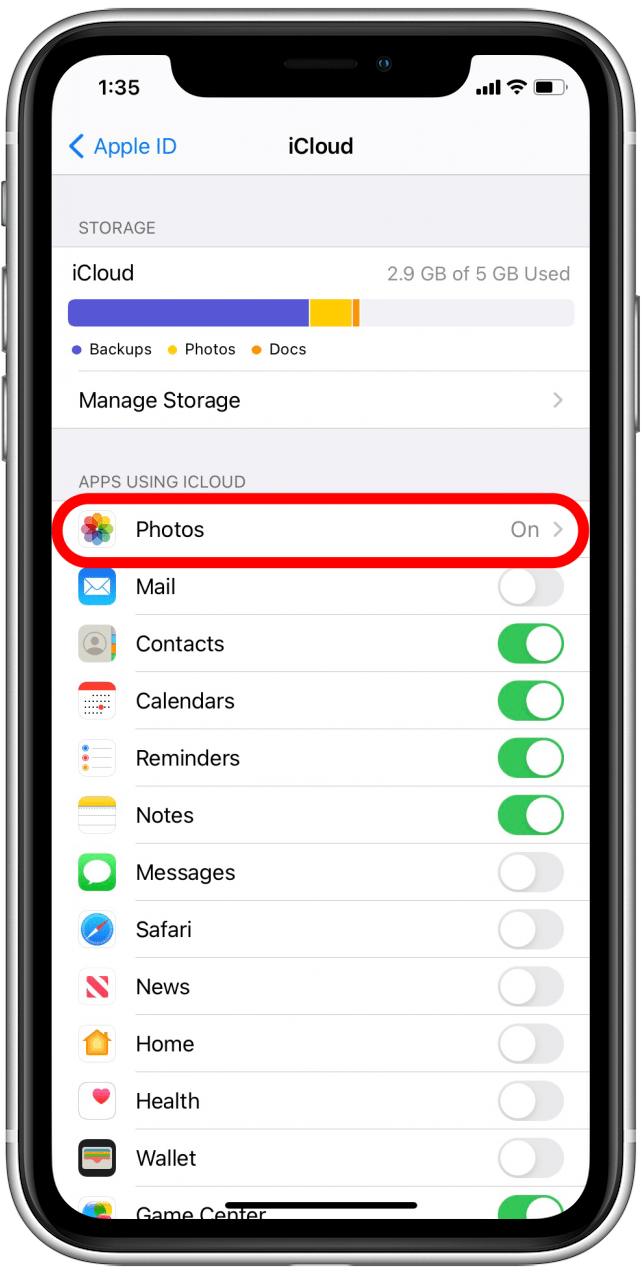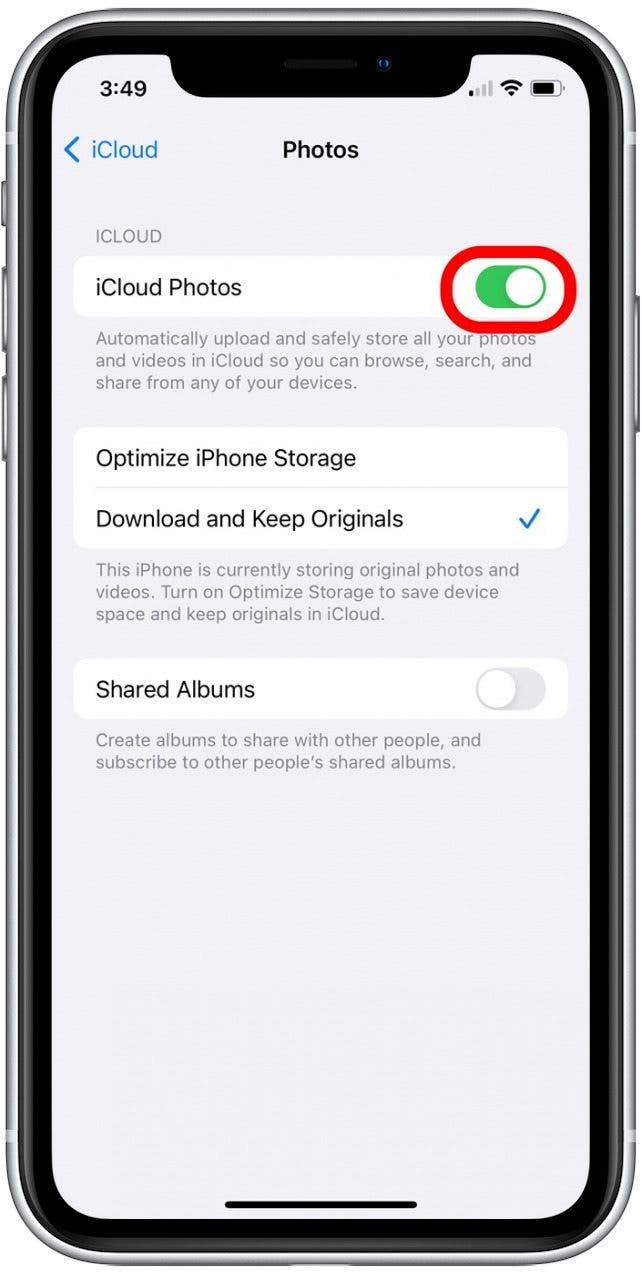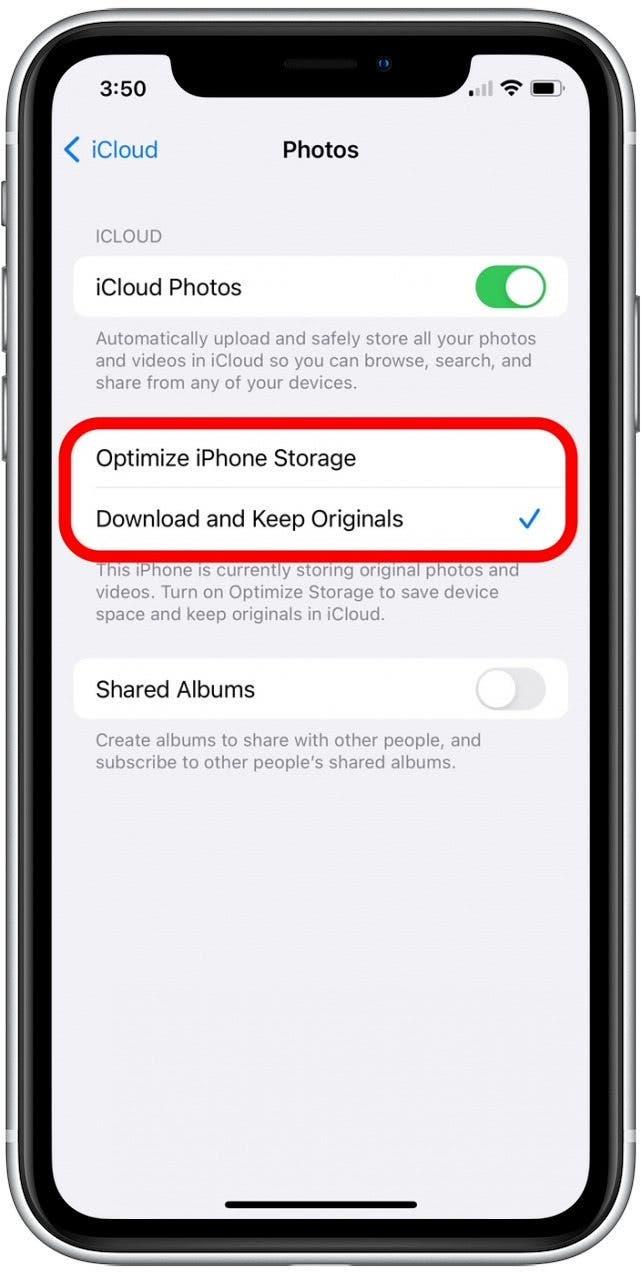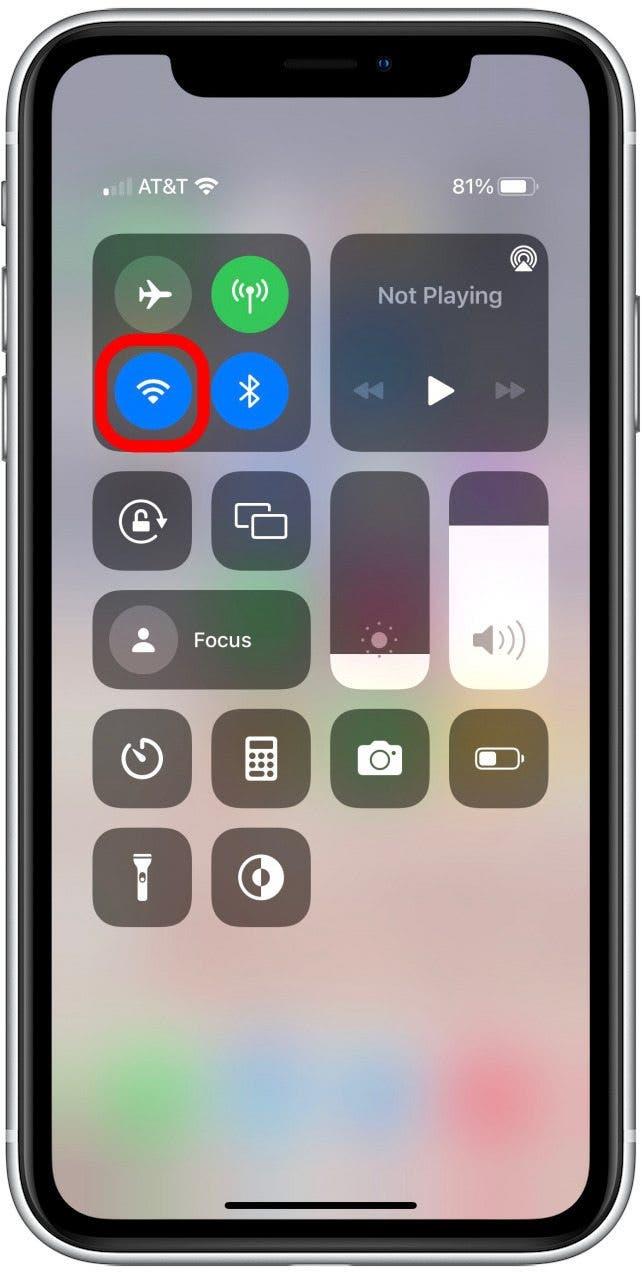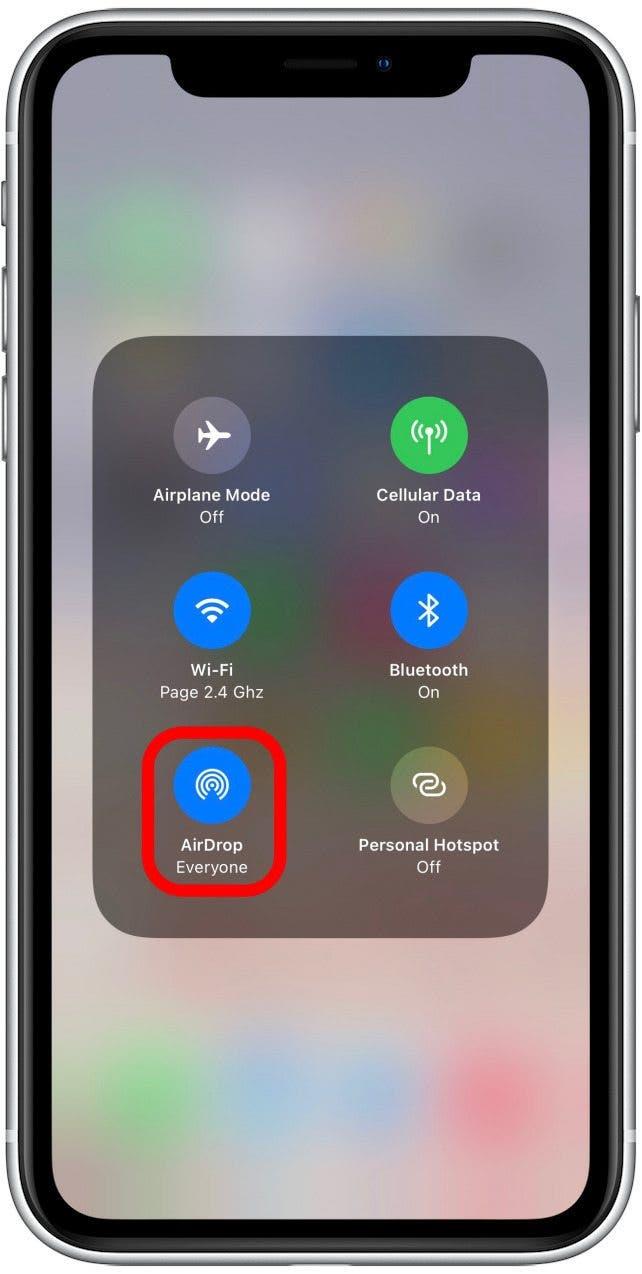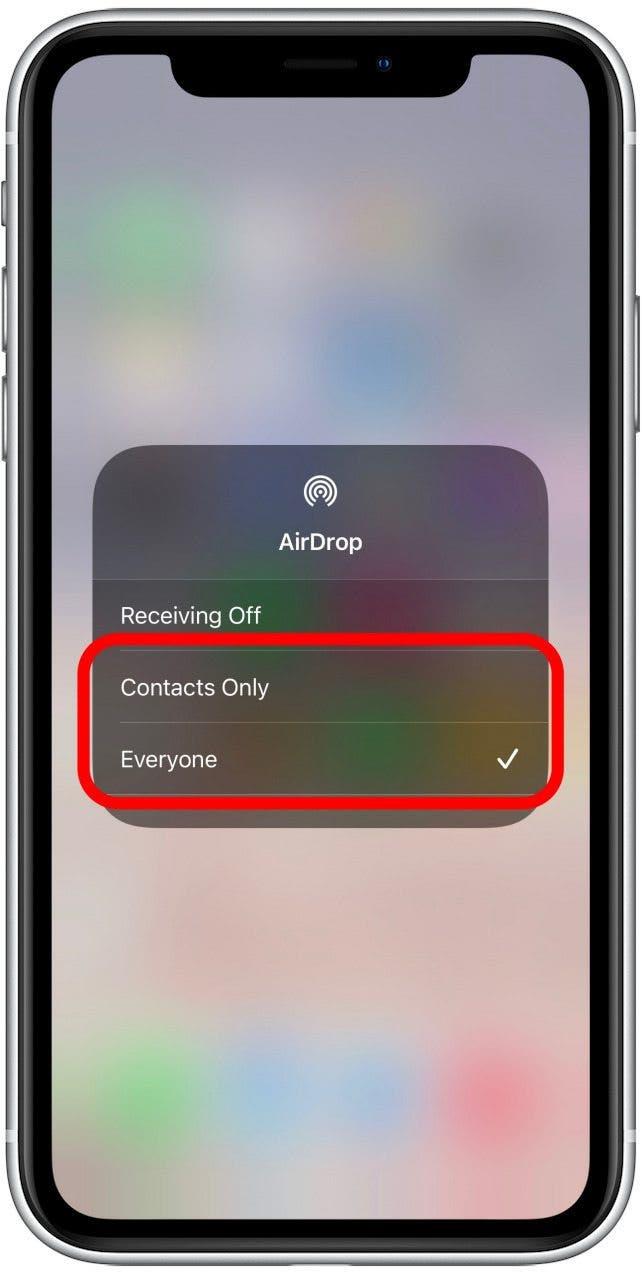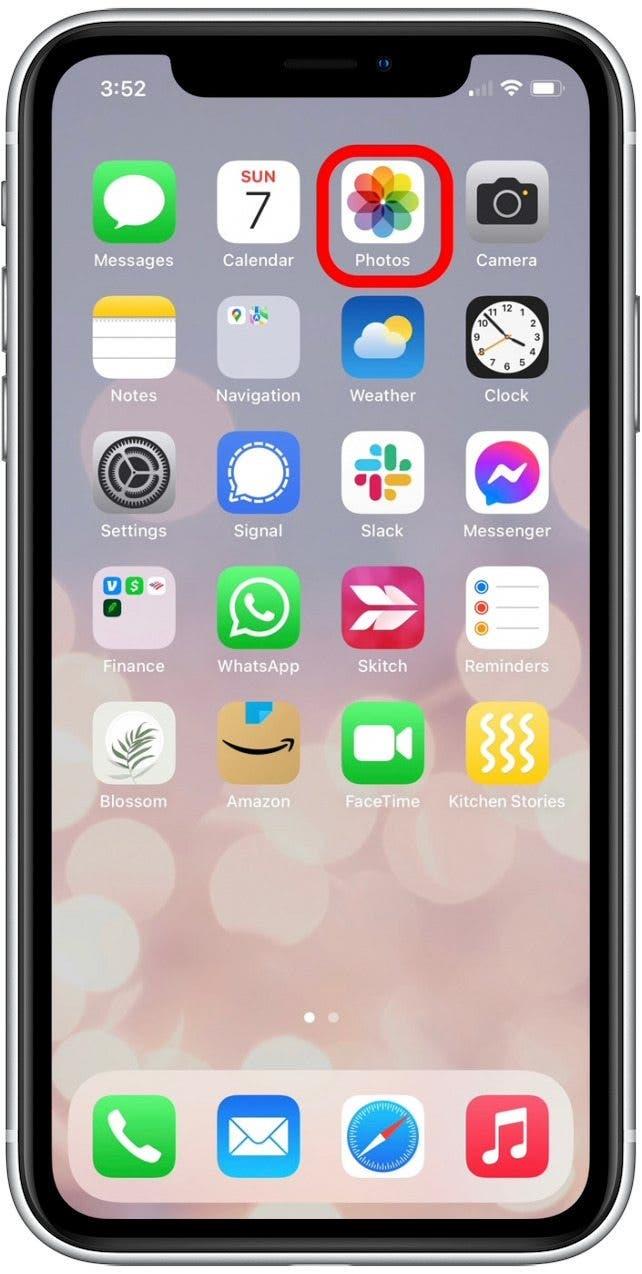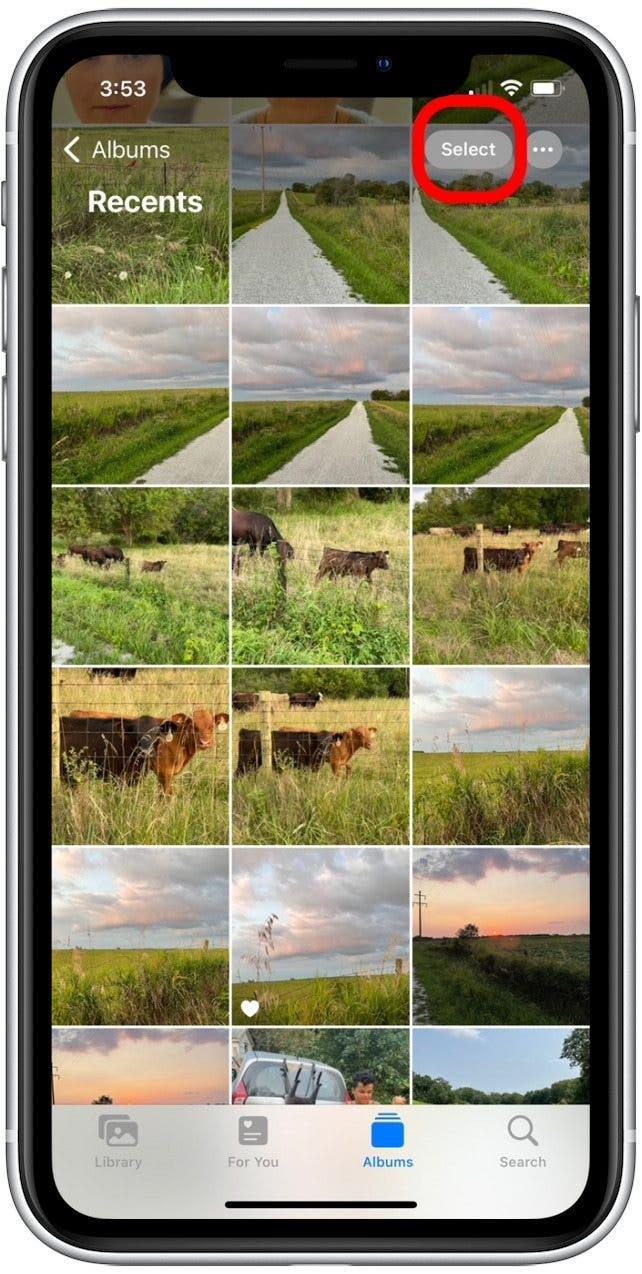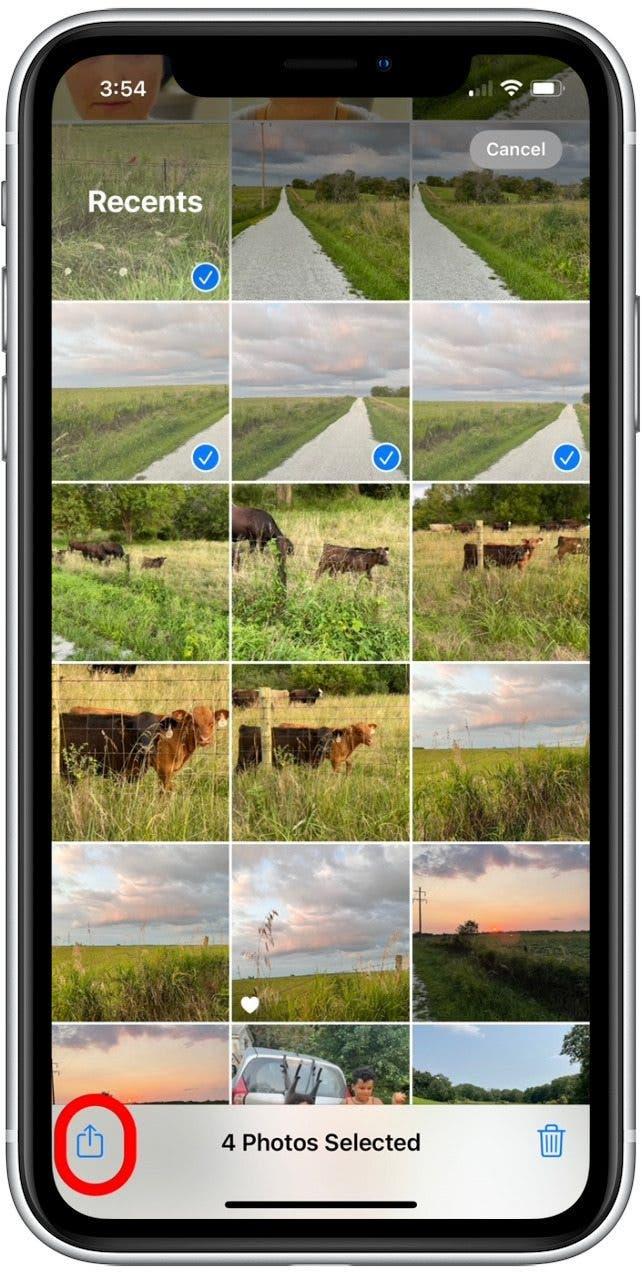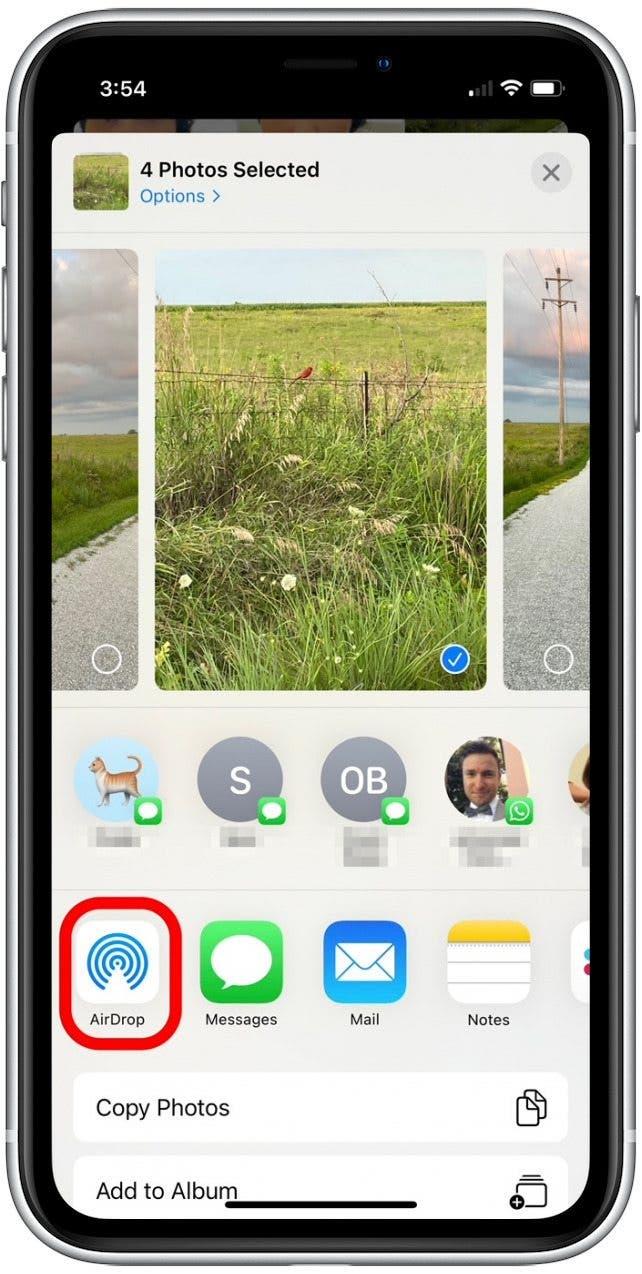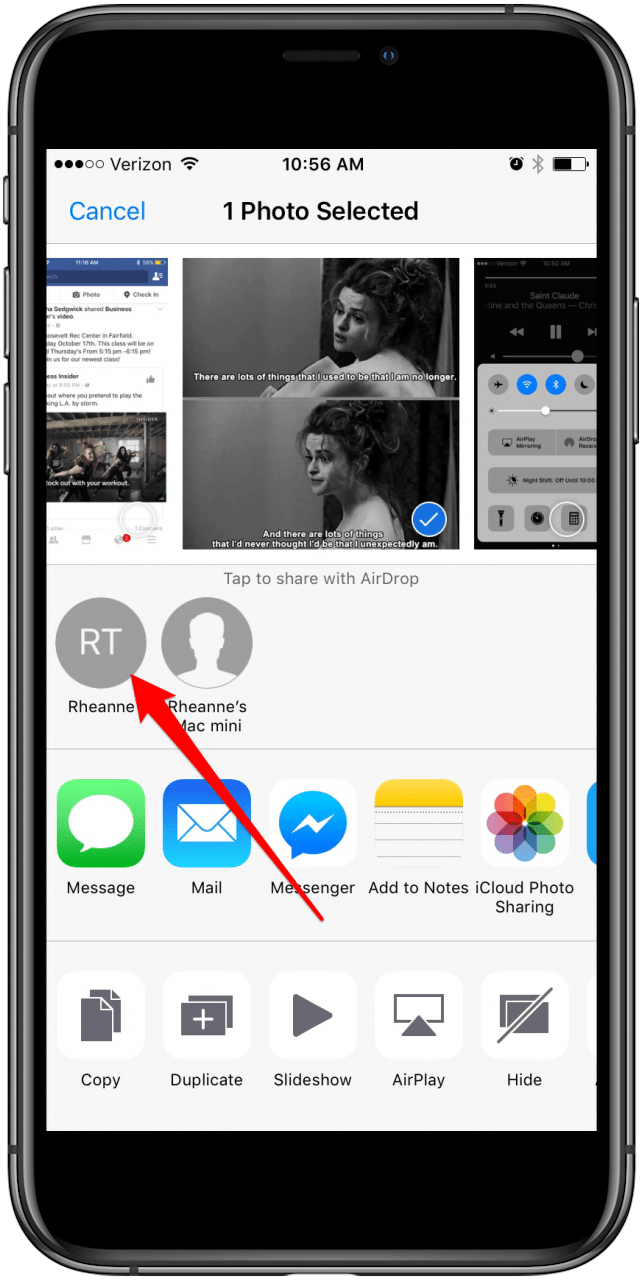Müssen Sie Fotos auf ein neues iPhone übertragen? Schnappschüsse mit Freunden teilen? Wir werden mit iCloud für einfache Fotoübertragung auf ein neues Telefon und die Verwendung von Airdrop für eine schnelle und sichere Möglichkeit abdecken, Ihre neuesten Urlaubsfotos mit Freunden zu teilen. Lesen Sie weiter, um zu erfahren, wie Sie Bilder vom iPhone auf das iPhone übertragen können!
Springen zu:
- Wie man Fotos mit iCloud auf ein neues iPhone überträgt
- So verwenden Sie Airdrop, um Fotos vom iPhone auf iPhone (Peer-to-Peer) zu übertragen
So übertragen Sie Fotos mit iCloud in ein neues iPhone auf ein neues iPhone
Wenn Sie alles übertragen möchten, nicht nur Fotos, vom alten iPhone zum neuen, sollten Sie Dieser Artikel zum Erstellen eines Backups und Dieser Artikel zur Wiederherstellung des Backups . Wenn Sie jedoch nur ein paar Dinge übertragen möchten, ist iCloud eine schnelle und einfache Möglichkeit, Ihre Kontakte, Musik, Dokumente und Fotos zwischen verschiedenen Apple -Geräten zu migrieren. Da Sie auf Ihre iCloud zugreifen müssen, empfehlen wir, diese Methode nur mit Geräten zu verwenden, die Sie besitzen.
Um diese Methode zu verwenden, müssen beide iPhones sein:
- Ausführen von iOS 8.3 oder später
- In der Verwendung derselben Apple -ID signiert
- Mit Wi-Fi verbunden
Wir werden zunächst überprüft, ob Sie über genügend iCloud -Speicher verfügen, um Ihre Fotos zu übertragen. Dann laden wir Ihre Fotos in iCloud hoch (wenn Sie es noch nicht getan haben) und laden Sie sie auf Ihr neues iPhone herunter.
Schritt 1: So überprüfen Sie die iCloud -Speicherkapazität für den Fototransfer
Sie müssen sicherstellen, dass Sie über genügend iCloud -Speicher für alle Ihre Fotos zur Verfügung stehen. Wenn Sie bereits die iCloud -Fotobibliothek eingeschaltet haben, sollte dies kein Problem sein. So überprüfen Sie Ihren iCloud -Speicher:
- Öffnen Sie Einstellungen .

- Wählen Sie Ihren Namen oben.

- Tippen Sie auf iCloud .

- Oben im iCloud -Menü sehen Sie eine Speicherleiste mit iCloud. Diese Grafik zeigt, wie viele Gigabyte von iCloud -Speicher Sie verwenden, den iCloud -Speicherplan, an dem Sie eingeschrieben sind, und die Speicherzuweisung verschiedener Dateitypen (Mail, Fotos, Dokumente usw.).

Wenn Ihr iCloud -Speicher voll oder in der Nähe ist, sind Sie möglicherweise versucht, Ihren Speicherplan zu aktualisieren. Während das Upgrade Ihres Speichers eine Option ist, können Sie auch Artikel aus Ihrem iCloud -Speicher löschen, die Sie nicht auf das neue iPhone übertragen möchten, damit Sie mehr Platz für Ihre Fotos haben.
Schritt 2: So übertragen Sie Fotos von Ihrem alten iPhone in iCloud auf iCloud
- Stellen Sie sicher, dass beide iPhones die oben aufgeführten Kriterien erfüllen.
- Öffnen Sie auf dem alten iPhone (das mit den Bildern) Einstellungen .

- Wählen Sie Ihren Namen oben (wenn Sie iOS 11 oder später ausgeführt werden).

- Wählen Sie iCloud .

- Tippen Sie auf Fotos .

- Wechseln Sie auf iCloud -Fotos .

Wenn Sie es noch nicht hatten, dauert es einige Zeit, bis alle Ihre Fotos auf den iCloud übertragen werden. Warten Sie, bis die Fotoübertragung abgeschlossen ist, bevor Sie fortfahren. Wenn Sie bereits iCloud -Fotos eingeschaltet haben, wurden alle Ihre Fotos bereits auf den iCloud hochgeladen und Sie können zum nächsten Abschnitt übergehen.
Schritt 3: So laden Sie Ihre Fotos von iCloud auf einem neuen iPhone herunter
Befolgen Sie nun die folgenden Schritte, um Fotos auf Ihr neues iPhone zu übertragen:
- Öffnen Sie auf dem neuen iPhone (das iPhone, das die Fotos erhält) Einstellungen .

- Wählen Sie Ihren Namen oben (wenn Sie iOS 11 oder später ausgeführt werden).

- Wählen Sie iCloud .

- Wenn Sie sich noch nicht angemeldet haben, verwenden Sie dies mit derselben Apple -ID wie auf dem älteren iPhone.
- Tippen Sie auf Fotos .

- Wechseln Sie auf iCloud -Fotos .

- Wählen Sie dann entweder iPhone Storage oder herunter. Download und behalten Sie Originale .

Jetzt können Sie Ihre Fotos -App öffnen und alle Fotos auswählen, um alle Ihre Fotos anzuzeigen.
So verwenden Sie Airdrop, um Fotos vom iPhone auf iPhone (Peer-to-Peer) zu übertragen
Wenn Sie hier sind, weil Sie nur einige Fotos von Ihrem iPhone auf ein iPhone eines Freundes oder ein Familienmitglied übertragen möchten, ist dies noch einfacher. Um Fotos vom iPhone mit Airdrop vom iPhone zu übertragen, benötigen Sie und die andere Person ein iPhone 5 oder später mindestens iOS 7.
So richten Sie Airdrop ein, um Fotos vom iPhone auf iPhone (Peer-to-Peer) zu übertragen
Stellen Sie zunächst sicher, dass Sie und die Person, die Sie die Fotos senden, um den Airdrop einzuschalten. Um dies zu tun:
- Wischen Sie auf dem iPhone X oder später von der oberen rechten Ecke zum Bildschirm nach unten, um das Control Center zu öffnen.
- Wischen Sie auf einem iPhone 8 oder früher vom unteren Bildschirmrand nach oben, um das Steuerzentrum zu öffnen.
- Halten Sie die Netzwerkeinstellungen in der oberen linken Ecke des Steuerzentrums gedrückt.

- Tippen Sie auf Airdro p in der erweiterten Fliese, die auftaucht.

- Wählen Sie entweder Kontakte nur oder jeder . Wenn Sie nur Kontakte auswählen, können nur die Personen in Ihren Kontakten Luftdropfen an oder von Ihnen senden oder erhalten.

So liefern Sie Fotos vom iPhone zum iPhone aus
Lassen Sie uns diese Bilder nun vom iPhone zum iPhone senden. Um Airdrop zu verwenden, müssen Sie und Ihr Freund sowohl innerhalb von Bluetooth als auch in Wi-Fi-Bereich in der Nähe sein. Sobald Sie sich in Reichweite befinden, können Sie Ihre Fotos ausgeben. Um dies zu tun:
- Öffnen Sie die Fotos -App und finden Sie die Bilder, die Sie an ein anderes iPhone senden möchten.

- Tippen Sie auf aus .

- Tippen Sie auf, um die Fotos auszuwählen, die Sie teilen möchten.
- Tippen Sie auf das Share -Symbol .

- Tippen Sie auf Airdrop .

- Tippen Sie auf die Kontaktblase der Person, an die Sie die Fotos senden möchten.

Das andere iPhone erhält eine Benachrichtigung, die Sie über den Airdrop etwas senden möchten. Sobald der Eigentümer dieses iPhone -Taps akzeptiert wird, werden die Fotos der Fotos App auf diesem iPhone hinzugefügt.