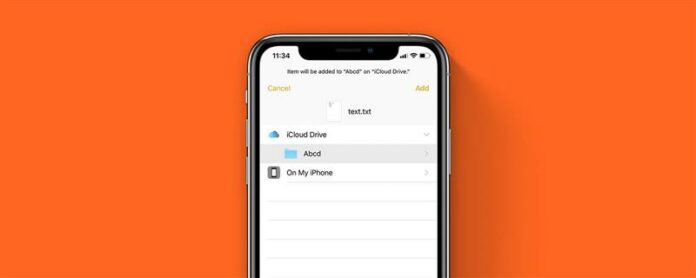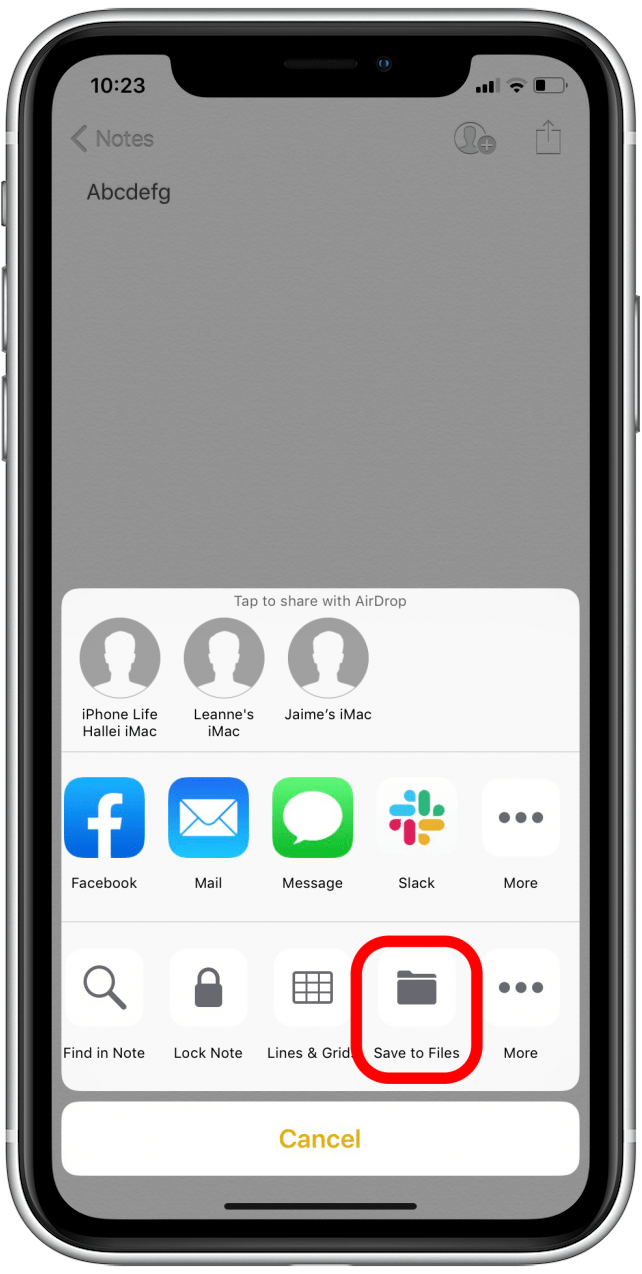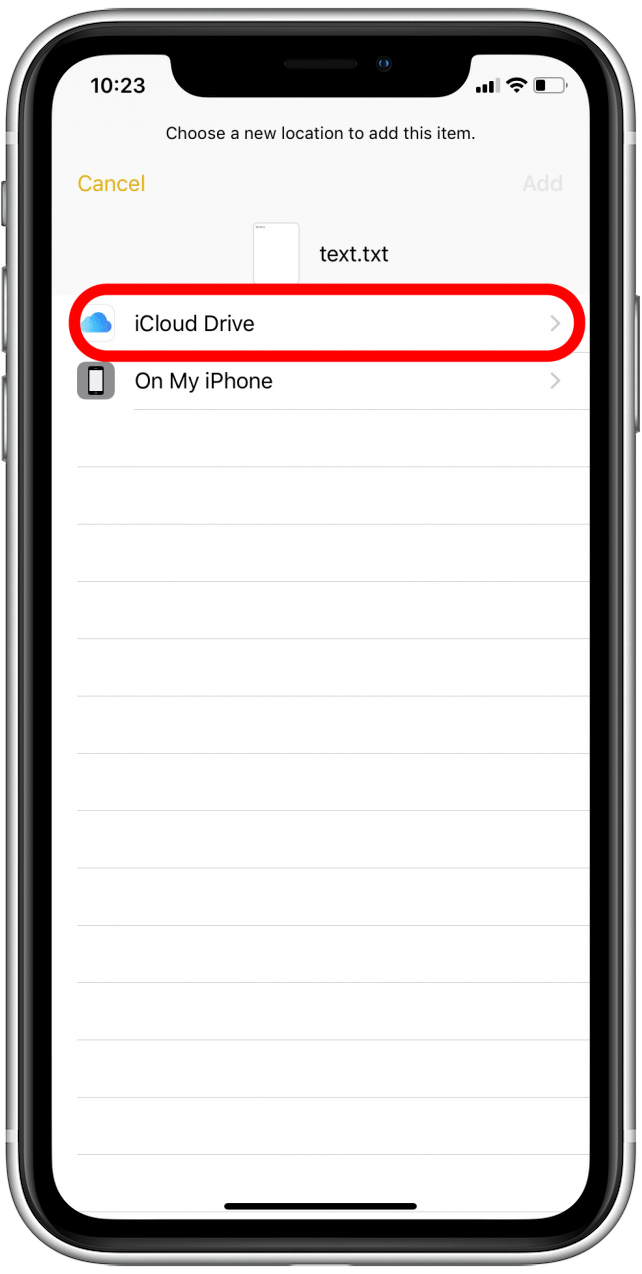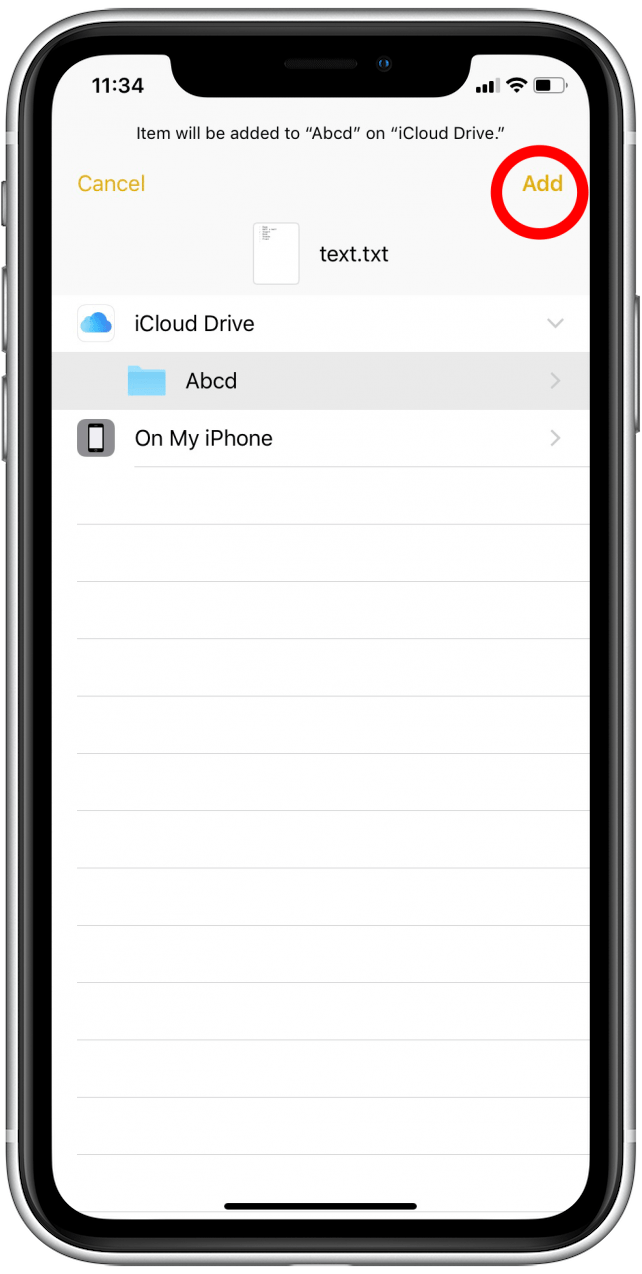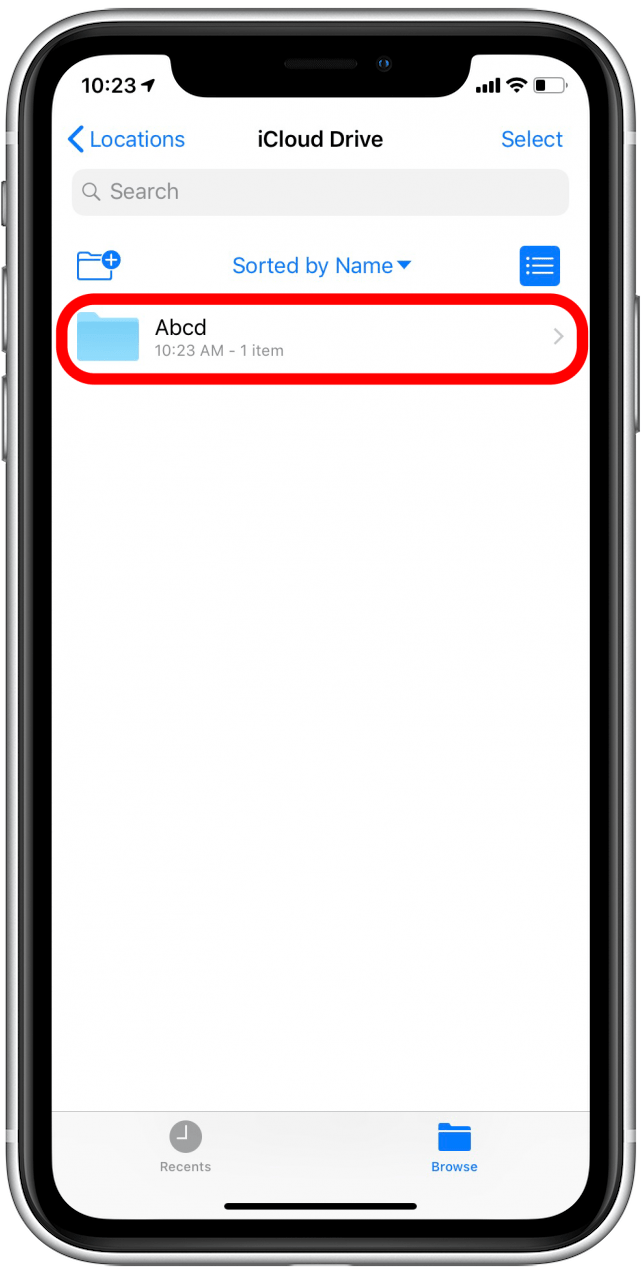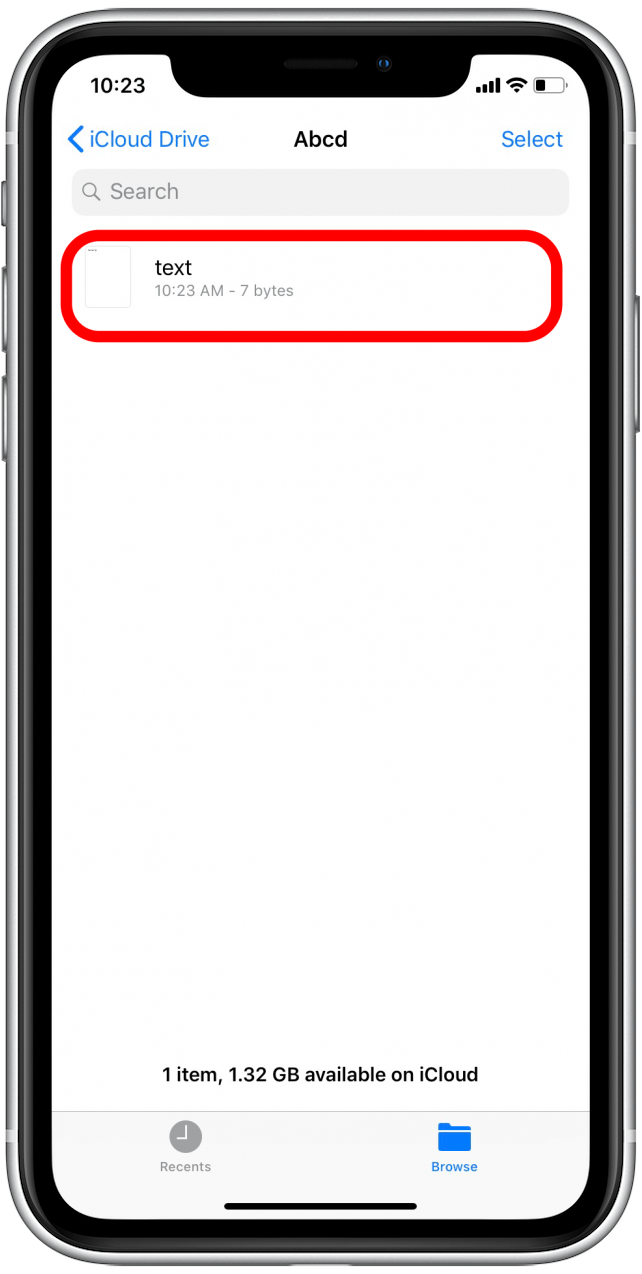Speichern von Elementen wie Notizen, Dokumenten und Fotos in der Dateien -App auf Ihrem iPhone können Sie verschiedene Dinge aus einer App anzeigen und verwalten. So speichern Sie Elemente in der Dateien -App, mit der Sie organisiert bleiben können. Wenn Sie Finder auf Ihrem Mac verwenden, werden Sie feststellen, dass die Dateien-App für Ihr iPhone in ähnlicher Weise funktioniert . Durch das Speichern von Elementen in der Dateien -App können Sie Dateien als Hub verwenden, um mehrere Dinge aus dieser einzelnen App anzuzeigen oder zu teilen. Mit der Dateien-App können Sie Elemente auf Ihrem iCloud-Laufwerk speichern (nachdem Sie einrichten können iCloud Drive ) oder ein Ordner unter diesem iPhone. Möglicherweise möchten Sie auch ein USB -Laufwerk verwenden, um Ihre Dateien vor Ihrem Mac zu speichern. Wenn ja, sehen Sie sich unseren Artikel darüber an, wie Sie sicher einen USB- ausgeben, ohne Ihre Daten zu korrumpieren .
Ich werde eine Notiz aus der Notes -App für dieses Beispiel verwenden. So speichern Sie ein Element in der Dateien -App:
- Wenn Sie ein Element in Dateien speichern möchten, tippen Sie auf das Symbol Share -Symbol (das wie ein Box mit einem Pfeil oben aussieht).
- Dadurch wird die Registerkarte „Share Share“ geöffnet, als nächstes auswählen speichern in Dateien . Möglicherweise müssen Sie auf das mehr Symbol tippen (mit drei Punkten), um Speichern in Dateien auszuwählen.
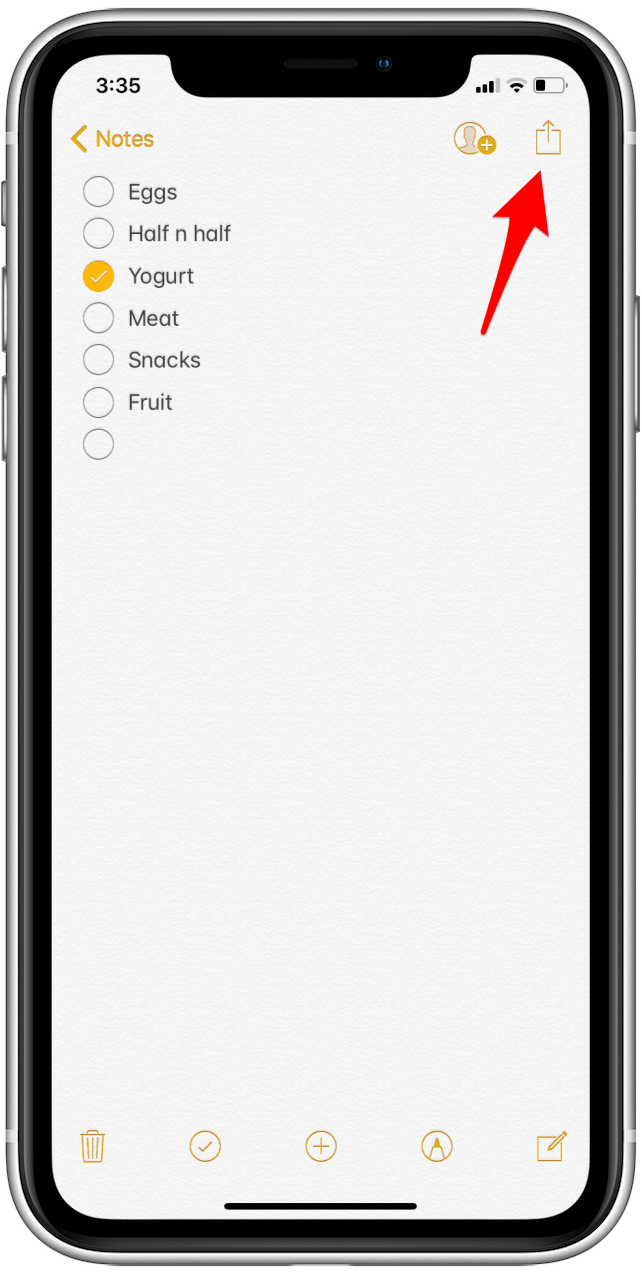

- Ein Bildschirm wird angezeigt und Sie können den Artikel in iCloud Drive speichern. Wenn Sie zuvor Ordner im iCloud -Laufwerk erstellt haben, werden diese nach dem Tippen auf iCloud Drive angezeigt und Sie können dann den Ordner auswählen. Tippen Sie dann add .
- Wenn Sie auf dieses iPhone auf tippen, können Sie das Element nur in den bereits verfügbaren Ordnern speichern (neue Ordner können nicht auf diesem iPhone erstellt werden), dann tippen Sie dann auf add << /stark>.


- Wenn Sie nun zum Ordner in der App -Pateien gehen, sehen Sie, dass Ihr Artikel gespeichert wurde.


Jetzt können Sie Notizen, Dokumente und Fotos in Ordnern oder im iCloud -Laufwerk in der Dateien -App speichern!