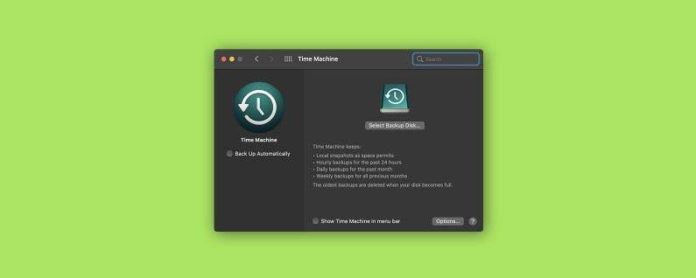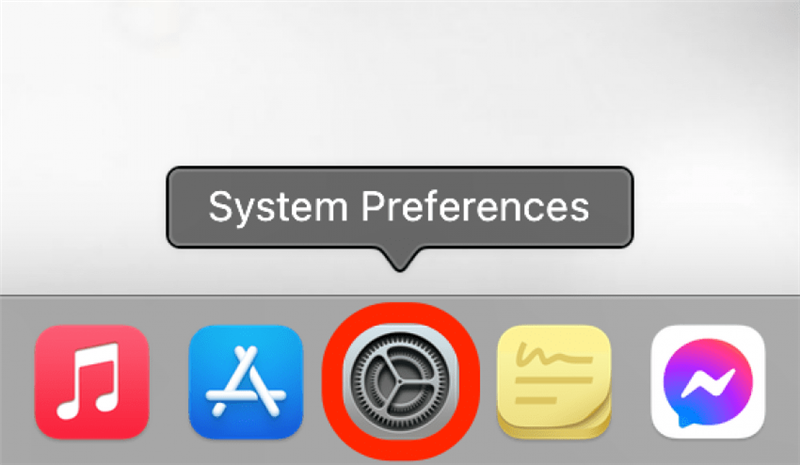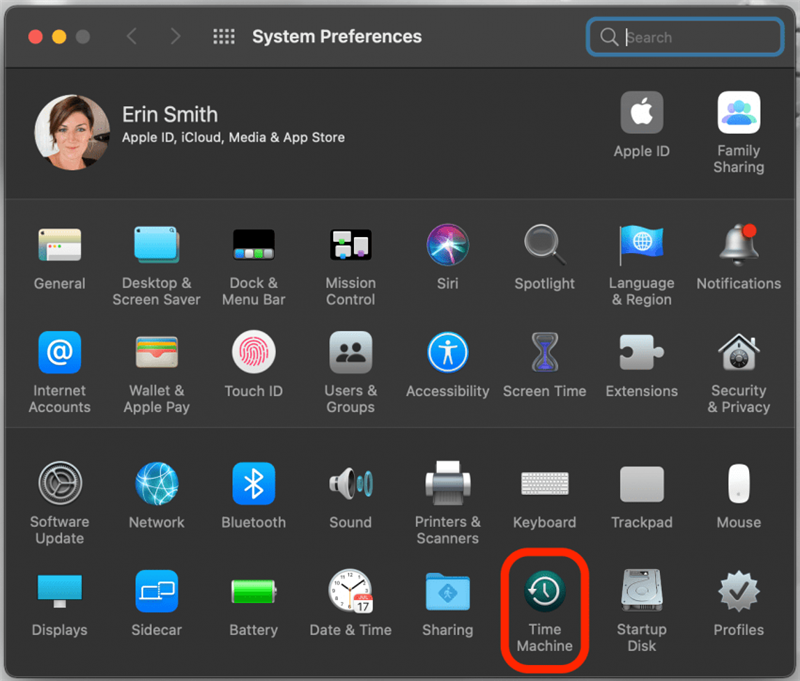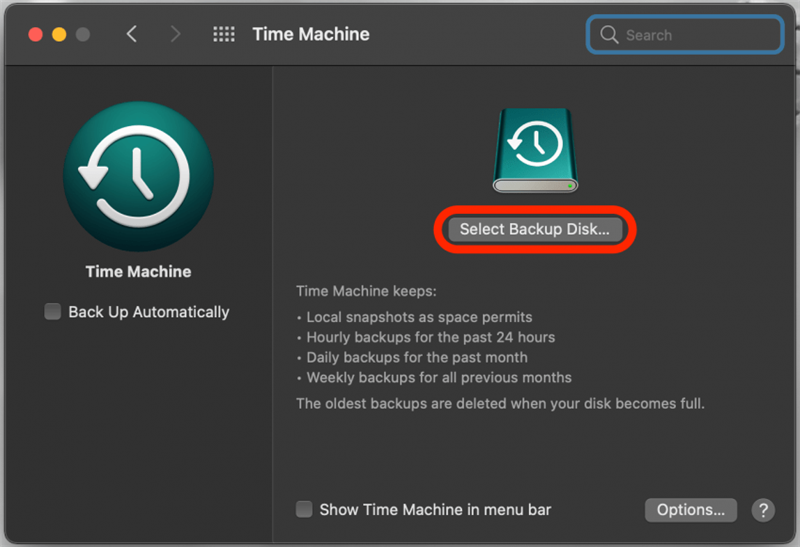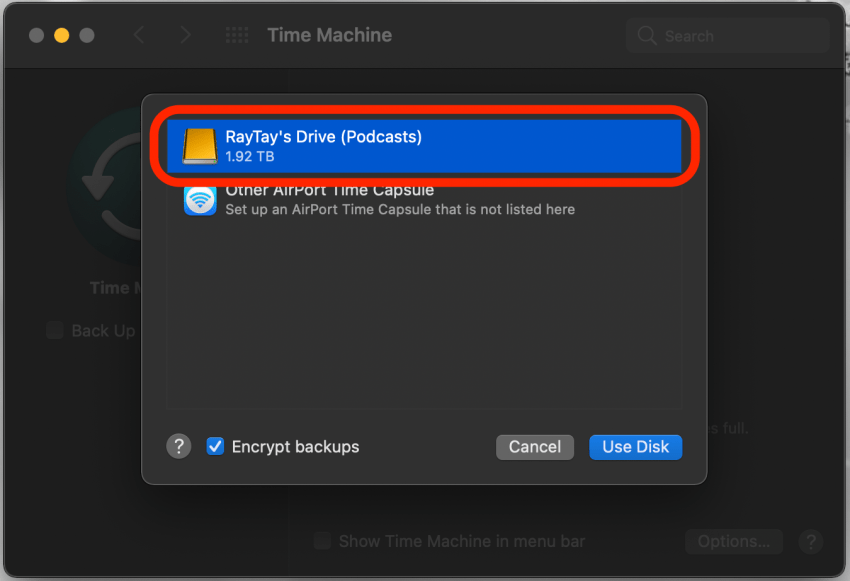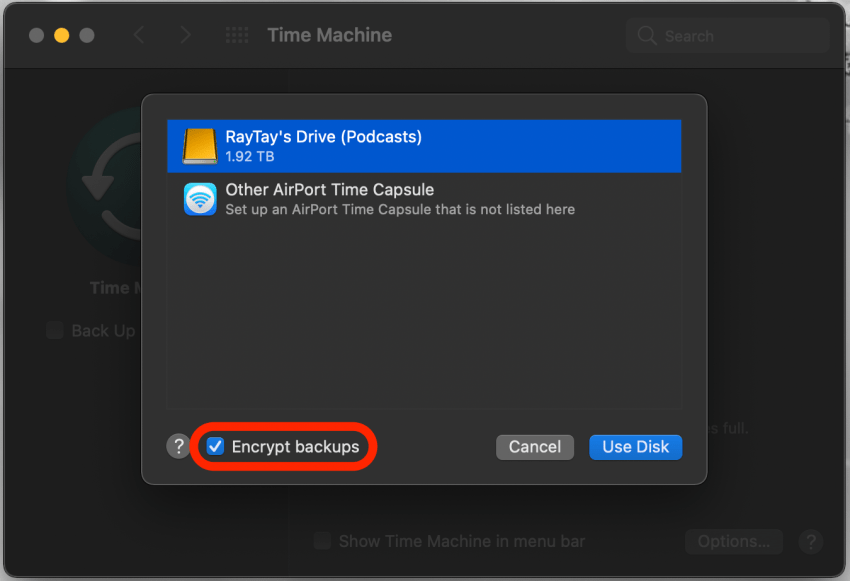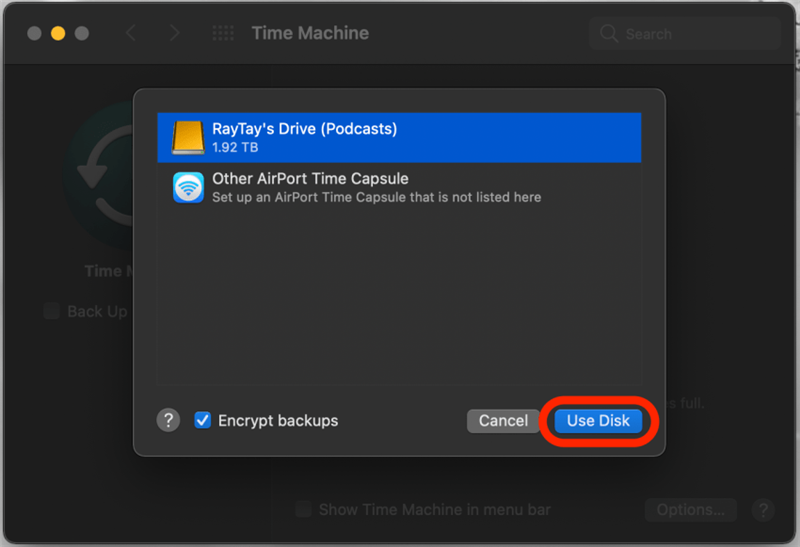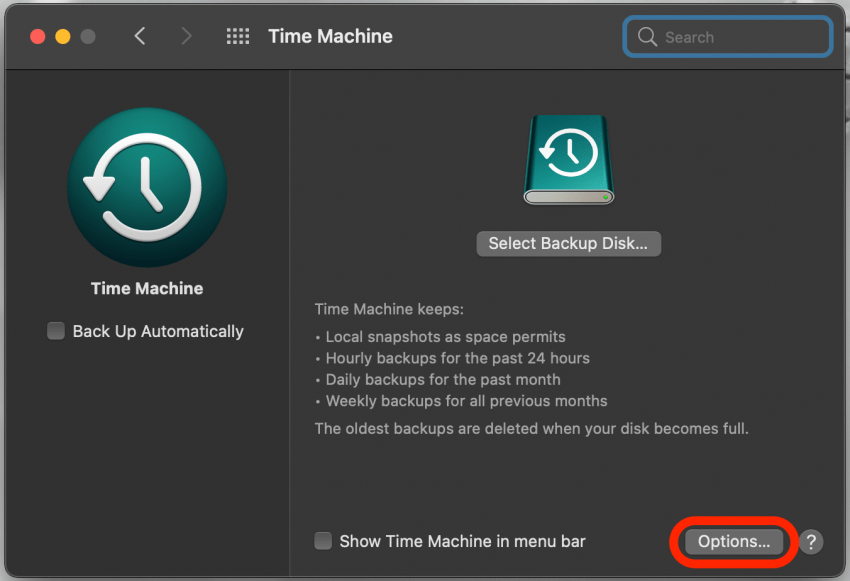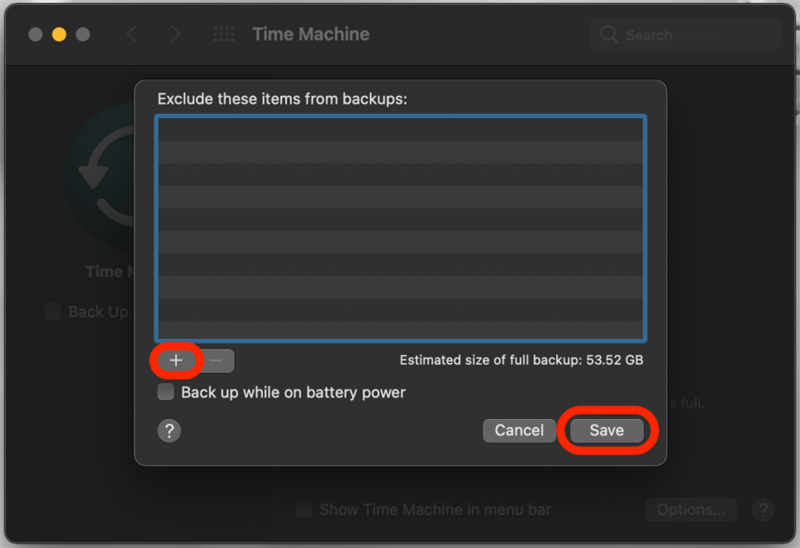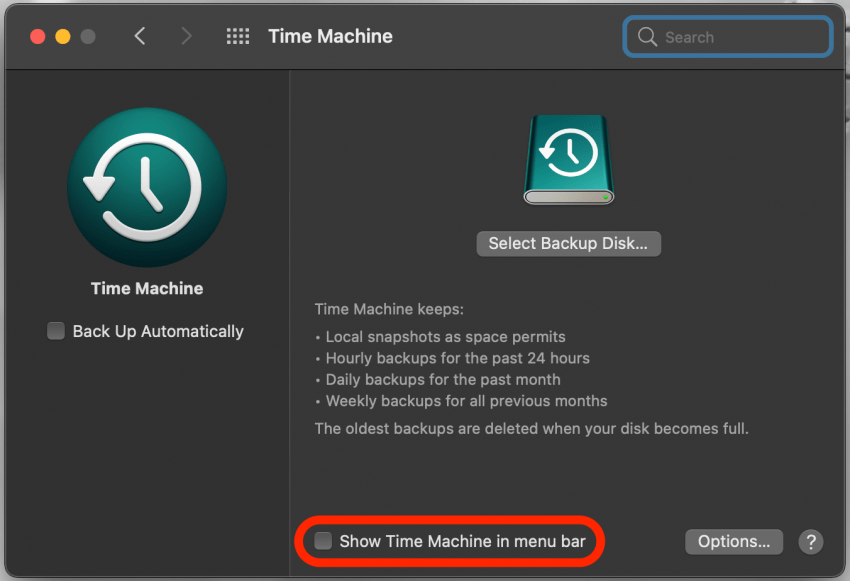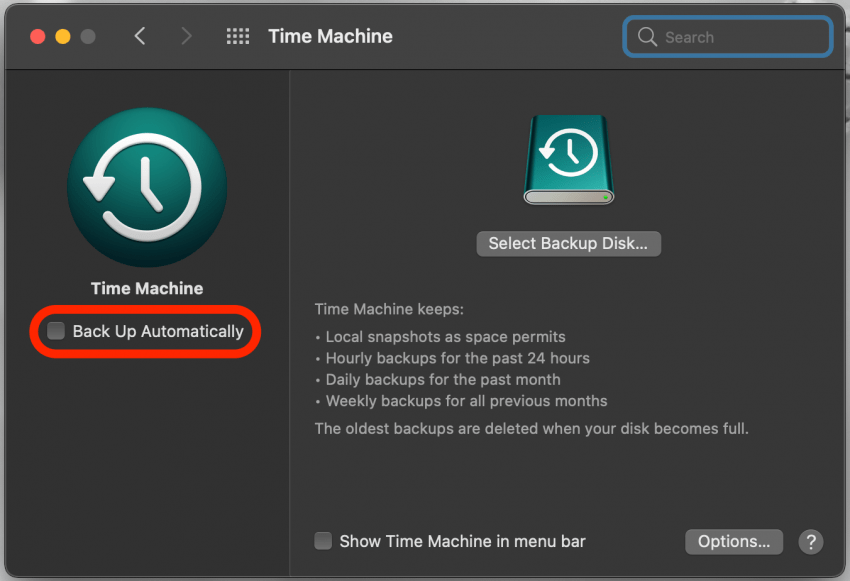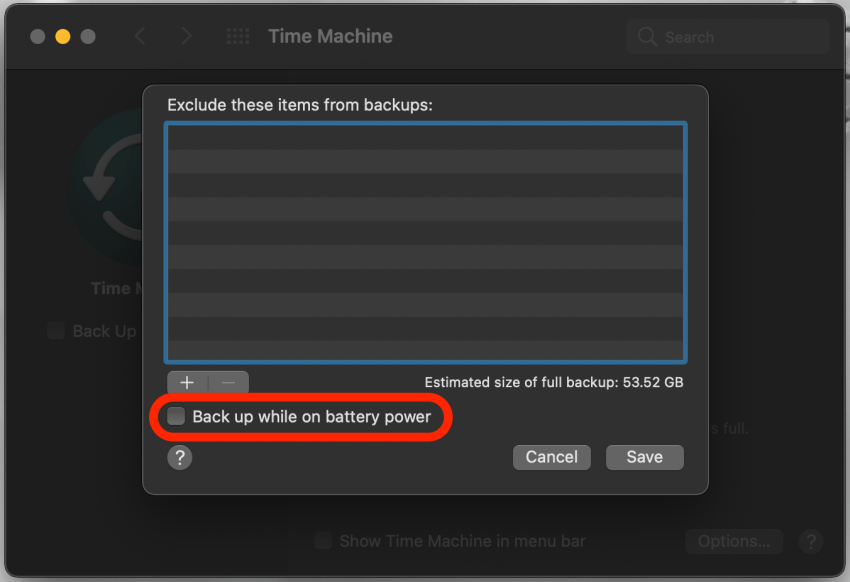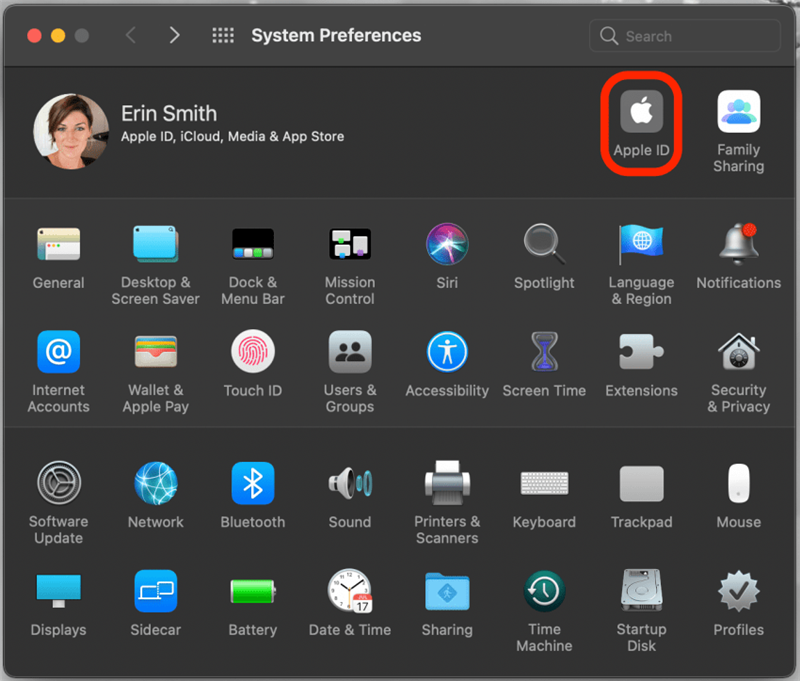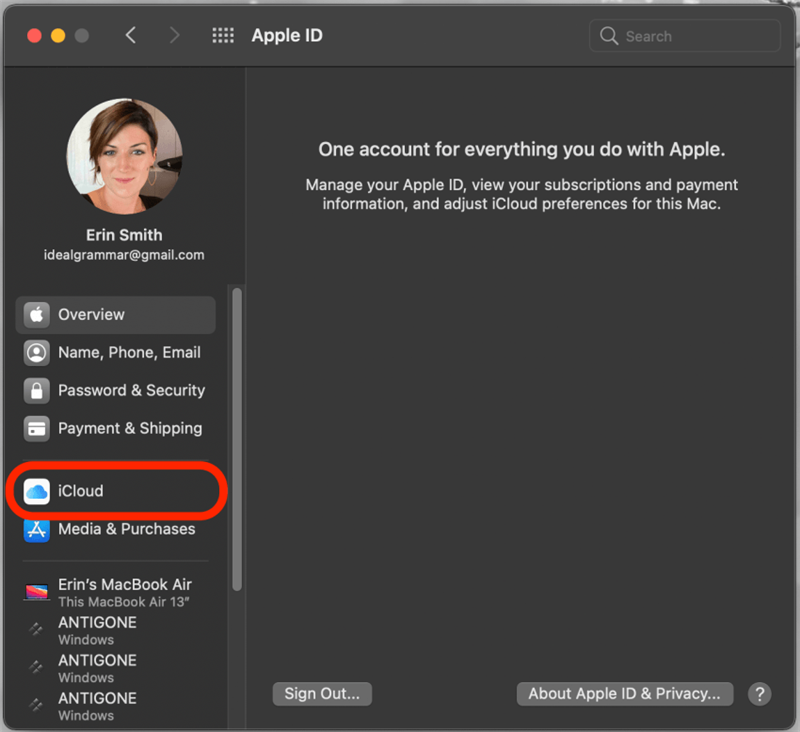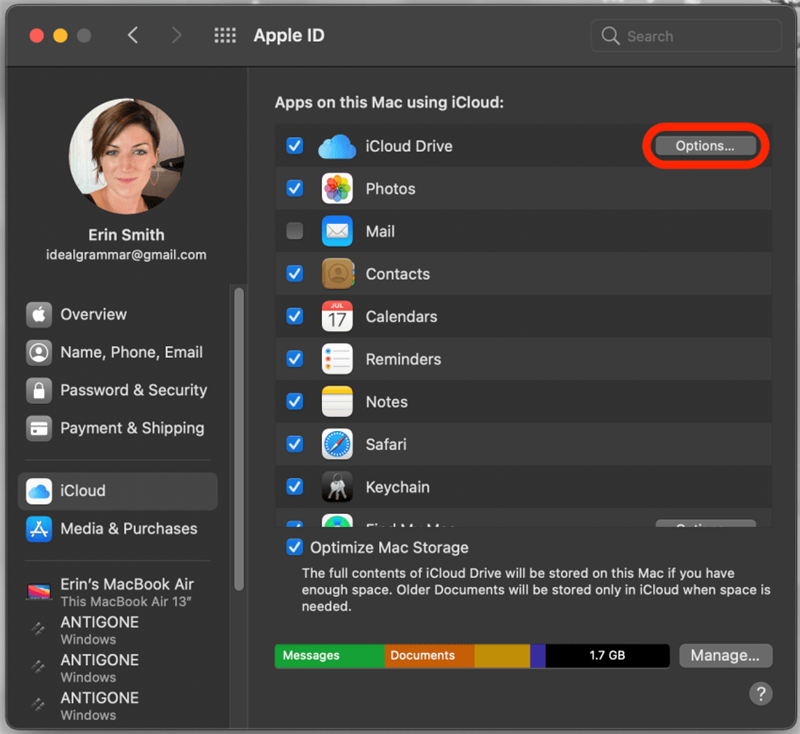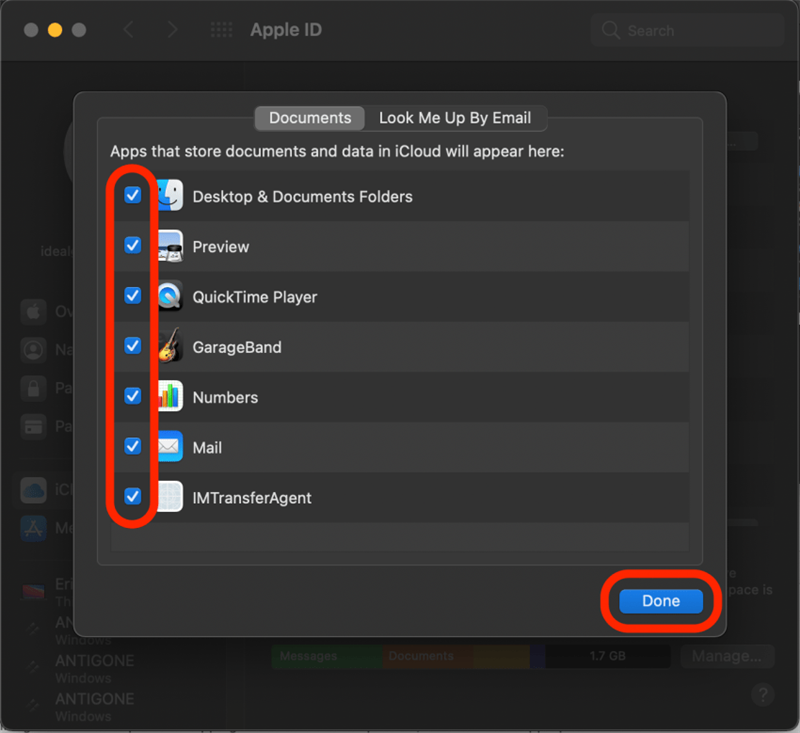Das Sichern Ihrer Daten ist von entscheidender Bedeutung, um den Verlust wichtiger Dateien, Fotos und anderer Daten auf Ihrem Gerät zu verhindern, falls etwas damit passiert. Sie wissen nie, wann eine Tasse Kaffee verschüttet wird oder ein anderer Unfall Ihren Computer unbrauchbar macht. Wir zeigen Ihnen, wie Sie Ihren Mac am besten sichern und wie Sie jede Methode verwenden.
Wie viel Speicherplatz benötige ich, um meinen Mac zu sichern?
Wenn Sie ein externes Speichergerät für Time Machine oder manuelle externe Mac-Backups verwenden, Apple schätzt, dass Sie etwa doppelt so viel verfügbaren Speicherplatz benötigen wie die Kapazität auf Ihrem Mac.
Wenn Sie nicht alle Ihre Daten sichern, können Sie sicherlich mit etwas weniger davonkommen, aber es ist immer noch besser, auf Nummer sicher zu gehen und nach Möglichkeit mehr Speicherplatz zu erhalten.
Wenn Sie iCloud für Backups verwenden, müssen Sie sicherstellen, dass Sie genügend Speicherplatz für alles haben, was Sie synchronisieren möchten viel mehr, da Sie denken, dass Sie mehr Dateien, Fotos und andere Elemente benötigen, die Sie speichern möchten. Wenn Sie mehr benötigen, ein Apple One-Paket kann Ihnen helfen, Geld für Ihren Speicherplatz und andere Abonnements zu sparen, wenn Sie mehrere Apple-Dienste abonnieren. Andernfalls können Sie jederzeit mehr iCloud-Speicher hinzufügen mit einem Nur-iCloud-Plan .
Was ist Time Machine Backup für Macs?
Time Machine ist eine Apple-Funktion, die auf Ihrem Mac vorinstalliert ist. Es ist einfach zu bedienen und kann Ihren Mac automatisch sichern, einschließlich Dateien, Fotos, E-Mails, Apps, Musik und mehr. Der Vorteil dieser Methode ist, dass sie extrem einfach ist und fast keine Kenntnisse über das Innenleben Ihres Computers erfordert. Es ist im Wesentlichen so einfach wie Plug-and-Play, sobald die Ersteinrichtung abgeschlossen ist.
Time Machine sichert Ihre Daten in regelmäßigen Abständen: jede Stunde der letzten 24, jeden Tag des letzten Monats und jede Woche jedes Monats davor. Wenn Ihr externer Speicher voll ist, werden die älteren Sicherungen gelöscht, um Platz für die neueren zu schaffen. Aufgrund seiner Einfachheit und des Umfangs der Backups ist dies möglicherweise der beste Weg, um Ihr MacBook oder Ihren Mac zu sichern.
Der größte Nachteil dieser Methode besteht darin, dass Sie eine externe Festplatte benötigen, die groß genug ist, um alle Ihre Mac-Backups aufzunehmen, und sie muss so lange verbunden bleiben, wie Sie möchten, dass automatische Backups kontinuierlich ausgeführt werden, oder Sie benötigen um es regelmäßig zu trennen und wieder zu verbinden. Wenn Sie zu diesem Zweck eine externe Festplatte kaufen möchten, konsultieren Sie am besten die Liste der kompatiblen externen Festplatten bevor Sie dies tun.
Time Machine vs. iCloud: Was ist besser?
Dies ist eine Wahl, die Sie auf der Grundlage einer Vielzahl von Faktoren treffen möchten. Hier ist eine einfache Möglichkeit, dies zu visualisieren, und im Folgenden werden wir etwas mehr auf den Vergleich eingehen.
| iCloud | Zeitmaschine | |
|---|---|---|
| Hardware | Kein externes Laufwerk erforderlich. | Externes Laufwerk erforderlich. |
| Lagerraum | Genug, um die von Ihnen ausgewählten Daten von all Ihren Geräten zu sichern, plus ein bisschen mehr. | Apple empfiehlt etwa 2x so viel wie Ihr Mac. |
| Benutzerfreundlichkeit | Automatisch, einfach zu aktivieren, deaktivieren und anpassen | Kann automatisch sein, aber das Laufwerk muss verbunden bleiben. Einfach einzurichten, zu verwenden und anzupassen. |
| Kosten | Kurzfristig günstiger, aber langfristig teurer. 5 GB kostenlos, zusätzlicher Speicherplatz gegen geringe monatliche Gebühr. | Hängt von den Kosten Ihrer externen Festplatte ab, ist aber im Voraus günstiger als iCloud. Keine laufende Gebühr für den Service, aber Sie müssen die Kosten für den Austausch des Laufwerks berücksichtigen, falls dies mit zunehmendem Alter erforderlich wird. |
| Frühere Datenversionen | Hält die Dinge auf dem neuesten Stand, sodass Sie keinen Zugriff auf frühere Versionen von Dokumenten und anderen Daten haben | Sichert frühere Versionen. Wenn Sie also eine ältere Version eines Dokuments wiederherstellen müssen, können Sie dies tun. |
Vorteile und Nachteile von Time Machine-Backups
Der Hauptnachteil von Time Machine besteht darin, dass es ein externes Laufwerk erfordert, was hohe Anschaffungskosten verursachen kann, und dass es sich um ein physisches Speichergerät handelt. Wenn Ihrem Laufwerk etwas passiert (verloren, gestohlen, Hurrikan, Flutwelle usw.), werden auch Ihre Daten beschädigt oder gehen verloren. Wenn Sie möchten, dass Time Machine automatische Backups nach einem vorprogrammierten Zeitplan ausführt, müssen Sie es an Ihrem Computer angeschlossen lassen.
Ein großer Vorteil von Time Machine ist jedoch, dass es alles sichert, einschließlich Dinge wie Ihre Mac-Einstellungen und andere Daten, die nicht in iCloud-Backups enthalten sind. Wenn Ihr Computer vollständig zerstört wurde, könnten Sie Time Machine verwenden, um Ihre Daten auf einem neuen Computer wiederherzustellen, während Sie mit iCloud nur Zugriff auf die Daten haben, die mit der Cloud synchronisiert wurden.
Darüber hinaus bedeutet die Tatsache, dass Time Machine auch die Dateien sichert, die Sie mit iCloud synchronisieren, wenn Sie versehentlich etwas aus iCloud löschen, können Sie es über Ihr Time Machine-Backup wiederherstellen. Das heißt, es sei denn, Sie aktivieren in Ihren iCloud-Sicherungseinstellungen die Option „Mac-Speicher optimieren“. In diesem Fall werden bestimmte Dateien möglicherweise nur in iCloud und nicht auf Ihrem lokalen Laufwerk gespeichert, sodass Time Machine keine Sicherung durchführen kann sie hoch, da es spiegelt, was sich auf Ihrem lokalen Laufwerk befindet.
Vorteile und Nachteile von iCloud-Backups
Das Beste an iCloud ist, dass Ihre ausgewählten Daten gespeichert werden auf all Ihren Geräten synchronisiert. Dies bedeutet, dass, wenn Ihrem Computer vorübergehend etwas passiert und Sie nur schnellen Zugriff auf eine Datei benötigen, Sie dies auf Ihrem iPhone oder iPad tun können, ohne einen anderen Computer finden zu müssen, an den Sie Ihre externe Festplatte anschließen können, nur um Ihre Time Machine-Sicherungsdaten anzuzeigen .
Das Problem ist, dass iCloud nur die aktuellste Version der synchronisierten Daten speichert, sodass Sie nicht mehr auf frühere Versionen zugreifen oder gelöschte Dateien wiederherstellen können, nachdem iCloud diese Änderungen synchronisiert hat. Wie oben erwähnt, ist iCloud auch keine Lösung, die alle Ihrer Daten sichert. Wenn etwas mit Ihrem Computer passiert ist, hilft Ihnen iCloud dabei, Dateien wiederherzustellen, die Sie mit der Cloud synchronisiert haben, aber keine lokalen Mac-Daten, die nicht Teil Ihrer iCloud-Sicherung waren.
Sie können sehen, warum die Wahl zwischen Time Machine und iCloud eine schwierige ist. Viele Leute entscheiden sich jedoch tatsächlich für beides, und wenn Sie bereits eine Festplatte haben und es Ihnen nichts ausmachen, jeden Monat ein oder zwei Dollar für zusätzlichen iCloud-Speicher zu zahlen, ist dies wirklich keine schlechte Idee. Die Vorteile von jedem sind einzigartig genug, dass sie beide einen Zweck erfüllen können.
So verwenden Sie Time Machine zum Sichern eines Mac
Stellen Sie für beste Ergebnisse sicher, dass Ihr Mac an das Stromnetz angeschlossen ist, bevor Sie mit der Durchführung von Backups beginnen.
- Schließen Sie Ihre externe Festplatte an.
- Klicken Sie in der Menüleiste auf das Symbol Time Machine.
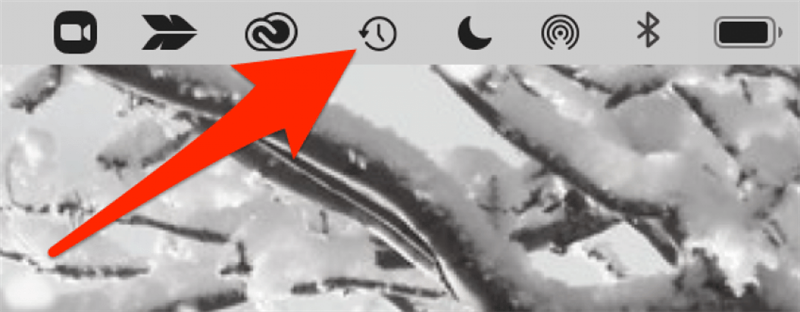
- Wenn Sie es nicht sehen, öffnen Sie die Systemeinstellungen.

- Klicken Sie nun auf Time Machine.

- Klicken Sie auf Sicherungsdatenträger auswählen.

- Wählen Sie Ihr externes Laufwerk aus.
- Wenn Sie Ihre Backups verschlüsseln möchten, aktivieren Sie das Kontrollkästchen neben Backups verschlüsseln
- Klicken Sie auf Datenträger verwenden.

- Jetzt können Sie auf Optionen klicken, um auszuwählen, welche Elemente Sie gegebenenfalls von der Sicherung ausschließen möchten.
- Klicken Sie auf das Plus-Symbol und wählen Sie die Dateien aus, die Sie ausschließen möchten.
- Klicken Sie abschließend auf Speichern.

- Wenn Sie sich im Einstellungsmenü von Time Machine befinden, können Sie das Kontrollkästchen neben Time Machine in der Menüleiste anzeigen nach Belieben aktivieren oder deaktivieren.
- Sie können auch das Kontrollkästchen neben Automatisch sichern aktivieren oder deaktivieren, um diese Einstellung zu aktivieren oder zu deaktivieren.
Wenn Sie mit dieser Methode auch eine manuelle Sicherung durchführen möchten, können Sie in der Menüleiste auf Time Machine klicken und Jetzt sichern auswählen.
Im Optionsmenü können Sie auch festlegen, dass die Sicherungen auch dann fortgesetzt werden, wenn Ihr Computer im Akkubetrieb ist. Dieser Vorgang verbraucht jedoch ziemlich viel Akku und wird daher nicht empfohlen, es sei denn, es ist notwendig oder Sie kennen Sie wird nicht lange vom Strom getrennt bleiben.
Wie lange dauert ein Time Machine-Backup? Nun, es hängt davon ab, wie viele Daten gesichert werden, aber die erste Sicherung dauert fast immer am längsten. Sie können Ihren Computer jedoch weiterhin verwenden, während Sie ihn sichern. Es kann nur etwas langsamer laufen, als Sie es gewohnt sind.
Einen Mac in iCloud sichern
Wenn Sie auf iCloud Zugriff haben, um ein Backup zu erstellen Ihrem Mac, dies ist eine großartige Option. Viele Benutzer bevorzugen dies, da keine externe Festplatte erforderlich ist und bei Bedarf von anderen Macs, Ihrem iPhone oder einem iPad aus auf die Dateien Ihres Macs zugegriffen werden kann.
Der Hauptnachteil hier ist, dass Mac-Backups oft ziemlich viel Speicherplatz benötigen Wenn Sie also noch nicht für zusätzlichen iCloud-Speicher bezahlen, müssen Sie dies möglicherweise tun. Viele Benutzer entscheiden sich für ein Apple One Bundle, um bei ihren Abonnements (einschließlich iCloud-Speicher) Geld zu sparen. Dies kann also eine gute Wahl sein, wenn Sie diese Methode verwenden möchten. Auf der anderen Seite, wenn Sie wie ich sind und nicht viel haben, was Sie sichern müssen, können Sie vielleicht einfach den iCloud-Speicherplatz verwenden, auf den Sie bereits Zugriff haben!
Wie viel Speicherplatz ist bei iCloud kostenlos? Wenn Sie sich registrieren, erhalten Sie 5 GB Speicherplatz kostenlos. Darüber hinaus müssen Sie sich für einen Plan anmelden, der den zusätzlichen Betrag enthält, von dem Sie glauben, dass Sie ihn benötigen werden.
So sichern Sie einen Mac in iCloud:
- Öffnen Sie die Systemeinstellungen auf Ihrem Mac.

- Klicken Sie auf Apple-ID.

- Klicken Sie auf iCloud.

- Aktivieren Sie das Kontrollkästchen neben iCloud Drive, indem Sie darauf klicken, falls es nicht bereits aktiviert ist.
- Klicken Sie neben iCloud auf Optionen.

- Wählen Sie alle Dateitypen aus, die Sie in iCloud sichern möchten, indem Sie auf die Kästchen daneben klicken.
- Klicken Sie auf Fertig.

- Sie können jetzt aus dem Fenster schließen.
Wenn Sie jetzt den Finder öffnen, sehen Sie links den iCloud Drive-Ordner. Sie können bei Bedarf in diesen Ordner wechseln, um Dokumente ein- und auszulagern und sicherzustellen, dass Sie Sicherungskopien für alle Dateien haben, die Ihnen Sorgen bereiten.
Verwenden Sie eine Mac-Sicherungssoftware eines Drittanbieters
Viele Entwickler bieten Software an, einige kostenlos und andere kostenpflichtig, mit denen Benutzer ihre Macs sichern können. Einige dieser Dienste erhalten bessere Bewertungen als andere, daher ist es am besten, Bewertungen zu lesen, um die Verwendung zu vereinfachen und den fortlaufenden Zugriff auf Dateien zu gewährleisten. Eine weitere Überlegung bei Drittanbietern ist, dass Sie sicherstellen müssen, dass Ihr Mac und die aktuelle Software von dem Mac-Sicherungsdienst unterstützt werden, an dem Sie interessiert sind.
Andere Mac-Backup-Alternativen
Wenn Sie nur bestimmte Dateien oder Dateitypen sichern möchten, ist dieser Vorgang möglicherweise einfacher. Wenn Sie beispielsweise nur Ihre Musik oder Ihre Fotos sichern möchten, können Sie dies möglicherweise mit einem Flash-Laufwerk tun und einfach den Finder verwenden, um Dateien auf das Laufwerk zu ziehen. Dieser Prozess kann mühsam sein, aber er funktioniert!
Nutzer, die Cloud-basierten Zugriff auf ihre Musik wünschen, können auch in Erwägung ziehen, Apple Music zu abonnieren, wodurch sie von kompatiblen Apple-Geräten aus auf ihre iCloud-Musikmediathek zugreifen können.
Eine andere Lösung besteht darin, etwas wie Dropbox oder Google Drive, wo Sie Ihre Dokumente an einen privaten (oder mit Freunden und Familie geteilten) webbasierten Speicherort kopieren können.
Wir hoffen, dieser Artikel hat Ihnen gezeigt, wie Sie Ihren Mac so sichern können, dass Sie und Ihr Lebensstil am meisten profitieren.