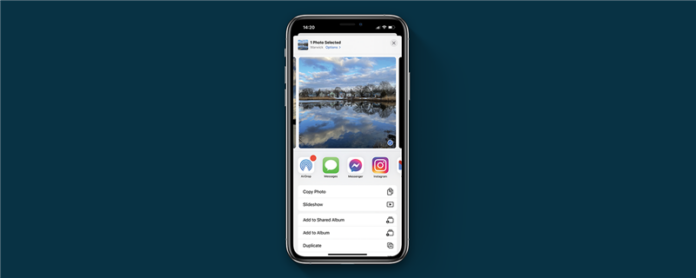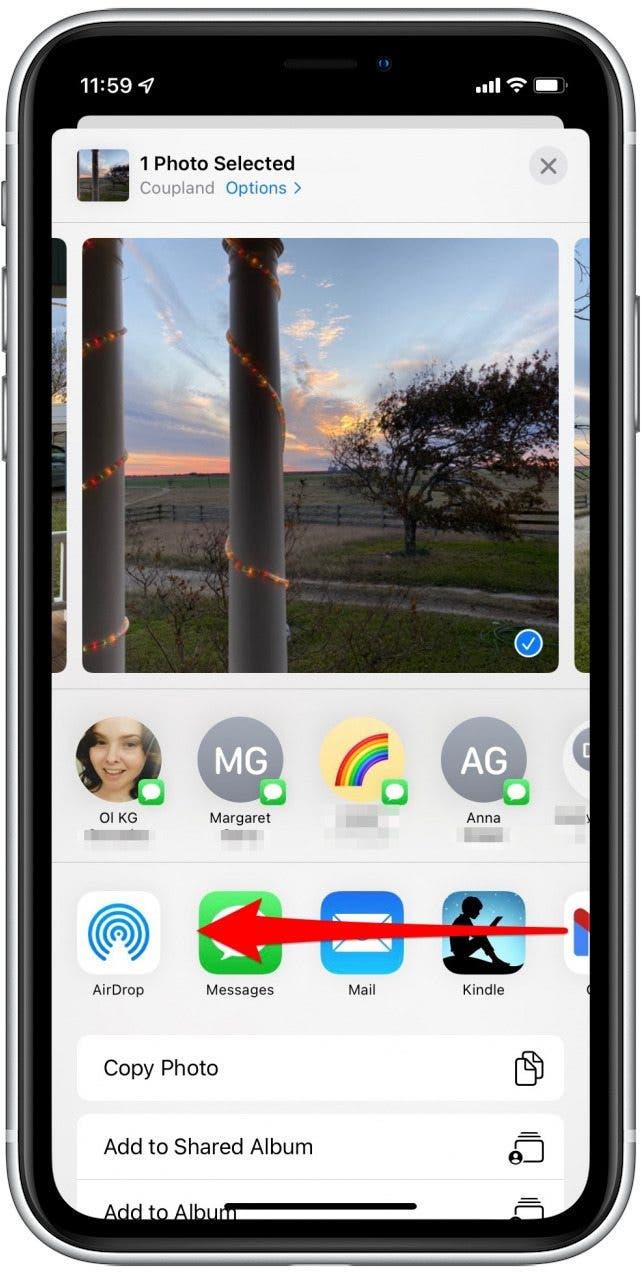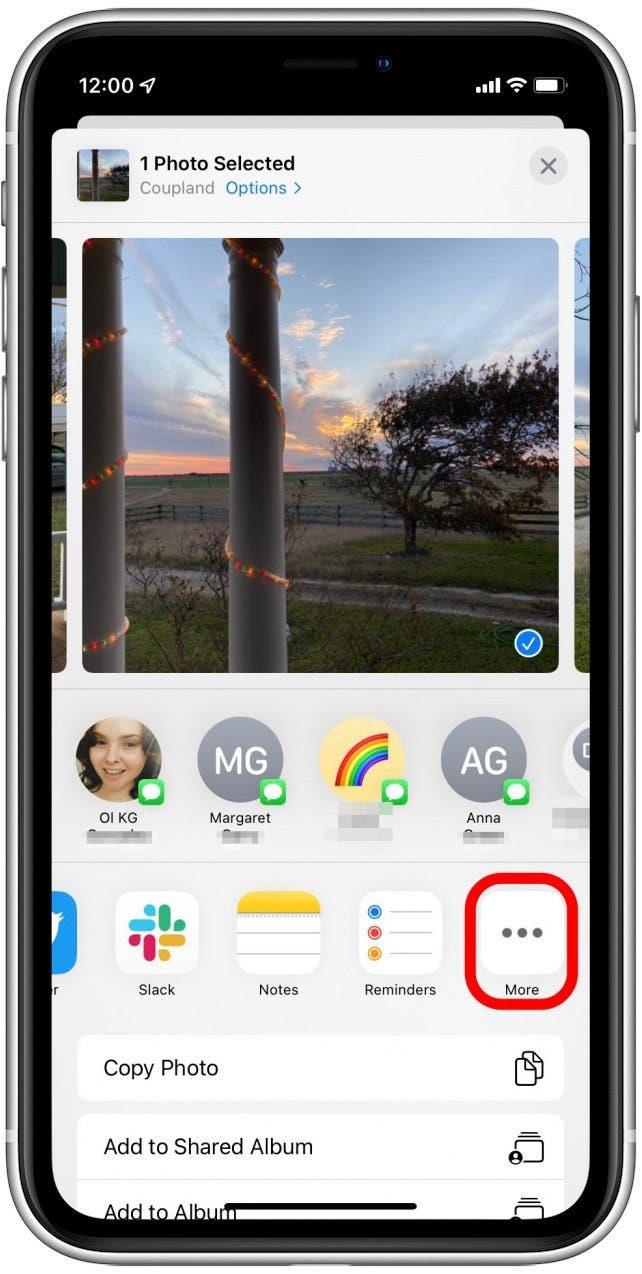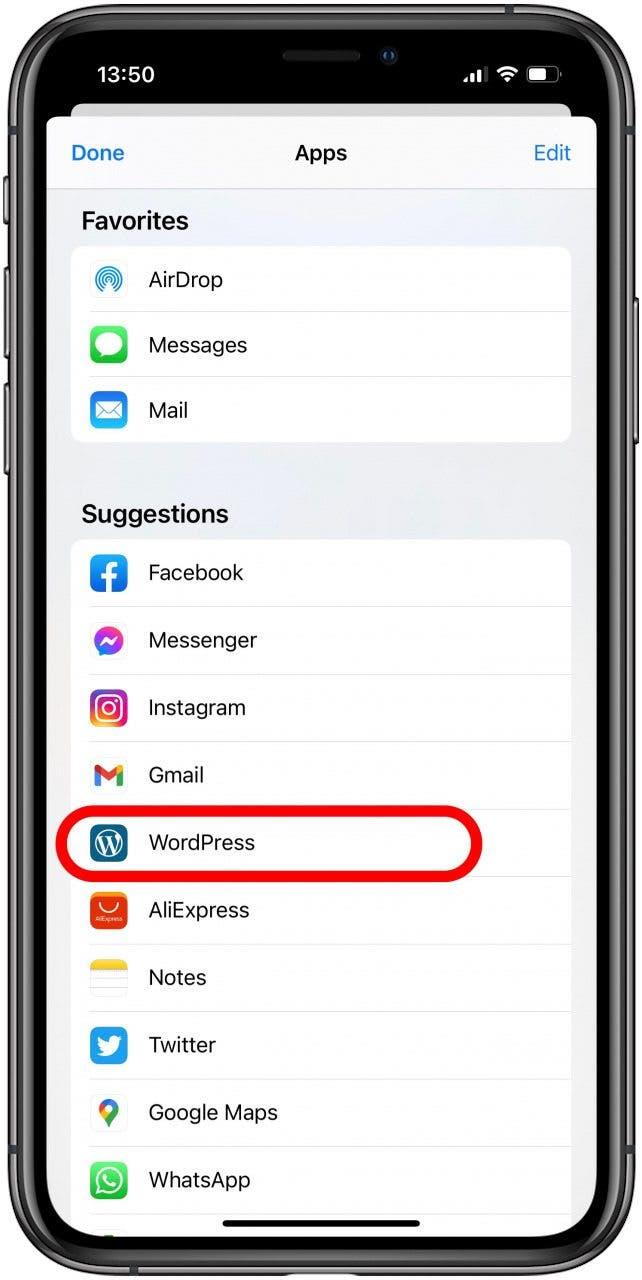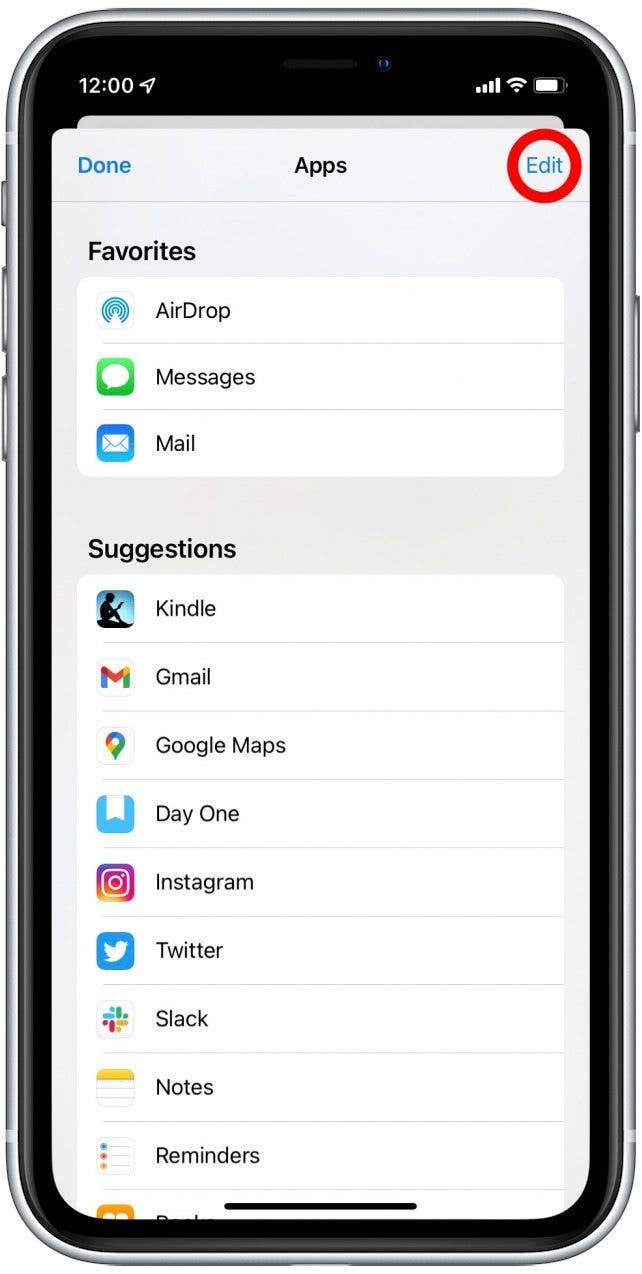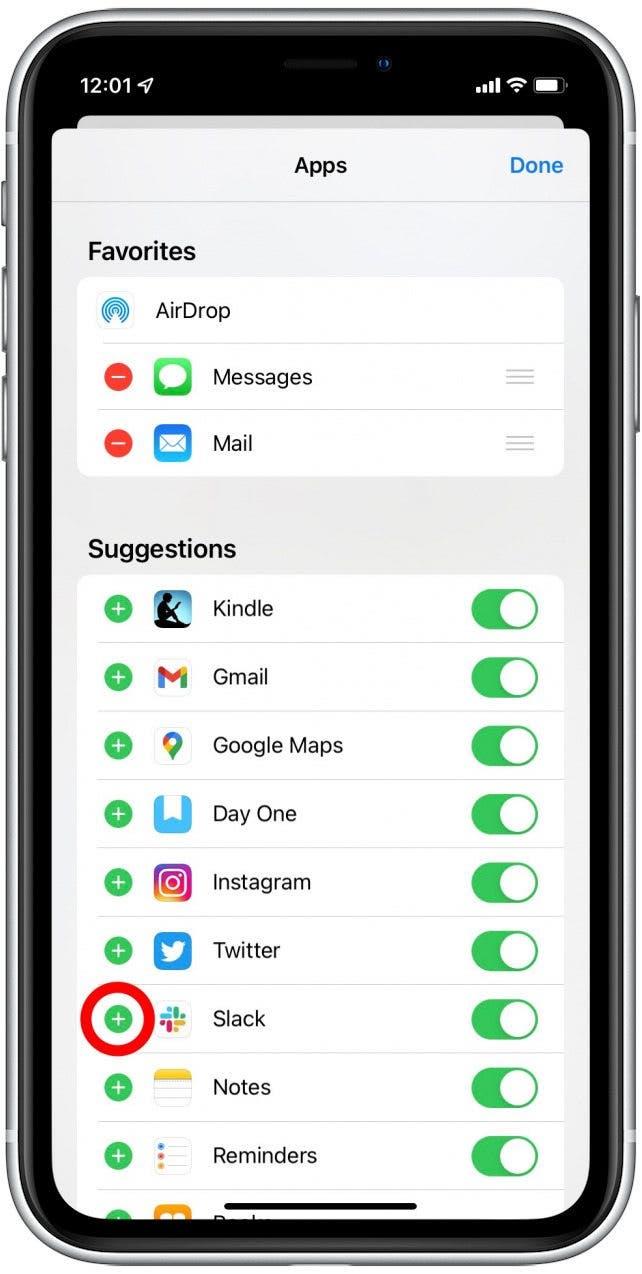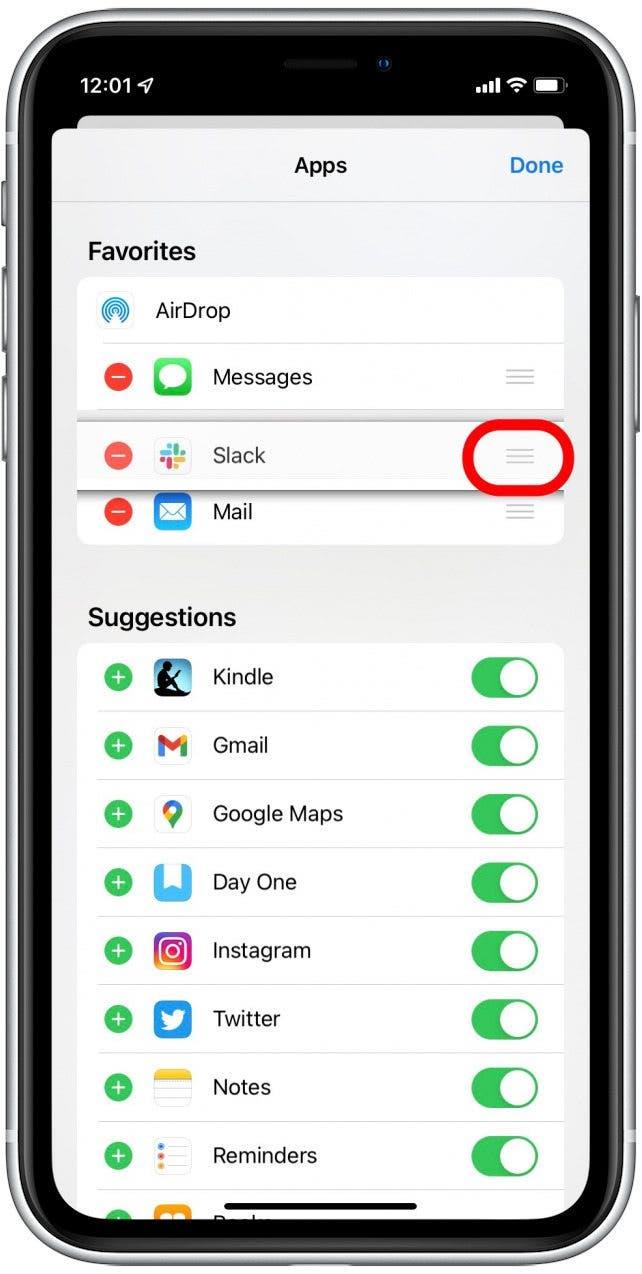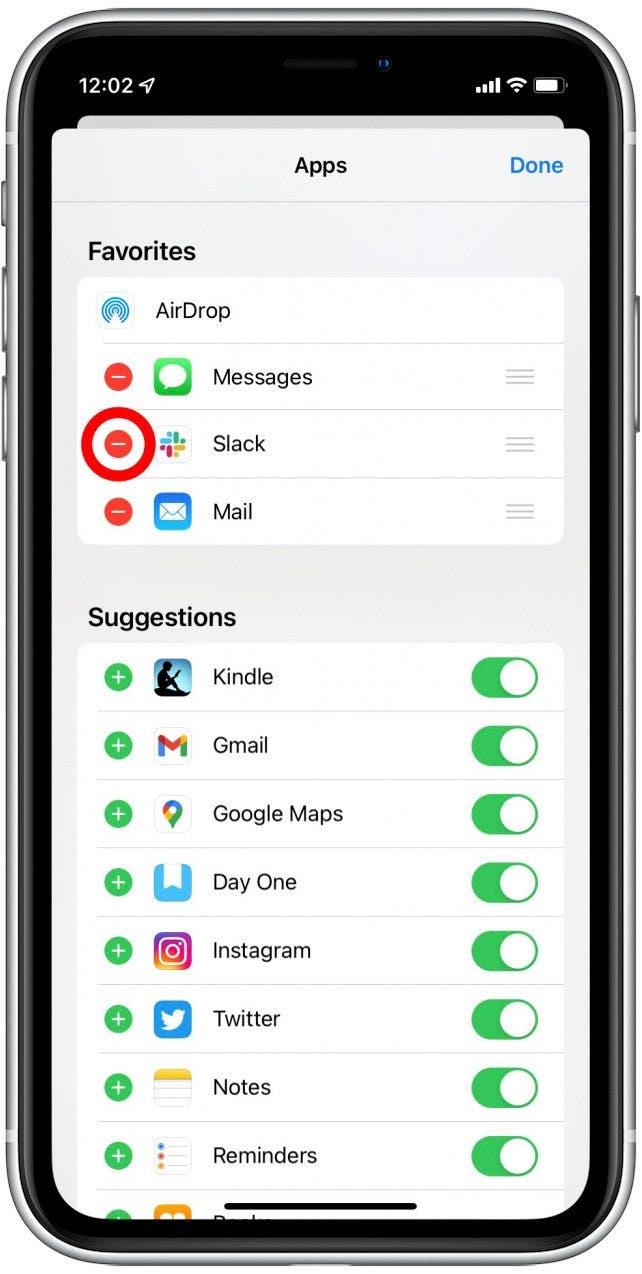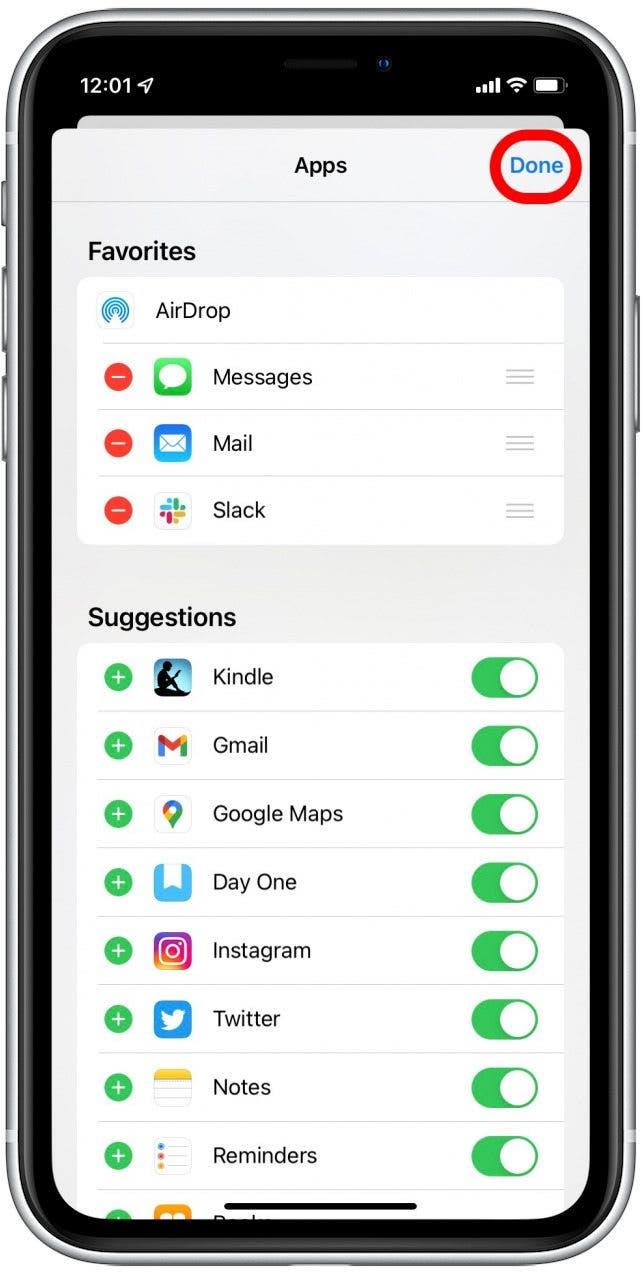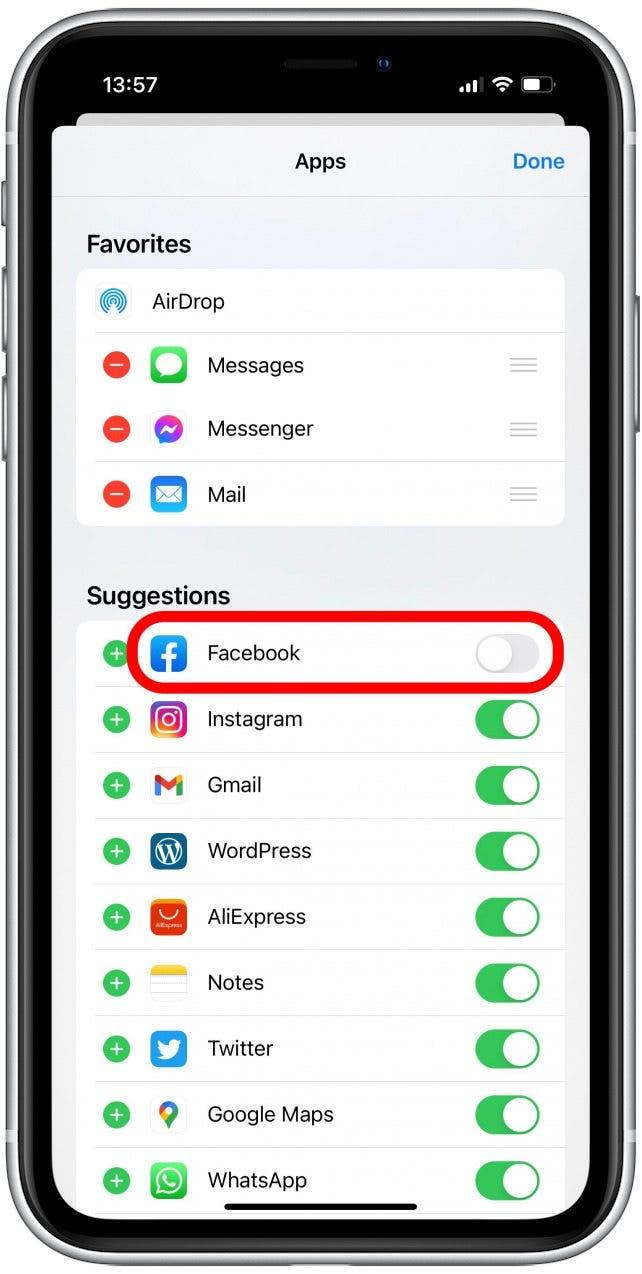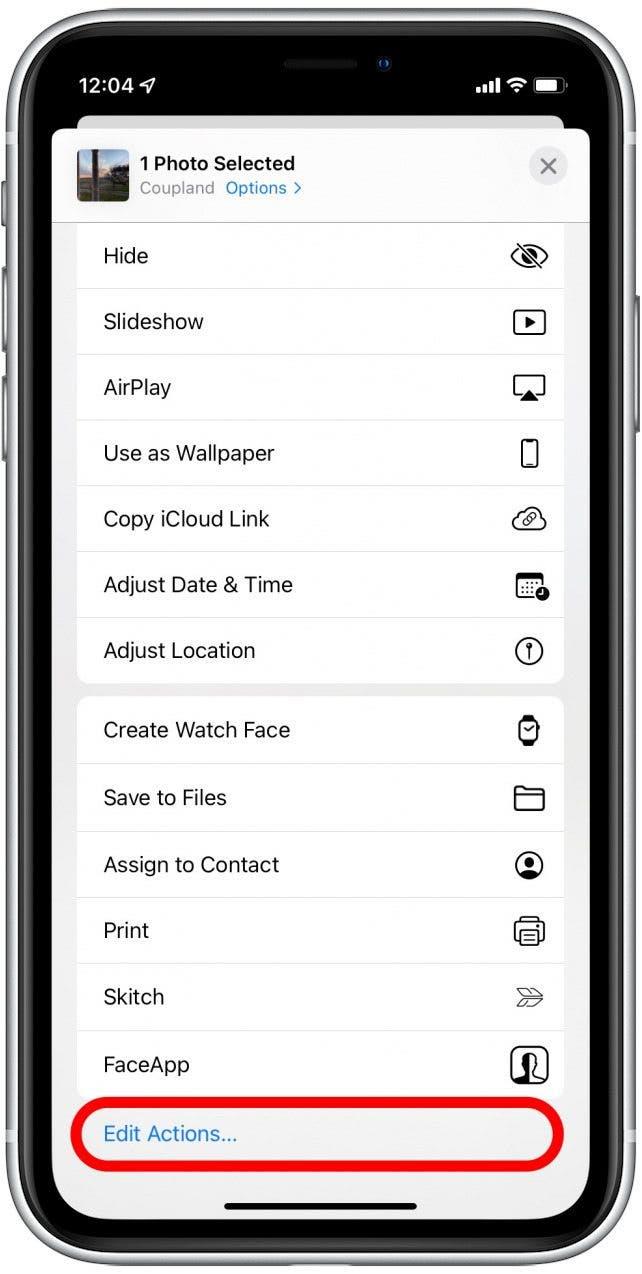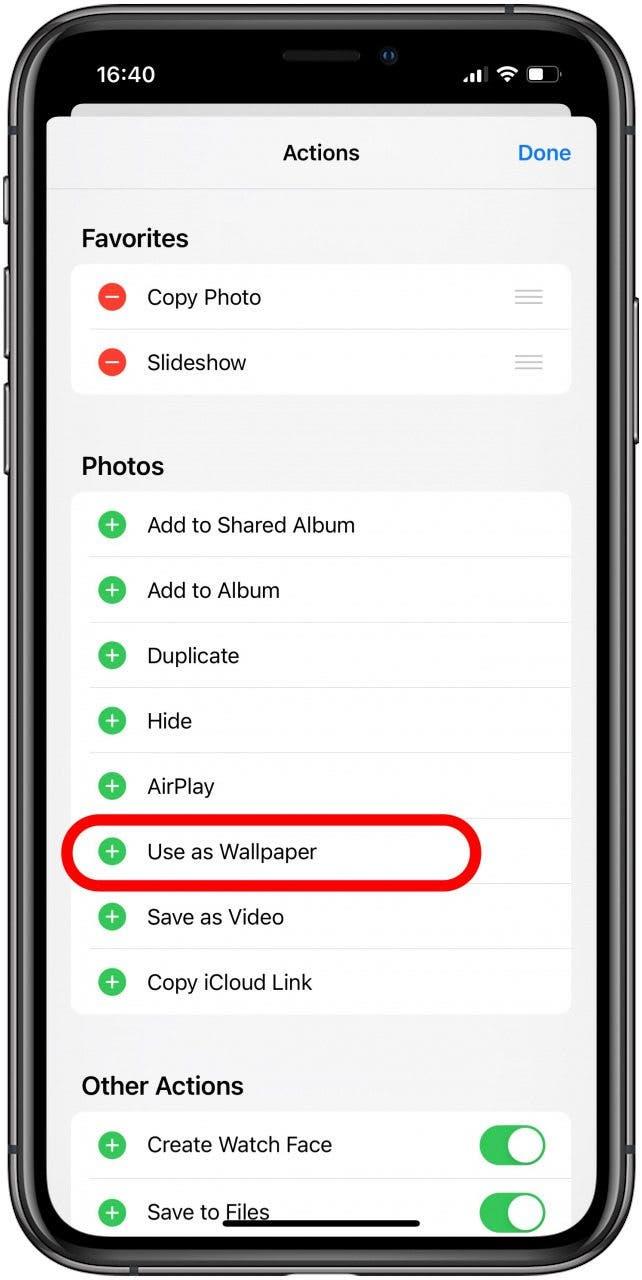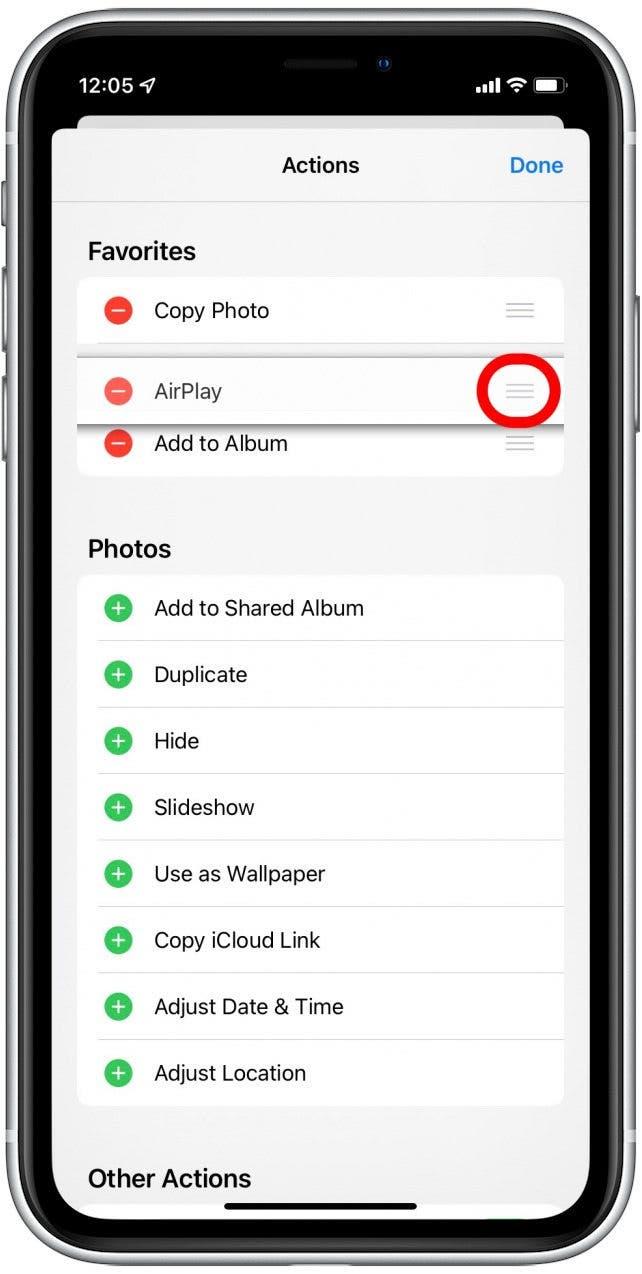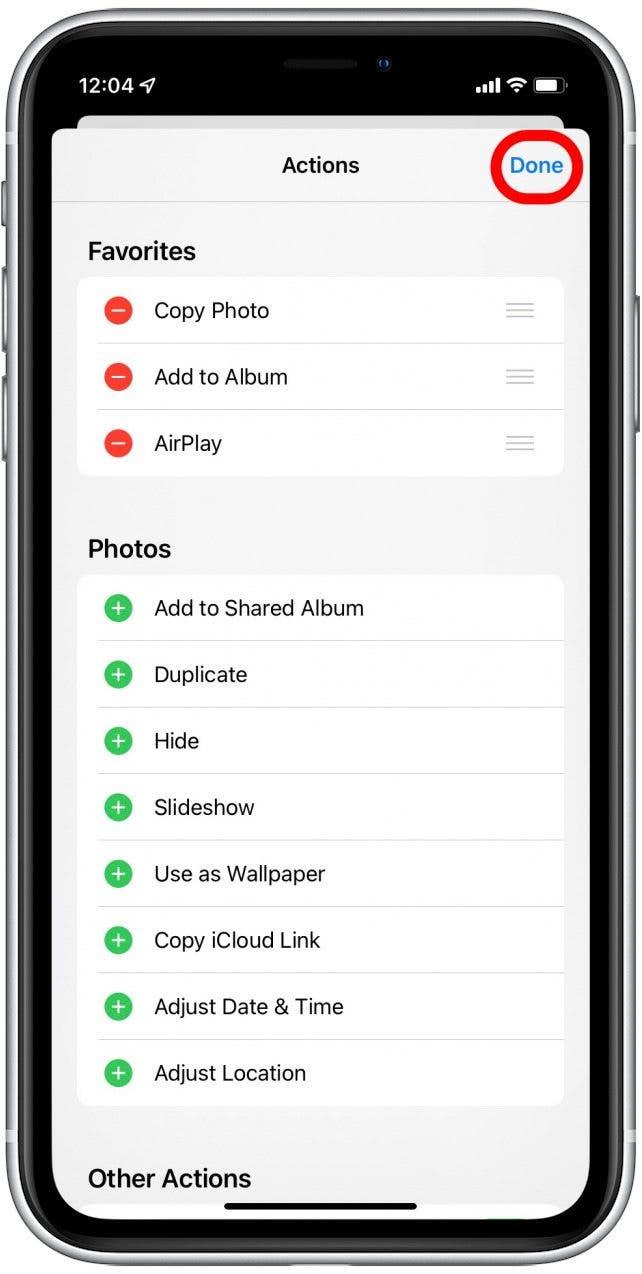Das iOS -Share -Blatt taucht jederzeit auf, wenn Sie auf das Share -Symbol auf Ihrem iPhone tippen. Es aktualisiert automatisch basierend auf Ihren Aktionen mit maschinellem Lernen. Sie können jedoch auch anpassen, was Sie sehen, wenn Sie auf die Taste auf die Freigabe -Taste auf dem iPhone tippen. Lassen Sie uns lernen, wie.
Wie füge ich Apps zum Freigebenmenü hinzu
Wenn wir beispielsweise ein Foto aus der Fotos -App teilen, wird das Share -Blatt angezeigt. Die aufgeführten Apps basieren auf Ihren Verwendungsmustern oder Ihren ausgewählten Favoriten. Es ist jedoch möglich, manuell auszuwählen, welche Apps Sie sehen und welche Reihenfolge Sie sehen. Teilen Sie einen Computer mit Familie oder Mitarbeitern? Wir haben einen Artikel, der wie Sie Ihrem Mac einen weiteren Benutzer hinzufügt, abdeckt. Um mehr über Anpassungsoptionen auf einem iPhone zu erfahren, melden Sie sich für unseren kostenlosen Tipp des Tages Newsletter. an.
Um ein Foto aus der Fotos -App zu teilen, die nicht aufgeführt ist, die nicht aufgeführt sind, machen Sie Folgendes:
- Tippen Sie auf das Share -Symbol .
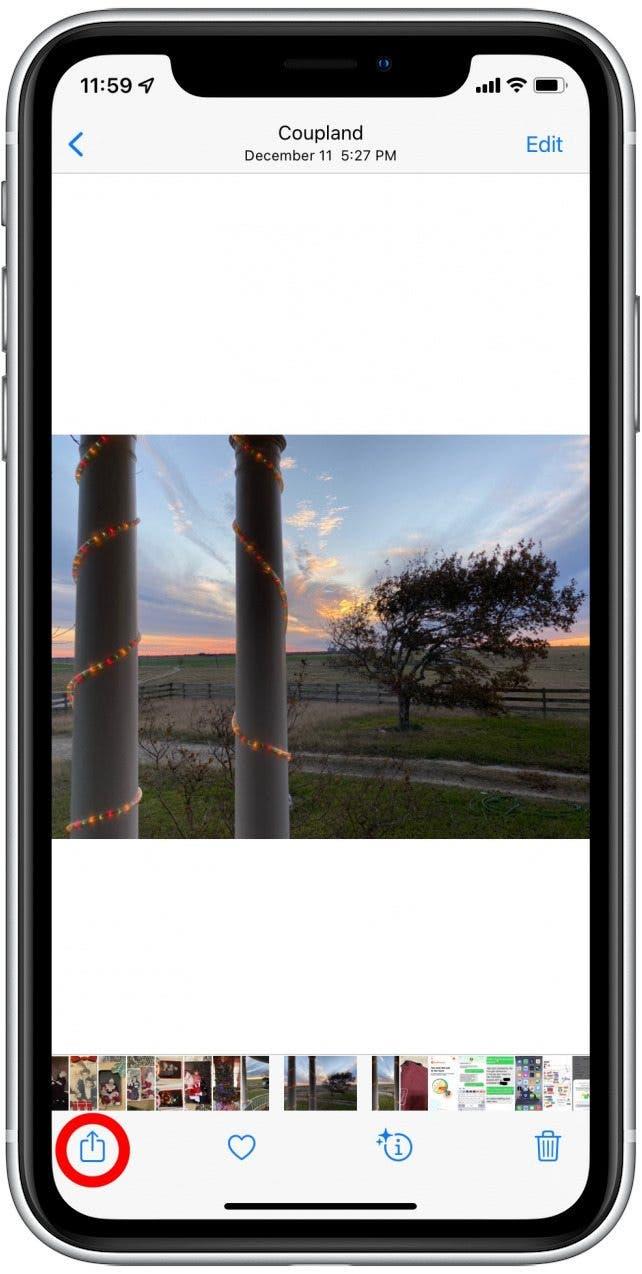
- Wischen Sie über die App -Symbole nach links.

- Tippen Sie auf das mehr Symbol .

- Wählen Sie die App Ihrer Wahl. Abhängig von der App müssen Sie möglicherweise Kontakte oder andere Auswahlmöglichkeiten hinzufügen, bevor Sie senden, veröffentlichen oder veröffentlichen.

Abhängig vom Algorithmus für maschinelles Lernen kann die App sofort in der Liste angezeigt werden, oder es kann mehrere Aktien benötigen, um sich als Favorit zu registrieren. Sie können es auch manuell als Ihren Favoriten einstellen.
So bearbeiten Sie Favoriten auf Ihrem iPhone
Um die Favoriten in Ihrem Aktienblatt zu bearbeiten, müssen Sie die Freigabeinstellungen eingeben. Finden Sie dazu einfach ein Foto aus der Fotos -App und befolgen Sie die folgenden Schritte:
- Tippen Sie auf das Share -Symbol .
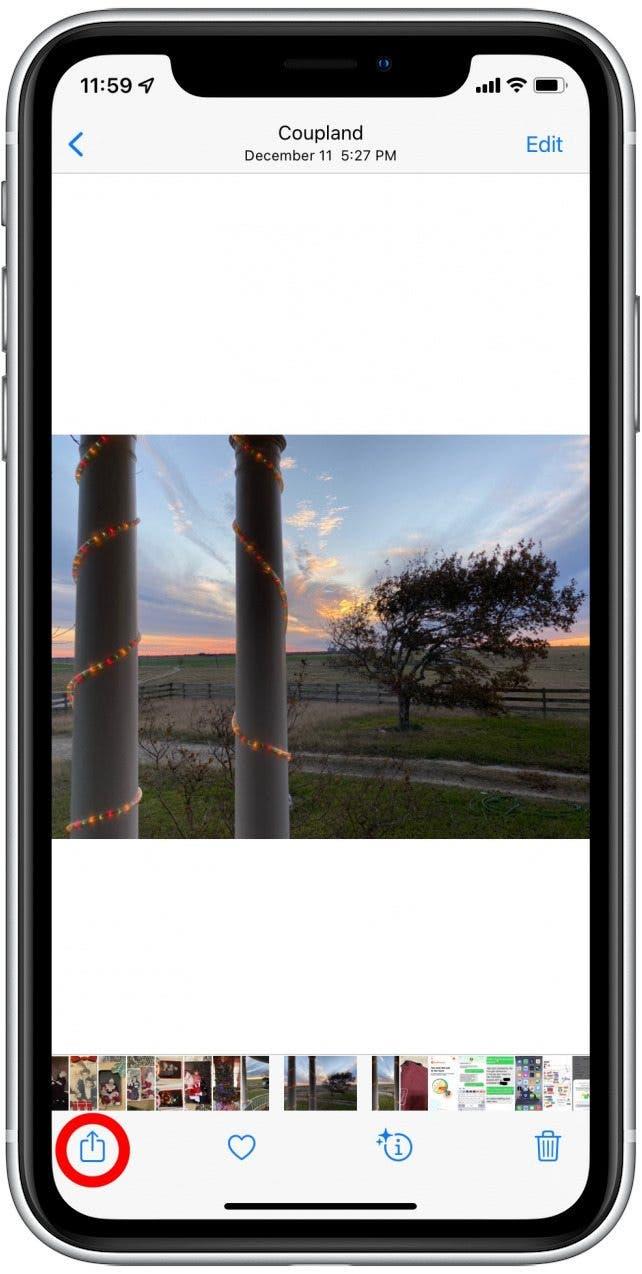
- Wischen Sie über die App -Symbole nach links.

- Tippen Sie auf das mehr Symbol .

- Tippen Sie in der oberen rechten Ecke auf das Symbol .

- Wählen Sie die Apps aus, die Sie zu Ihren Favoriten hinzufügen möchten, indem Sie auf das Symbol Green Plus tippen.

- Diese Apps können dann neu angeordnet werden. Ziehen Sie einfach die App auf der rechten Seite durch drei horizontale Linien.

- Um eine App aus Ihrer Favoritenliste zu entfernen, tippen Sie einfach auf das rotes Minus -Symbol und bestätigen Sie, um sie zu entfernen. Dies wird es wieder auf die Liste der empfohlenen Apps stellen.

- Tippen Sie auf fertig , um Ihre Änderungen zu speichern.

So entfernen Sie Apps aus dem Share -Blatt
Obwohl der Algorithmus für maschinelles Lernen im Allgemeinen hervorragende Apps vorschlägt, müssen Sie möglicherweise eine App aus dem Share -Blatt entfernen. Um die Freigabeeinstellungen einzugeben, finden Sie ein Foto aus der Fotos -App und befolgen Sie diese Schritte:
- Tippen Sie auf das Share -Symbol .
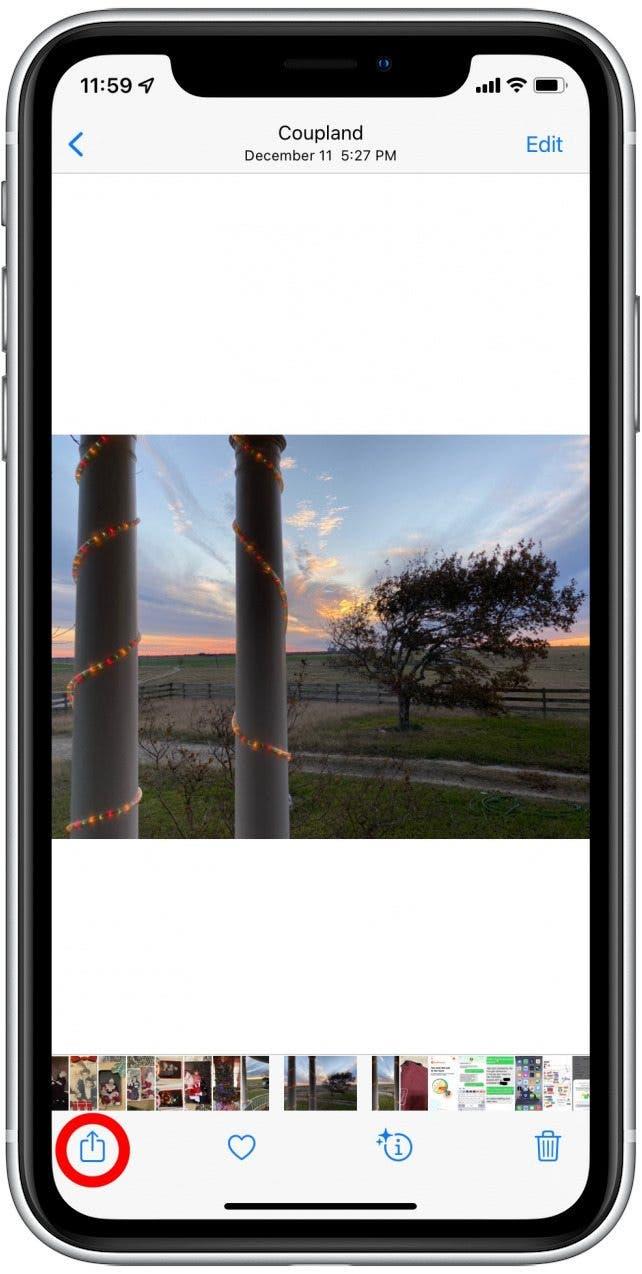
- Wischen Sie über die App -Symbole nach links.

- Tippen Sie auf das mehr Symbol .

- Tippen Sie in der oberen rechten Ecke auf das Symbol .

- Umschalten Die App, um sie daran zu hindern, in Ihrem Aktienblatt zu erscheinen. Eine App muss aus den Favoriten entfernt werden, bevor sie abgeschaltet werden kann.

- Tippen Sie auf fertig , um Ihre Änderungen zu speichern.

Einige Apps wie Post und Bücher können nicht daran hindern, auf dem gemeinsam genutzten Blatt zu erscheinen. Sie können automatisch angezeigt oder automatisch versteckt werden, basierend auf Ihrer Verwendung. Zusätzlich kann Airdrop nicht aus Favoriten entfernt oder abgeschaltet werden.
Wie passe ich die Aktionsliste an?
Wenn das Share -Blatt unter der Reihe von Apps auftaucht, gibt es eine Liste von Aktionen. Diese werden auch automatisch basierend auf Ihrer Telefonnutzung generiert. Diese können als Favoriten neu angeordnet oder markiert werden, und über die Shortcuts -App können neue Aktionen hinzugefügt werden. Finden Sie zunächst ein Foto in der Fotos -App, um Folgendes zu teilen und zu tun:
- Tippen Sie auf das Share -Symbol .
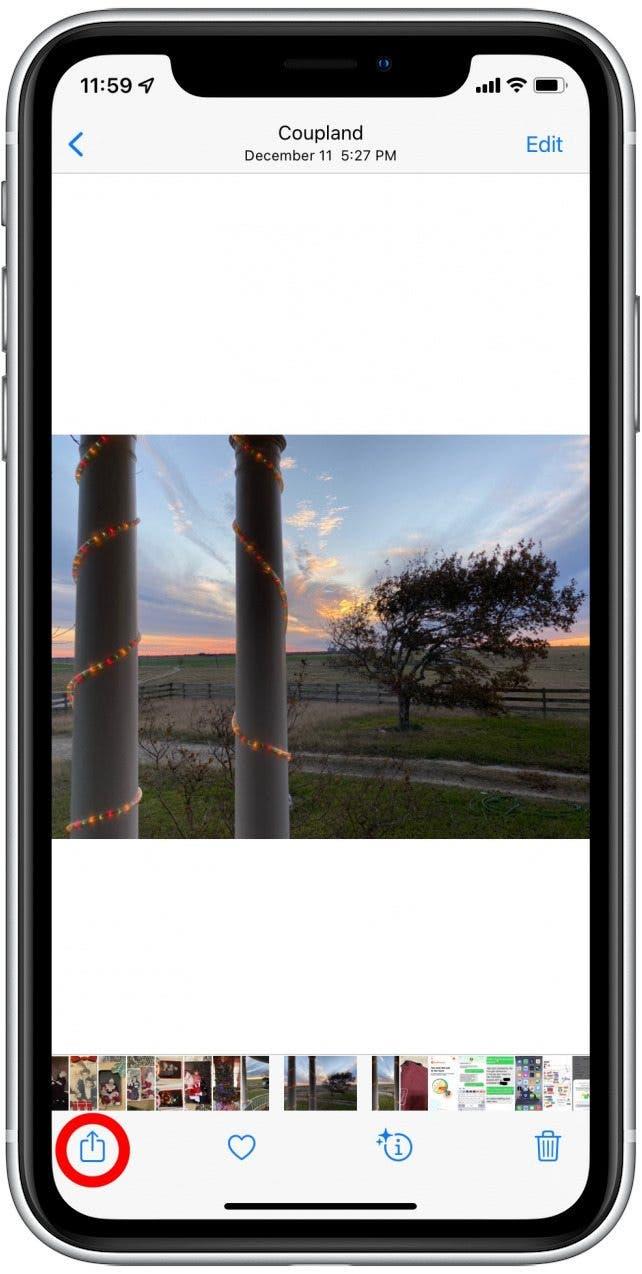
- Scrollen Sie zum Ende des Bildschirms und tippen Sie auf Aktionen .

- Fügen Sie Ihren Favoriten Aktionen hinzu, indem Sie auf das icon Green Plus -Symbol tippen. Sie können sie entfernen, indem Sie auf das rotes Minus -Symbol tippen.

- Sie können die Aktionen in Ihren Favoriten neu ordnen, indem Sie die Aktion durch die drei horizontalen Linien nach Bedarf ziehen.

- Tippen Sie auf fertig , um Ihre Änderungen zu speichern.

Je nachdem, was Sie teilen möchten, können unterschiedliche Aktionen gelten. Sie können auch Ihre eigenen Aktionen mit der Shortcuts -App erstellen.
Wenn Sie Ihr iOS -Share -Blatt anpassen, können Sie das Teilen zum Kinderspiel machen. Es ist nur wenige Schritte erforderlich, um Ihre Lieblings -Apps einzurichten und die Aktionsliste basierend auf Ihren persönlichen Anforderungen zu sortieren. Ein personalisiertes Aktienmenü kann Ihnen helfen, langfristig Zeit zu sparen.