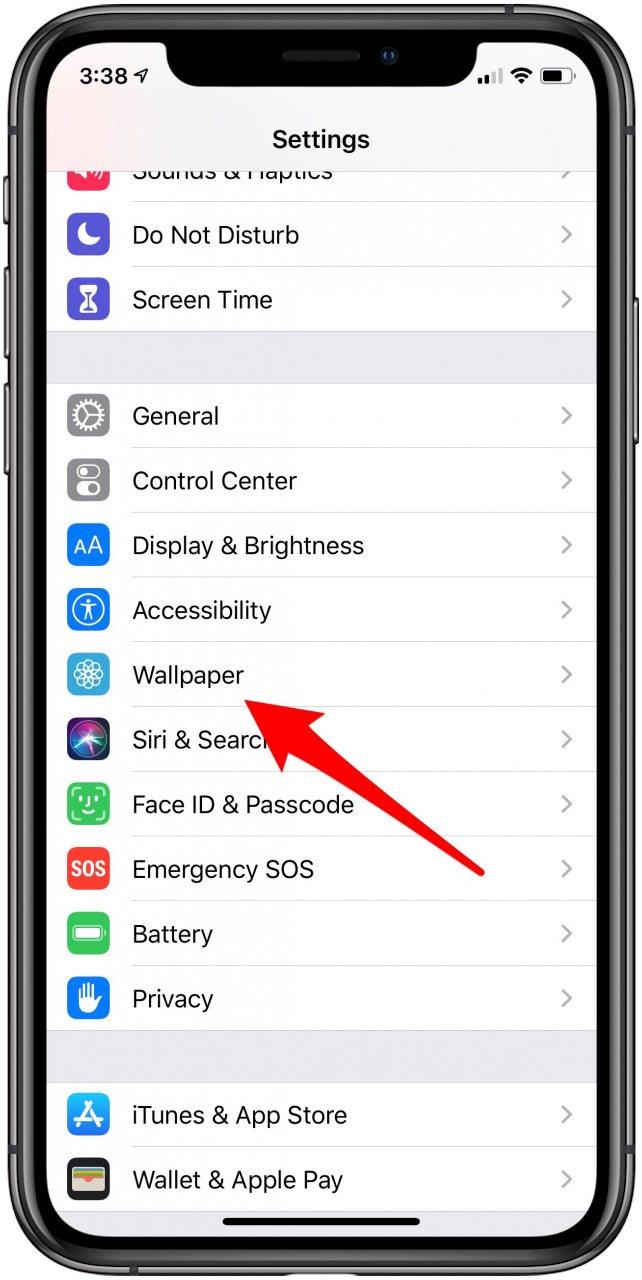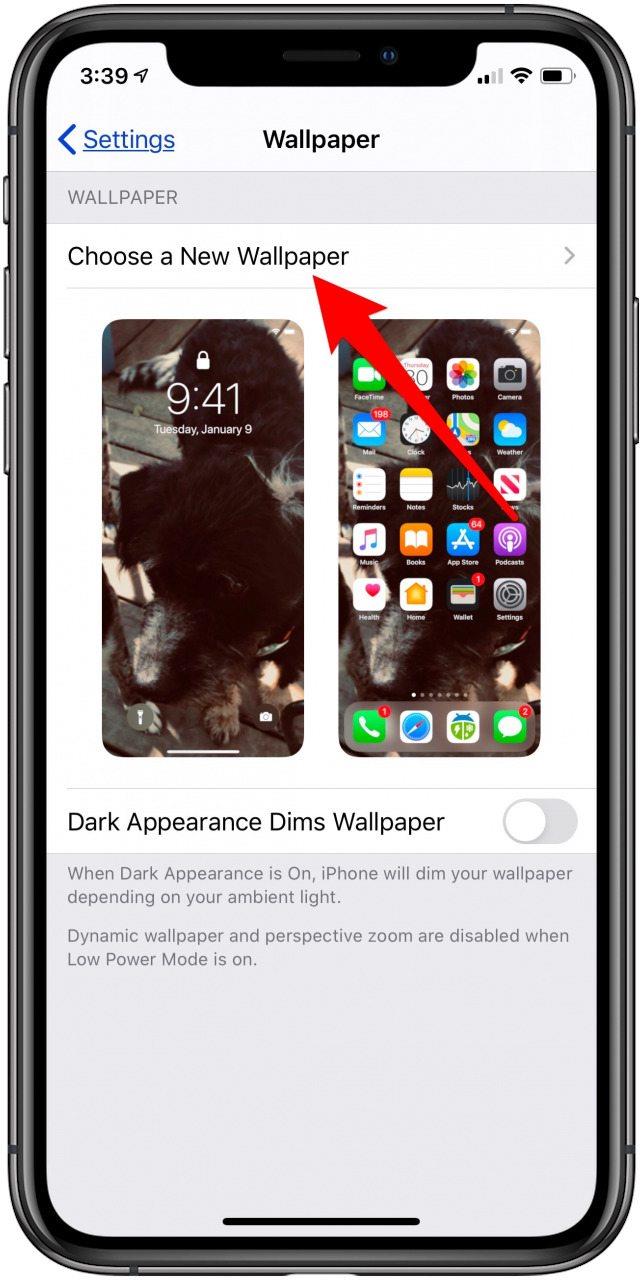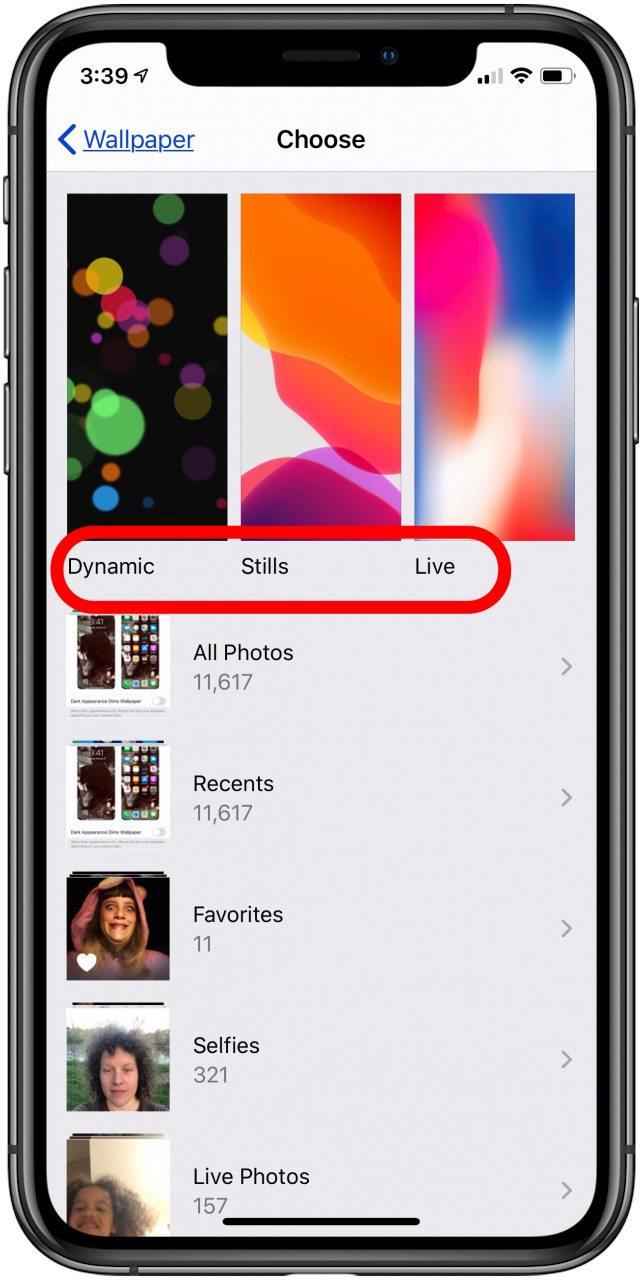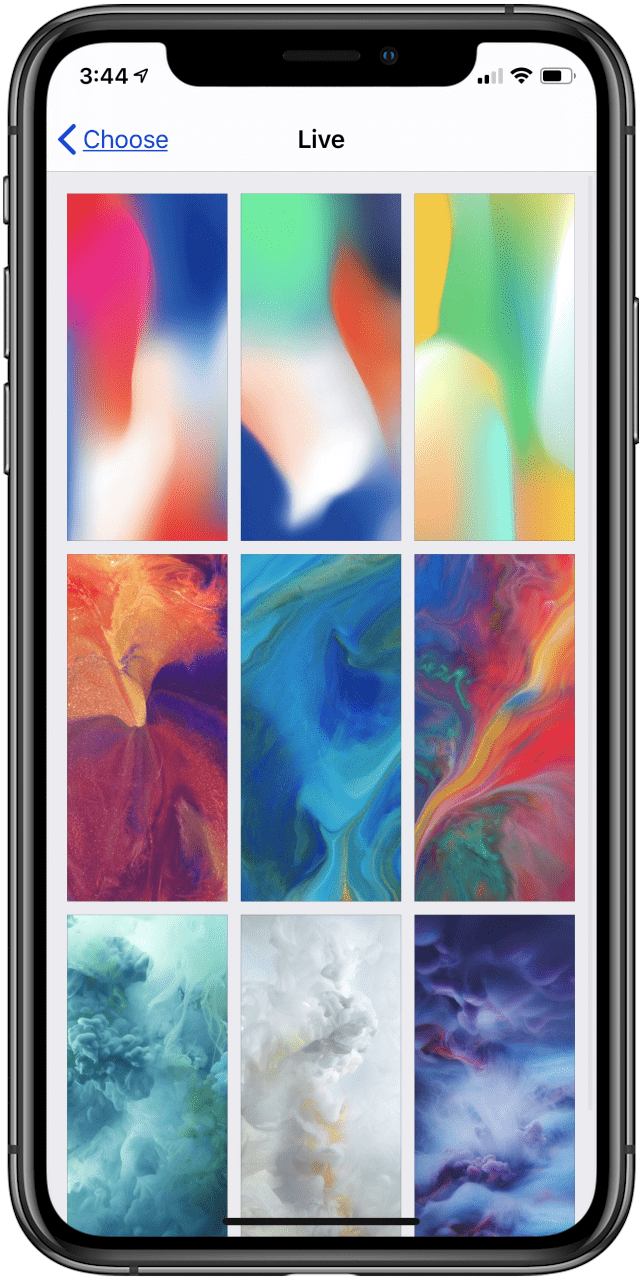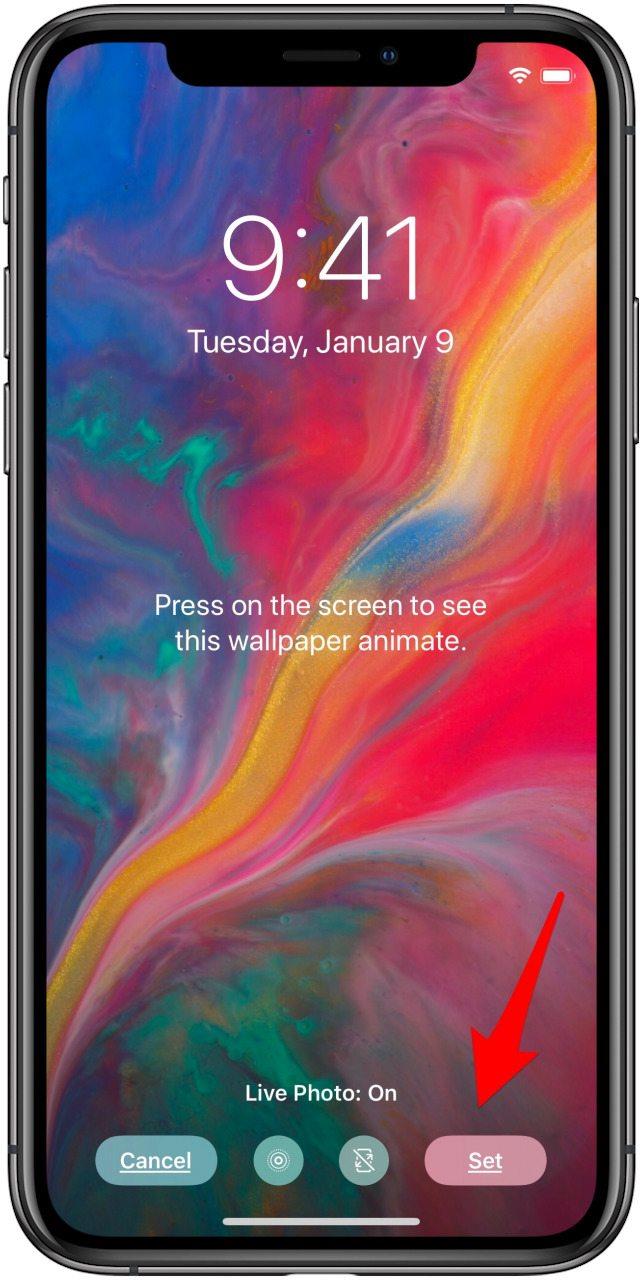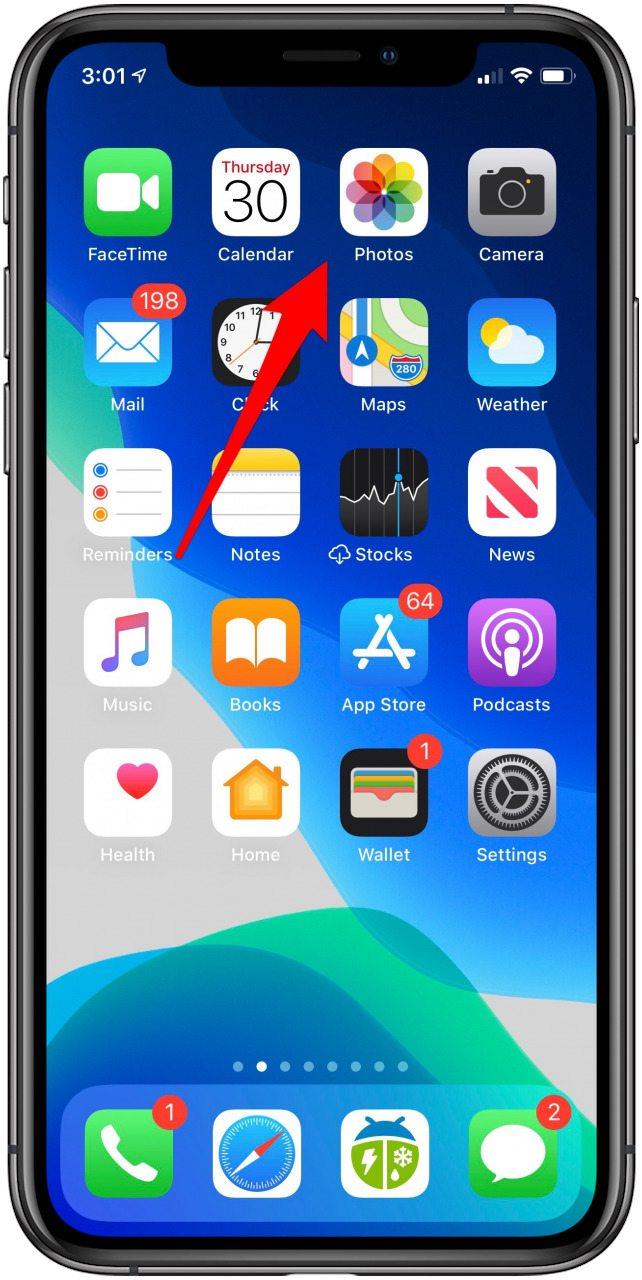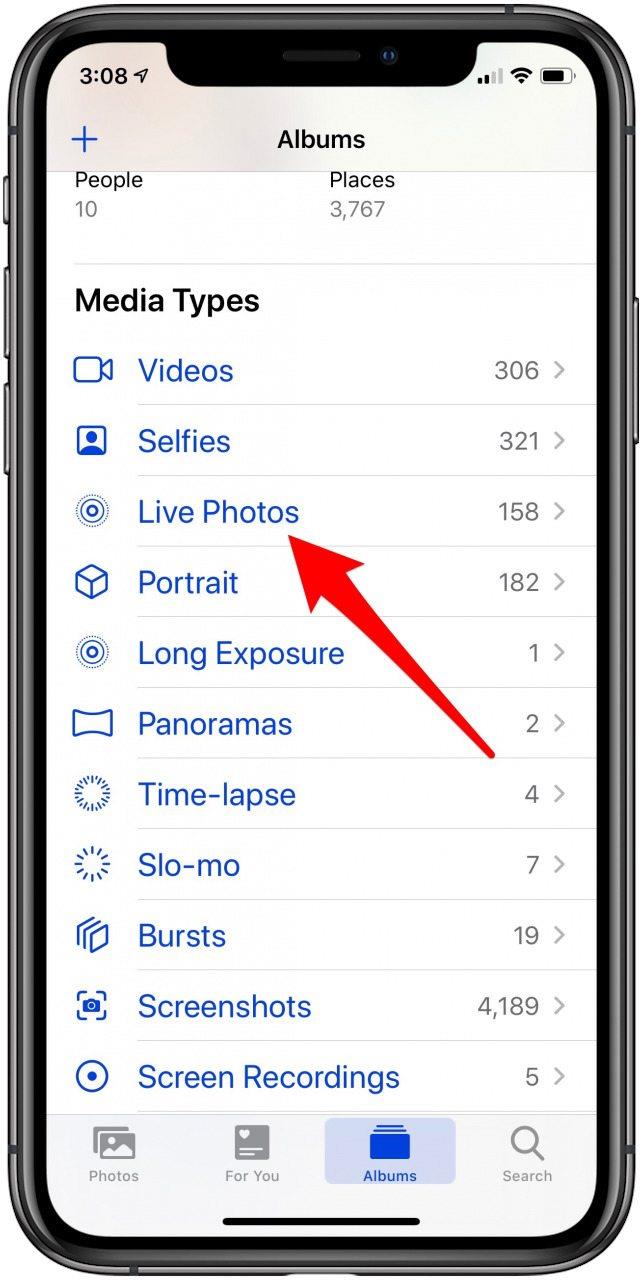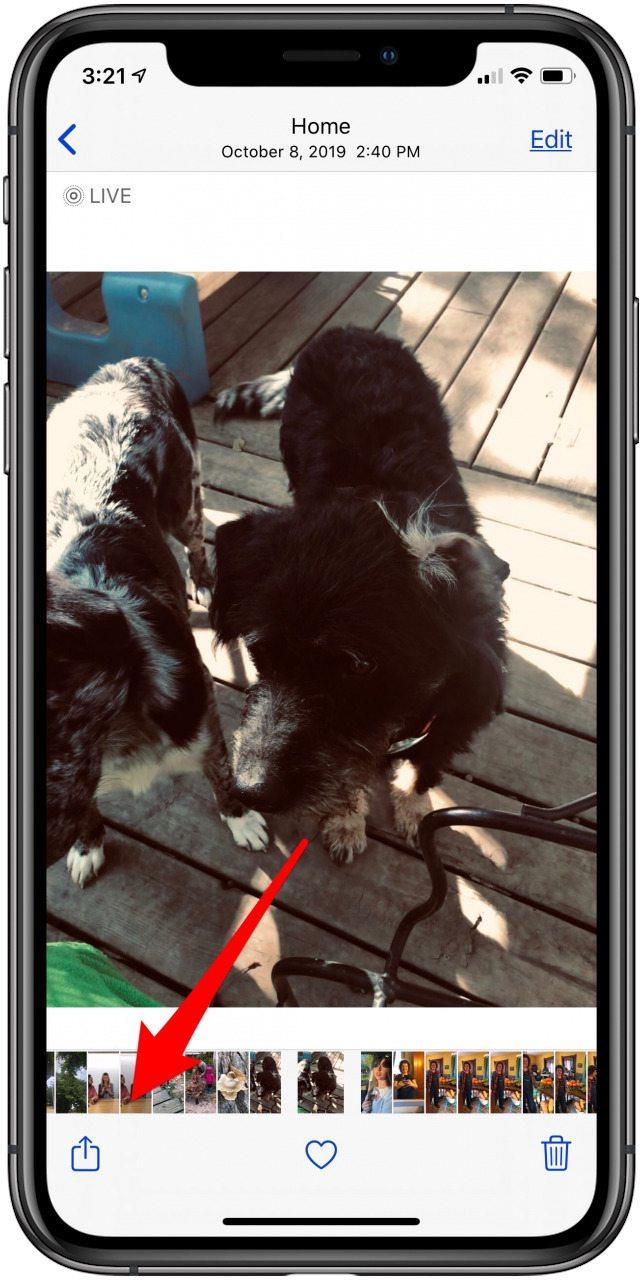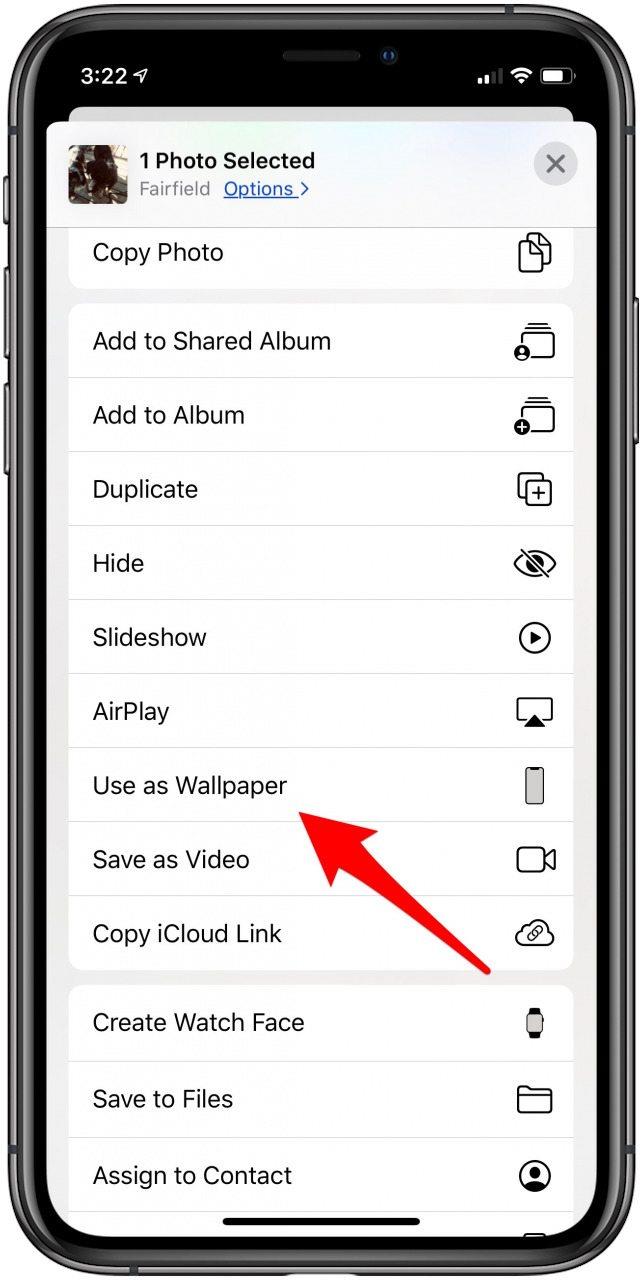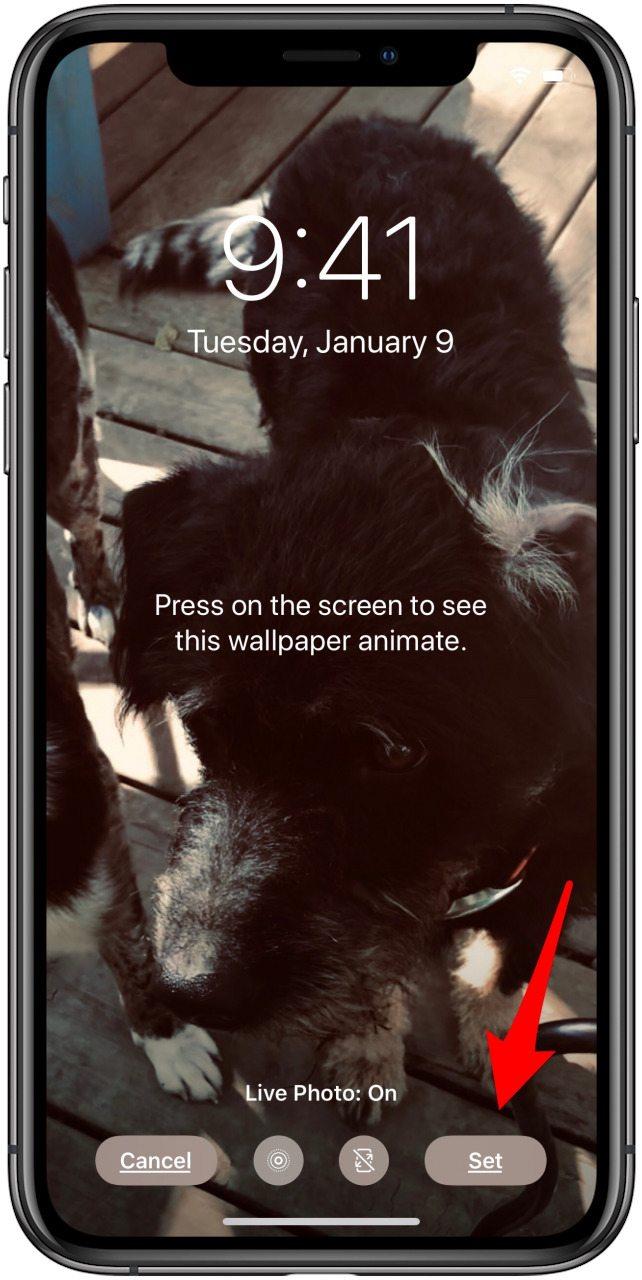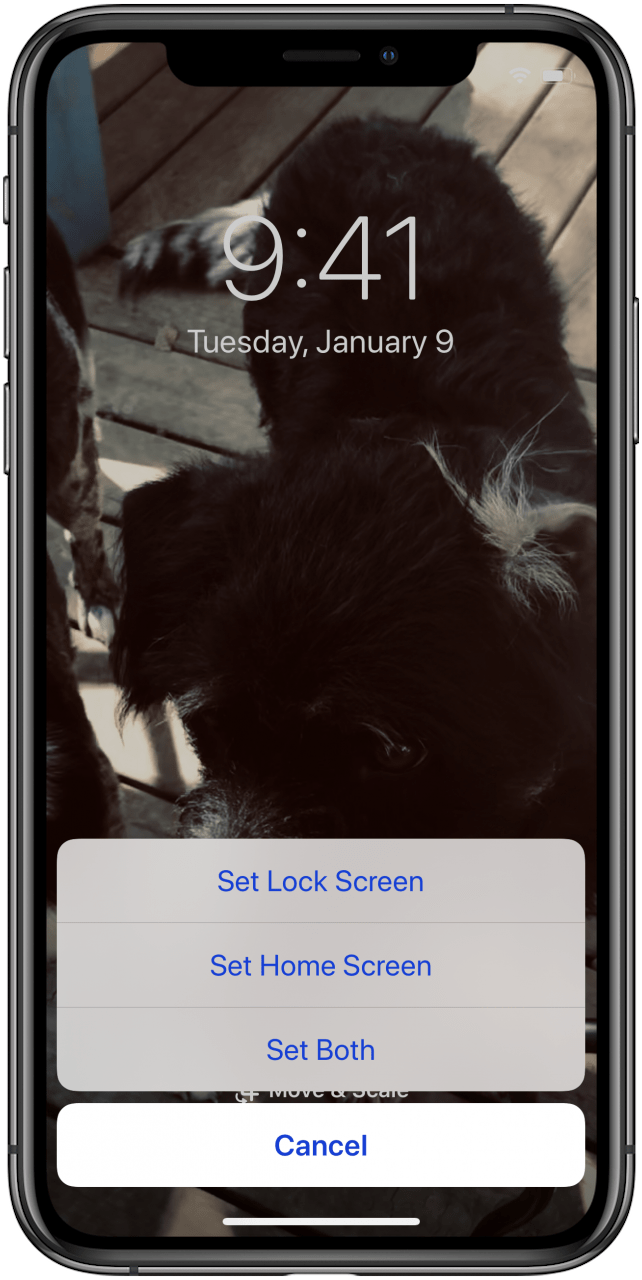Starting with the iPhone 6s, Apple introduced a selection of free Live Photo Wallpaper images to bring color and animation to your iPhone background. You can use one of these free Live Photos as your iPhone wallpaper on your Home screen or Lock screen, although the picture will only move on your Lock screen. If Apple’s offerings aren’t the cool iPhone wallpapers and backgrounds you want, you can always use your own Live Photo instead. Live Wallpaper looks like still wallpaper until you activate 3D Touch, or press and hold the screen. We’ve already gone over how to take a Live Photo and how to turn a Live Photo into a bounce GIF, now, let’s go over how to make your own Live Photo wallpaper on your iPhone.
First, let’s go over how to select one of Apple’s Live Photo Wallpaper options. Keep in mind, you can choose a Live Photo as your Home screen and Lock screen background, but it will remain static on your Home screen, and move only on your Lock screen.
How to Choose Free Live Wallpapers from Apple
- Open the Settings app.
- Tap Wallpaper.
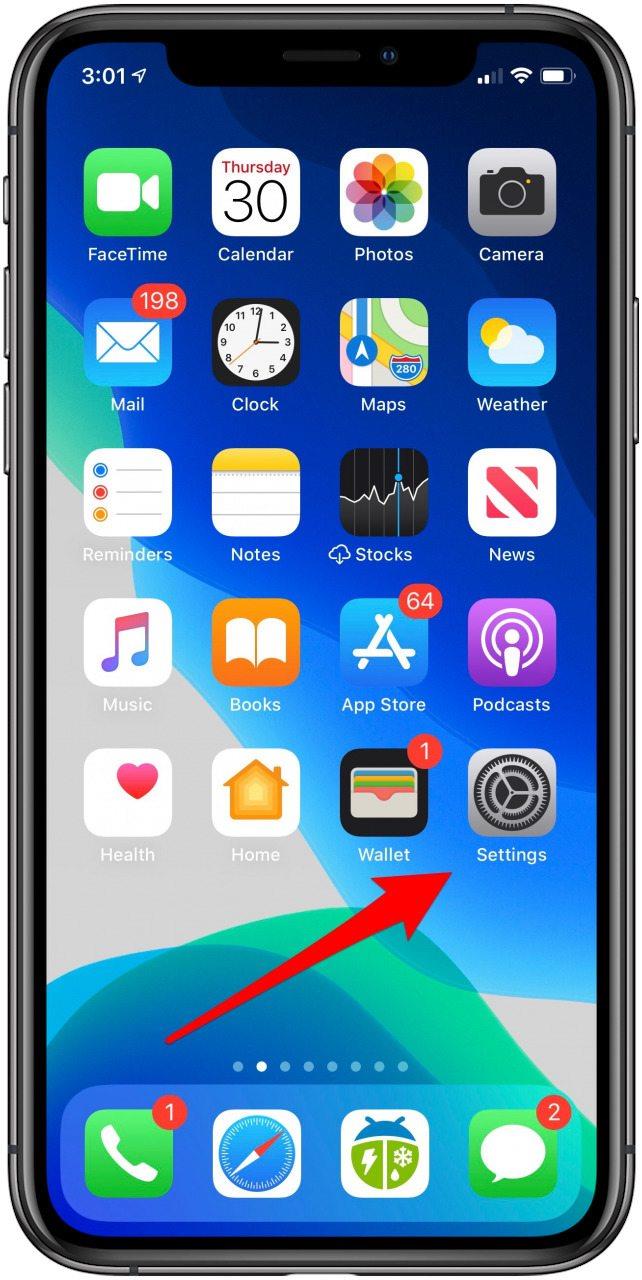

- Tap Choose a New Wallpaper.
- There are Dynamic, Stills, or Live options; tap Live.


- Tap the Live option you like best.
- Make sure Live Photo is on, then tap Set.


How to Make Your Own Live Wallpaper
To make your own wallpaper from a Live Photo and use it as a Lock screen or Home screen background, you can go through the Settings app, as above, or you can start from the Photos app.
- Open the Photos app.
- Tap Albums at the bottom of the screen, scroll down to Media Types, and tap Live Photos.


- Tap the Live Photo you want to use as your background, then tap the Share icon.
- Tap Use as Wallpaper.


- Make sure Live Photos is on, then tap Set.
- Tap Set Lock Screen, Set Home Screen, or Set Both from the menu that pops up.


Now you can firmly press your Lock screen whenever you want to bring the image to life. For more tips on how to change backgrounds on iPhone and iPad, read this!
Top Image Credit: Sanguanwong / Shutterstock.com