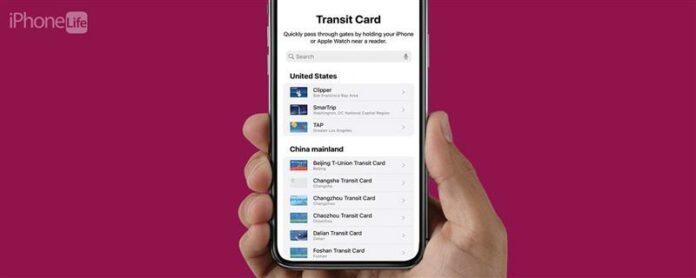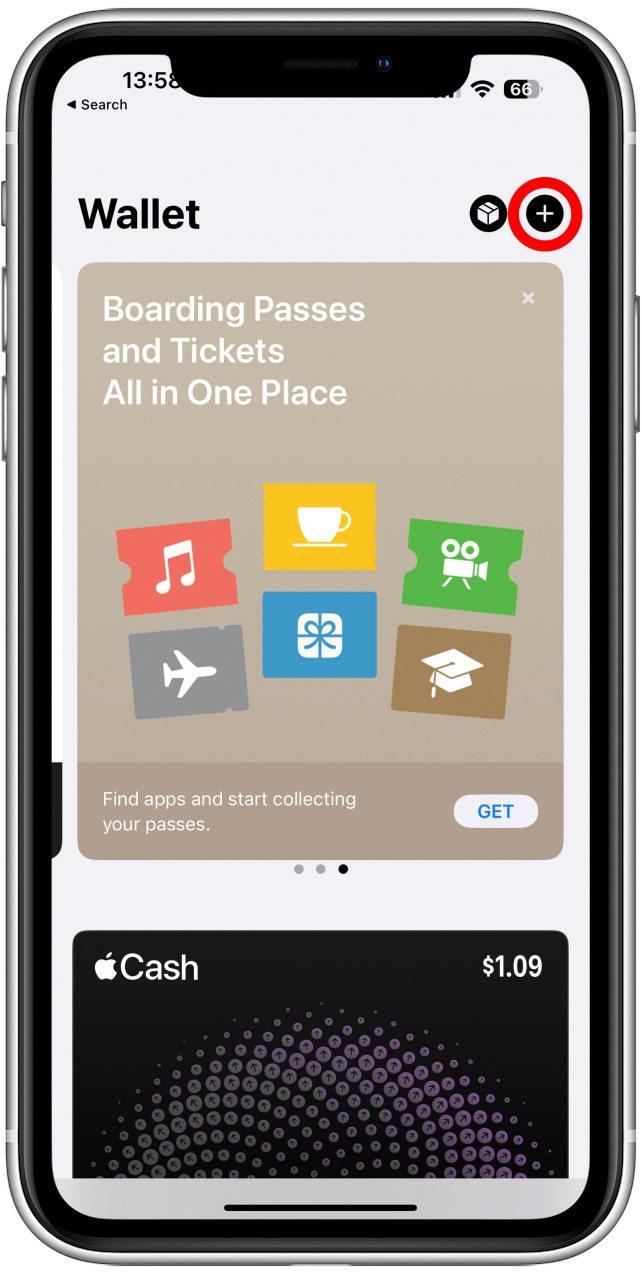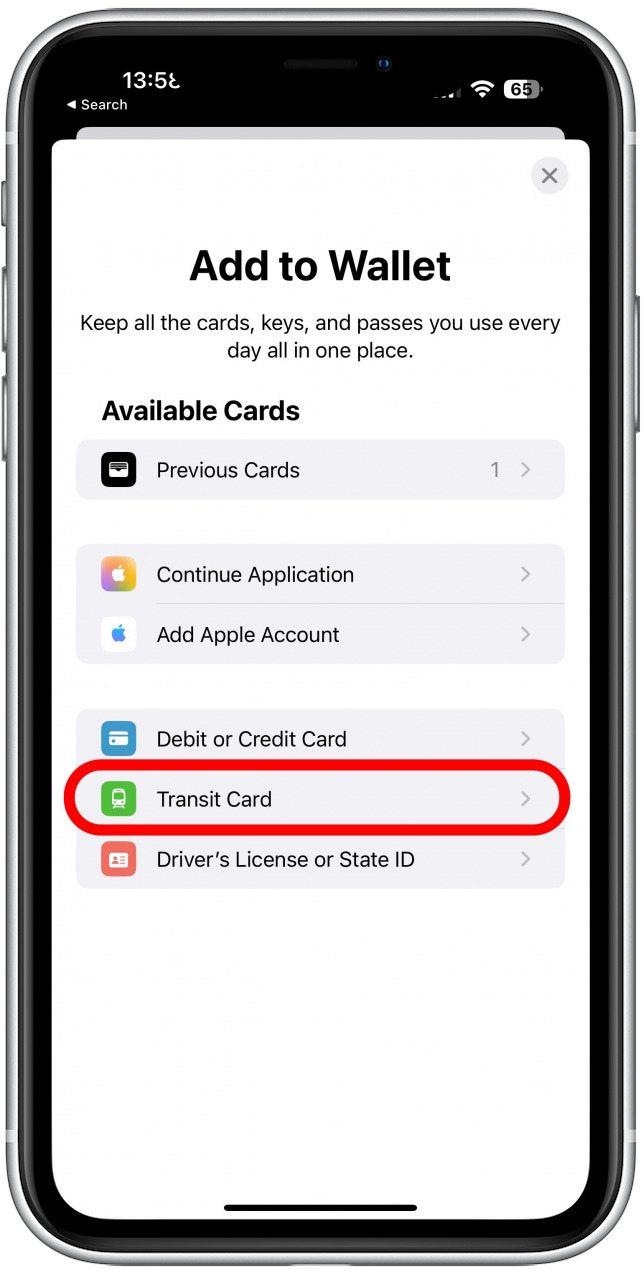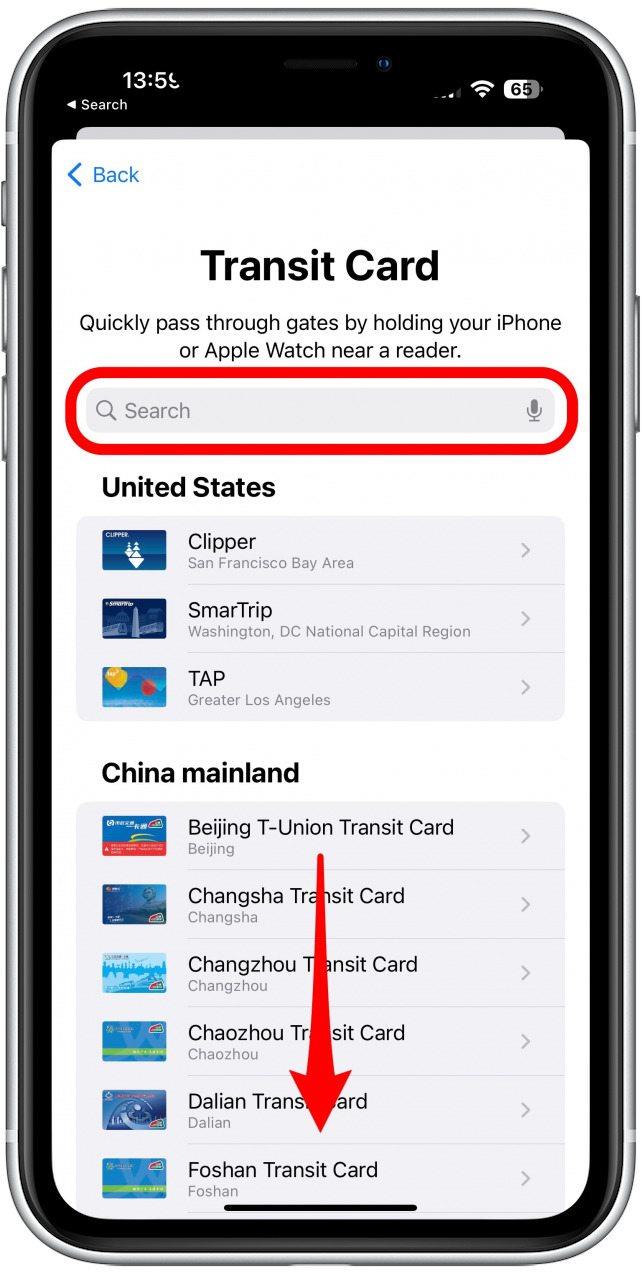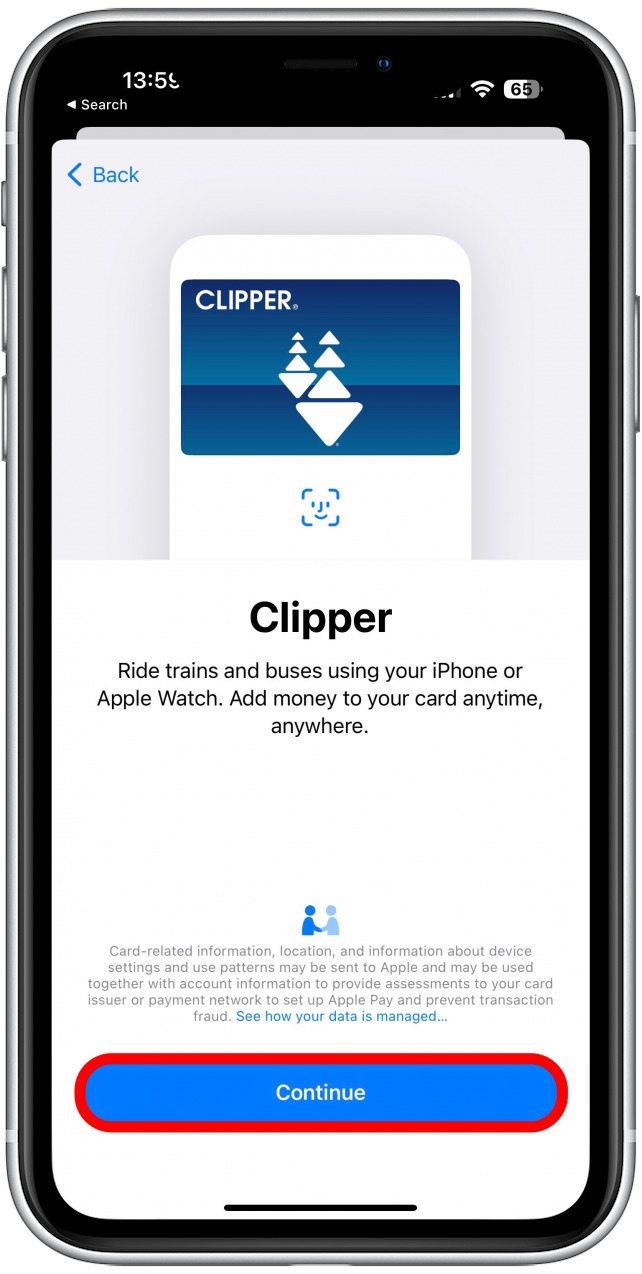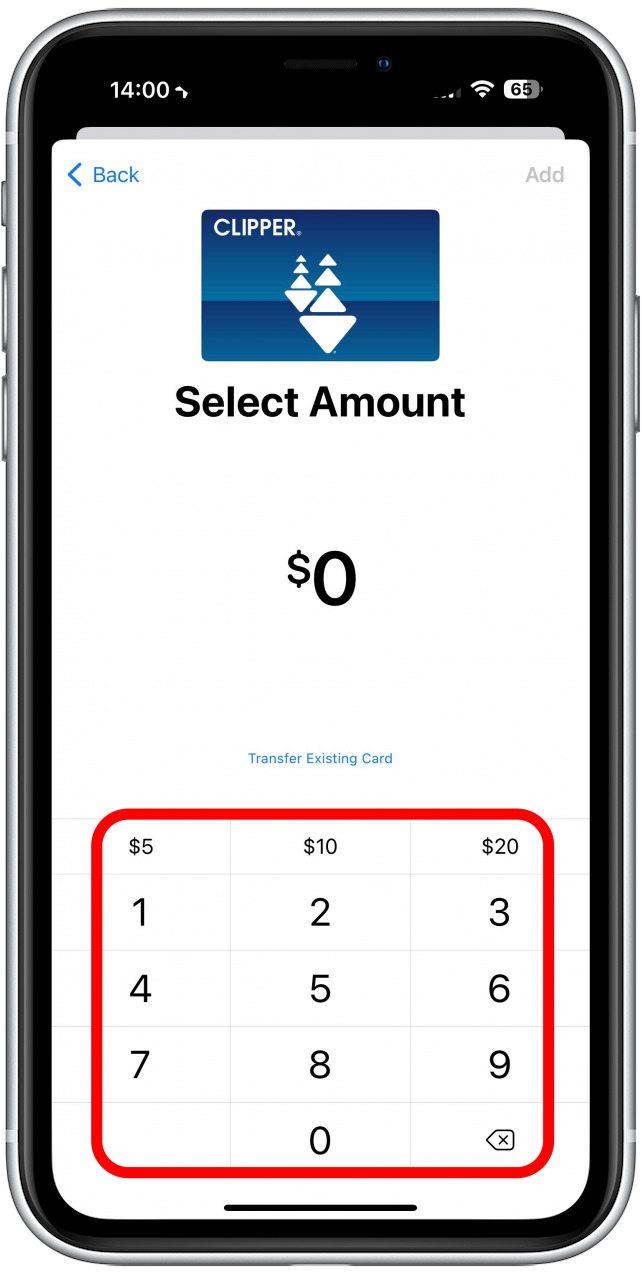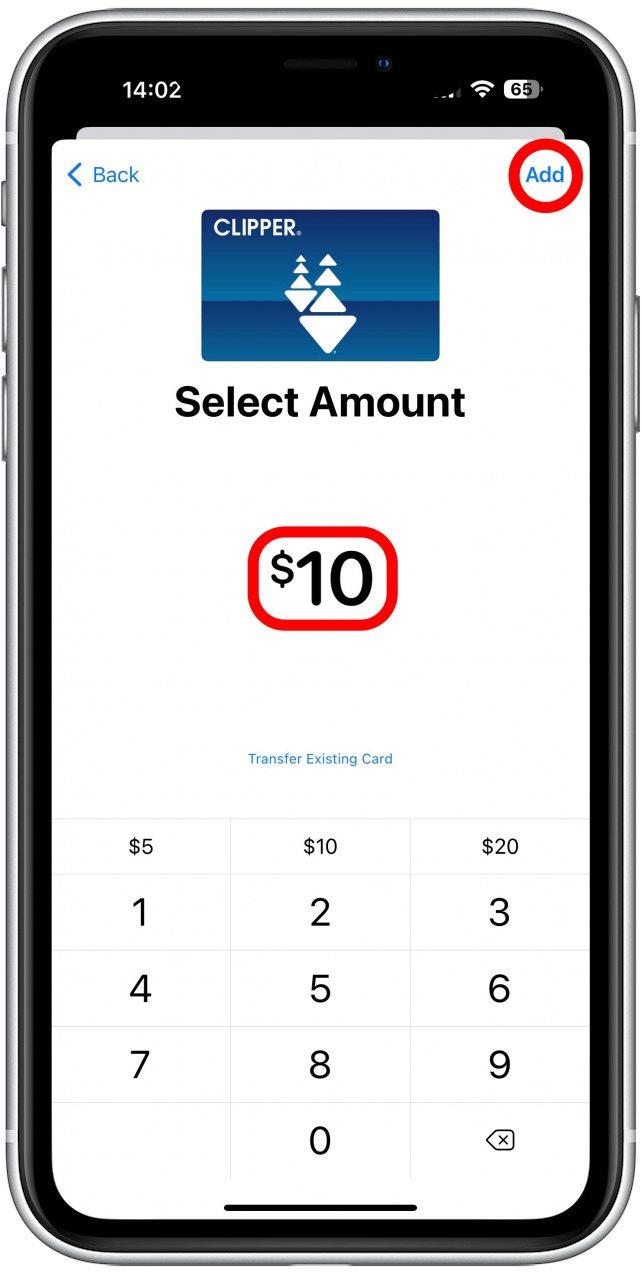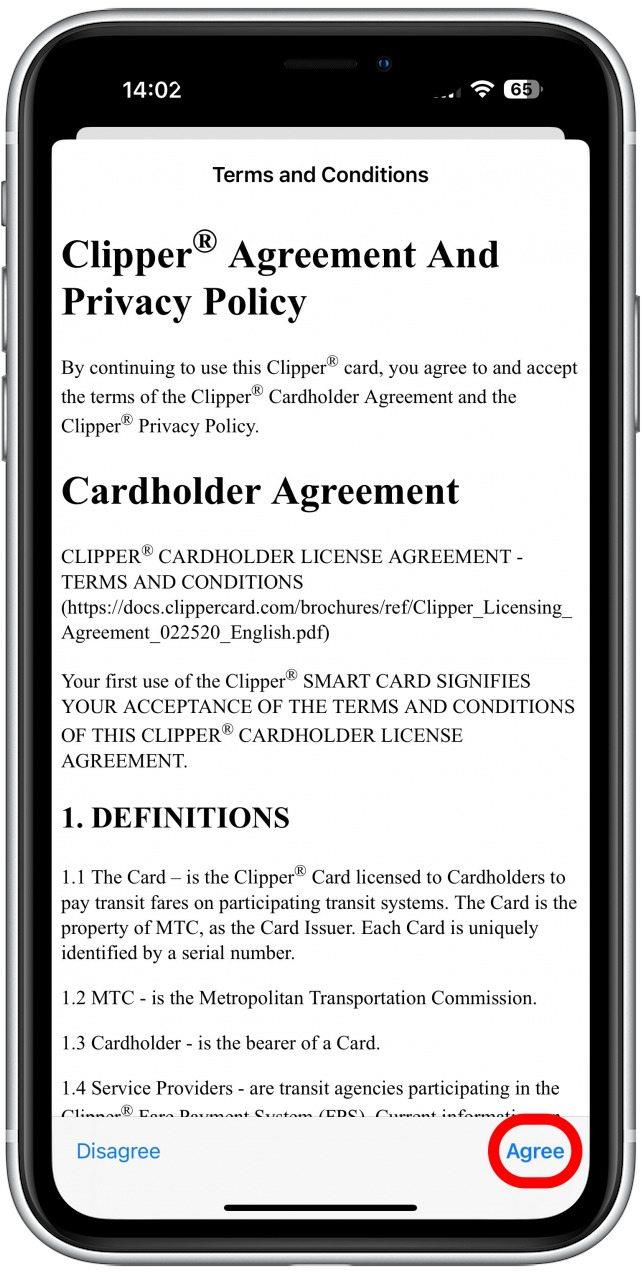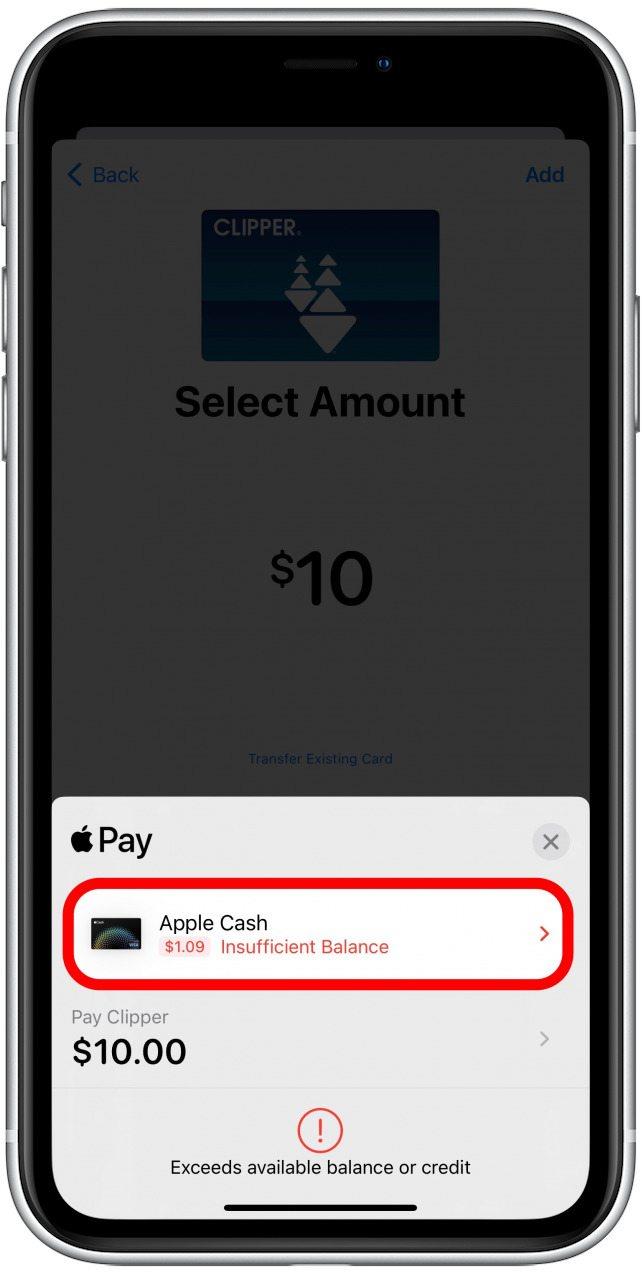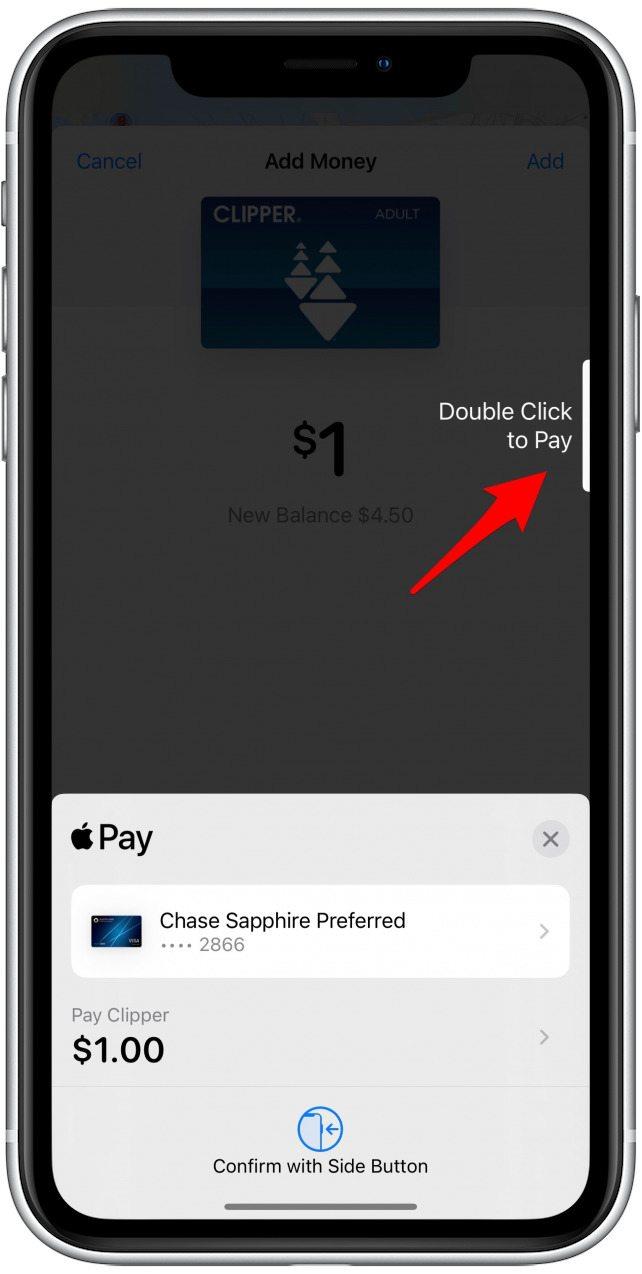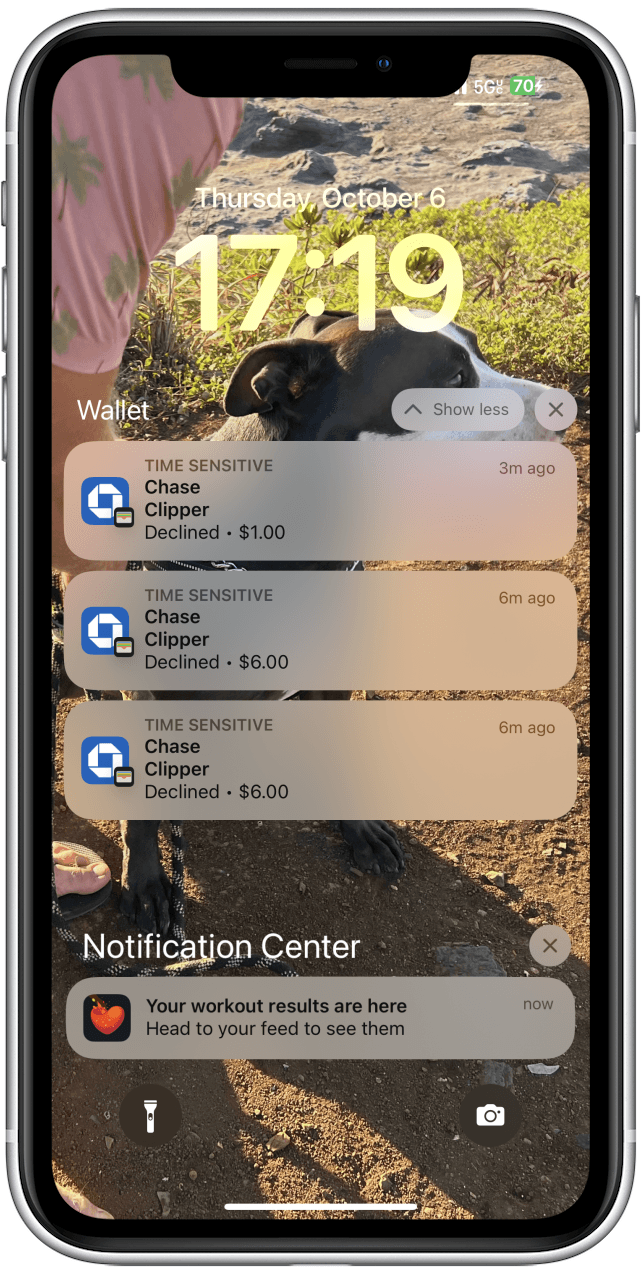Öffentliche Verkehrsmittel erleichtern das Umgang mit einer Stadt, insbesondere jetzt, wo Sie Ihre Transitkarte zu Ihrer Apfelbrieftasche hinzufügen können! Es spielt keine Rolle, ob Sie bereits über eine Kunststoff- oder Papierkarte verfügen, die Sie in eine virtuelle Konvertierung konvertieren möchten oder ob Sie während des Reisens einen brandneuen direkt in Ihrer Brieftaschen -App erstellen möchten.
Können Sie Transitkarten zu Ihrer Apfelbrieftasche hinzufügen? Ja, es ist einfach!
Es spielt keine Rolle, ob Sie bereits eine physische Karte haben oder ob Sie unterwegs sind und eine virtuelle direkte in Ihrer Apfelbrieftasche erstellen müssen. Sie können beide ausführen, indem Sie den folgenden Schritten folgen. Sie benötigen Ihr iPhone. Software, damit dies funktioniert. Für weitere Tipps und Tricks von Apple -Brieftaschen vergessen Sie nicht, dass Sie unsere kostenlose tags des Tages Abonnieren. > Newsletter!
- Um Ihrer Apple -Brieftasche eine Transitkarte hinzuzufügen, müssen Sie zuerst Ihre Wallet App öffnen.
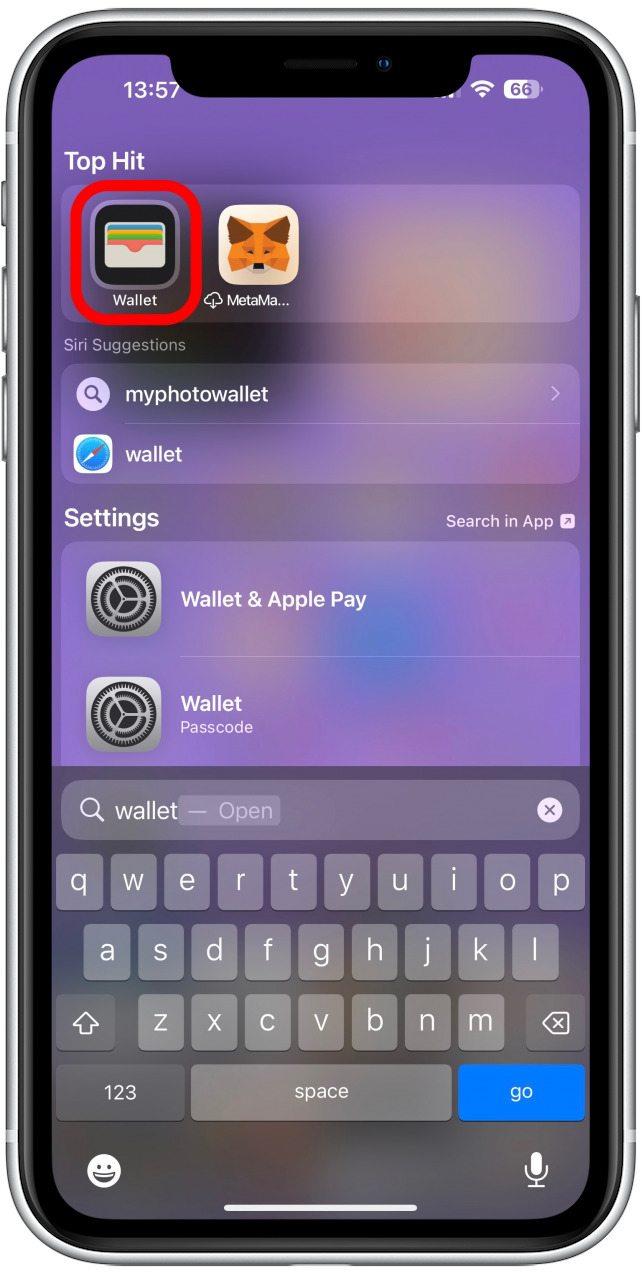
- Tippen Sie auf das -Symbol , um die verschiedenen Kartenarten anzuzeigen, die Sie hinzufügen können.

- Tippen Sie auf Transit Card .

- Suchen Sie die richtige Karte aus der Liste oder suchen Sie danach.

- Tippen Sie auf fort .

- Wenn Sie bereits über eine physische Karte verfügen, tippen Sie auf die vorhandene Karte und befolgen Sie die Anweisungen auf dem Bildschirm, um das Gleichgewicht zu übertragen.

- Wenn Sie eine neue erstellen, geben Sie den Betrag ein, den Sie hinzufügen oder eine der vorgewählten Beträge aus auswählen möchten, die 5, 10 USD oder 20 US-Dollar enthalten.

- Sobald Sie die richtige Menge auf Ihrem Bildschirm sehen, tippen Sie auf add .

- Lesen Sie die Allgemeinen Geschäftsbedingungen durch und tippen Sie auf . Wenn Sie nicht zustimmen, können Sie nicht weiter einrichten.

- Standardmäßig können Sie Ihre zuletzt verwendete Zahlungsmethode verwenden, um Ihre Transitkarte zu übertreffen. Wenn Sie darauf tippen, können Sie eine andere Option auswählen.

- Doppelklicken Sie auf Ihre Seitenknopf (oder die Home-Taste auf einem älteren iPhone), um die Zahlung zu erfüllen. Möglicherweise müssen Sie auch Gesichts -ID, Berührungs -ID oder Ihren Passcode verwenden, um die Zahlung zu autorisieren.

- Wenn Sie Ihre Kreditkarte noch nie mit Apple Cash verwendet haben oder sich in einer neuen Stadt/einem neuen Land befinden, besteht die Möglichkeit, dass Ihre Zahlung möglicherweise abgelehnt wird. Sie können versuchen, eine andere Karte zu verwenden, die Zahlung über Ihre Bank -App zu genehmigen oder Ihre Bank telefonisch zu kontaktieren, um dies zu beheben.

Sobald Sie bereit sind, Ihre Karte zu scannen, doppelklicken Sie einfach auf die Seitenknopf (oder die Home-Taste, wenn Sie ein älteres Modell-iPhone haben). Sie sehen Ihre neue Transitkarte unter Ihren anderen Karten und Tasten.
Profi -Tipp: Während jede Kreditkarte, die Sie zu Ihrer Apple Wallet hinzufügen, auch auf Ihrer Apple Watch angezeigt wird, können Transitkarten nur auf Ihrer Uhr oder auf Ihrem Telefon sein. Sie können problemlos zwischen den beiden übertragen werden, können jedoch nicht gleichzeitig verwendet werden. Wenn Sie also eine Karte für zwei Personen verwenden möchten, müssen Sie den Scanprozess zweimal mit Ihrem iPhone- oder Apple Watch durchlaufen.
Rückkehr zu Top Rückkehr zu Top
Jetzt wissen Sie, wie Sie Transitkarten zu Ihrer Apfelbrieftasche hinzufügen! Apple fügt immer mehr Möglichkeiten hinzu, Ihre virtuelle Brieftasche zu nutzen, z. B. das Hinzufügen von Hotelzimmerschlüssel, Flugtickets und sogar Tickets zu Veranstaltungen. Manchmal haben Konzerte sogar ausdrückliche Linien für Leute, die ein Ticket in ihren Brieftaschen verwenden. Achten Sie also aus und sehen Sie, ob Ihr iPhone Ihnen helfen kann, Zeit in der Schlange zu warten! Als nächstes lernen a>.