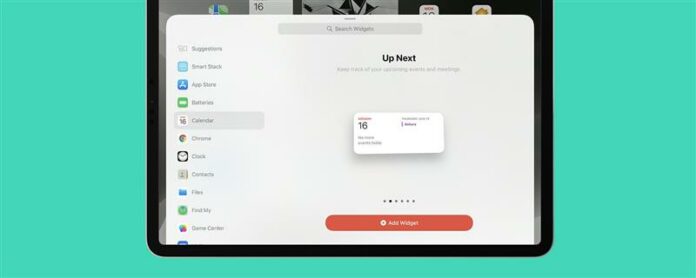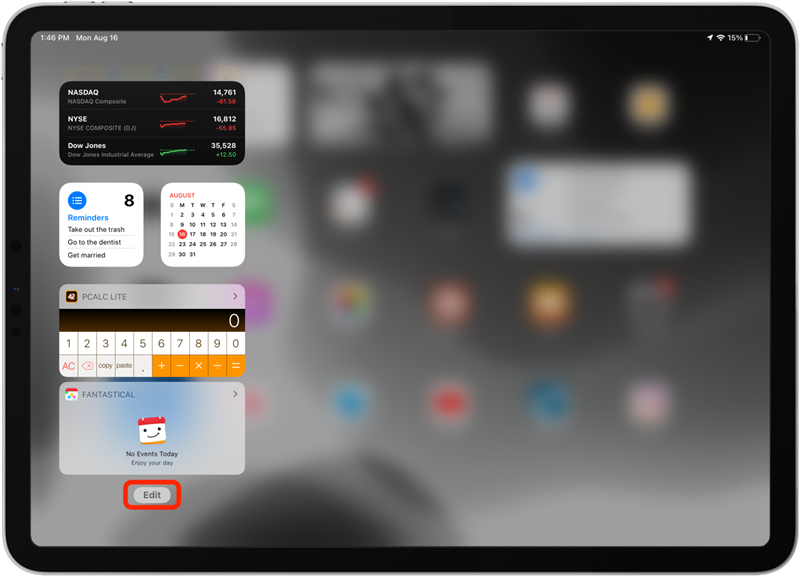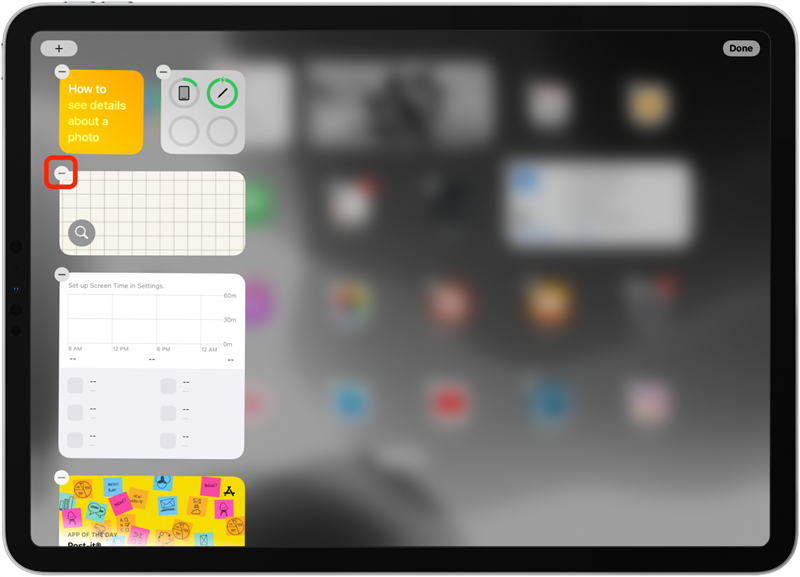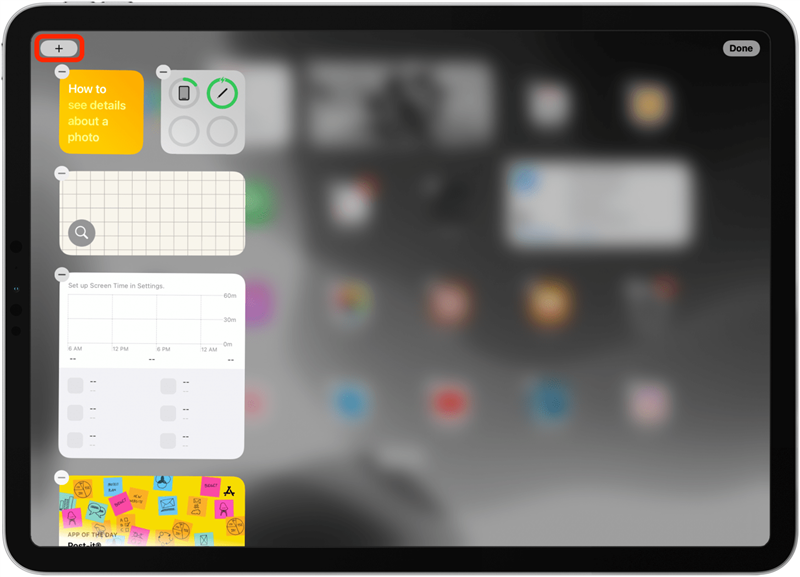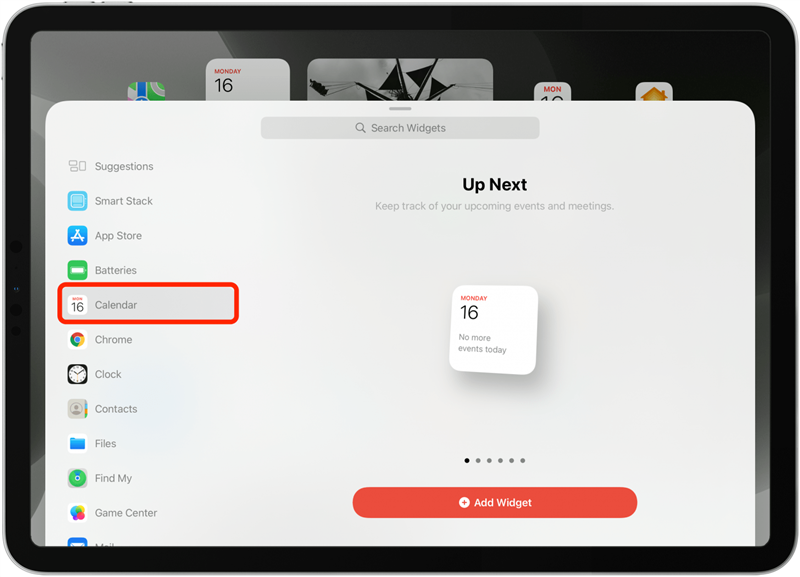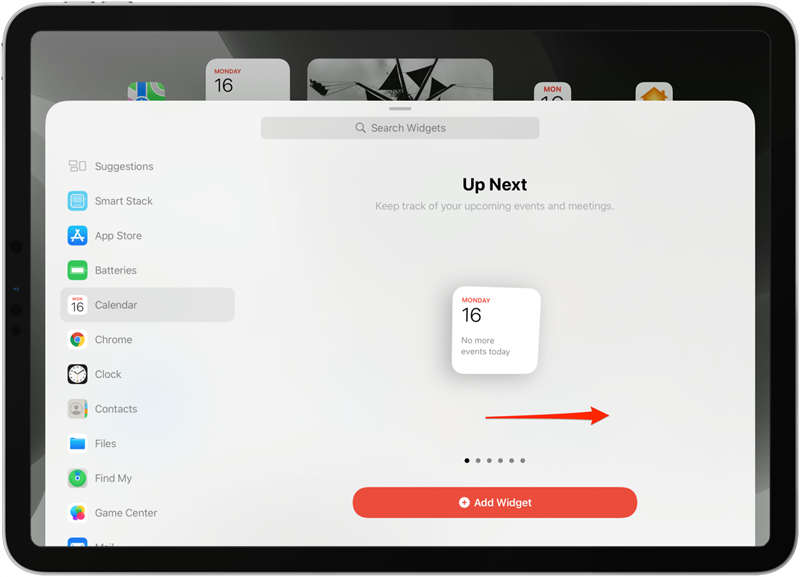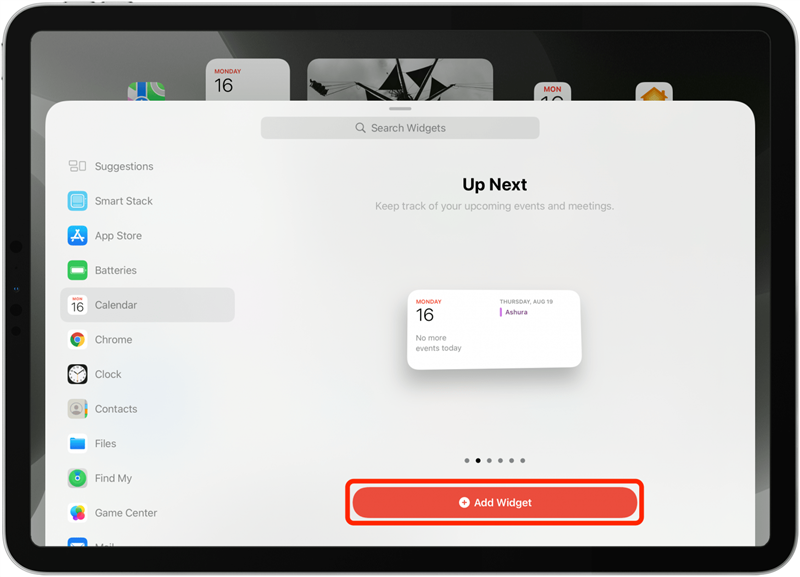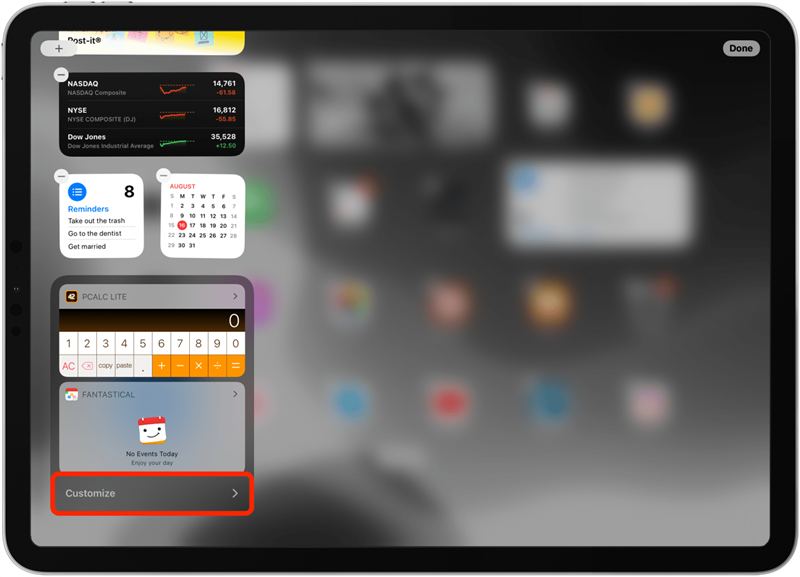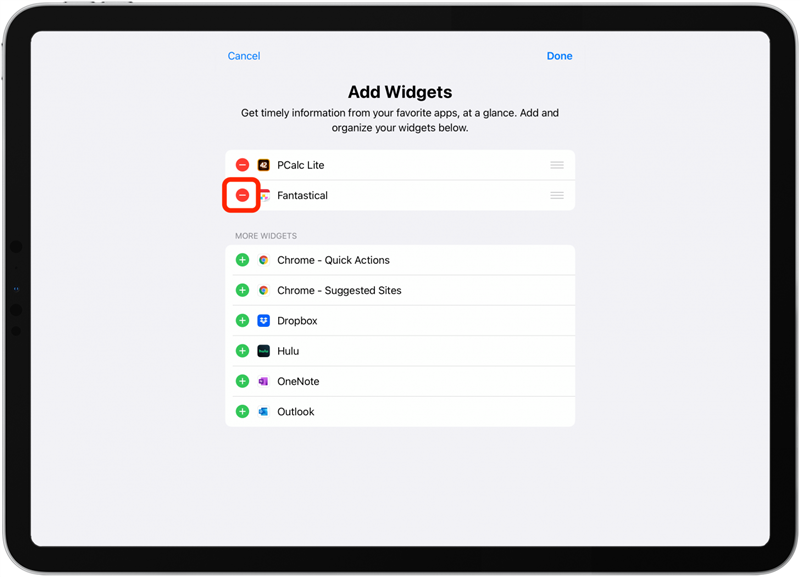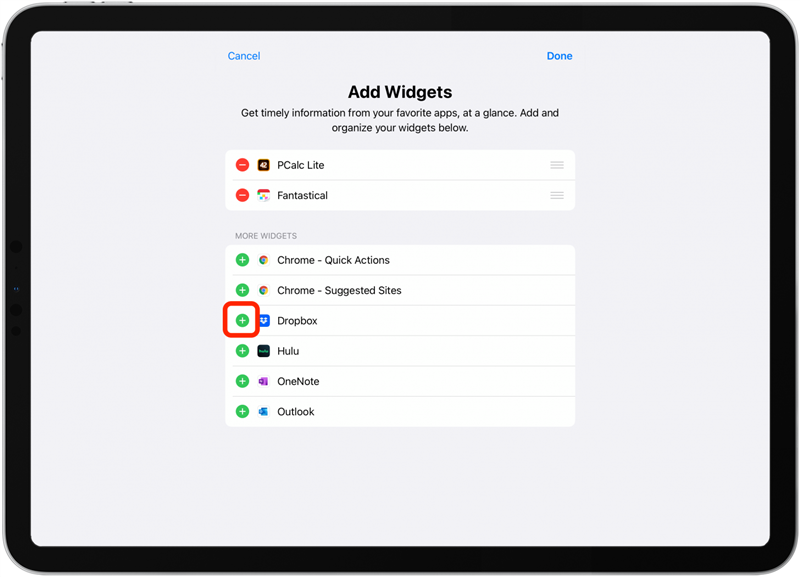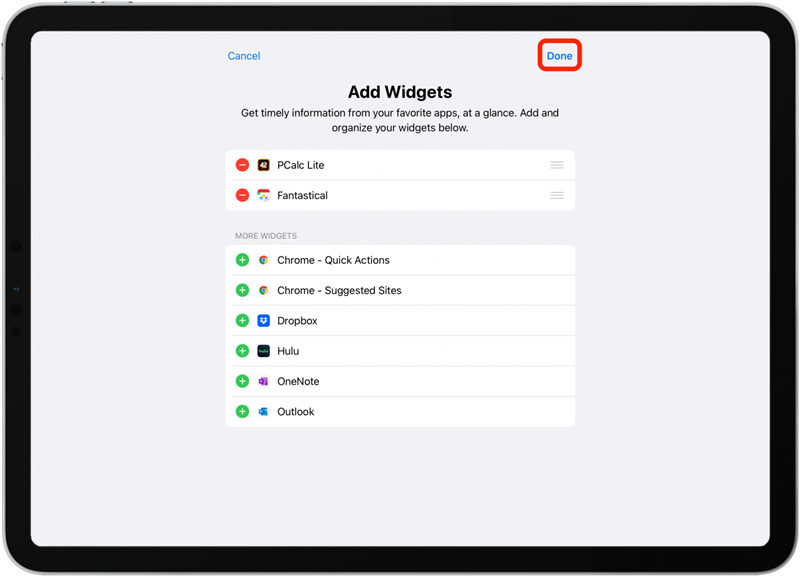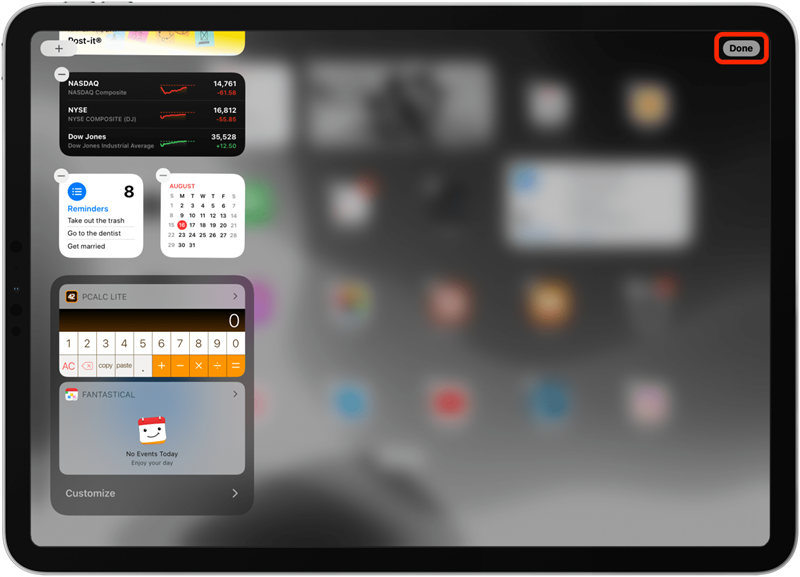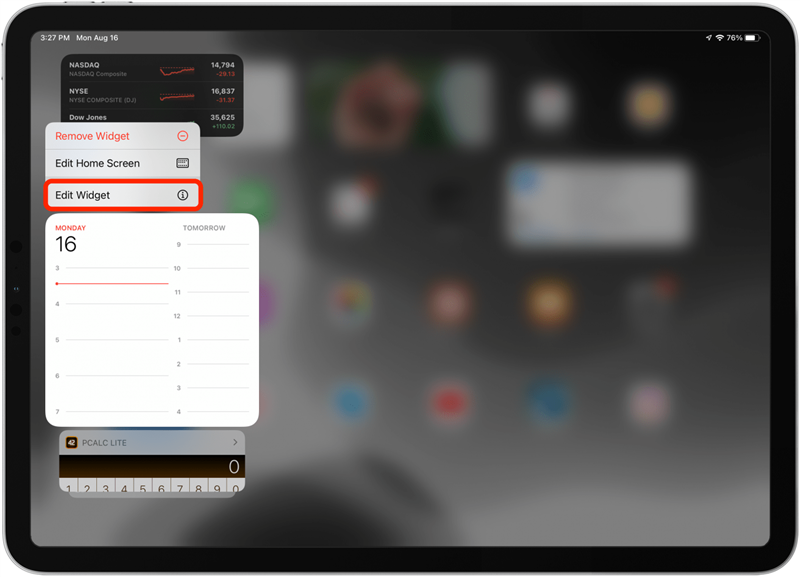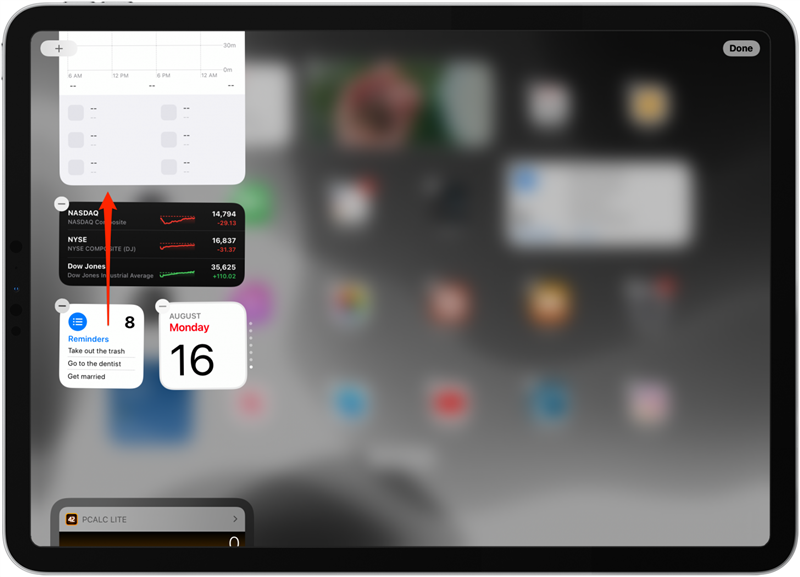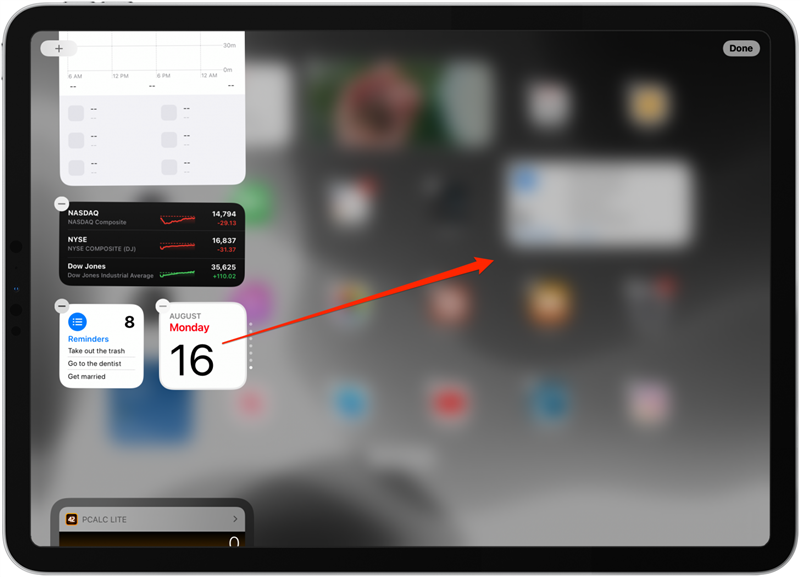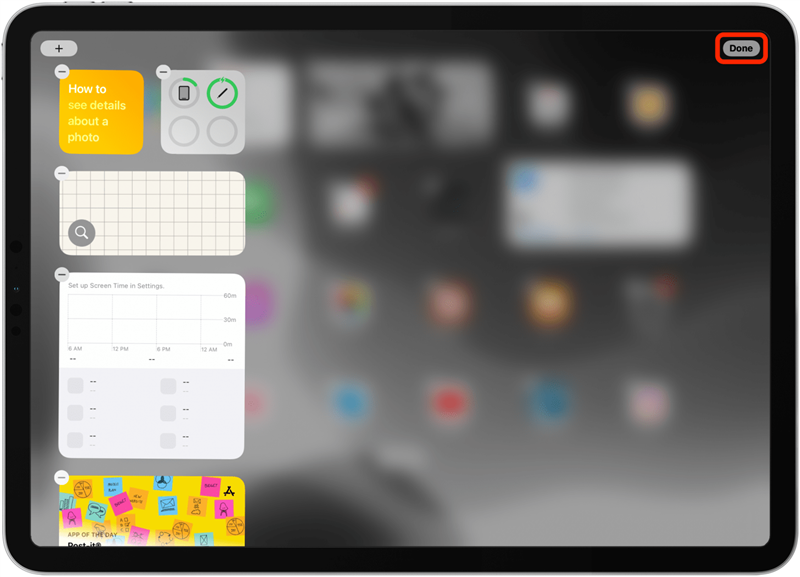Was sind Widgets? Widgets sind die größeren Symbole, mit denen Sie auf einen Blick Informationen aus Ihren Apps erhalten. Beispielsweise zeigt Ihnen ein Wetter -Widget das Wetter direkt auf dem Startbildschirm oder heute, damit Sie die App nicht öffnen müssen. Wir werden Widgets heute hinzufügen, entfernen und anpassen.
Related: So passen Sie ein Aktionsmenü auf Ihrem iPhone an < /em>
Springen zu:
- So löschen und hinzufügen Sie das Widget zu iPad heute Ansicht
- So kann man iPad -Widgets in Today Ansicht anpassen
So löschen Sie und fügen Sie das iPad heute Widget zu und fügen Sie die Ansicht hinzu
Widgets haben signifikante Updates mit iPados 15 gesehen, einschließlich der Option, < a href = „https://www.iphonelife.com/content/how-to-add-widget-ipad-home-screen-ipados-15“> Fügen Sie dem iPad-Startbildschirm Widgets hinzu. Heute anzeigen Sie diese Version oder später, um die folgenden Schritte auszuführen. Hier erfahren Sie, wie Sie Apple und Nicht-Apple-Widgets aus der heutigen Ansicht auf Ihrem iPad hinzufügen und entfernen.
- Wischen Sie von Ihrem ersten Startbildschirm rechts nach rechts, um die Heute zu öffnen .
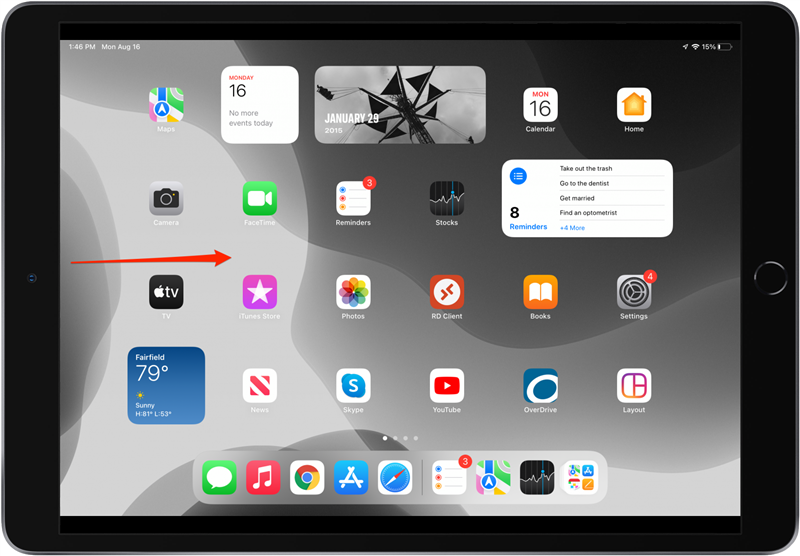
- Scrollen Sie zum Ende der heutigen Ansicht und tippen Sie auf Bearbeiten .

- Um ein Widget zu entfernen, tippen Sie auf das Minus -Symbol .

- Um ein Widget hinzuzufügen, tippen Sie auf das Plus -Symbol .

- Tippen Sie auf die App, für die Sie ein Widget hinzufügen möchten.

- Wischen Sie durch die Symbolgrößen, um die gewünschte auszuwählen.

- Tippen Sie auf Widget .

- Um ein Widget für eine Nicht-Apple-App hinzuzufügen, scrollen Sie zum Ende der heutigen Ansicht im Bearbeitungsmodus und tippen Sie auf anpassen .

- Tippen Sie auf das Minus-Symbol , um eine Nicht-Apple-App aus der heutigen Ansicht zu entfernen.

- Tippen Sie auf das Plus-Symbol , um Ihrer heutigen Ansicht eine Nicht-Apple-App hinzuzufügen.

- Tippen Sie auf erledigt , um das Anpassungsmenü für Nicht-Apple-Apps zu beenden.

- Tippen Sie auf fertig , um den Bearbeitungsmodus zu beenden.

So passen Sie iPad -Widgets in der heutigen Ansicht an.
Sobald Sie entschieden haben, welche Widgets Sie in Ihrer heutigen Ansicht haben möchten, können Sie auch Widgets in Ihrer Liste höher oder niedriger verschieben und bestimmte Widget -Anzeigen weiter anpassen. Hier ist wie:
- Um die anpassbaren Anzeigeeinstellungen für ein Widget zu bearbeiten, drücken Sie das Widget, das Sie bearbeiten möchten.
- Tippen Sie auf Widget und passen Sie die spezifischen Widget -Einstellungen an. (Wenn diese Option nicht angezeigt wird, bedeutet dies, dass dieses Widget nicht weiter angepasst werden kann.)

- Drücken Sie ein Widget auf der Widget -Liste, um ein Widget höher oder niedriger in Ihrer heutigen Ansicht anzuzeigen.

- Drücken Sie ein Widget nach rechts, um ein Widget aus der heutigen Ansicht und auf Ihren Startbildschirm zu verschieben.

- Tippen Sie auf fertig .

Sie können auch zum iPad-Startbildschirm , damit Sie Ihre iPad -Widgets bequem in Ihre Apps platzieren können.