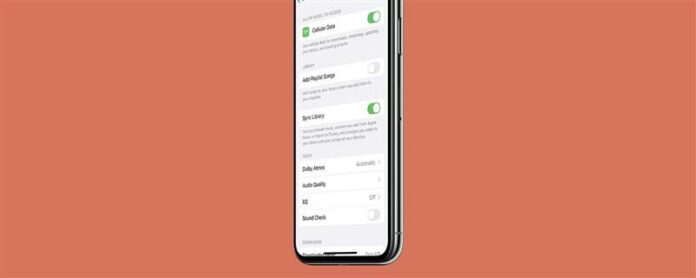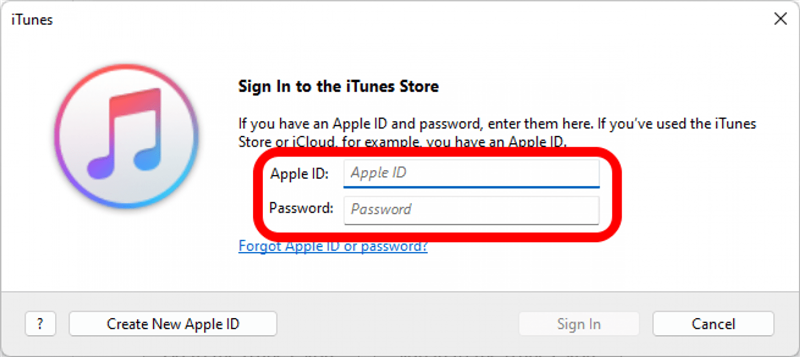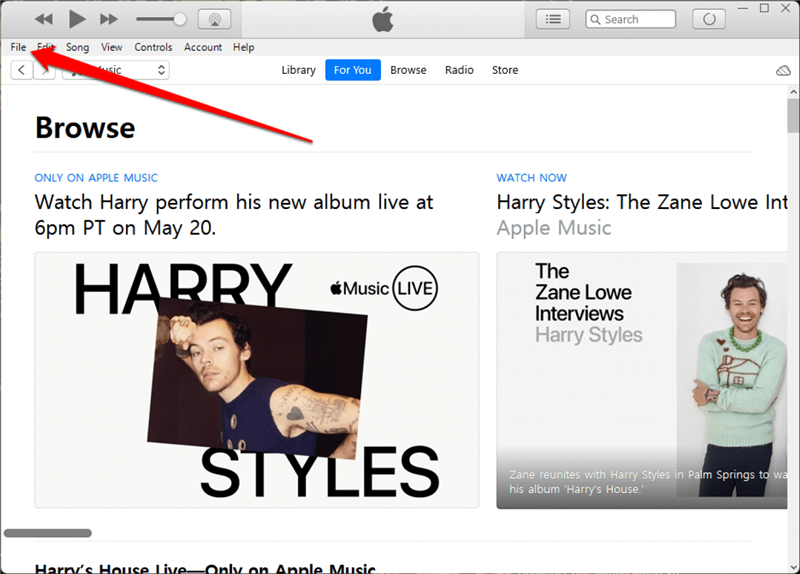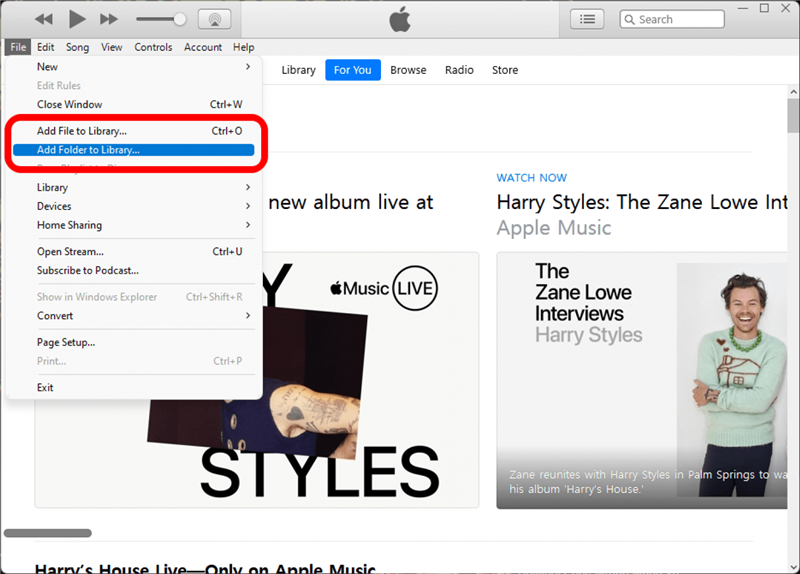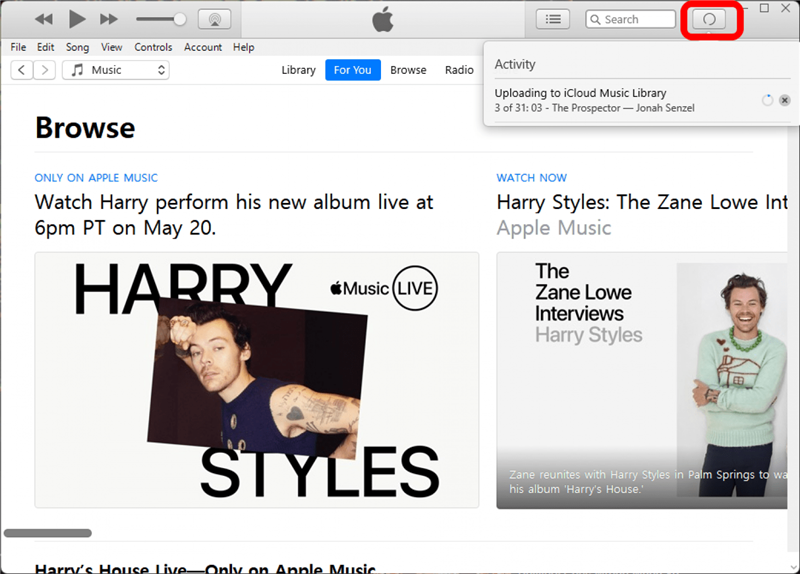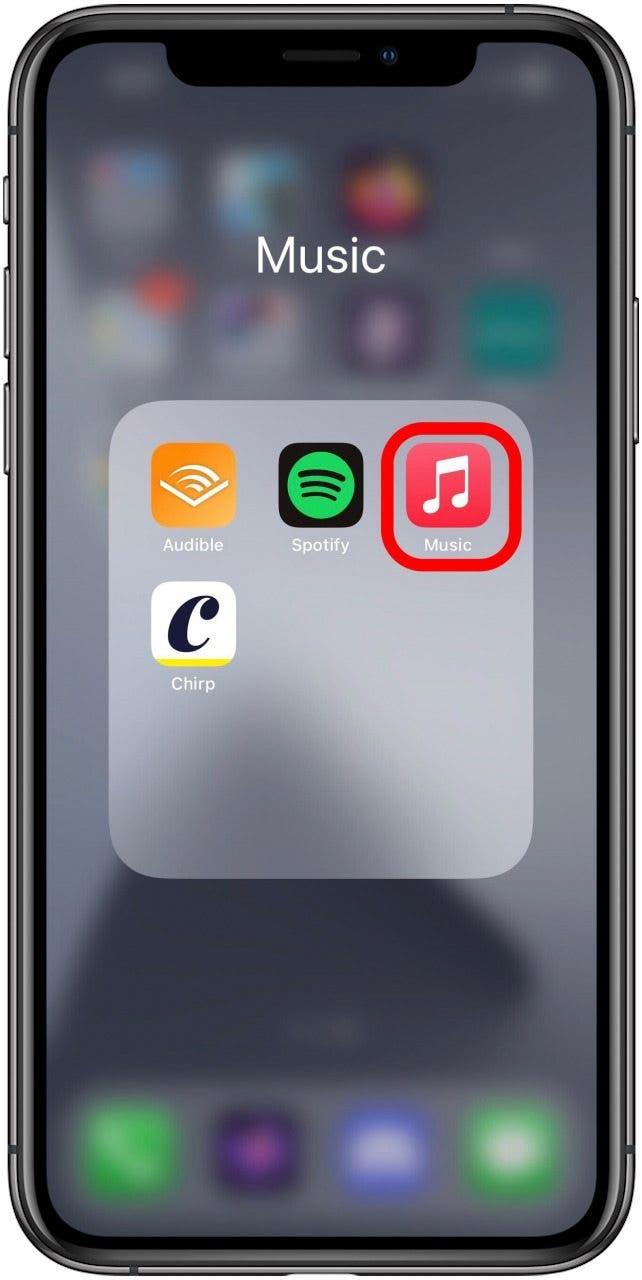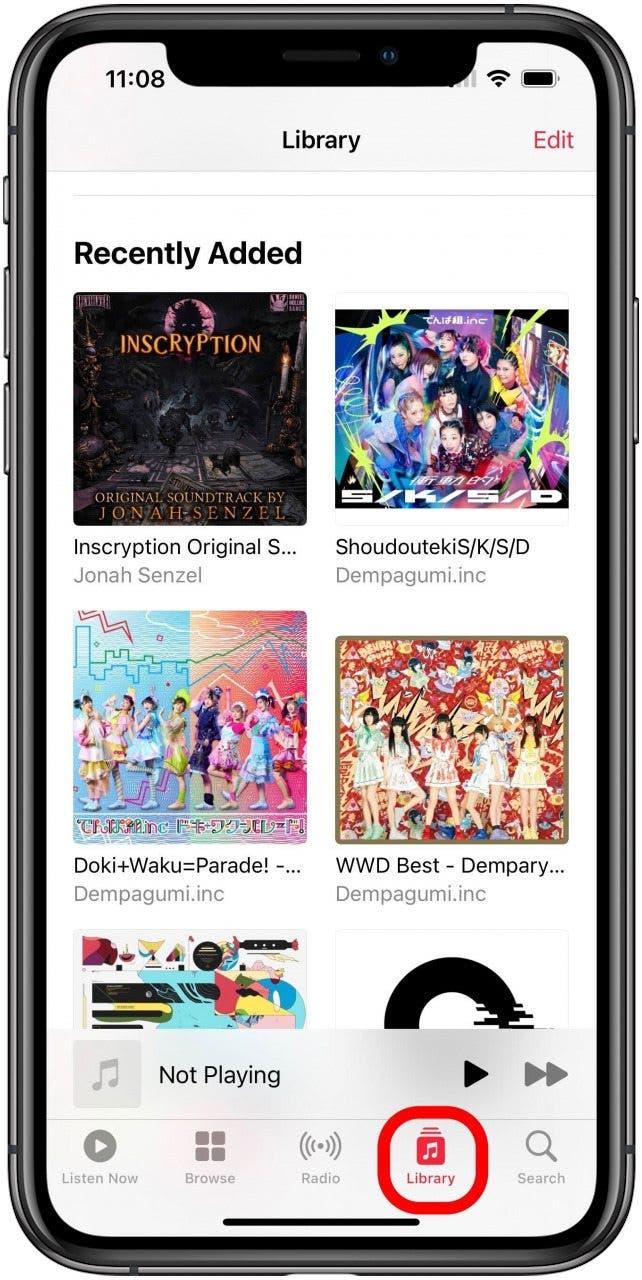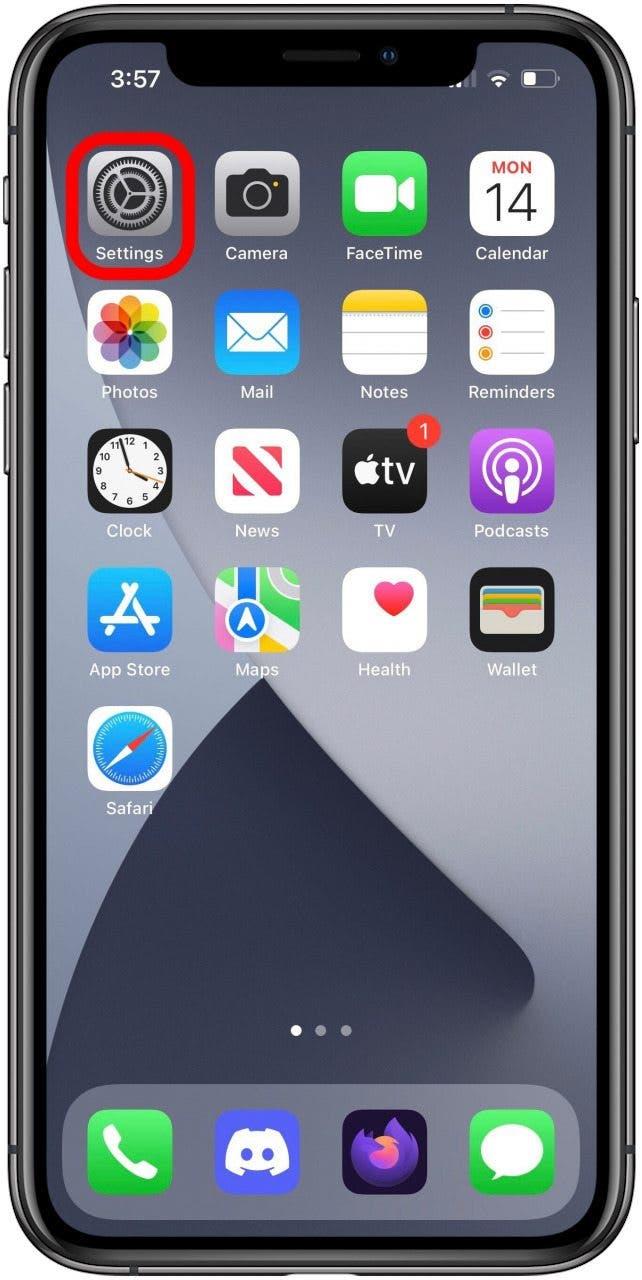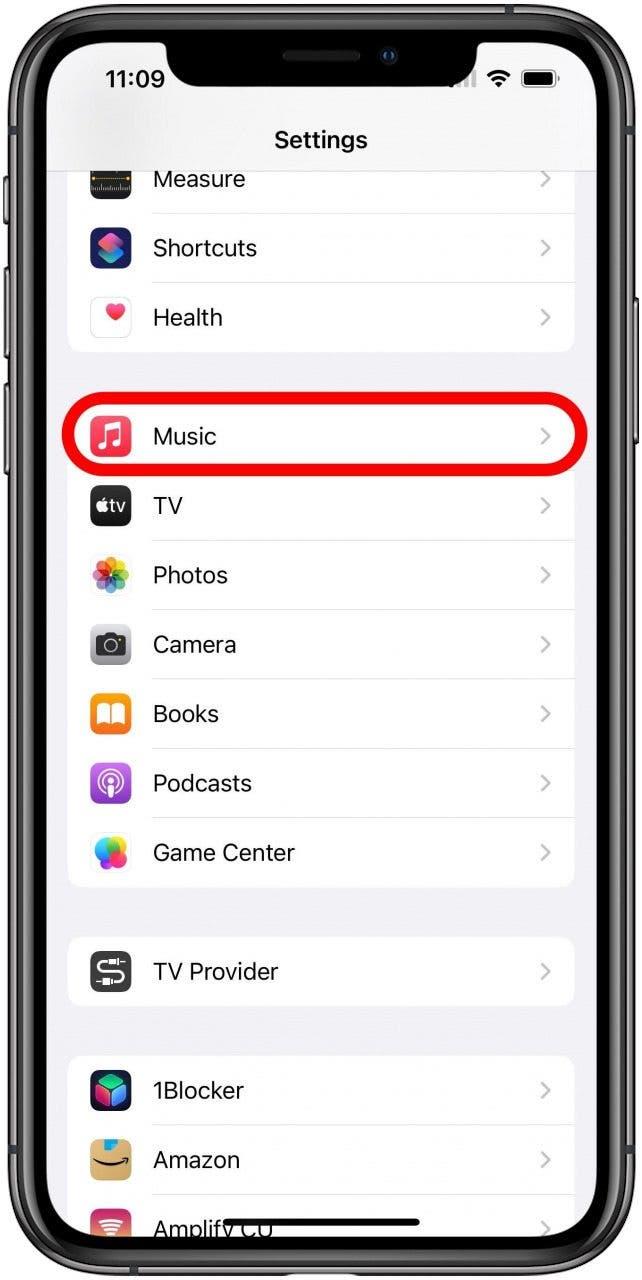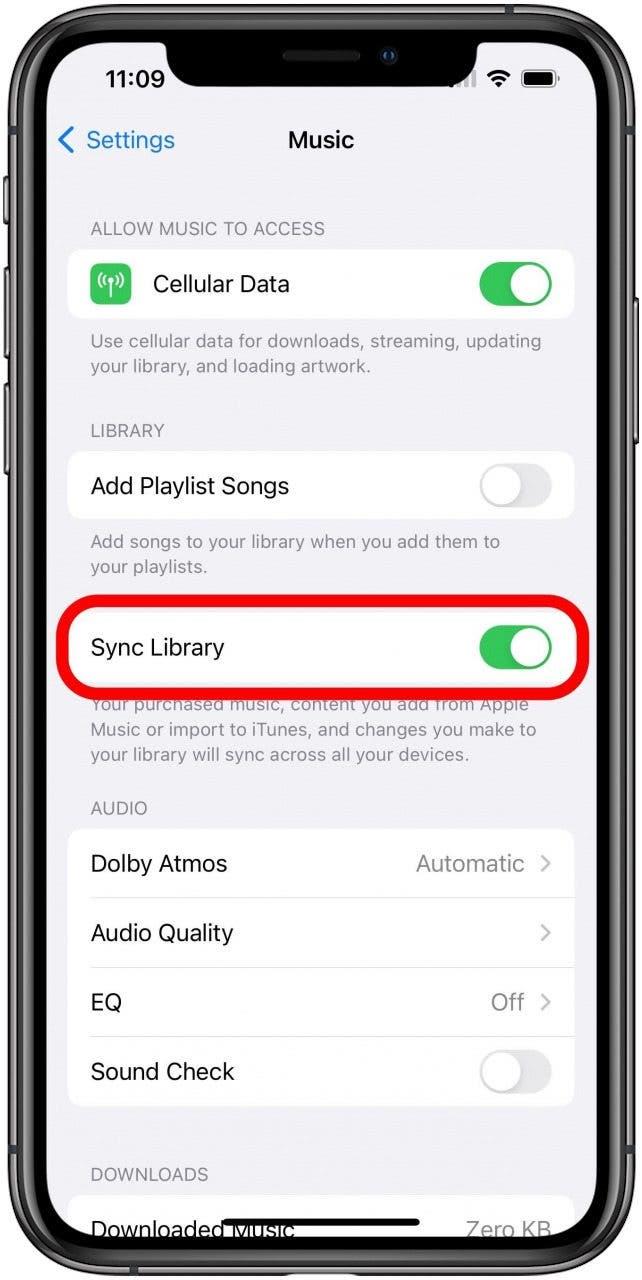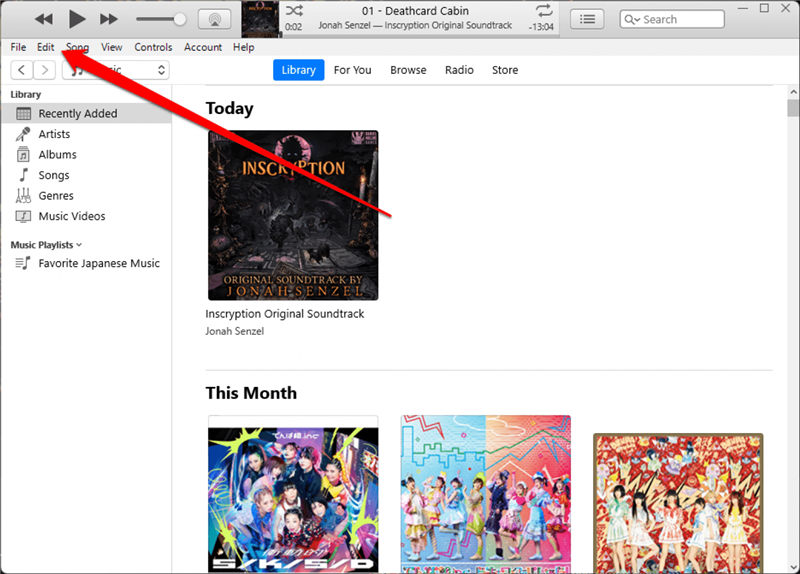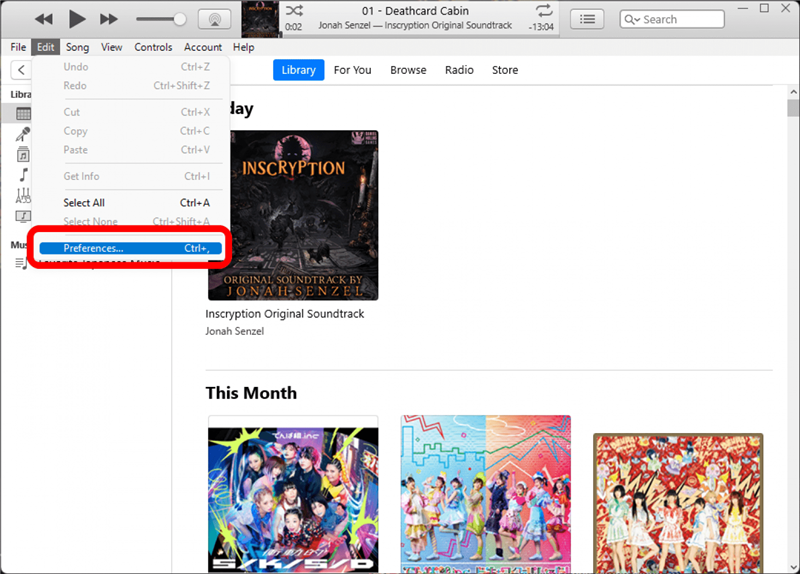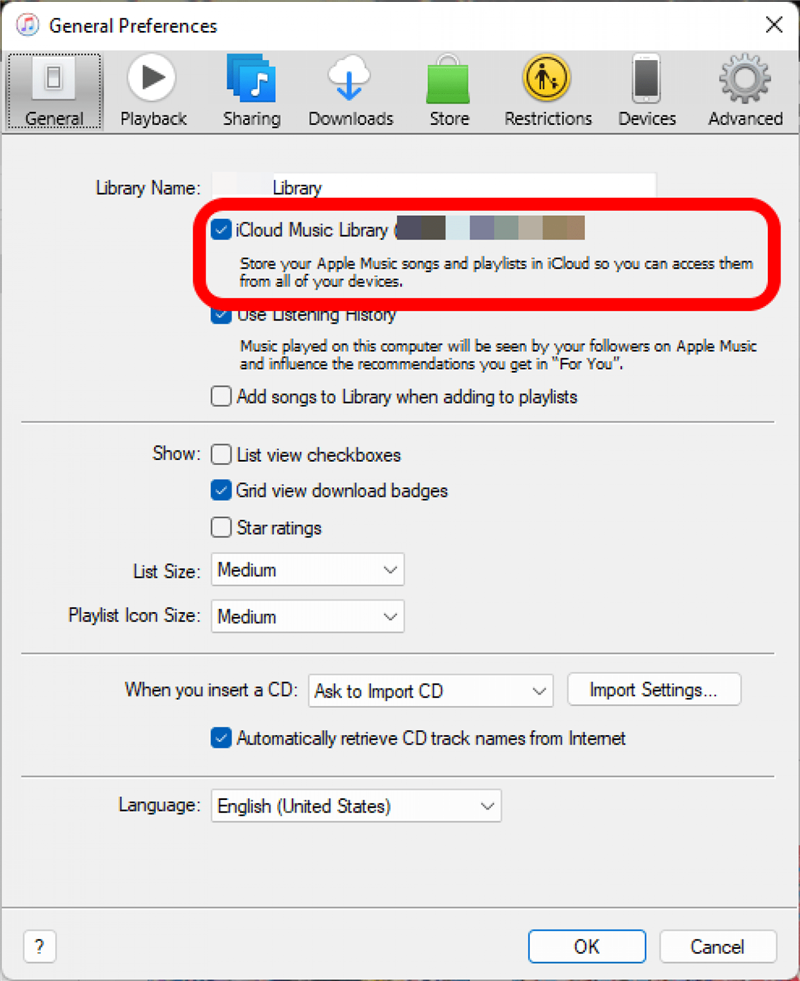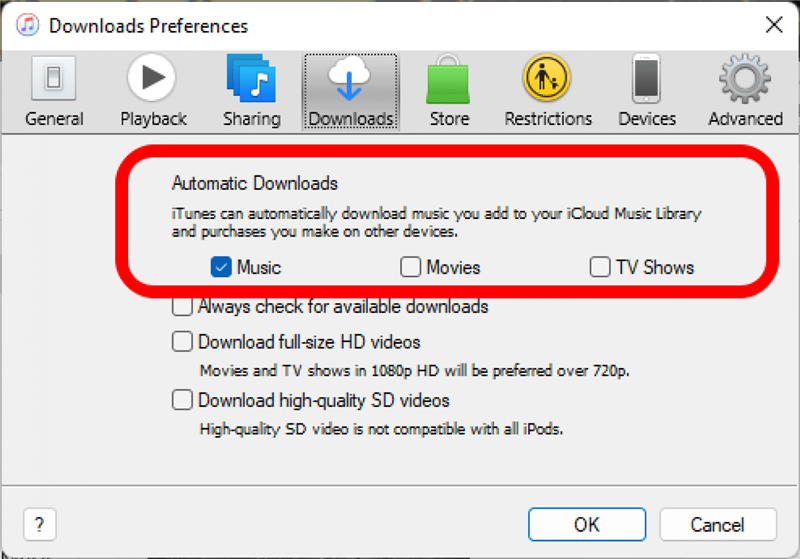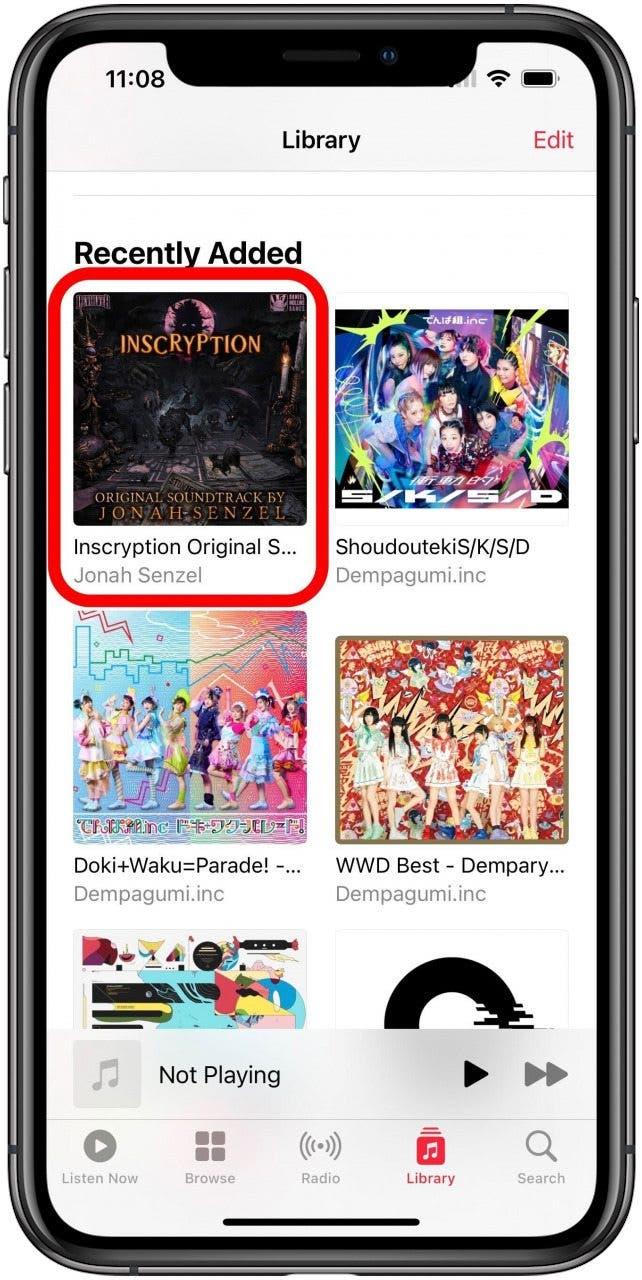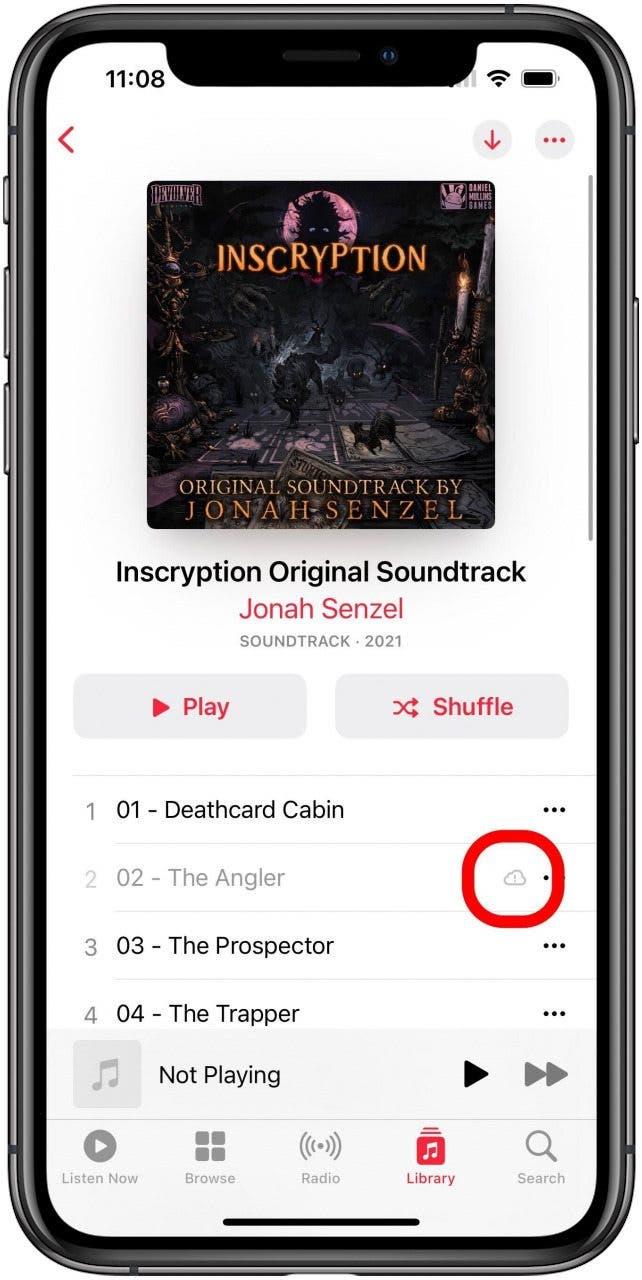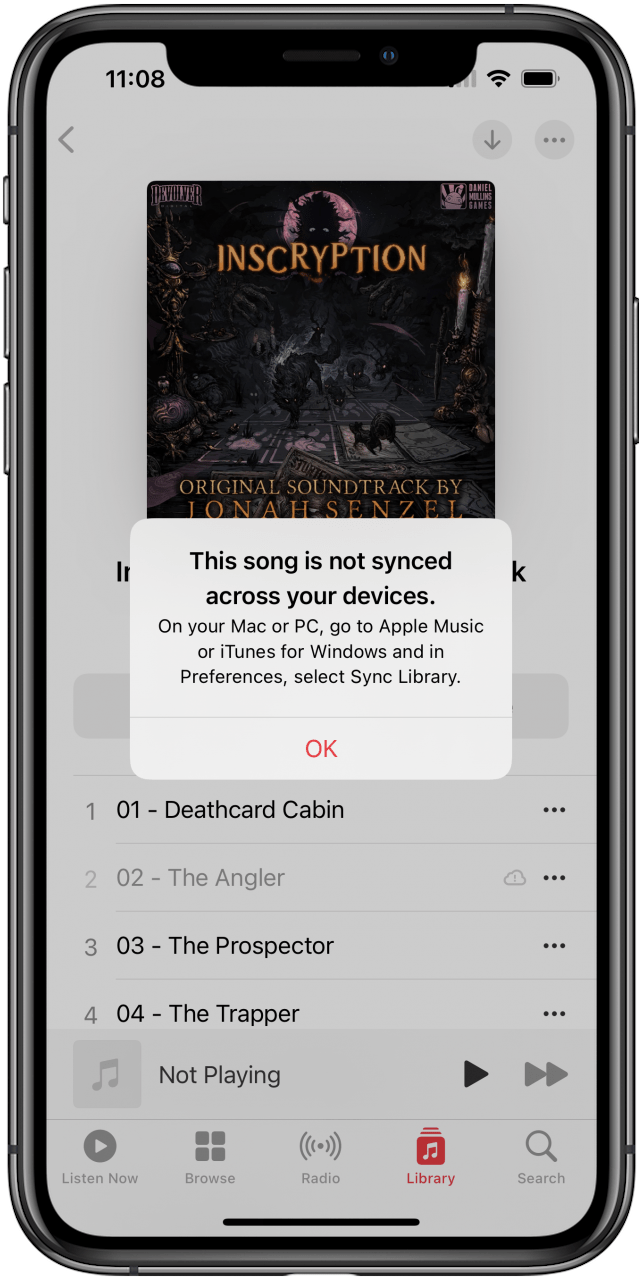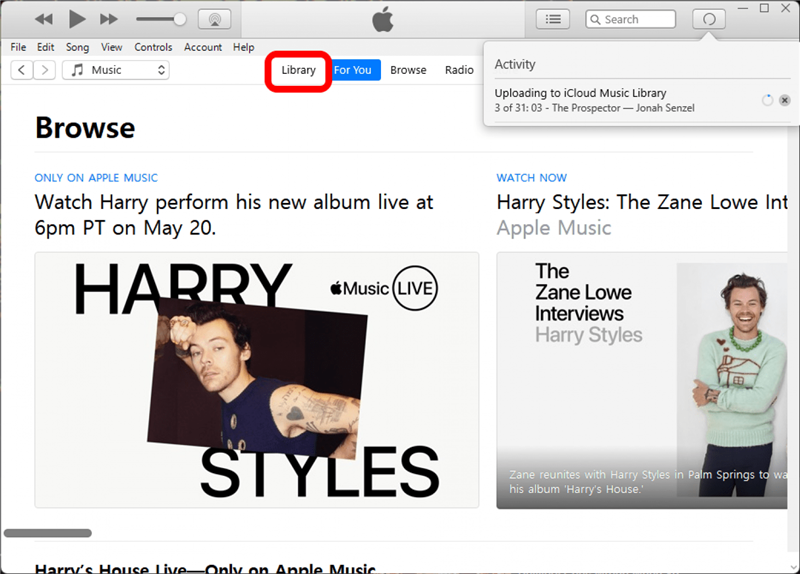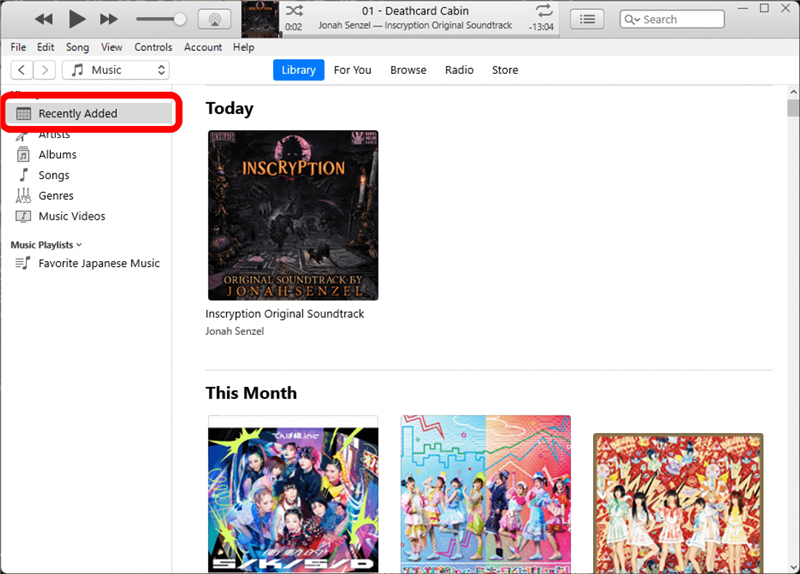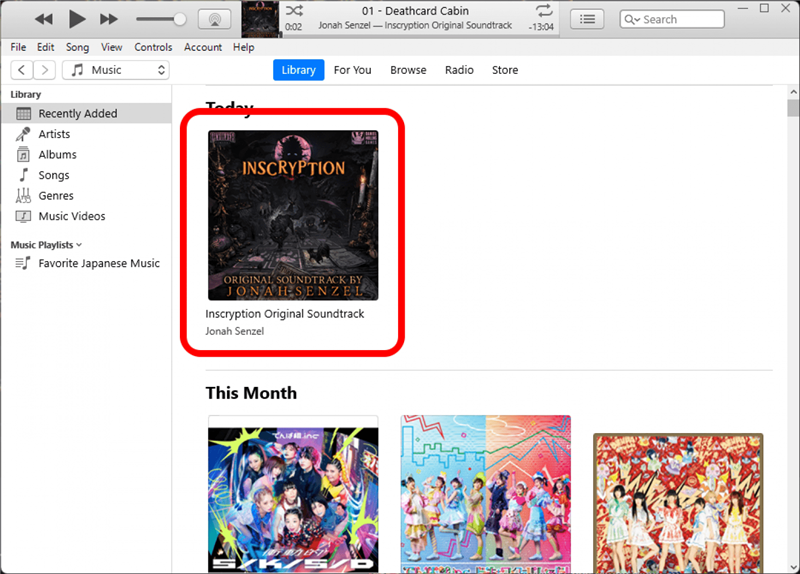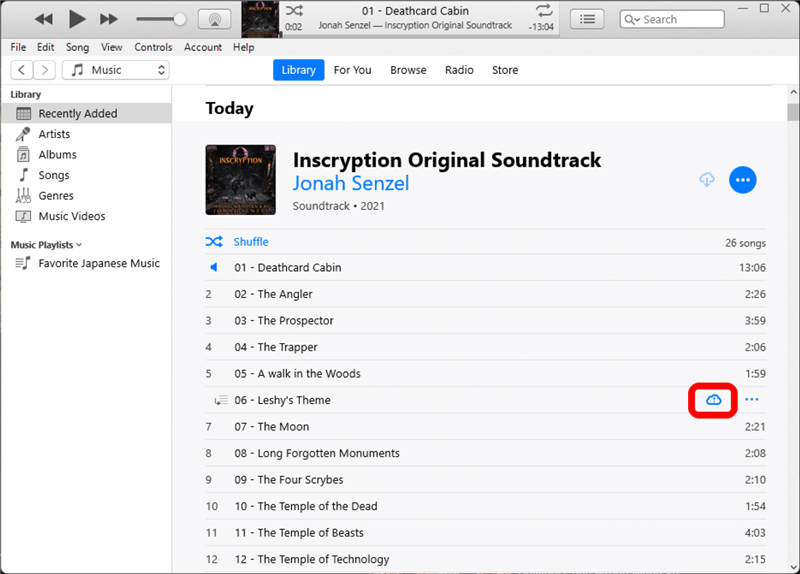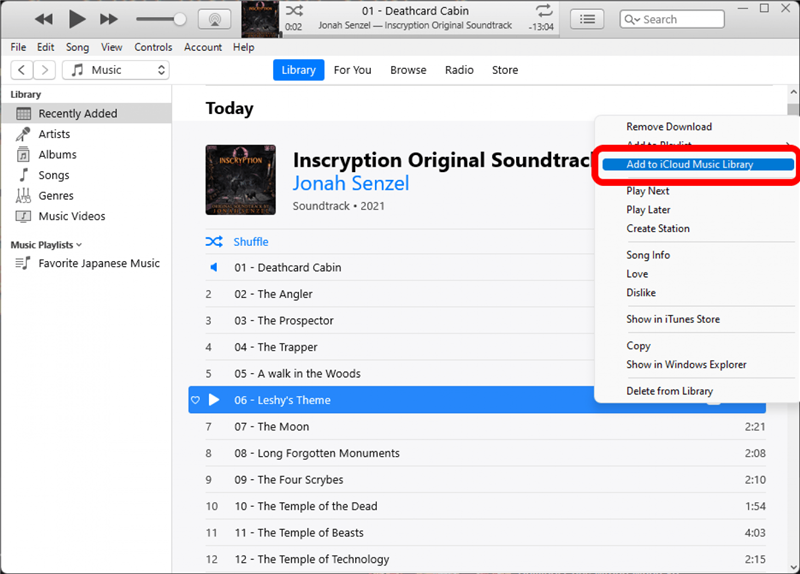Der Apple Music -Abonnement -Service bietet eine riesige Musikbibliothek zum Streamen, aber natürlich gibt es nicht jeden Song, der existiert. Was ist, wenn Sie Ihrer persönlichen Apple Music Library eines dieser fehlenden Songs hinzufügen möchten? Wir zeigen Ihnen, wie Sie dies mit iTunes auf Ihrem PC verwenden.
Das Hinzufügen Ihrer eigenen Songs zu iTunes ist recht einfach. Wenn Ihre iPhone -Musik -App und iTunes in ihren Standardeinstellungen enthalten sind, werden hinzugefügte Tracks wahrscheinlich ohne zusätzliche Schritte zwischen ihnen synchronisiert. Befolgen Sie einfach die folgenden Schritte, um zu erfahren, wie Sie iTunes Songs und Alben hinzufügen. Wir werden dies mit dem Konfigurieren von Einstellungen und der Behebung von Tracks, die nicht synchronisiert werden, befolgen, falls Sie Probleme haben. Weitere Tipps und schnelle Anleitungen zur Verwendung Ihres iPhone- und Apple -Apps finden Sie unter Unsere kostenlose Tipps von Der Tag Newsletter .
So fügen Sie MP3 zu Apple Music auf dem iPhone MP3 hinzu
- Öffnen Sie iTunes und melden Sie sich an.
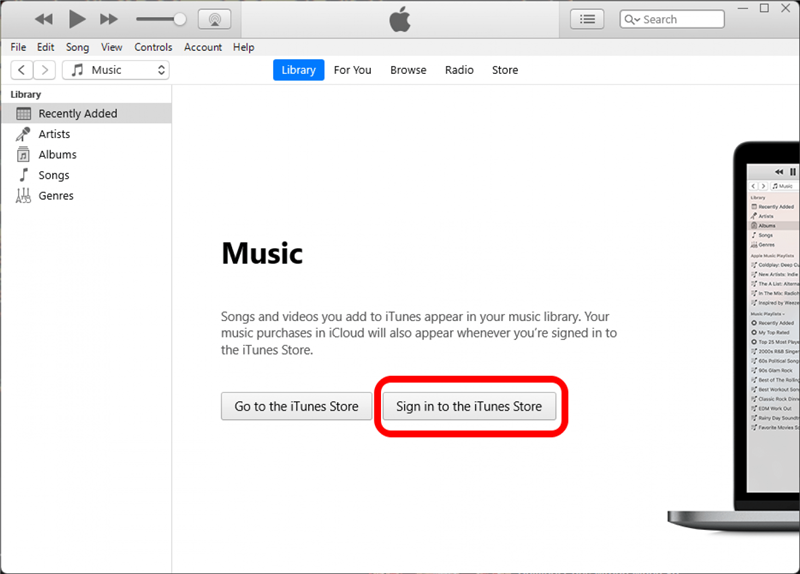
- Verwenden Sie die gleiche Anmeldeinformationen wie Sie für iCloud auf Ihrem iPhone verwenden.

- Öffnen Sie das Menü Datei .

- Wählen Sie entweder Datei in Bibliothek addieren oder Ordner in Bibliothek hinzufügen und wählen Sie mit dem Dateiauswahler die Dateien oder Ordner zum Hinzufügen.

- Sie sollten eine Schaltfläche in der oberen rechten Ecke des iTunes-Fensters sehen, die eine Fortschrittsleiste oder einen Kreis zeigt. Sie können auf diese Schaltfläche klicken, um ein kleines Fenster zu öffnen, um den Fortschritt Ihres Uploads zu sehen.

- Wenn alle Dateien hinzugefügt wurden, überprüfen Sie Ihr iPhone, um festzustellen, ob die hinzugefügten Songs in Ihrer Musikbibliothek angezeigt werden. Öffnen Sie Musik .

- Tippen Sie auf die Registerkarte „Bibliothek“ .

Suchen Sie nach dem neu hinzugefügten Album oben im Abschnitt . Wenn das Album angezeigt wird, öffnen Sie es und überprüfen Sie nach Cloud -Fehlersymbolen, die einen der Tracks markieren. Wenn es keine Fehler gibt, ist das Album bereit zu gehen und Sie können es jetzt auf Ihrem iPhone hören. Wenn Sie Fehlersymbole sehen, befürchten Sie niemals: Wir werden darüber abdecken, was Sie dagegen tun.
Überprüfen und konfigurieren Sie die Synchronisierungseinstellungen der Bibliothek
- Öffnen Sie Einstellungen .

- Scrollen Sie nach unten und finden Sie die Option für Musik und tippen Sie darauf.

- Stellen Sie sicher, dass die Sync Library Toggle aktiviert ist (grün) und, wenn dies nicht der Fall ist, tippen Sie darauf.

- Klicken Sie auf Ihrem PC in iTunes auf das Menü Bearbeiten .

- Wählen Sie Einstellungen .

- Stellen Sie in der General Einstellungen sicher, dass das Kontrollkästchen für iCloud Music Library markiert ist, wenn dies nicht der Fall ist, klicken Sie auf sie.

- Schauen Sie sich im Abschnitt „Downloads Einstellungen“ unter automatische Downloads und stellen Sie sicher, dass die Musik Option angekreuzt ist. Wenn dies nicht der Fall ist, klicken Sie darauf.

Zu iTunes hinzugefügte Alben sollten mit Ihrer iPhone -Musik -App synchronisieren, wenn diese Einstellungen alle aktiviert sind.
Behebung einzelner Tracks, die nicht synchronisieren
Wenn Sie Fehler beim Hochladen oder Synchronisieren einzelner Tracks erlebt haben, befolgen Sie die folgenden Schritte:
- Tippen Sie auf das Album in der Musik -App, um es zu öffnen.

- Überprüfen Sie auf den Tracks auf alle Cloud -Fehlersymbole . Wenn einer erscheint, tippen Sie darauf.

- Sie werden ein Popup sehen, das Sie informiert, dass dieses Lied nicht auf Ihren Geräten synchronisiert ist. Solange die zuvor genannten Einstellungen in iOS und iTunes ordnungsgemäß eingestellt sind, kann dieser Fehler in iTunes leicht behoben werden.

- Gehen Sie zurück zu iTunes auf Ihrem PC. Um das Album in iTunes zu finden, klicken Sie zunächst auf die Registerkarte „Bibliothek“ .

- Klicken Sie auf kürzlich hinzugefügt.

- Klicken Sie auf das Album , um es zu öffnen.

- Hier sollten Sie Cloud -Fehlersymbole neben denselben Tracks sehen.

- Klicken Sie mit der rechten Maustaste auf den Track und wählen Sie zur iCloud Music Library hinzufügen.

Nach einem kurzen Warten auf das Upload und herunterladen sollte Ihr Album vollständig mit der Musikbibliothek Ihres iPhone synchronisiert sein, und Sie können es gerne überall hin mithören.