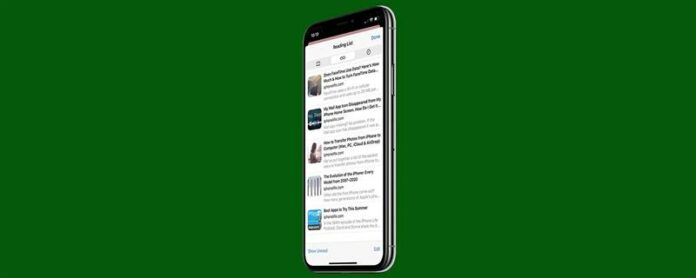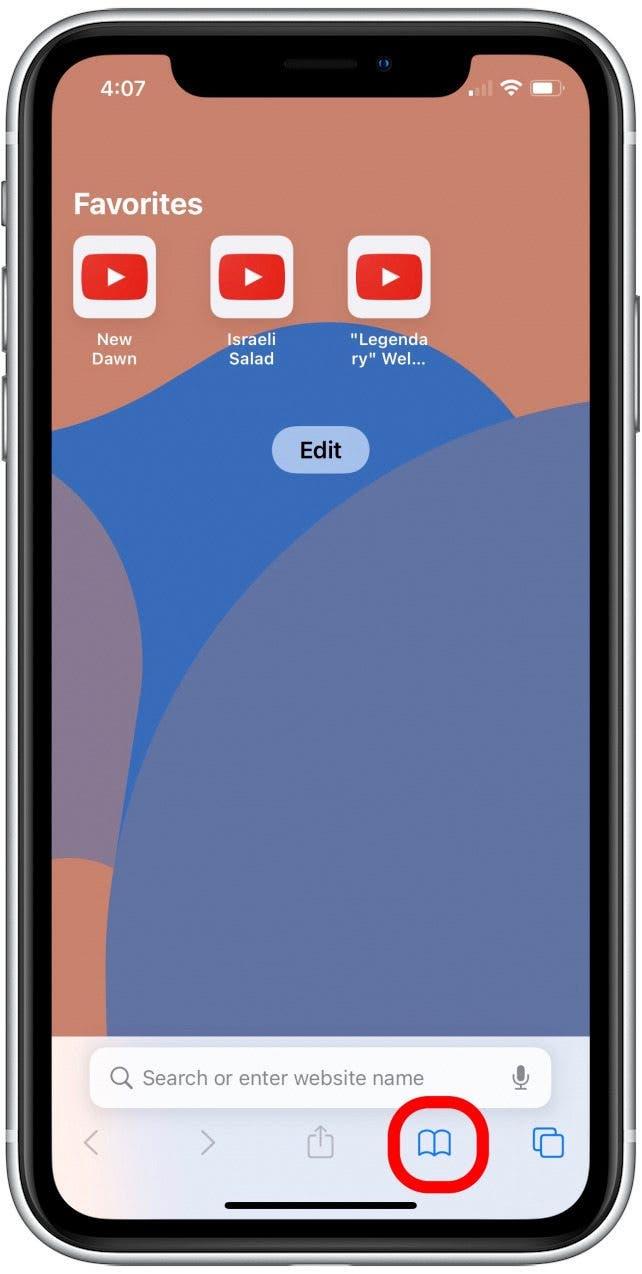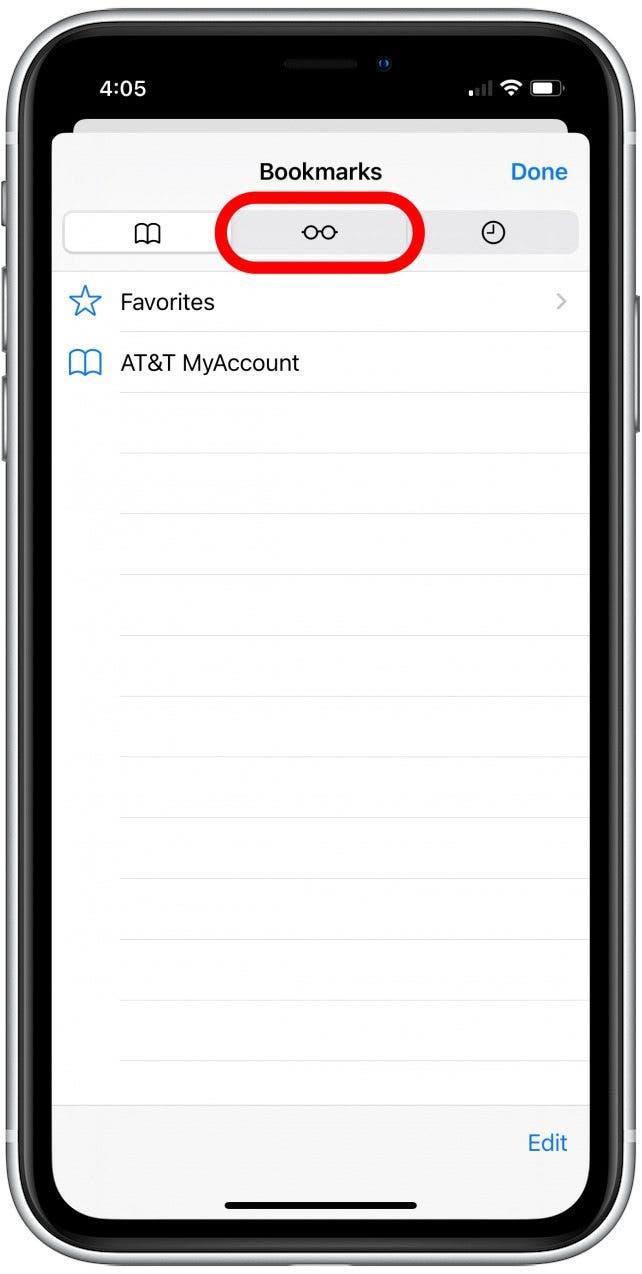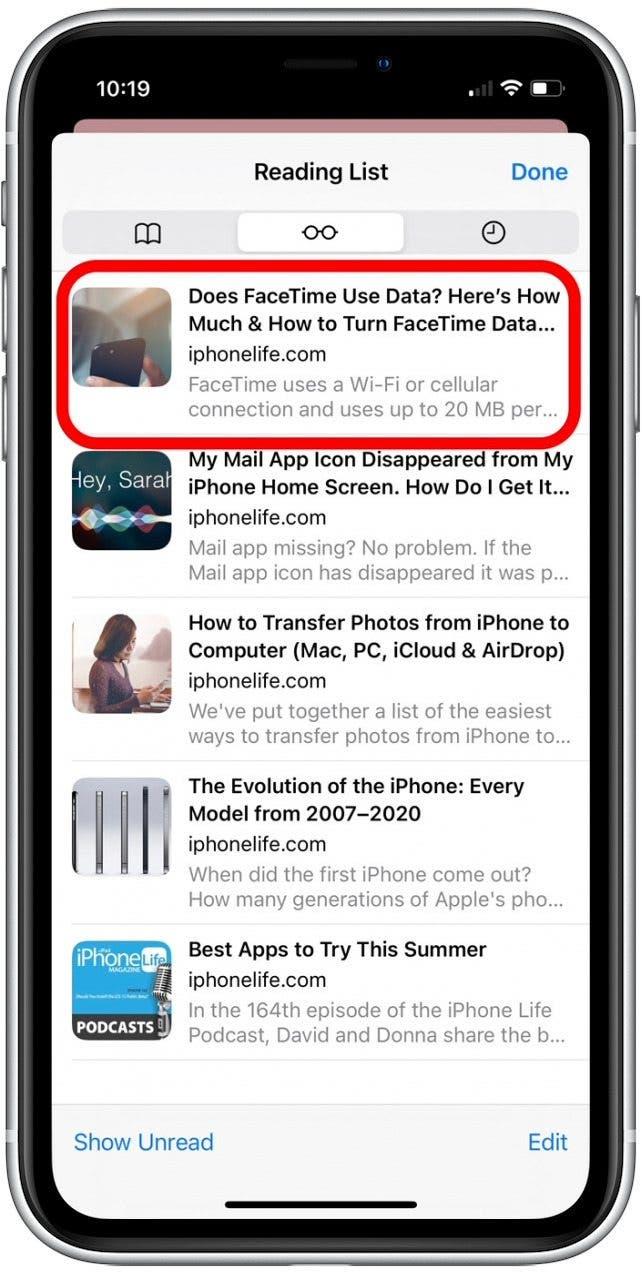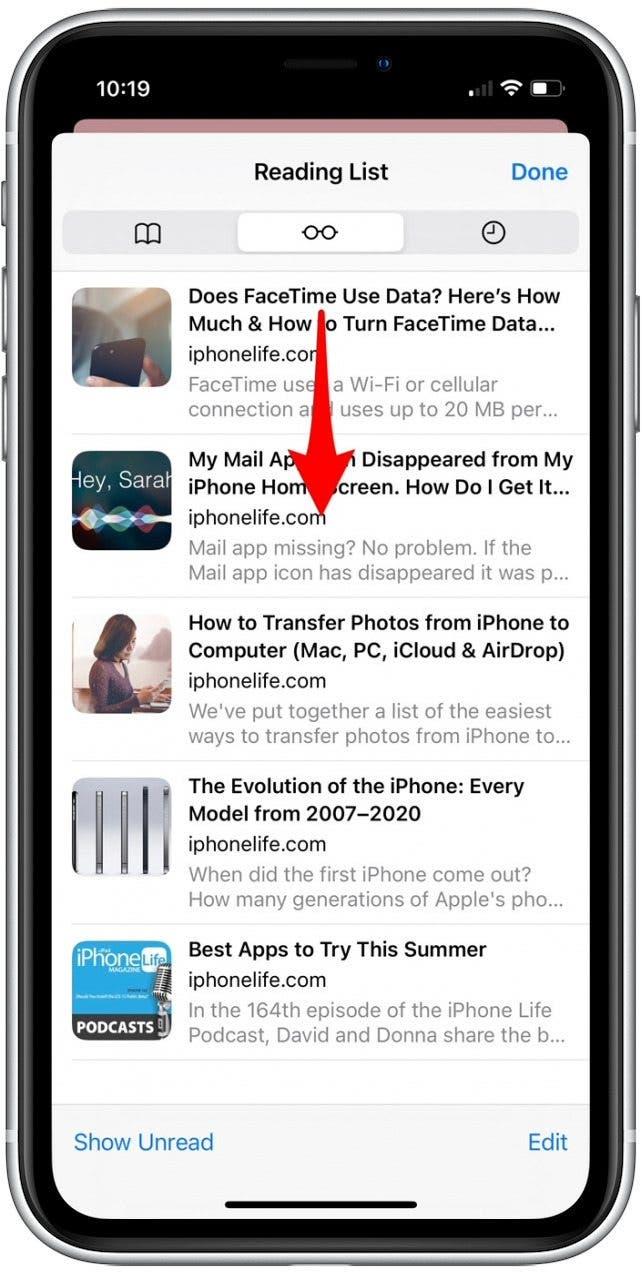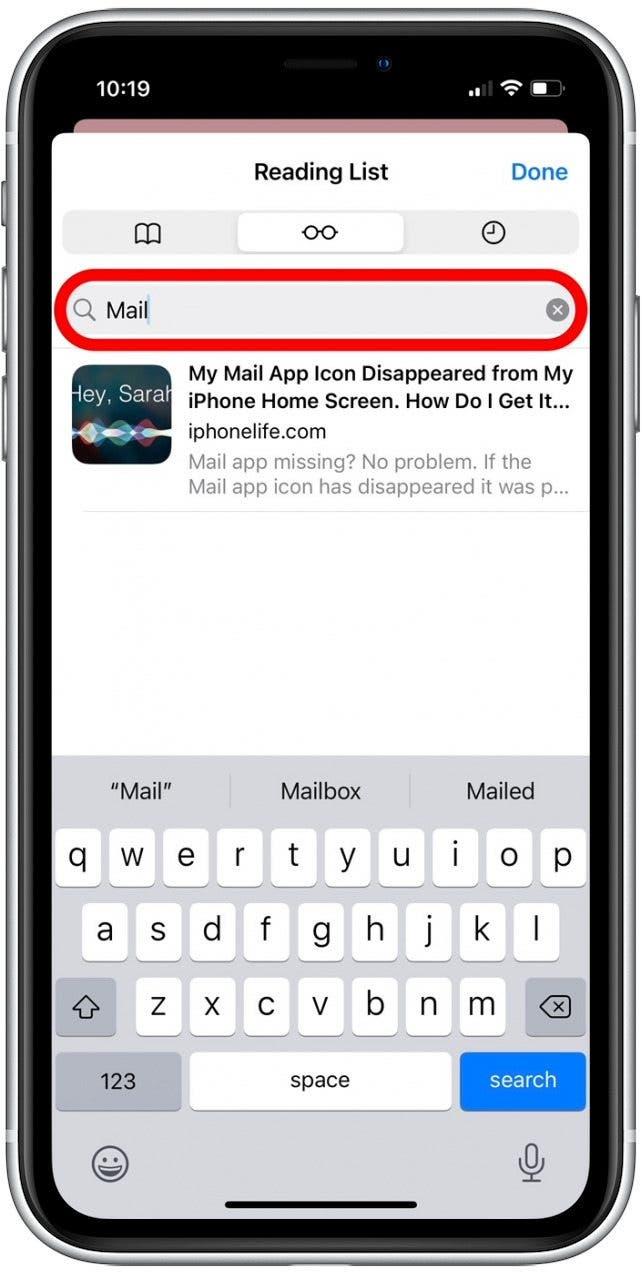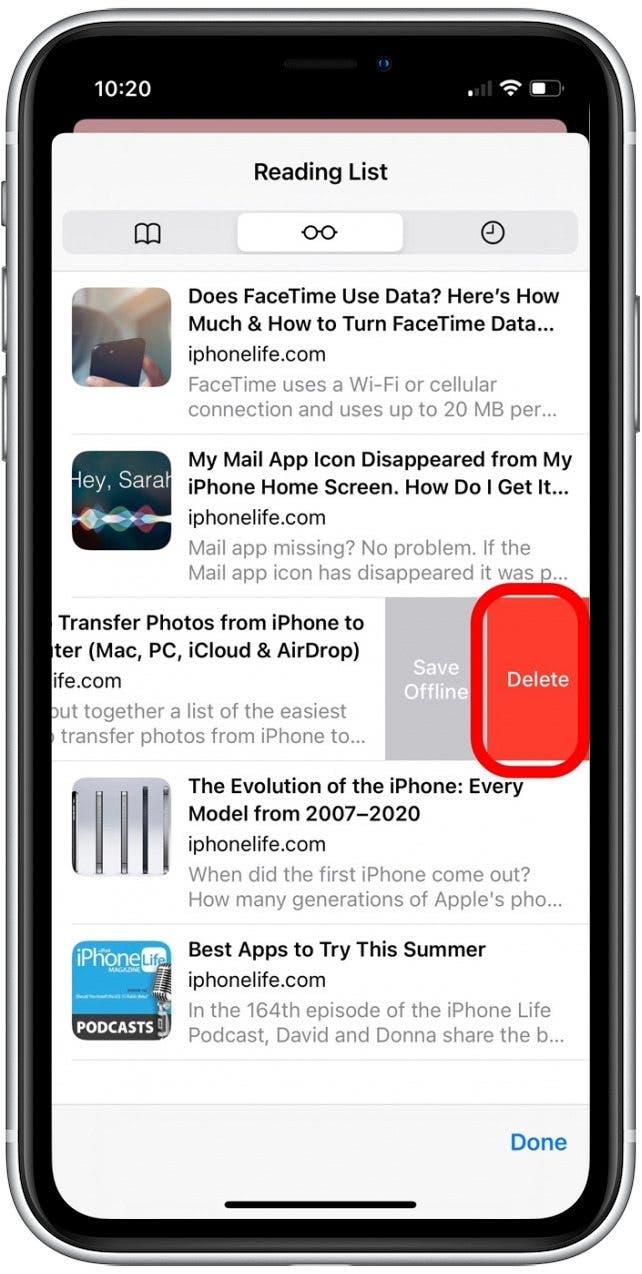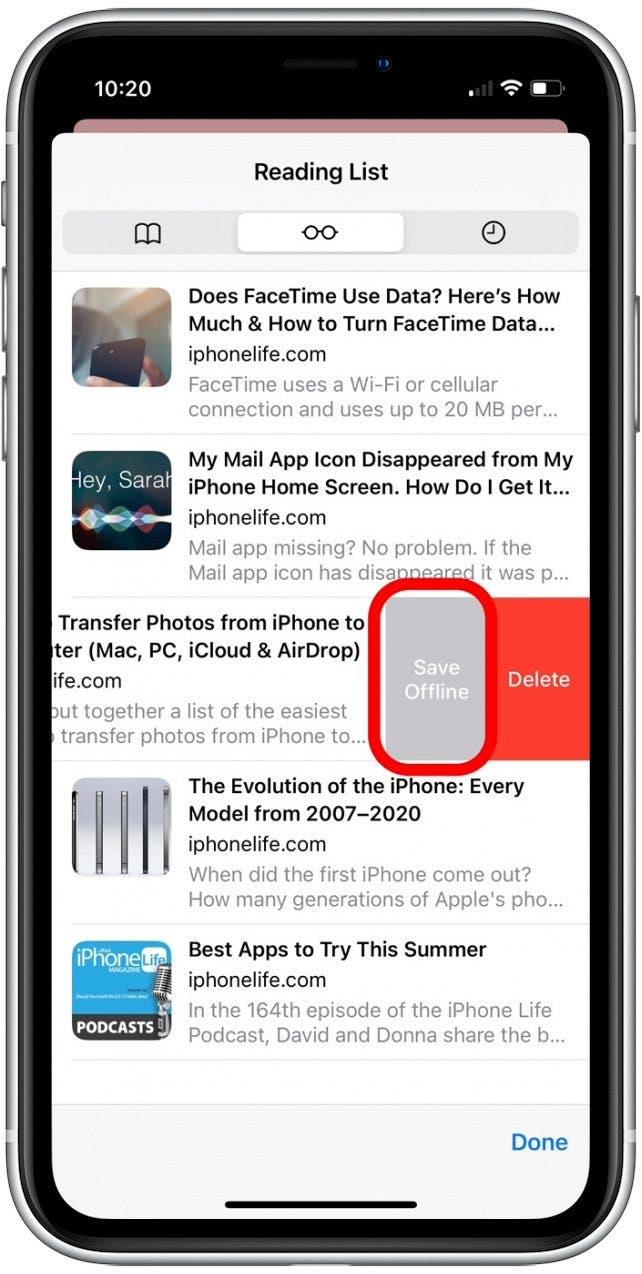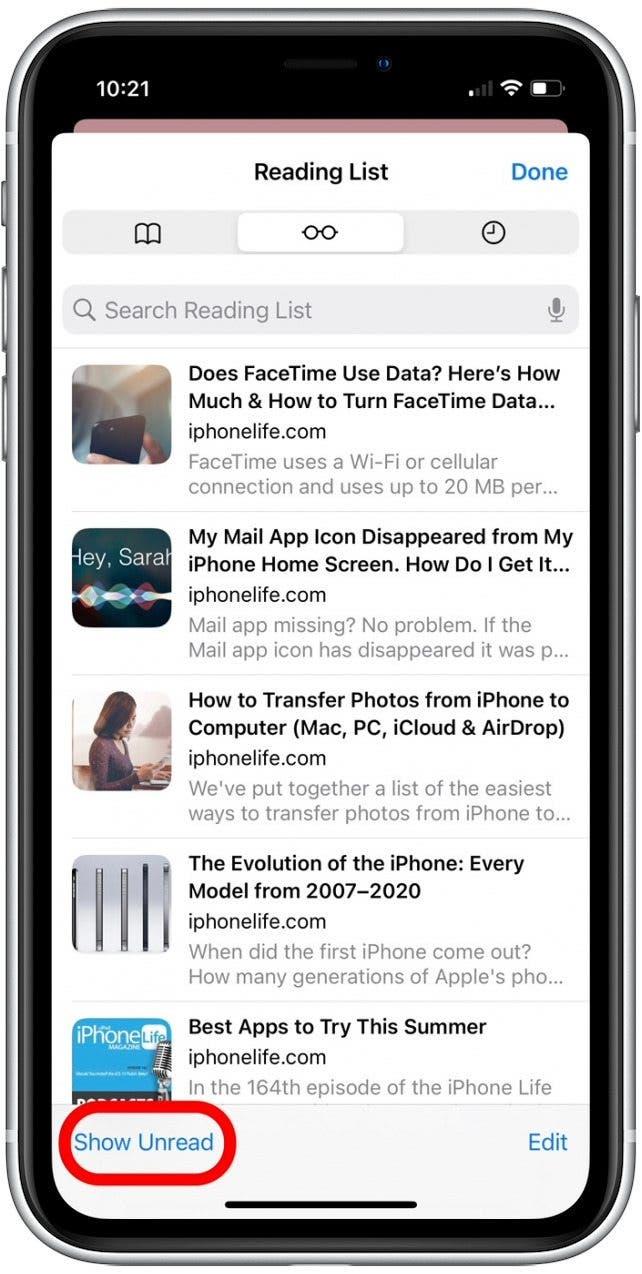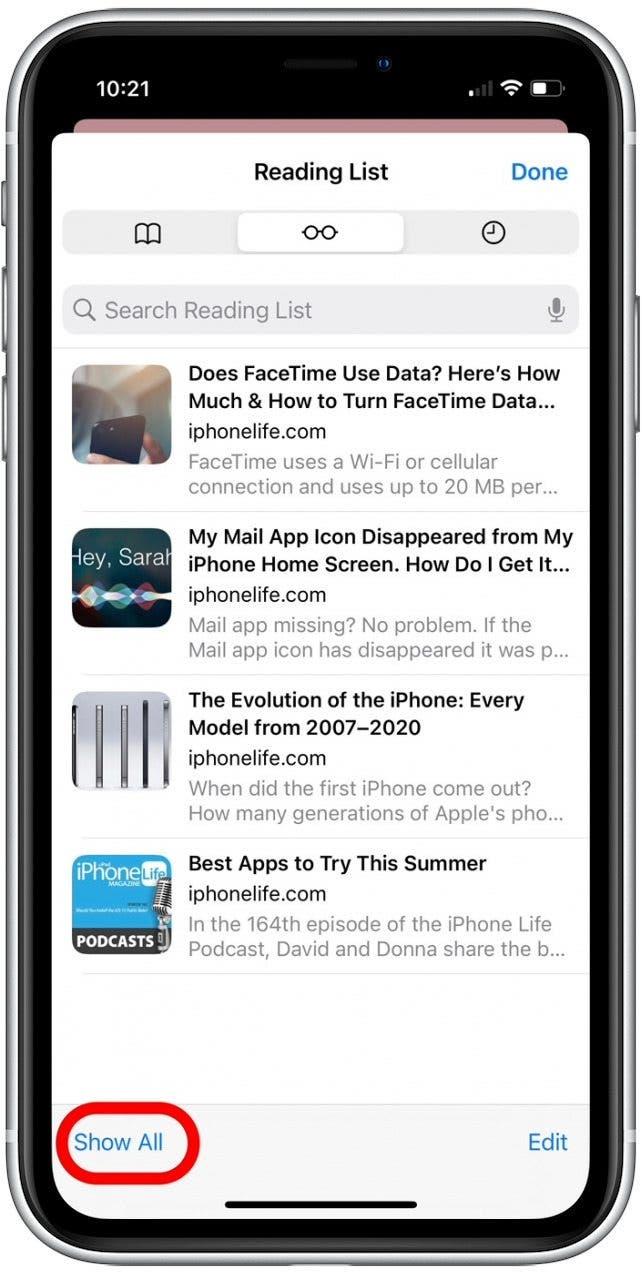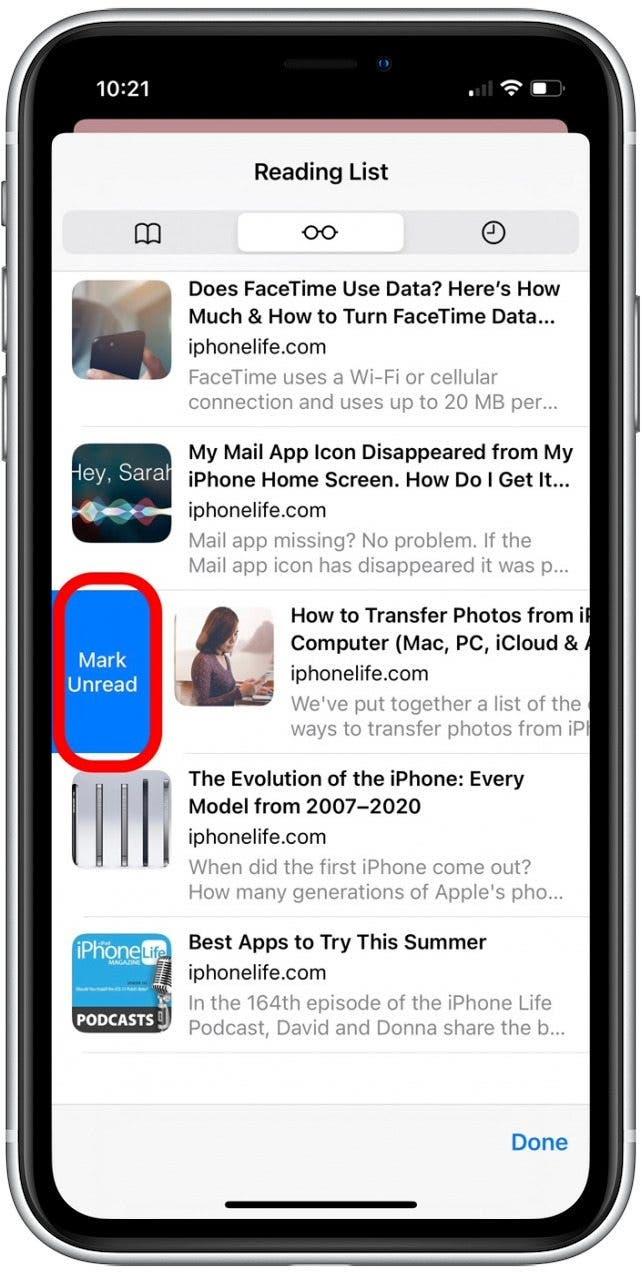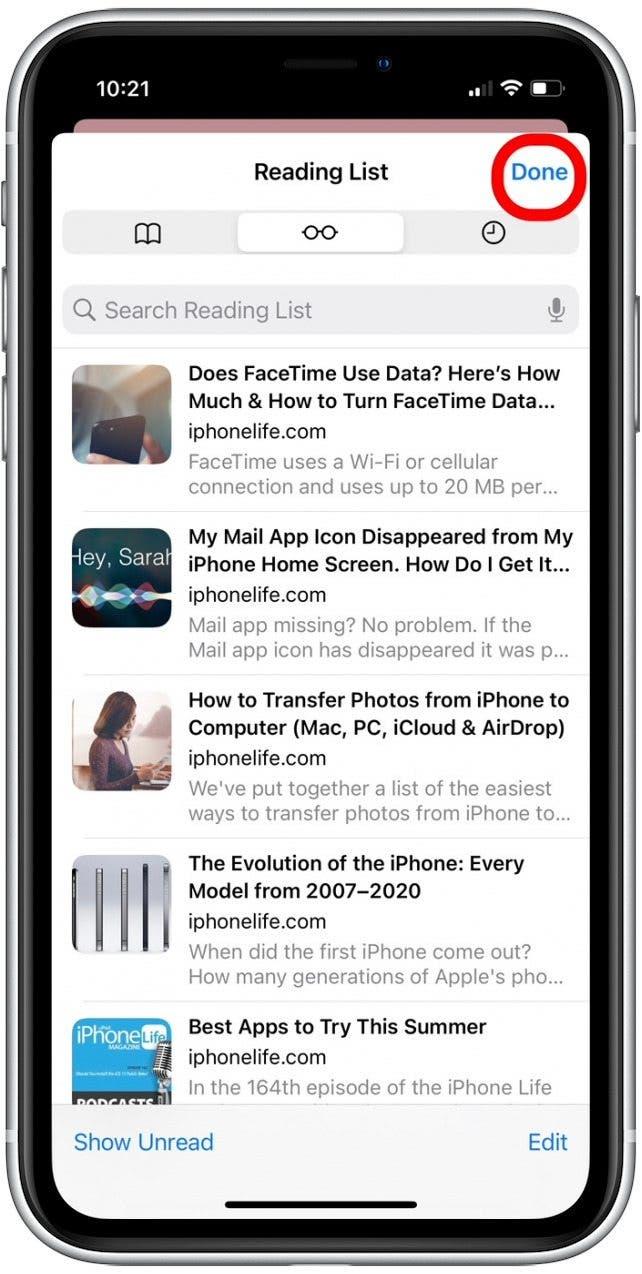Ihre Safari -Leseliste enthält Webartikel, die Sie zu einem späteren Zeitpunkt gespeichert haben. In diesem Artikel werden wir behandeln, wie Sie die Leseliste auf dem iPhone in Safari finden, wie Sie nach einem gespeicherten Artikel suchen und wie Sie Artikel zum Offline -Lesen speichern können. Lass uns anfangen!
Warum werden Sie diesen Tipp lieben
- Finden Sie leicht gespeicherte Artikel, indem Sie Ihre Safari -Leseliste durchsuchen.
- Sortierspeicherte Artikel, um nur Artikel anzuzeigen, die Sie nicht gelesen haben.
- Leselistenartikel zum Offline -Lesen herunterladen.
So sehen Sie sich die Safari -Leseliste an und verwalten Sie Inhalt der Leseliste
Wenn Sie noch nicht wissen, dass Artikel auf Ihrem Safari speichern Leseliste ist es am besten, das zuerst zu lernen und dann zurück zu erfahren, wie man die Leseliste in Safari findet und ihre Inhalte verwaltet. Da dieser Vorgang in der neuen iOS 15-Software etwas anders ist, müssen Sie, wenn Sie eine frühere Version haben -Home-office „> Update auf iOS 15 Bevor Sie diesen Tipp verwenden. Für andere hilfreiche iOS 15 und iPados 15 Anleitungen anmelden .
Lassen Sie uns nun erfahren, wie Sie die Leseliste auf dem iPhone und iPad finden sowie Ihre Liste der gespeicherten Artikel in Safari verwalten.
- Öffnen Sie die Safari App .
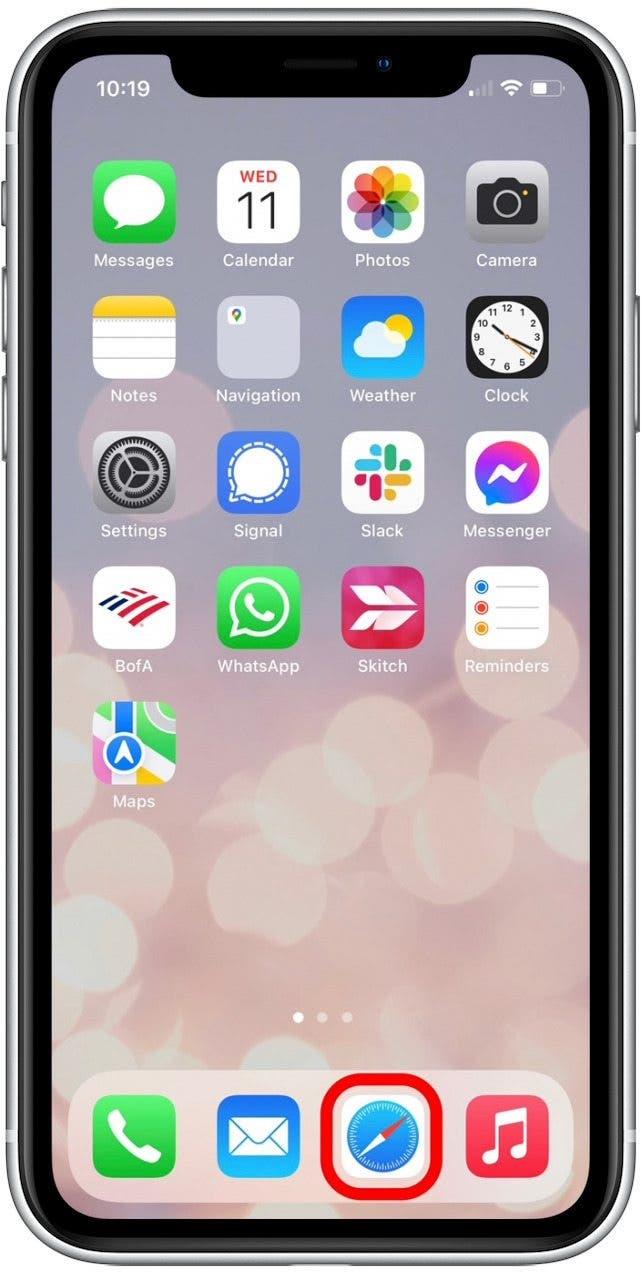
- Tippen Sie auf das icon Lesezeichen .

- Tippen Sie auf das Lesen Brillensymbol , um Ihre Leseliste anzuzeigen.

- Tippen Sie auf einen Artikel, um ihn zu öffnen und zu lesen.

- Wenn Sie die Leseliste in Safari durchsuchen möchten, wischen Sie nach unten, um auf die Suchleiste zuzugreifen.

- Geben Sie eine Phrase oder ein Schlüsselwort aus dem Artikel ein, und relevante Artikel werden unten angezeigt.

- Um einen Artikel aus Ihrer Leseliste zu entfernen, wischen Sie nach links in den Artikel und tippen Sie auf .

- Um einen Artikel für das Offline -Lesen zu speichern, wischen Sie nach links in den Artikel und tippen Sie auf Offline . (Wenn Sie diese Option nicht sehen, bedeutet dies, dass Sie bereits Artikel festlegen, um offline automatisch zu speichern .)

- Um Artikel zu verbergen, die Sie bereits gelesen haben, tippen Sie am unteren Bildschirmrand.

- Tippen Sie auf alle im unteren Bildschirmrand.

- Wenn Sie einen Artikel als Lesen oder ungelesener Artikel markieren möchten, wischen Sie direkt in den Artikel und tippen Sie auf Mark lesen oder markieren Sie ungelesen . (Die angezeigte Option hängt vom aktuellen Status des Artikels ab.)

- Tippen Sie auf erledigt , um Ihre Leseliste zu verlassen.

Das war’s! \ Um Ihre Online-Leseerfahrung besser zu verbessern „> So verwenden Sie den Safari -Lesermodus , um Artikel ohne Anzeigen zu lesen.