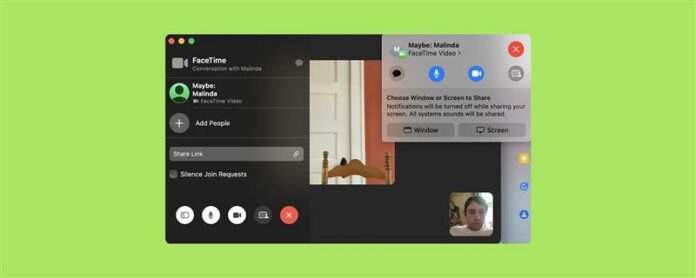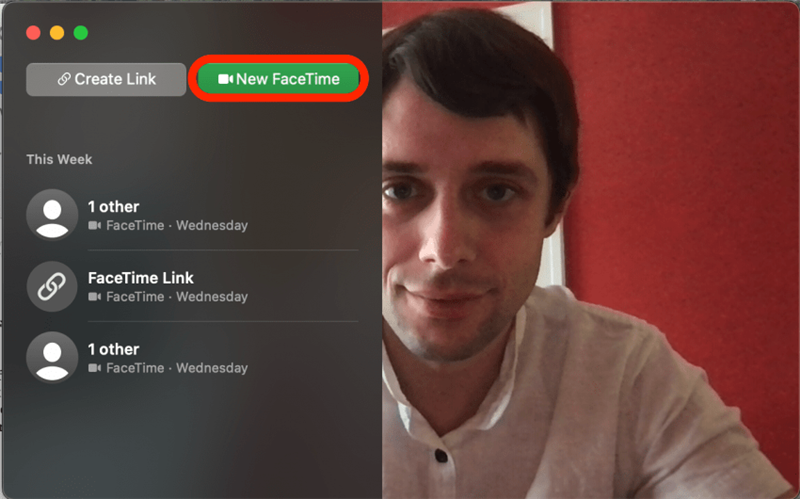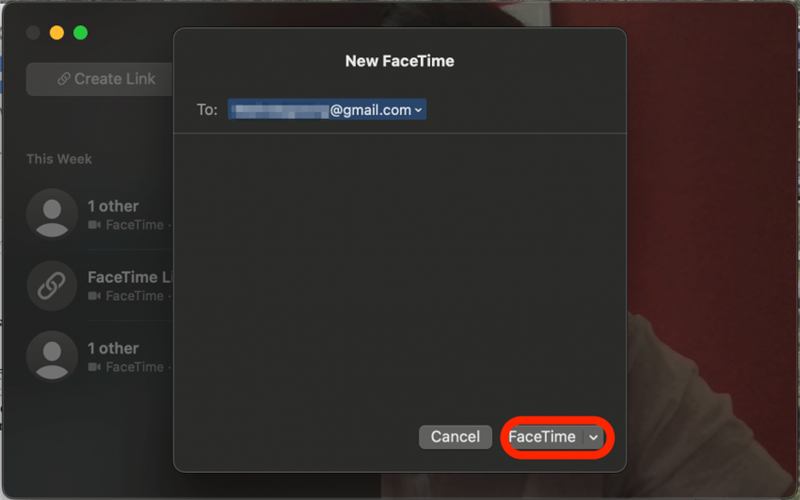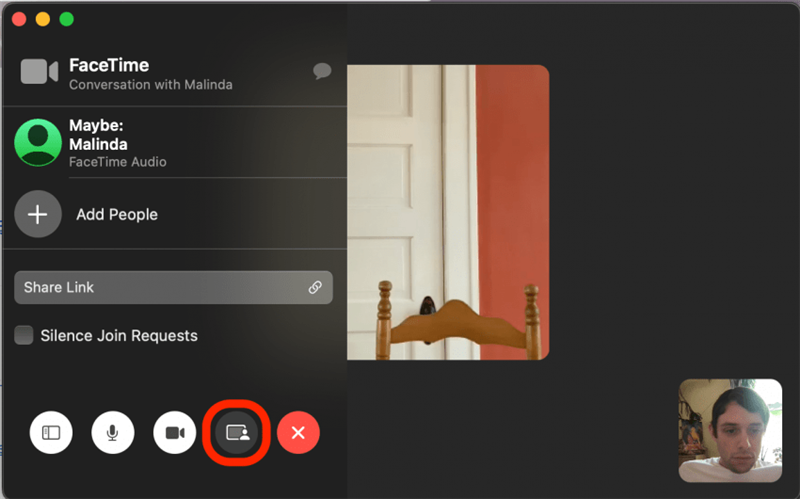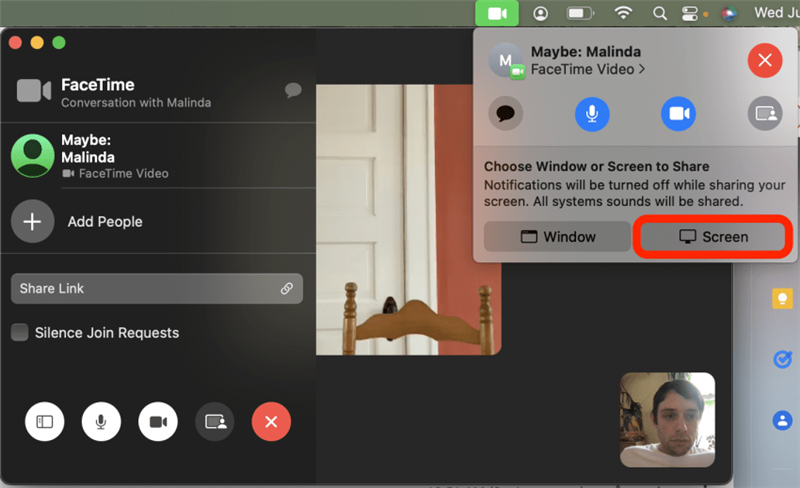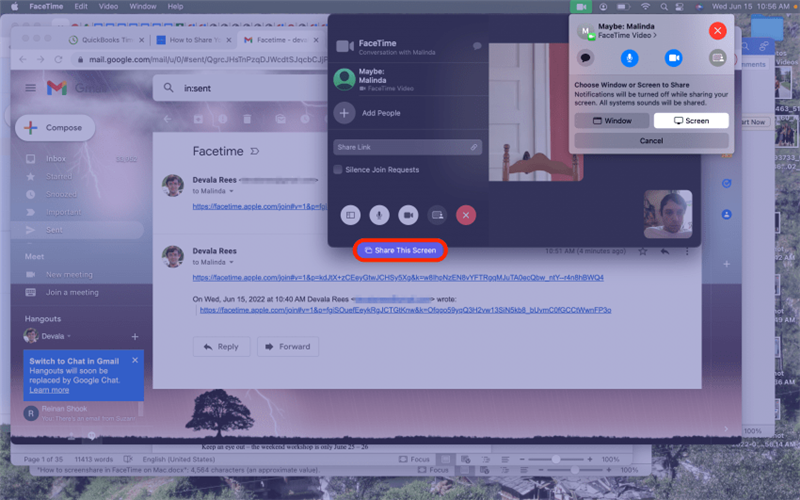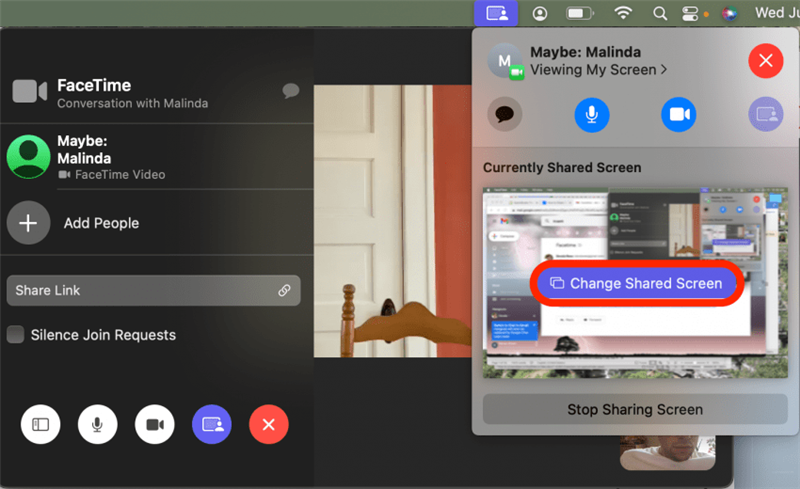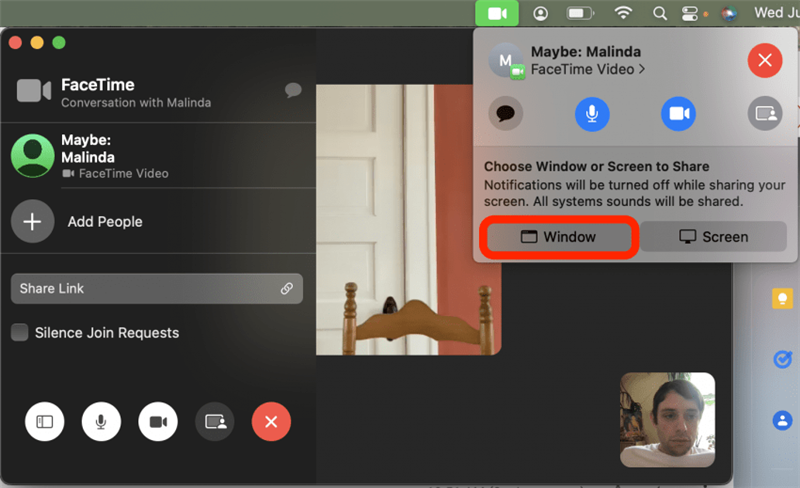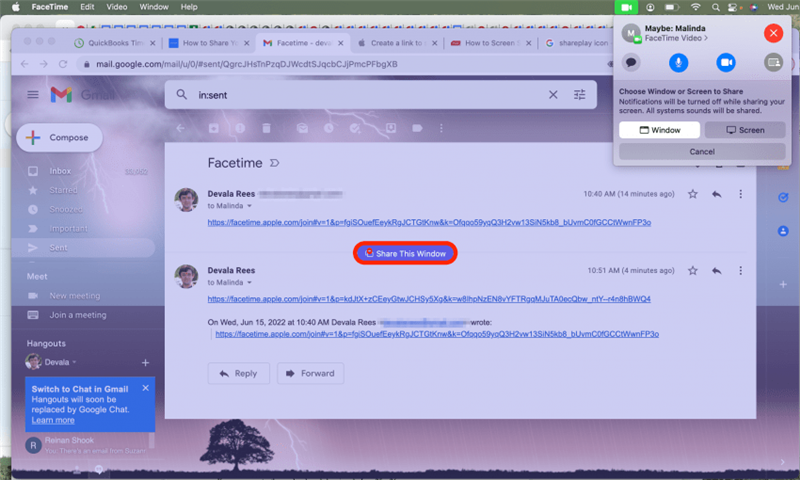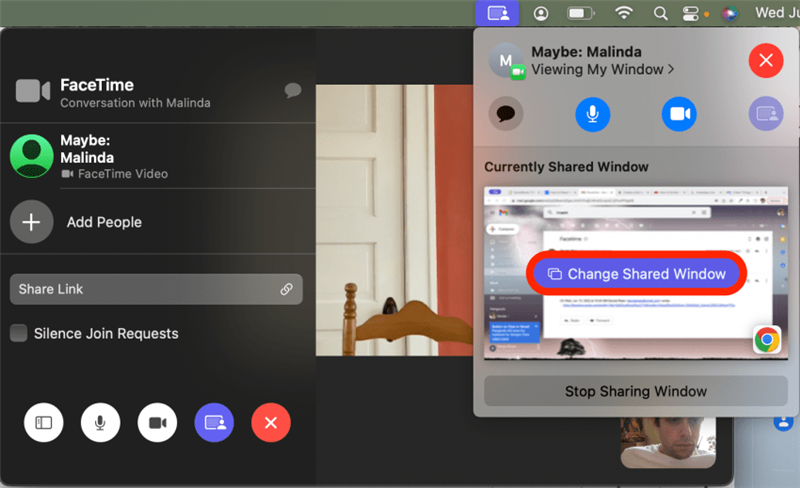Das Erlernen des Screening Share auf einem Mac -Facetime -Anruf ist in allen möglichen Situationen nützlich, unabhängig davon, ob Sie jemanden durchführen möchten, indem Sie eine Tabelle interpretieren oder nur einem Familienmitglied eine lustige digitale Kunst zeigen. Lassen Sie uns mit dem Teilen Ihres Bildschirms auf einem FaceTime -Anruf auf Ihrem Mac abdecken.
Warum werden Sie diesen Tipp lieben
- Wer braucht Zoom? Teilen Sie ein einzelnes Fenster oder Ihren gesamten Bildschirm auf einem Mac -Facetime -Anruf.
- Teilen Sie Ihren Bildschirm mit, um Dokumente zu überprüfen, Aufgaben zu klären oder Ihre erstaunlichen Urlaubsfotos zu zeigen.
So teilen Sie den Bildschirm auf FaceTime auf dem Mac
Um mehr über die verborgenen Funktionen Ihres Macs zu erfahren, melden Sie sich für unsere kostenlose Tipp des Tages Newsletter an. Wenn Sie Ihren Bildschirm auf einem GruppenfaceTime -Anruf weitergeben möchten, müssen alle auf dem Anruf einen Mac macOS 12.1 oder höher, ein iPhone mit iOS 15.1 oder höher oder ein iPad mit iPados 15.1 oder später ausführen. Wenn jemand auf dem Anruf nicht über die erforderlichen Softwareversionen verfügt, erscheint das Share -Screen -Symbol einfach nicht. Aber wenn die Software der Teilnehmer auf dem neuesten Stand ist, sollten Sie gut gehen! Hier erfahren Sie, wie Sie die Freigabe auf einem Mac Facetime -Anruf untersuchen:
- Öffnen Sie die faceTime App .
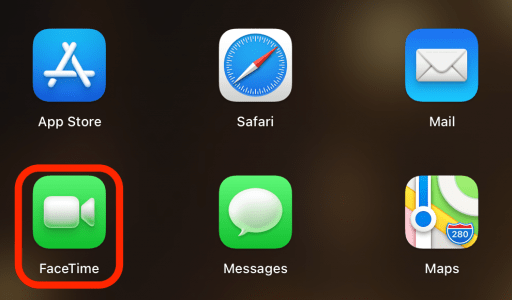
- Klicken Sie auf Neue Facetime , um einen Anruf zu starten.

- Geben Sie mindestens einen Kontaktnamen, eine E -Mail oder eine Telefonnummer ein und klicken Sie auf Facetime .

- Sobald Sie einen Facetime -Anruf gestartet haben, klicken Sie auf das Symbol „Share Screen“ .

- Wenn Sie Ihren gesamten Desktop teilen möchten, klicken Sie auf Bildschirm .

- Klicken Sie auf auf diesen Bildschirm , um zu bestätigen.

- Wenn Sie den Bildschirm ändern möchten, den Sie teilen, können Sie jederzeit auf auf Shared Screen klicken.

- Wenn Sie in einem bestimmten Fenster auf Ihrem Desktop teilen möchten, klicken Sie auf Fenster .

- Wählen Sie das Fenster aus, das Sie teilen möchten, und klicken Sie dann auf dieses Fenster , um zu bestätigen.

- Wenn Sie ändern möchten, welches Fenster Sie teilen, können Sie jederzeit klicken, wenn Sie das Shared -Fenster ändern.

Jetzt können Sie Ihren Bildschirm jederzeit mit einem FaceTime -Anruf teilen!