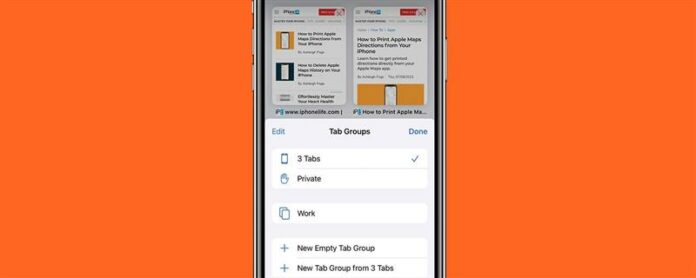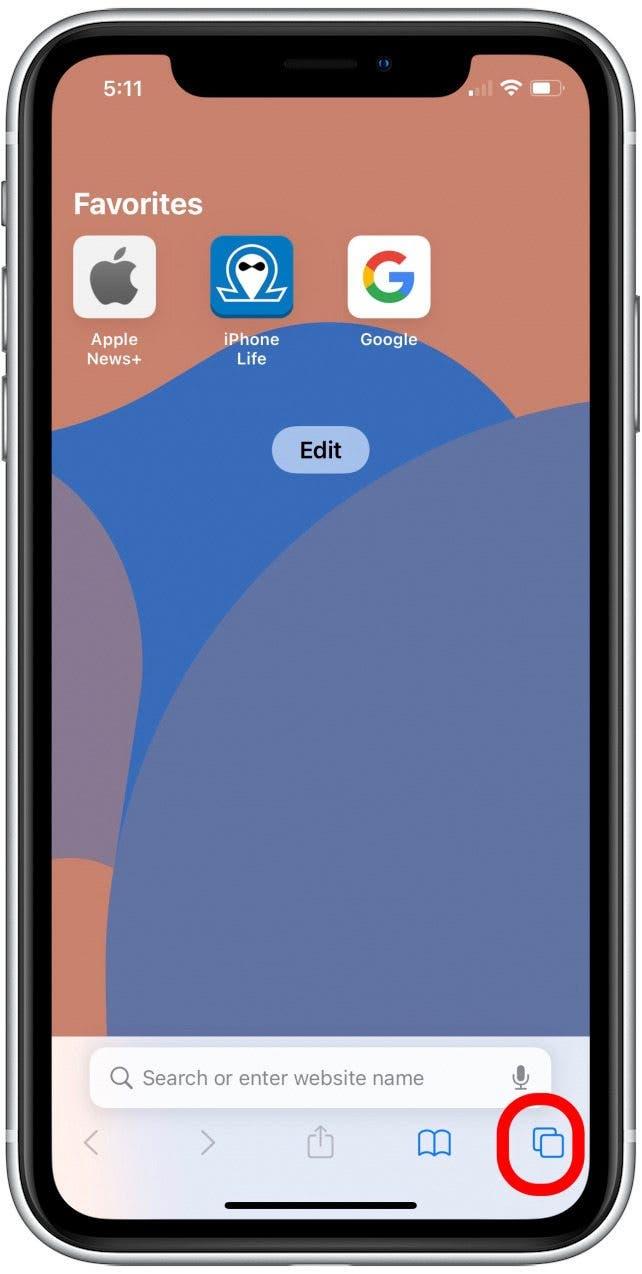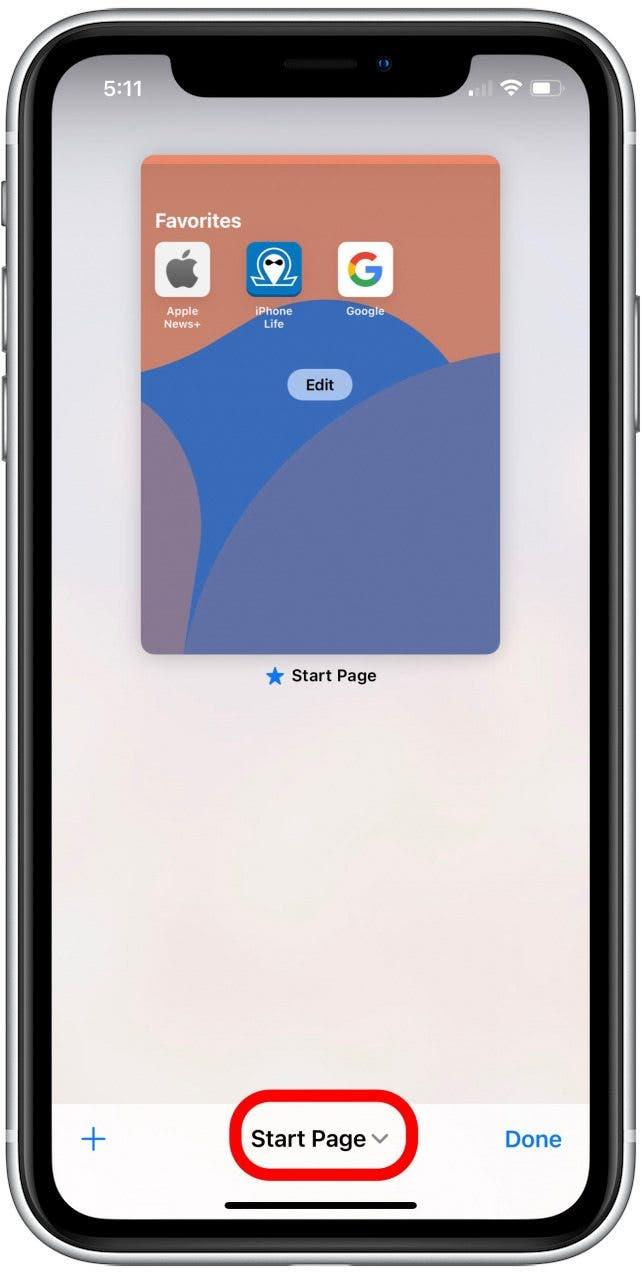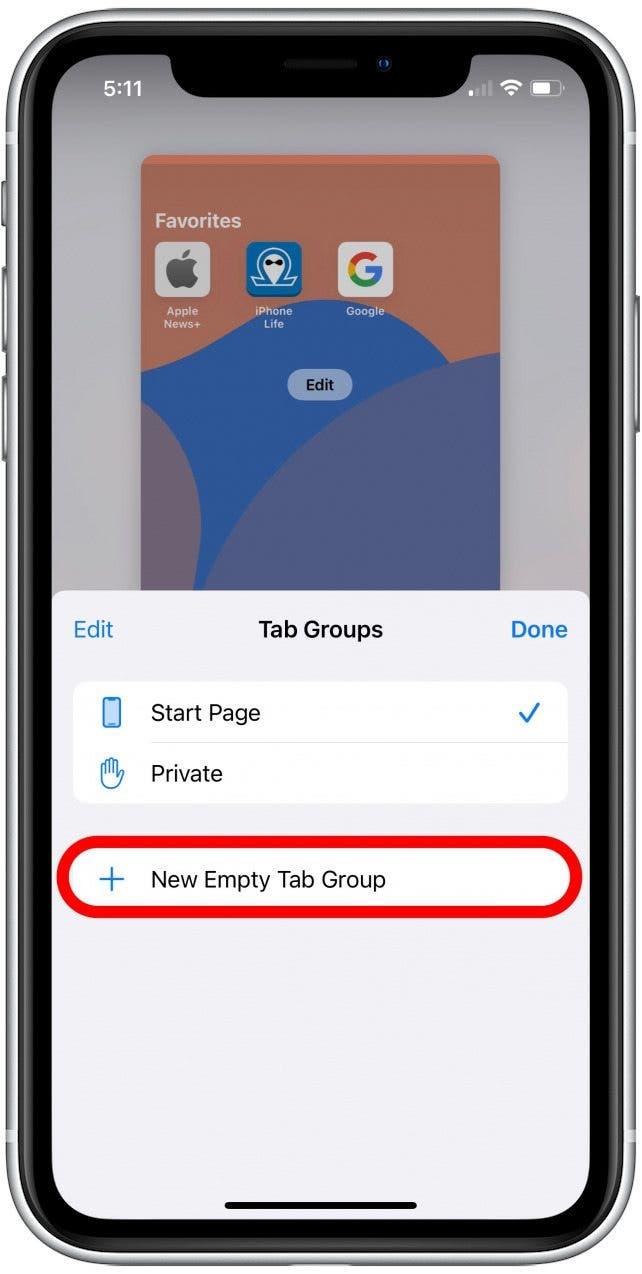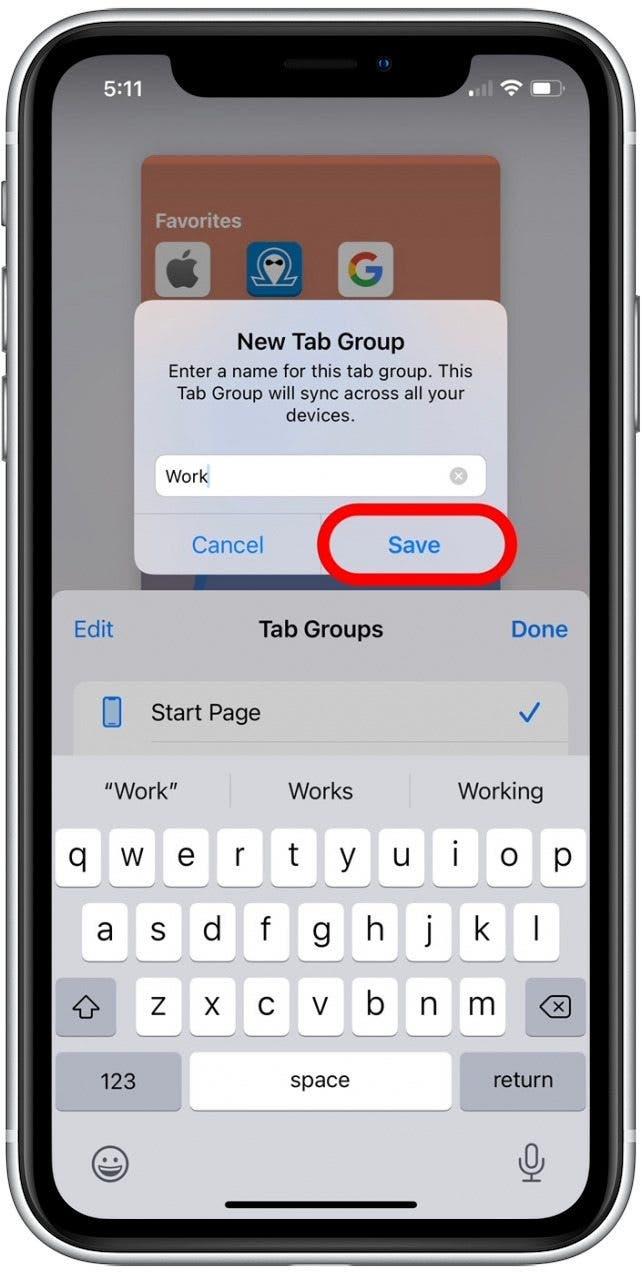Sind Sie die Art von Person, die immer fünfzig offene Registerkarten gleichzeitig hat? Es kann verwandte Registerkarten ziemlich schwer zu finden sein, aber mit dieser neuen iOS- und iPados 15 -Funktion können Sie verwandte Registerkarten zusammen gruppieren, um Ihr Surfen nach Kategorien wie Arbeit, Reiseplanung oder Einkaufen besser zu organisieren. Lassen Sie uns darauf eintauchen.
verwandt: wie man Apps verbergen Auf dem iPhone & finden Sie sie später
Warum du diesen Tipp lieben wirst
- organisieren Sie Ihre Registerkarten in Gruppen, um verwandte Registerkarten leichter zu finden.
- Sehen Sie nur die Registerkarten, die Sie sehen möchten, wenn Sie sie in Gruppen teilen.
So erstellen Sie Registerkartengruppen in Safari auf dem iPhone
Das Erstellen einer neuen Registerkartengruppe in Safari ist einfach und kann Ihnen helfen, sich mehr organisiert zu fühlen, indem Sie Websites, die Sie für die Arbeit besuchen, getrennt von Registerkarten, die Sie für andere persönliche Webbrows geöffnet haben, gruppieren. Darüber hinaus werden Ihre Registerkartengruppen auf Ihren Geräten synchronisiert, um das Surfen zu erleichtern, unabhängig davon, auf welchem Gerät Sie sich befinden! Dies bedeutet, dass Sie einen Artikel in Ihrer Registerkartengruppe auf Ihrem iPhone lesen und auf Ihrem iPad fertigstellen können, ohne wieder nach der Seite zu durchsuchen müssen!
Da Safari-Tab-Gruppen in iOS 15 neu sind, müssen Sie, wenn Sie eine frühere Softwareversion haben Office „> Update auf iOS 15 Bevor Sie diesen Tipp verwenden. Um mehr über neue iOS 15 -Funktionen zu erfahren, melden Sie sich für unsere Tipp des Tages Newsletter an.
Hier erfahren Sie, wie man Registerkarten in Safari in iOS 15 gruppiert:
- Öffnen Sie safari .
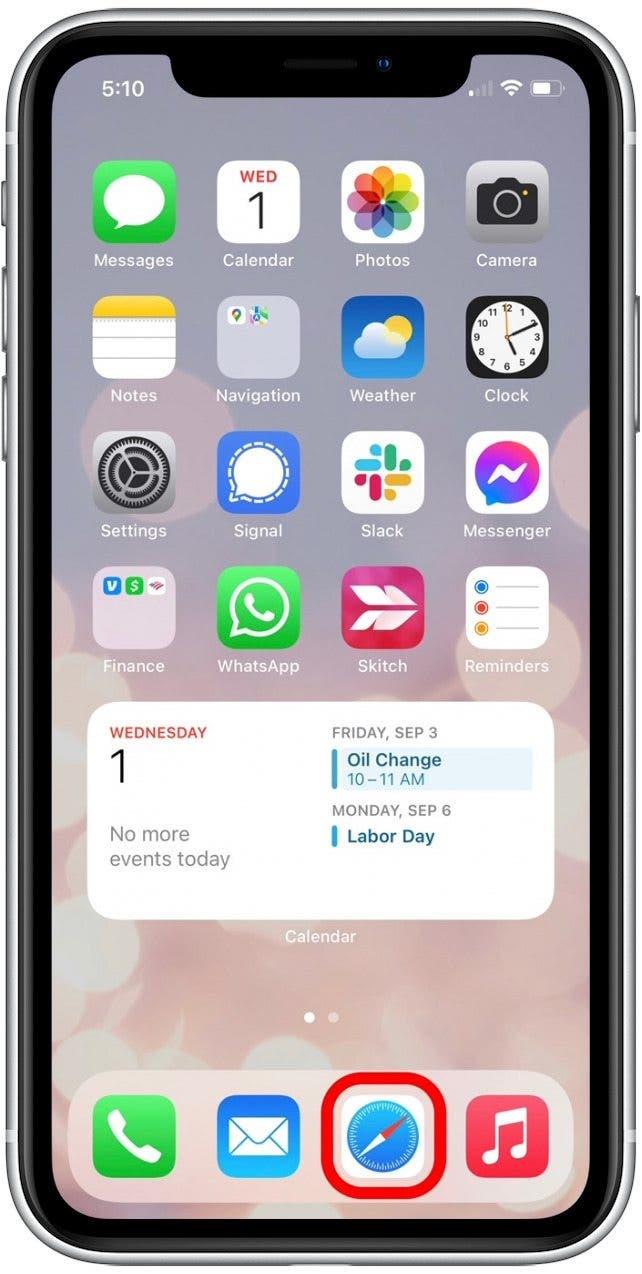
- Tippen Sie in der Symbolleiste auf das Registerkarten -Symbol .

- Tippen Sie auf, wo es Startseite oder auf die Anzahl der geöffneten Registerkarten anzeigt.

- Tippen Sie auf neue leere Registerkartengruppe .

- Nennen Sie Ihre Registerkartengruppe und tippen Sie auf Speichern .

Jetzt wird jede neue Registerkarte, die Sie geöffnet haben, zu dieser Registerkartengruppe hinzugefügt. Wenn Sie andere Registerkarten in dieser Gruppe anzeigen möchten, tippen Sie einfach erneut auf das Registerkarte.