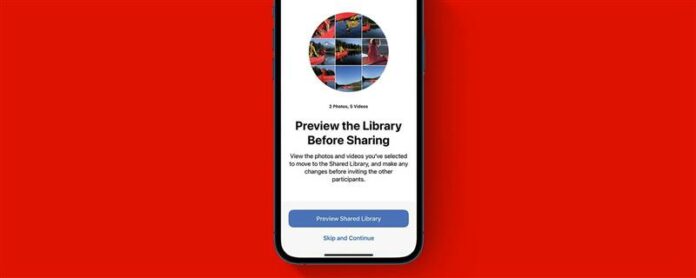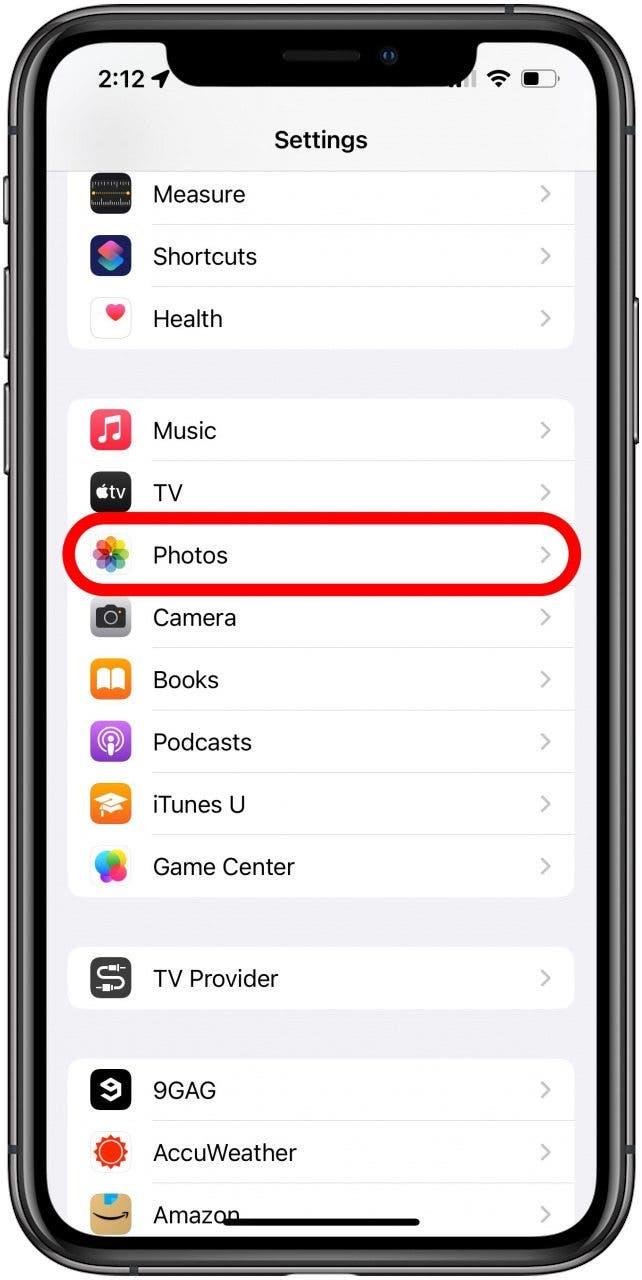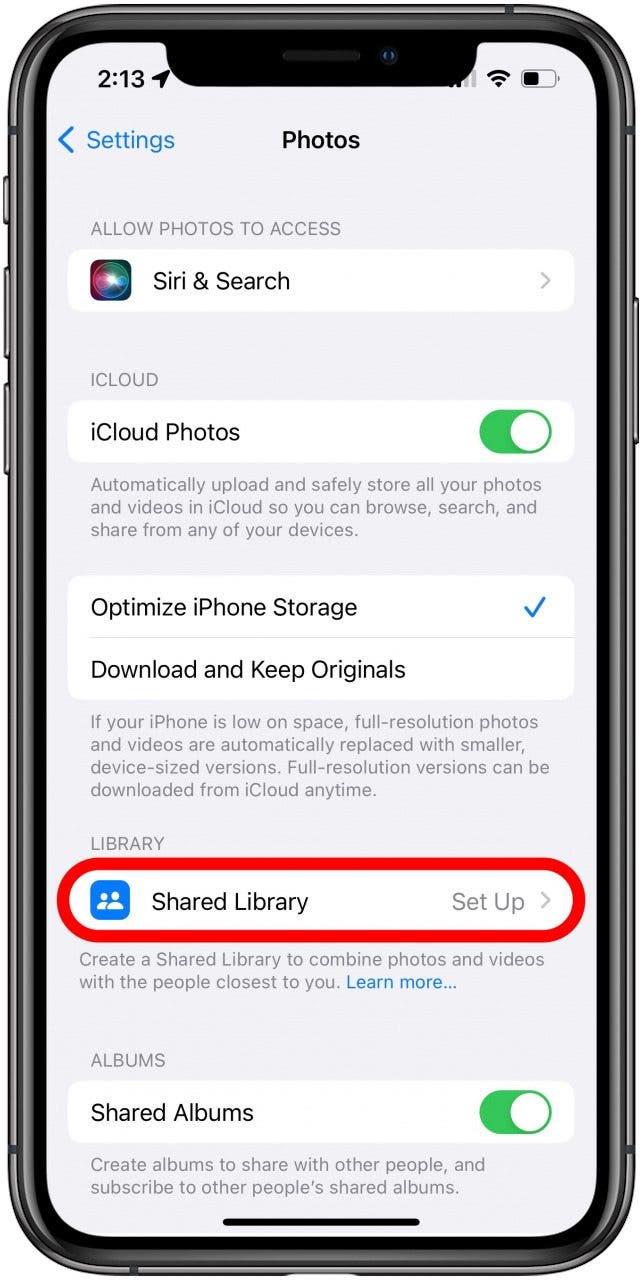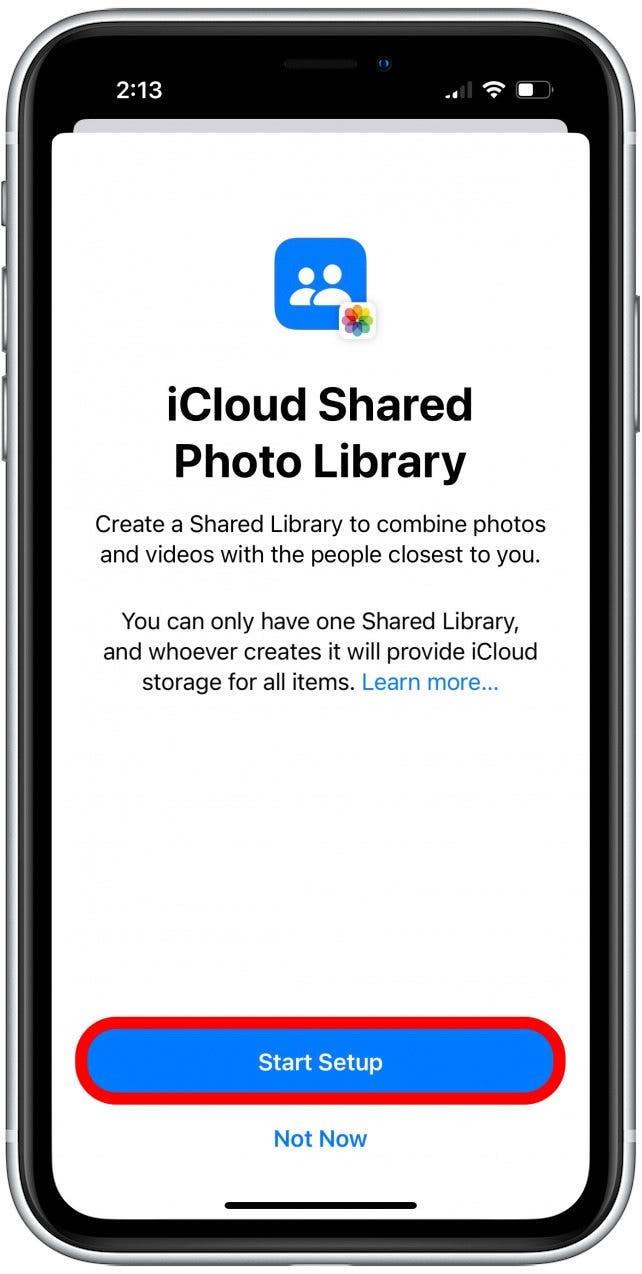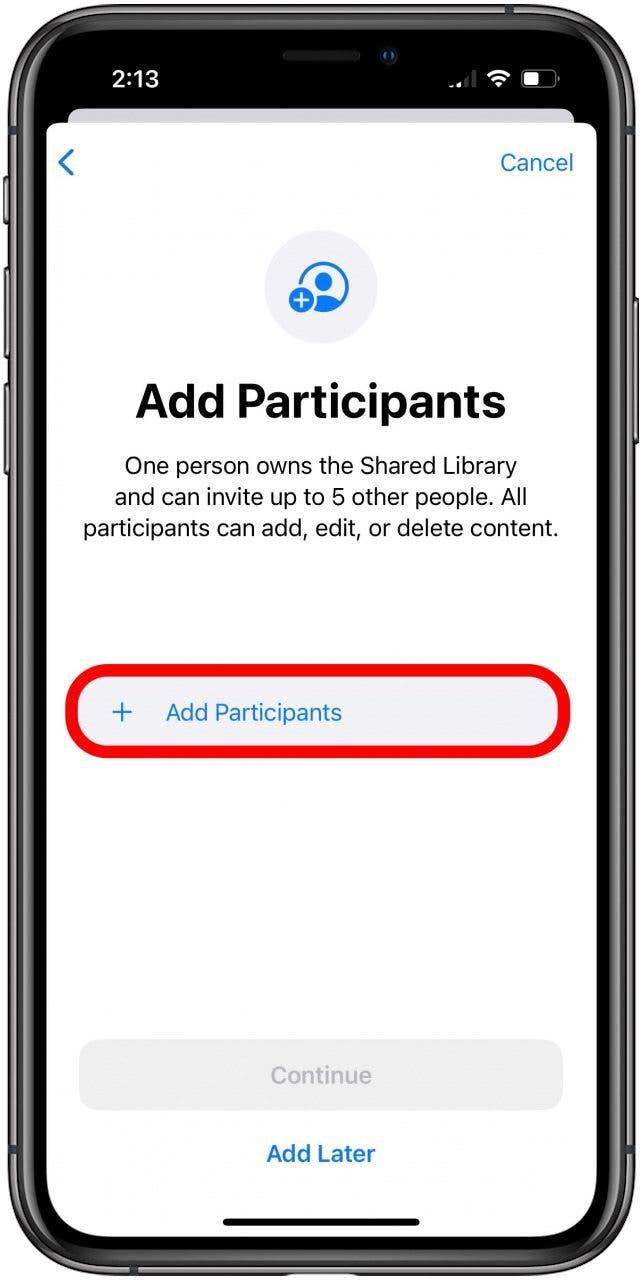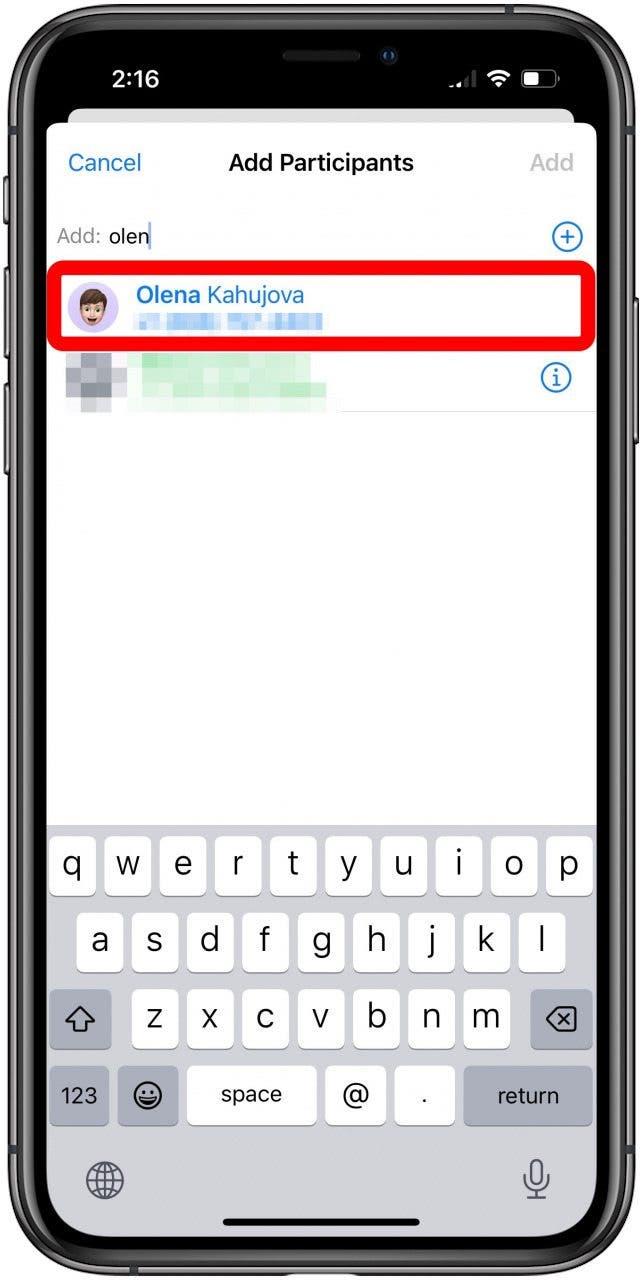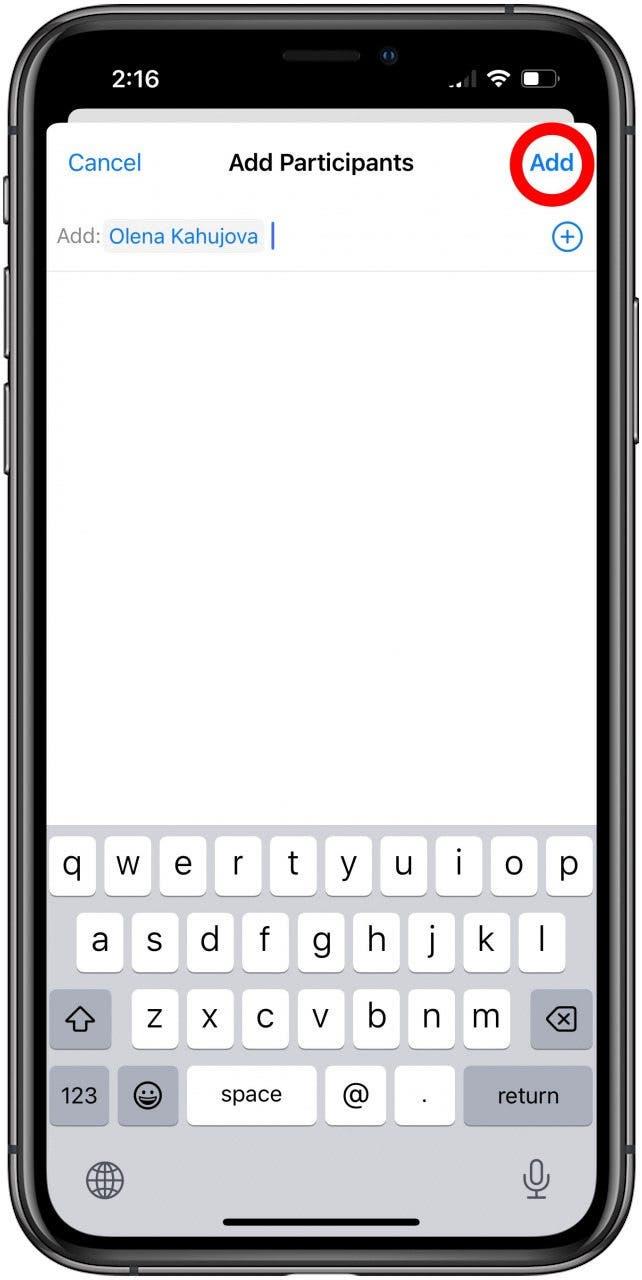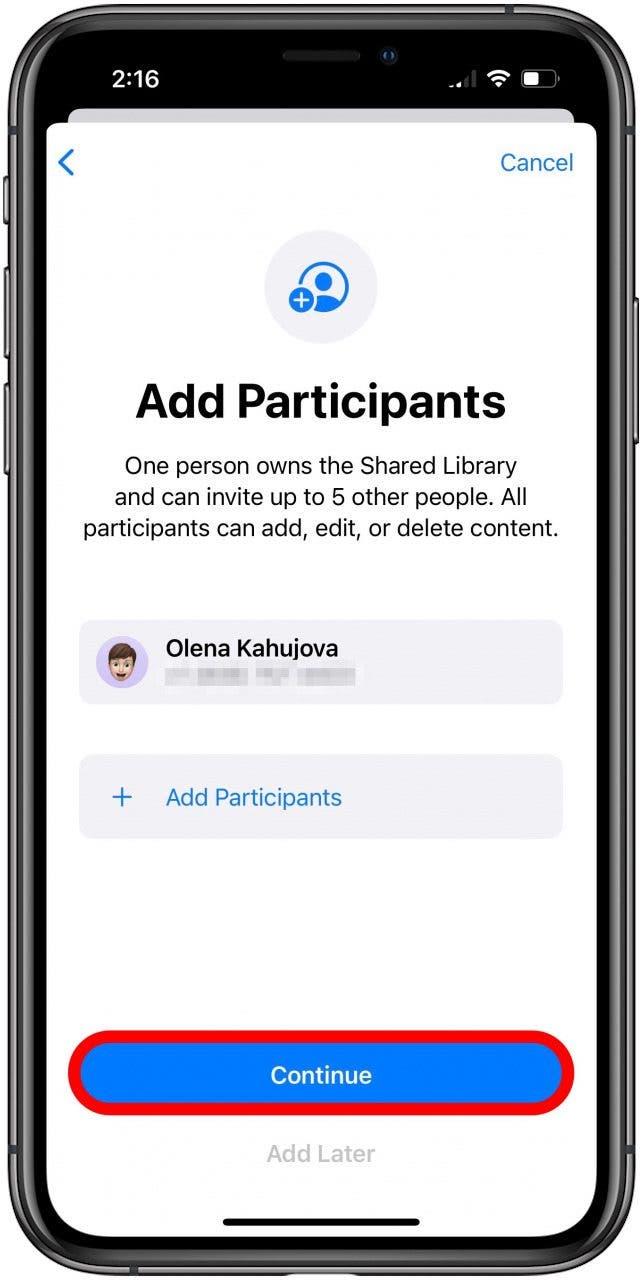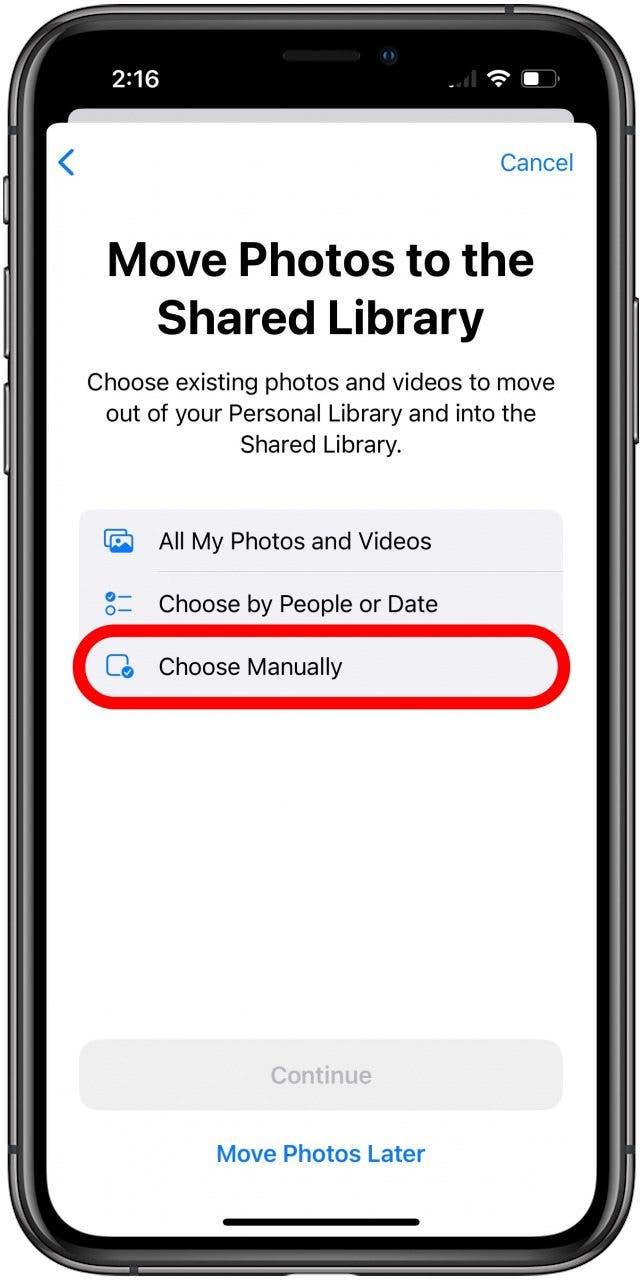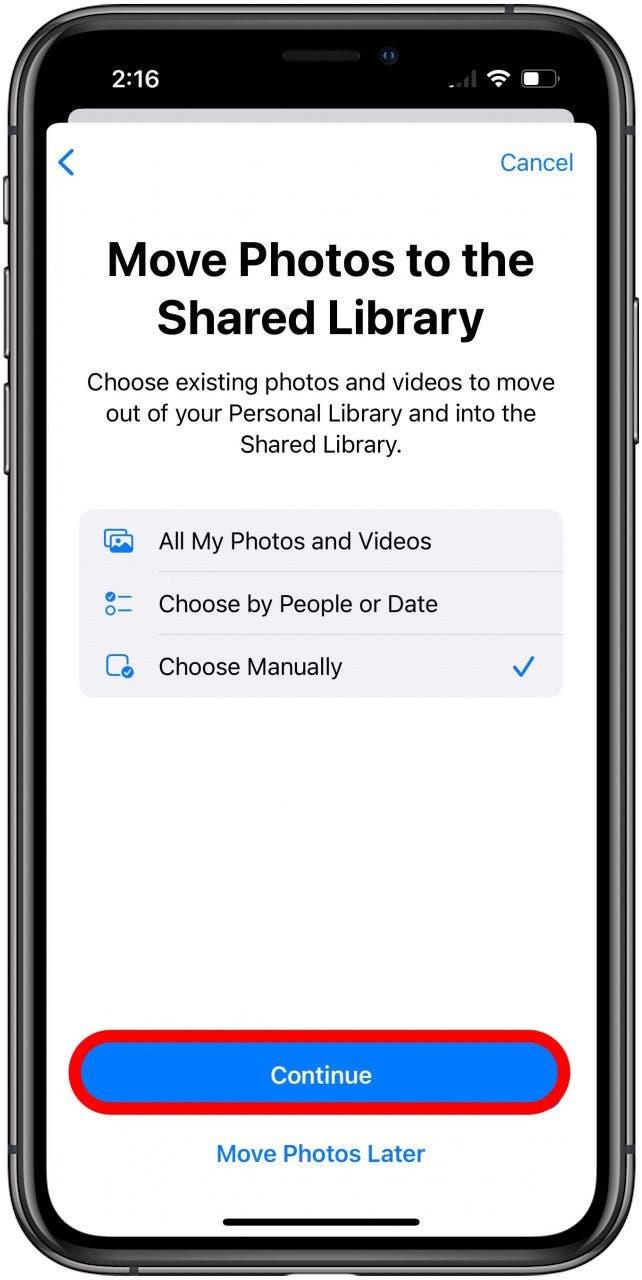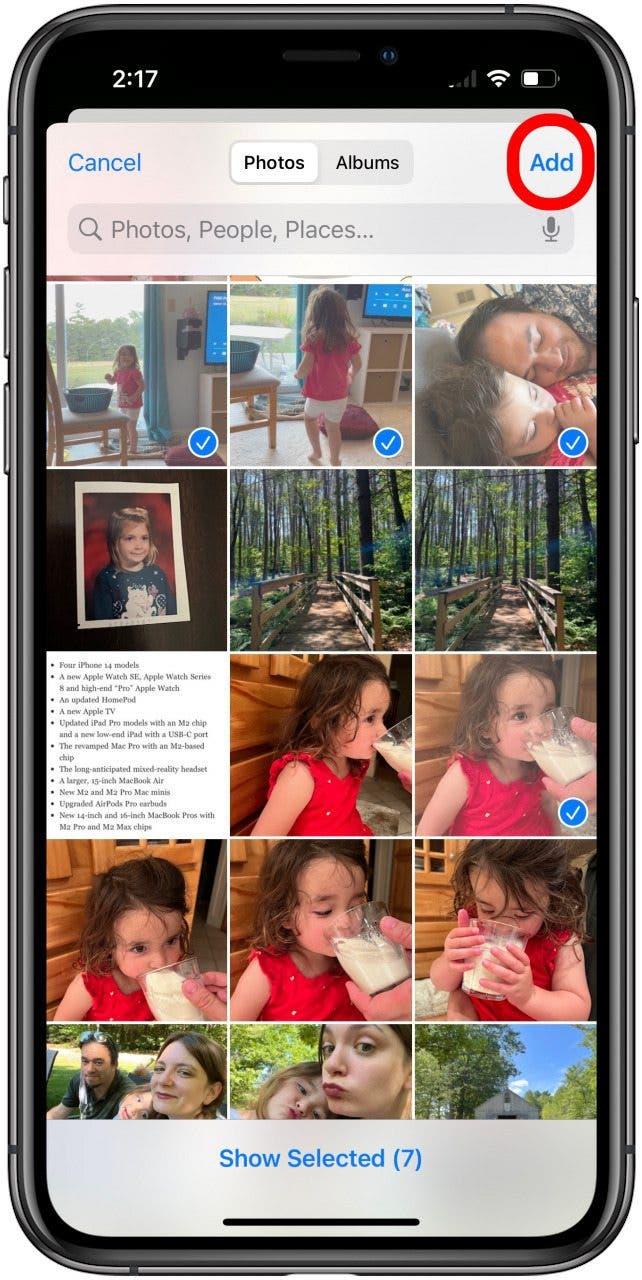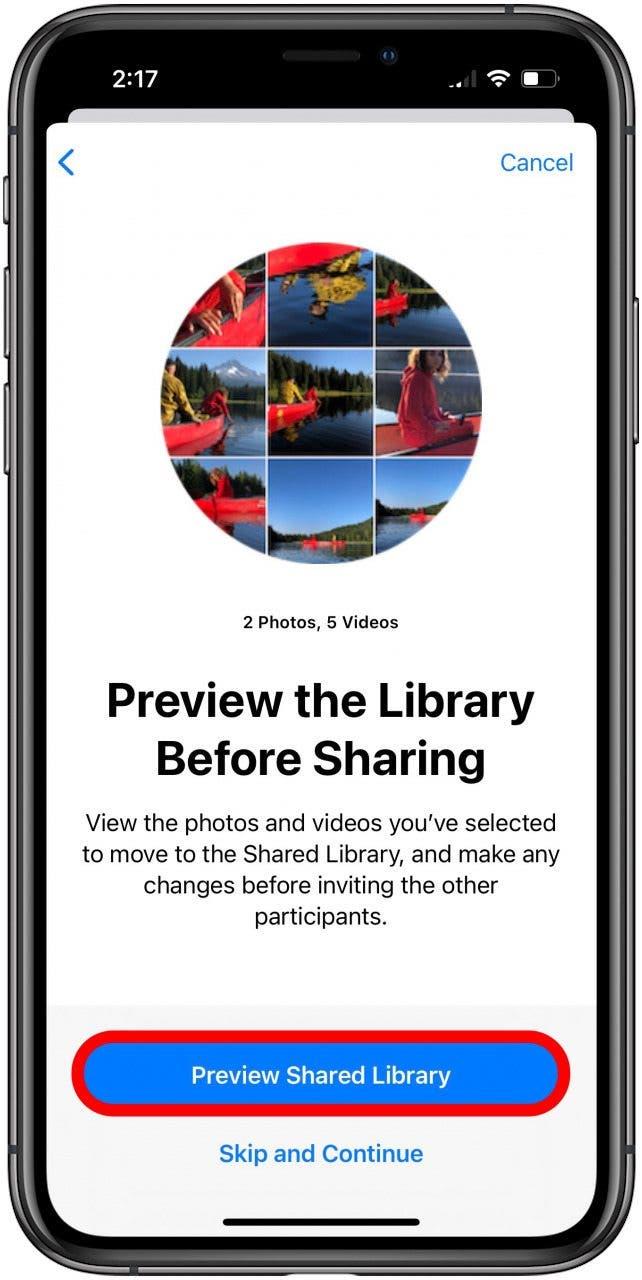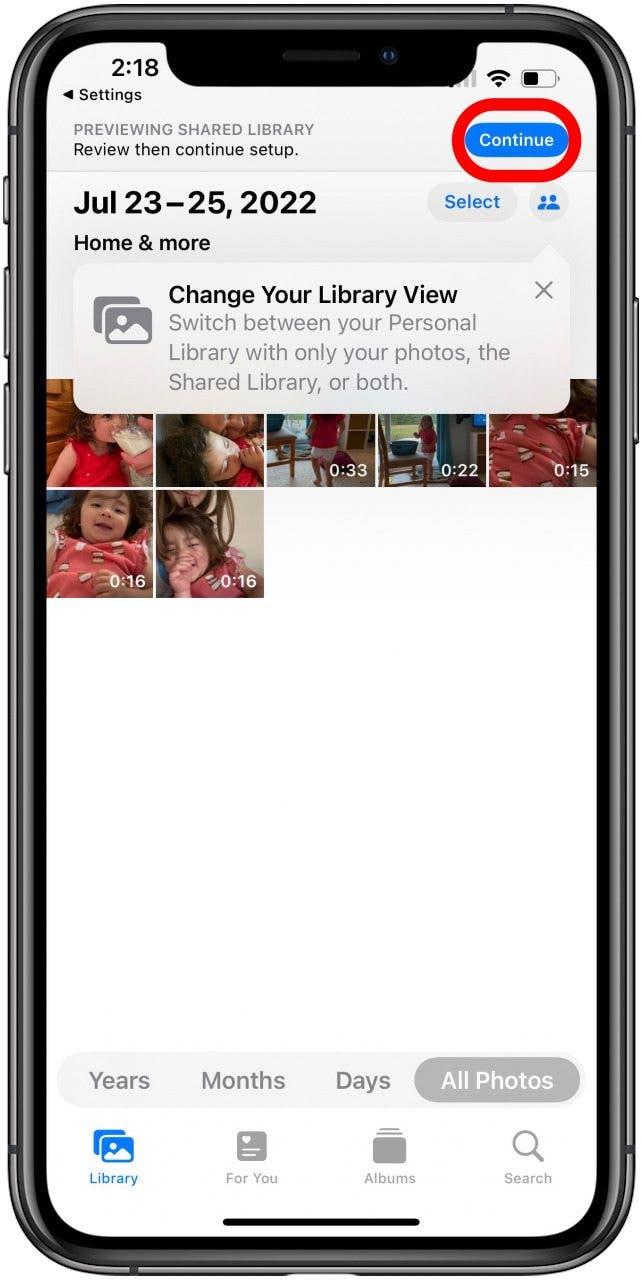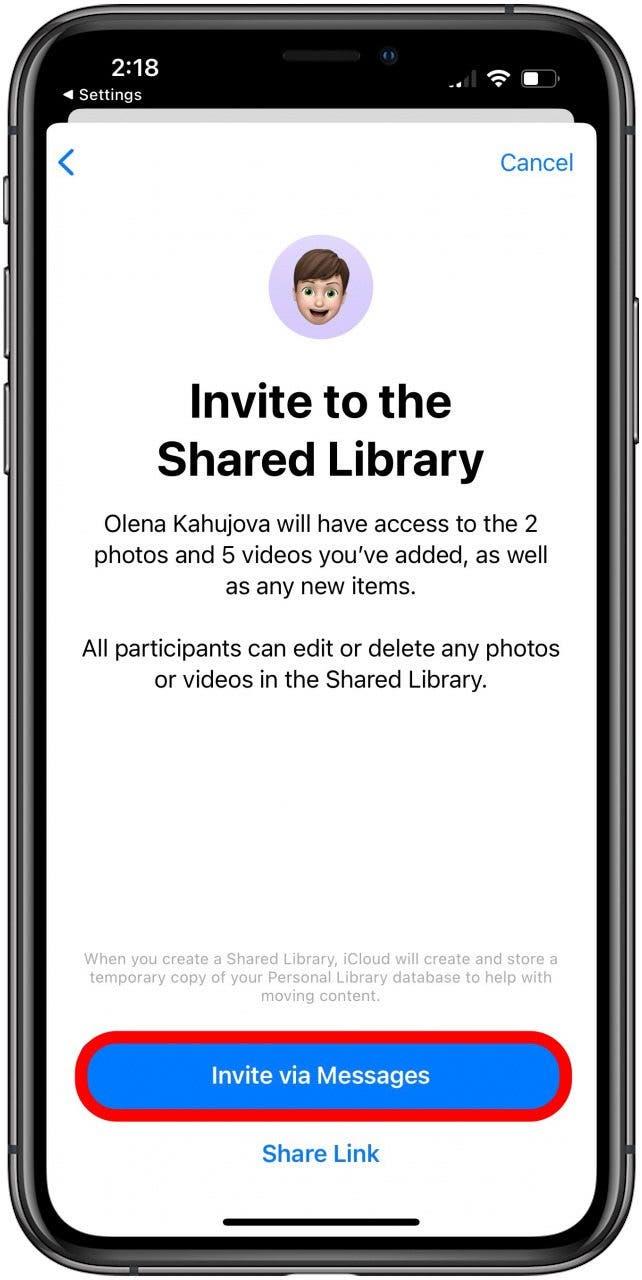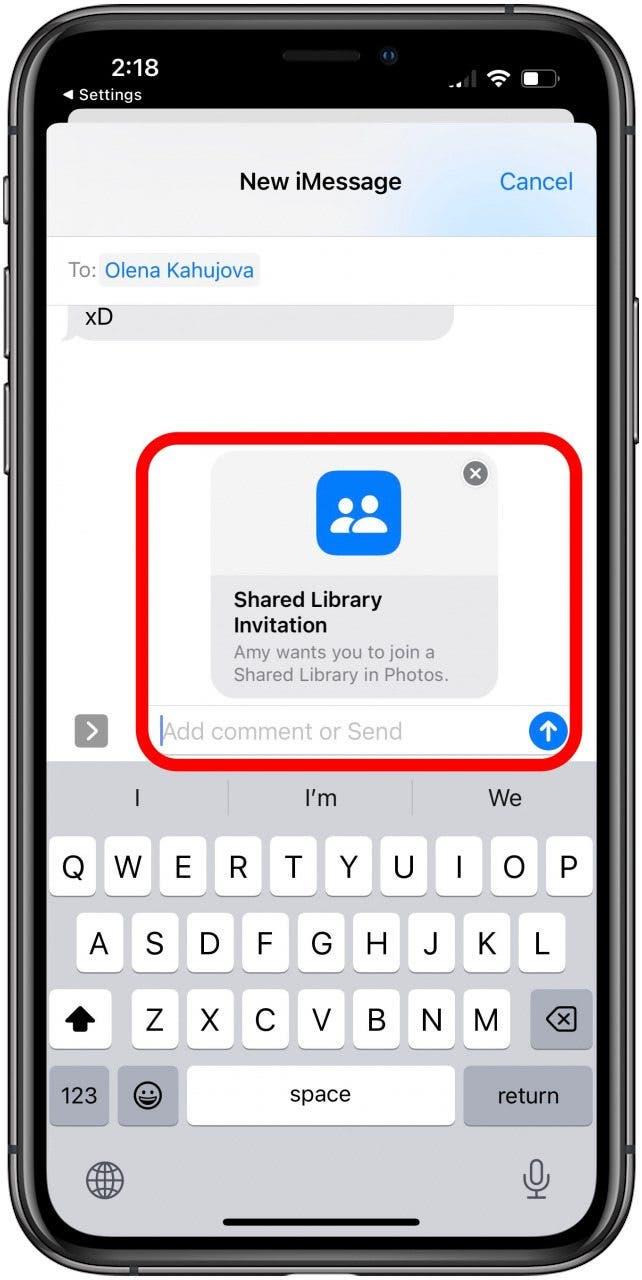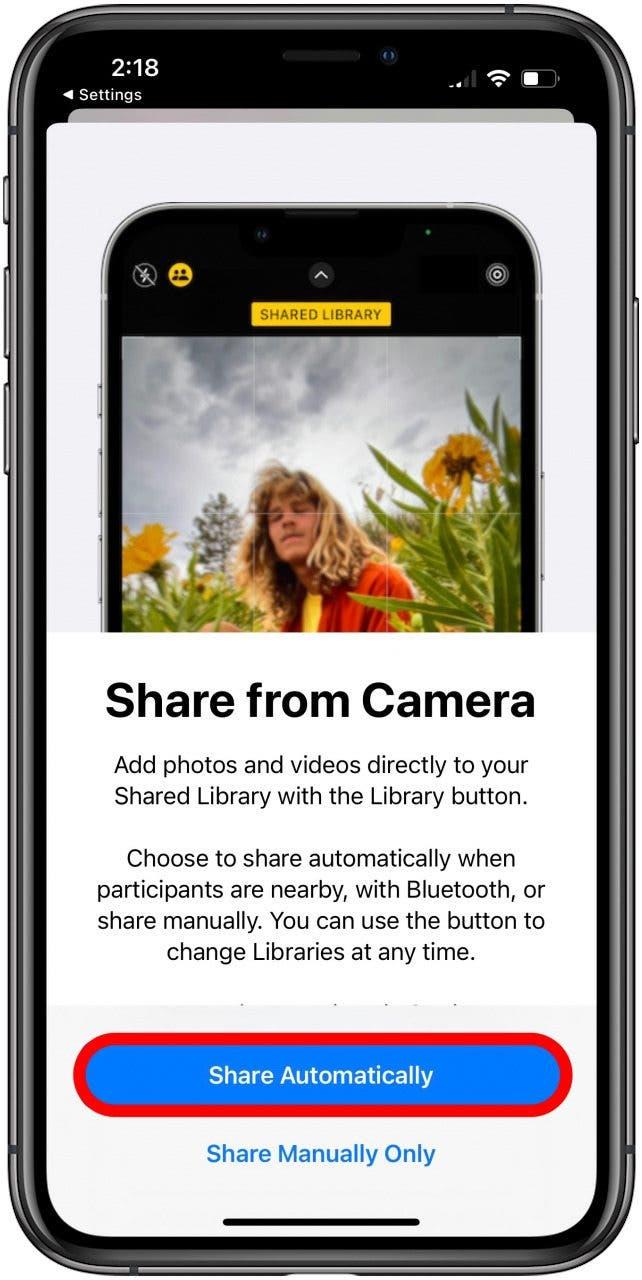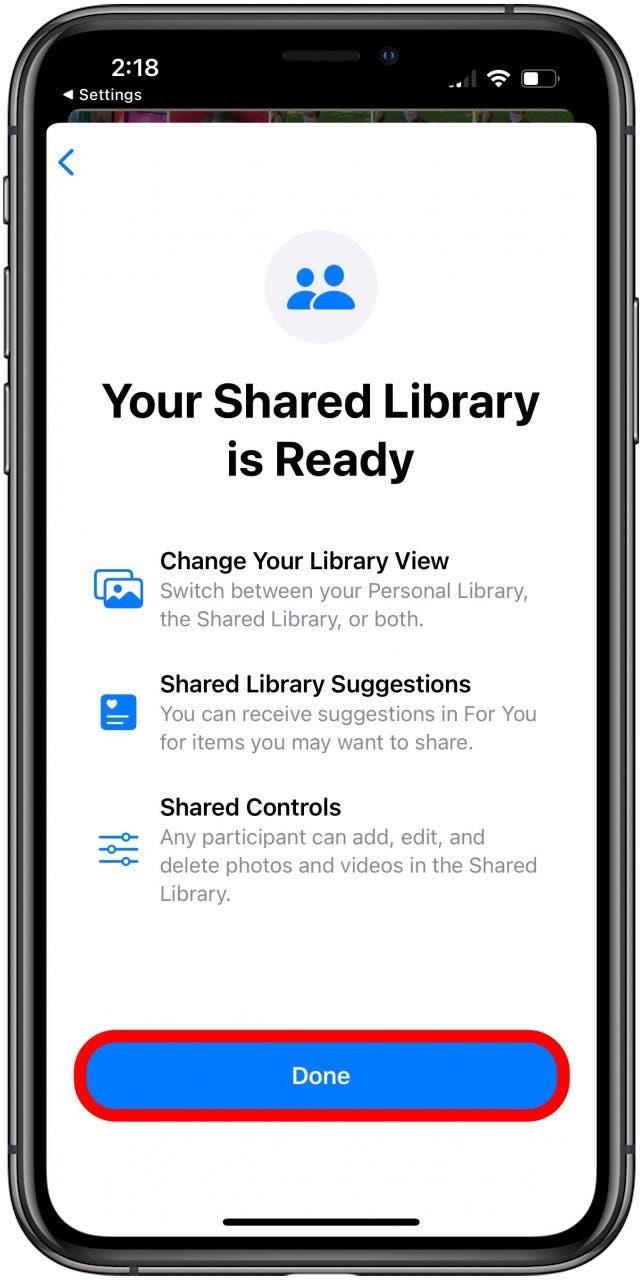Die iCloud -Shared -Alben sehen ein ernstes Upgrade mit iOS 16; Sie können jetzt eine ganze iCloud Shared Photo Library erstellen, die Sie bis zu fünf Personen zum Beitritt einladen können. Es unterscheidet sich von einem gemeinsamen Album, weil die Teilnehmer viel mehr damit tun können als zuvor. Sie können Fotos und Videos direkt in dieser gemeinsamen Bibliothek aufnehmen, damit Sie sie später nicht hinzufügen müssen, und jeder kann jedes Foto hinzufügen, bearbeiten und löschen. Hier erfahren Sie, wie Sie eine iCloud -Shared Photo Library einrichten.
Verwandte: Wie man nur manuell in Teilen von Teilen ist Ihre gemeinsame Fotobibliothek
Was ist eine gemeinsame Fotobibliothek?
IOS 16 führte eine neue Funktion namens Shared Photo Library vor, mit der Sie eine ganze iCloud -Fotobibliothek mit bis zu fünf Personen teilen können. Im Gegensatz zu gemeinsam genutzten Alben können Sie in der iCloud Shared Photo Library Fotos und Videos direkt in dieser Bibliothek aufnehmen, anstatt sie nach dem Hinzufügen, und jeder kann hinzufügen, bearbeiten, teilen und löschen. Die einzige Voraussetzung für das Teilen ist, dass alle Beteiligten iOS 16 und niemand Teil einer anderen gemeinsamen Fotobibliothek ist. Weitere Tutorials auf iOS 16 finden Sie in unserem Tipp des Tages .
So verwenden Sie die iCloud Shared Photo Library
Stellen Sie zunächst sicher, dass die Personen, mit denen Sie Ihre Fotobibliothek teilen möchten -Testing-pros-cons „> iOS 16 ist nur als Beta erhältlich bis zu seiner offiziellen Veröffentlichung im Herbst 2022) und sind bereits nicht Teil einer gemeinsamen Fotobibliothek. Dann:
- Öffnen Sie Einstellungen .
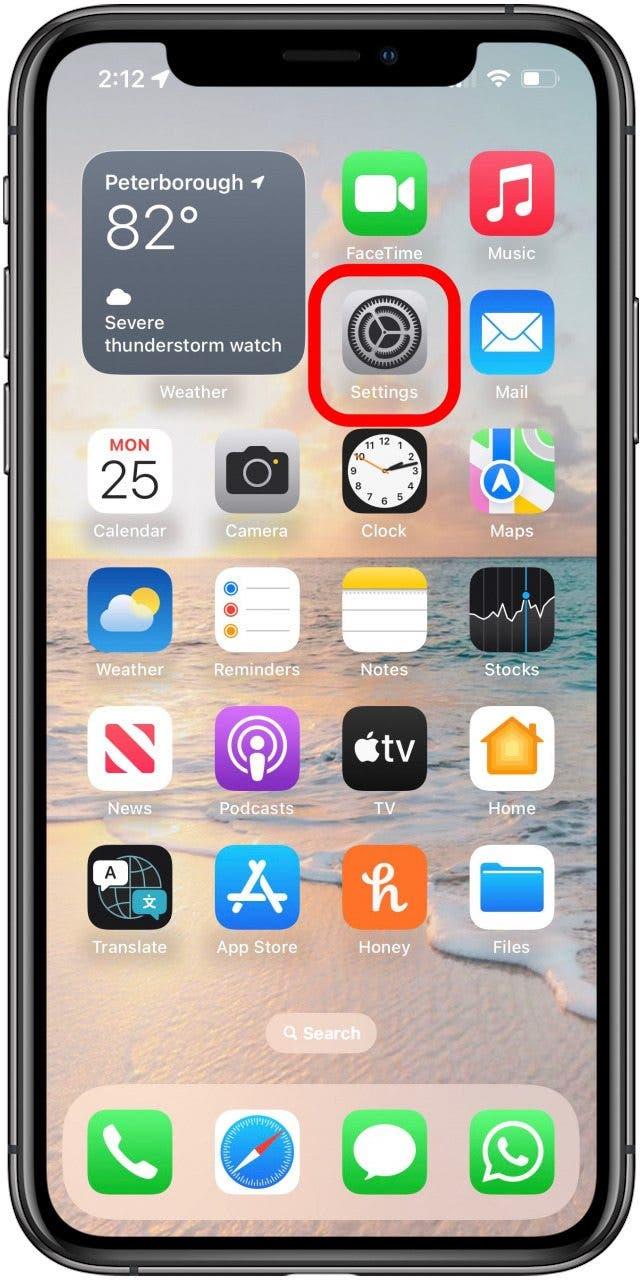
- Tippen Sie auf Fotos .

- Tippen Sie auf Shared Library . Sie werden rechts vom Text eingerichtet sehen, wenn er noch nicht eingerichtet ist.

- Tippen Sie auf Start Setup .

- Tippen Sie auf Teilnehmer .

- Geben Sie den Namen des Kontakts ein, den Sie hinzufügen möchten, und tippen Sie dann auf den Namen, wenn er angezeigt wird.

- Tippen Sie auf add .

- Sobald Sie die Teilnehmer hinzugefügt haben, tippen Sie auf weiter .

- Wählen Sie, wie viel Ihrer vorhandenen persönlichen Bibliothek Sie teilen möchten. Sie können alle meine Fotos und Videos auswählen , wählen > Manuell auswählen .

- Tippen Sie auf fort .

- Wenn Sie manuell wählen, wählen Sie das Foto, das Sie teilen möchten, und tippen Sie dann auf add .

- Tippen Sie auf Vorschau Shared Library Wenn Sie vor der Freigabe die Bibliothek in der Bibliothek vorschauen möchten. Andernfalls tippen Sie auf überspringen und fordern Sie fort.

- Wenn Sie Ihre Bibliothek in der Vorschau angestellt haben, überprüfen Sie sie und tippen Sie dann auf fort .

- Jetzt senden Sie offiziell Einladungen in Ihre gemeinsame Bibliothek. Wählen Sie über Nachrichten oder Share -Link ein.

- Senden Sie die Nachricht oder teilen Sie den Link in Ihrem gewünschten Format.

- Wählen Sie nun aus, ob Sie Fotos in dieser Bibliothek automatisch über Bluetooth teilen möchten, wenn sich die Teilnehmer in der Nähe befinden. Tippen Sie auf entweder automatisch oder manuell nur .

- Tippen Sie auf fertig .

Und da hast du es! Genießen Sie eine neue und anpassbarere Möglichkeit, Fotos über iCloud zu teilen.