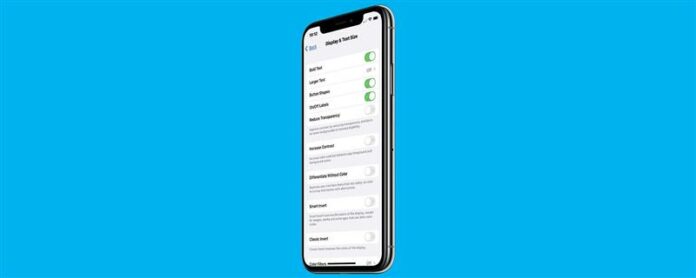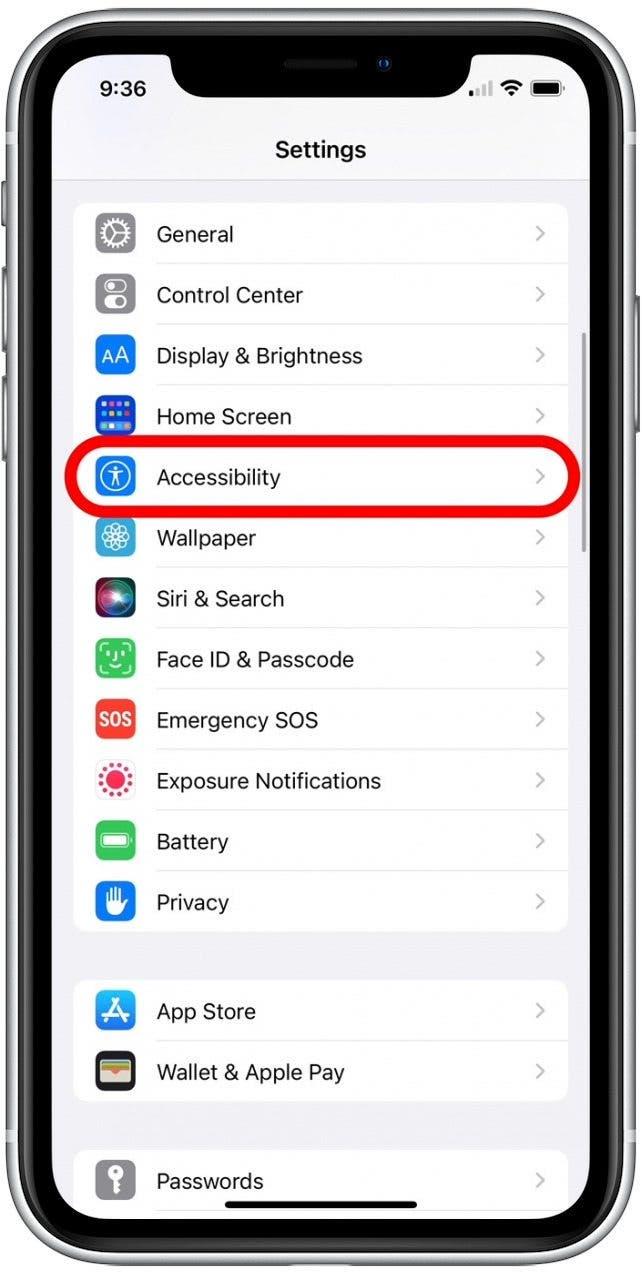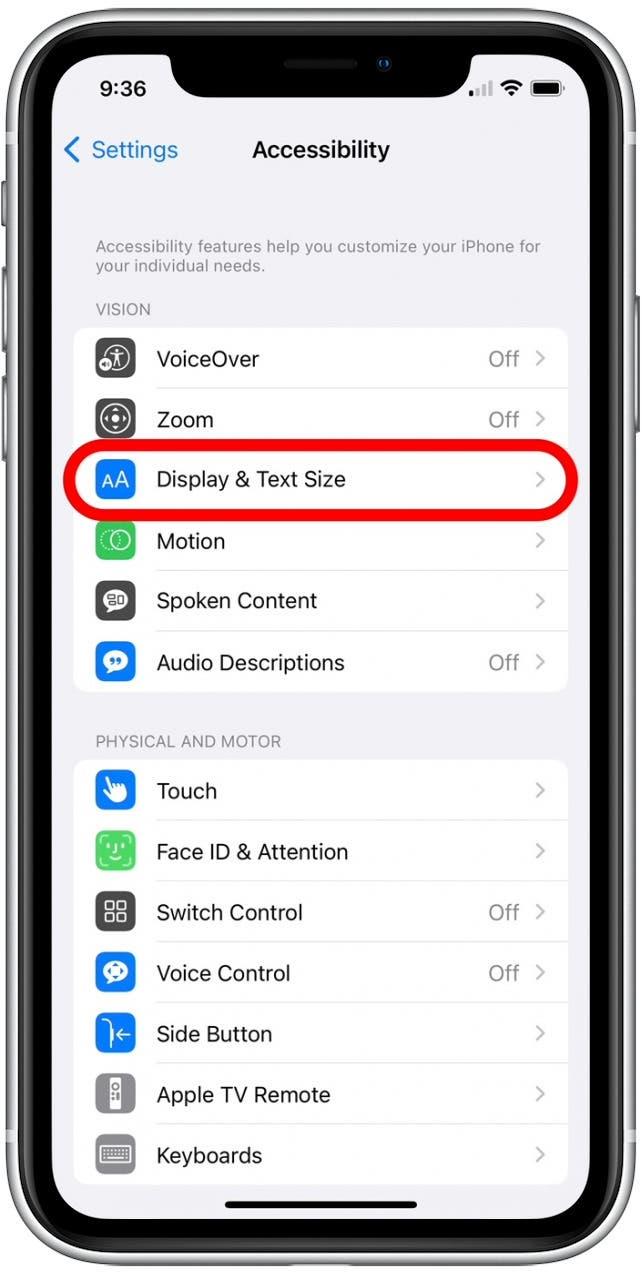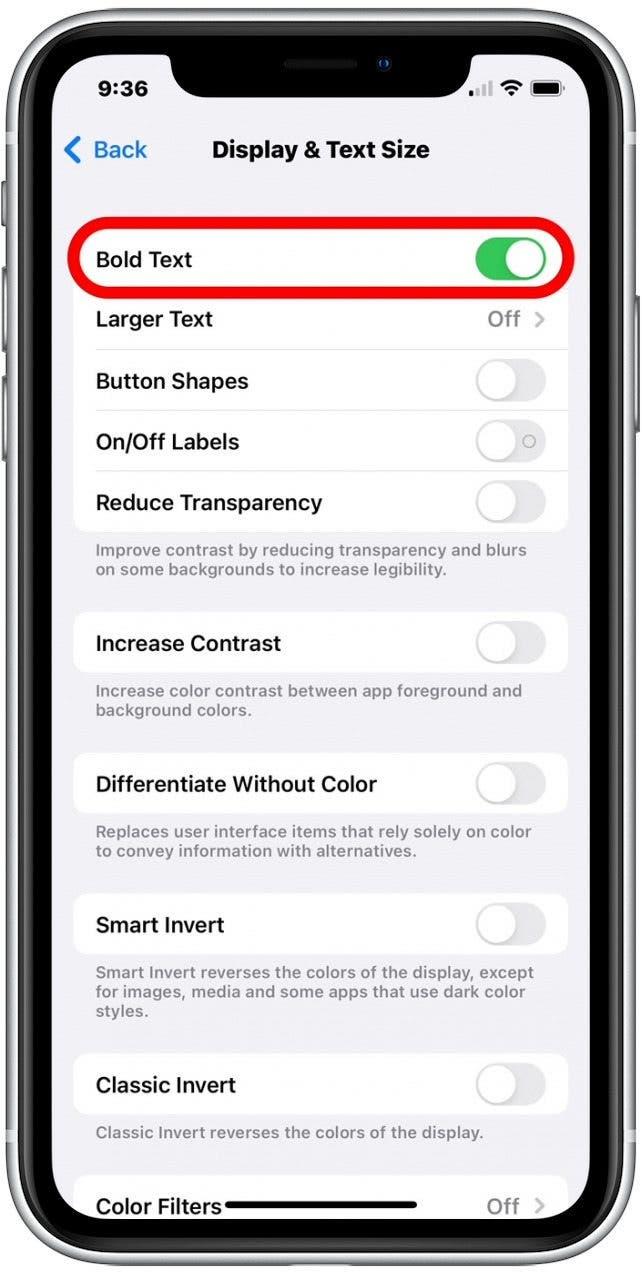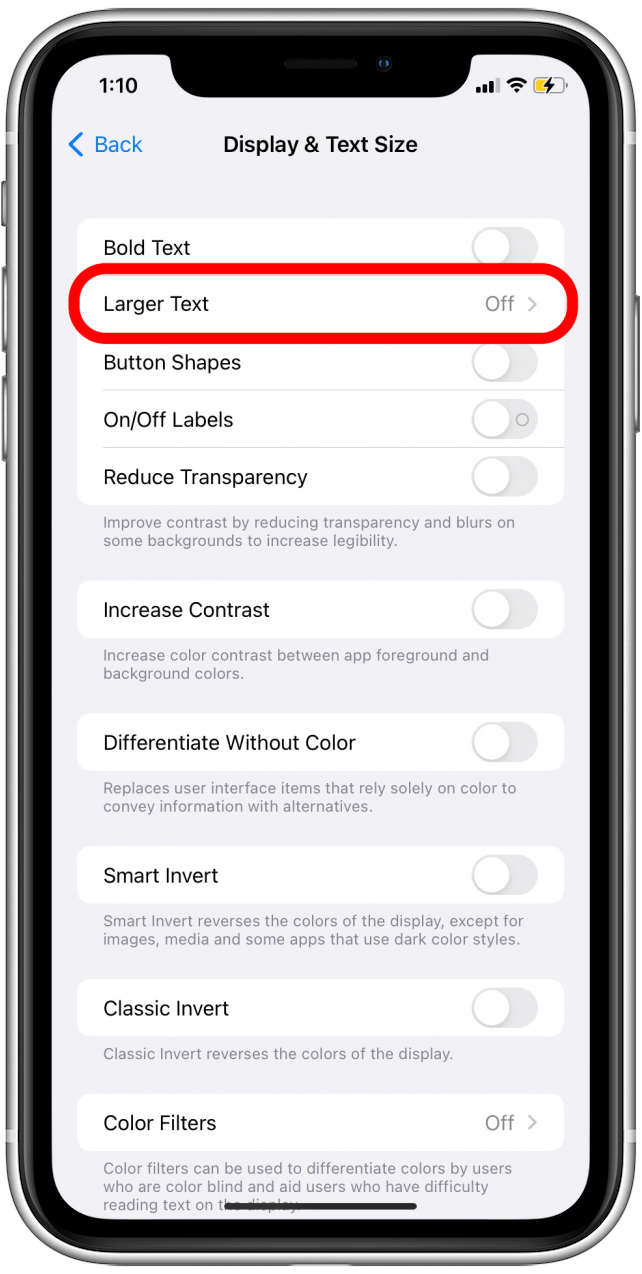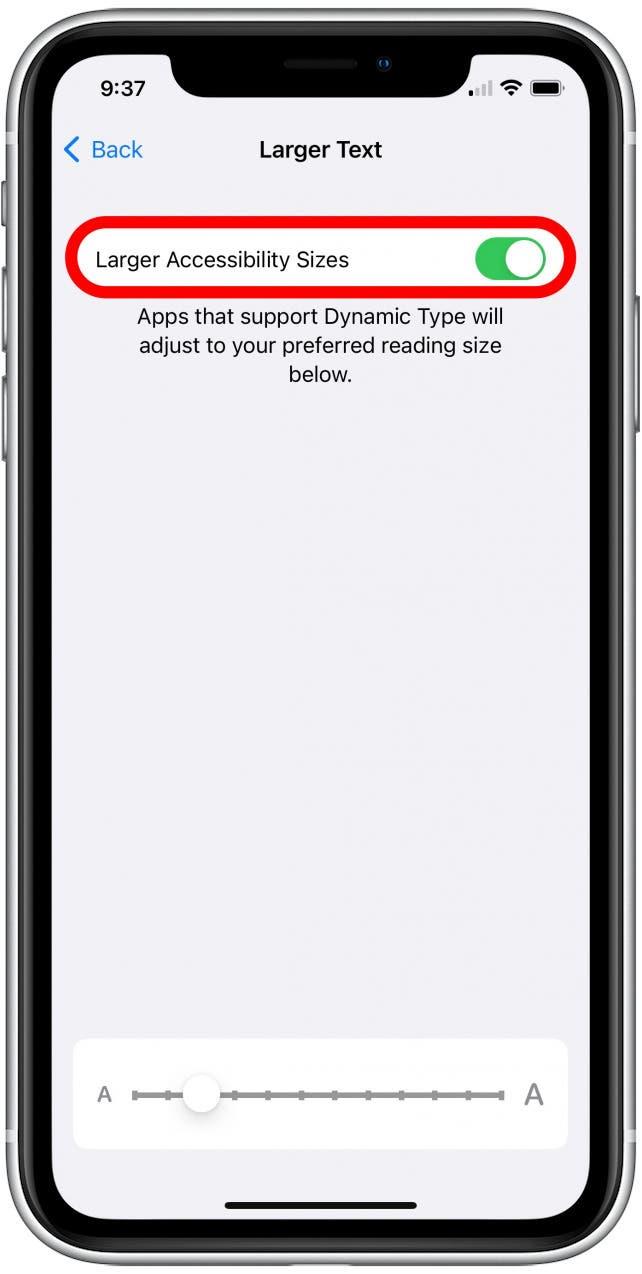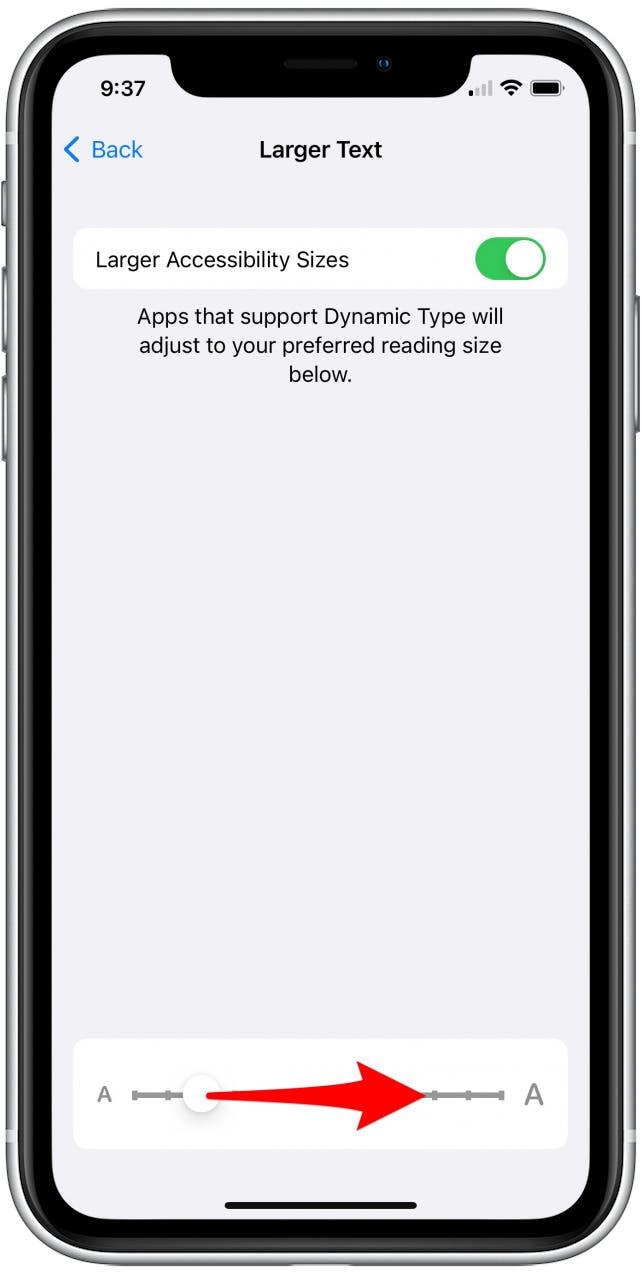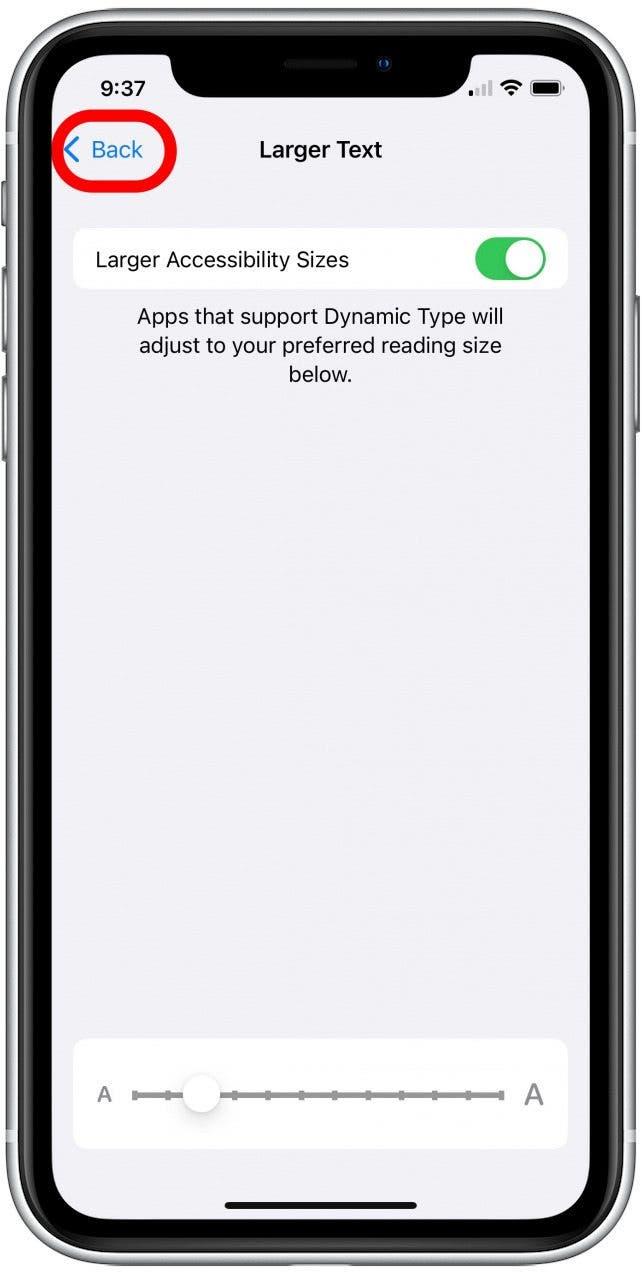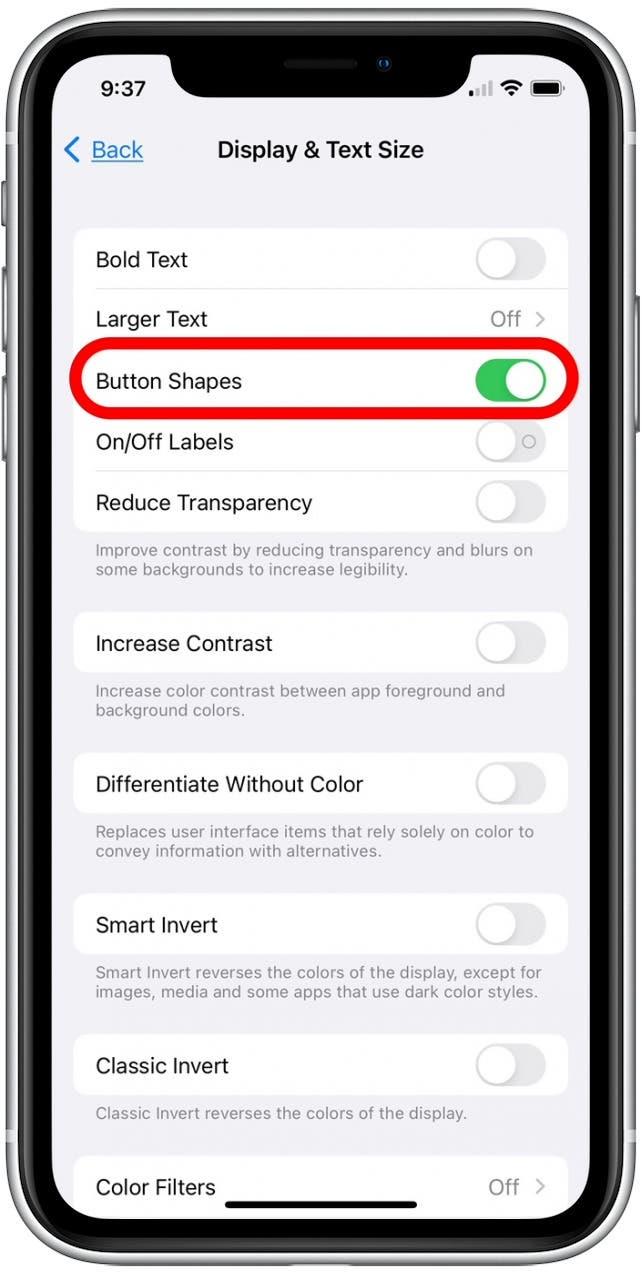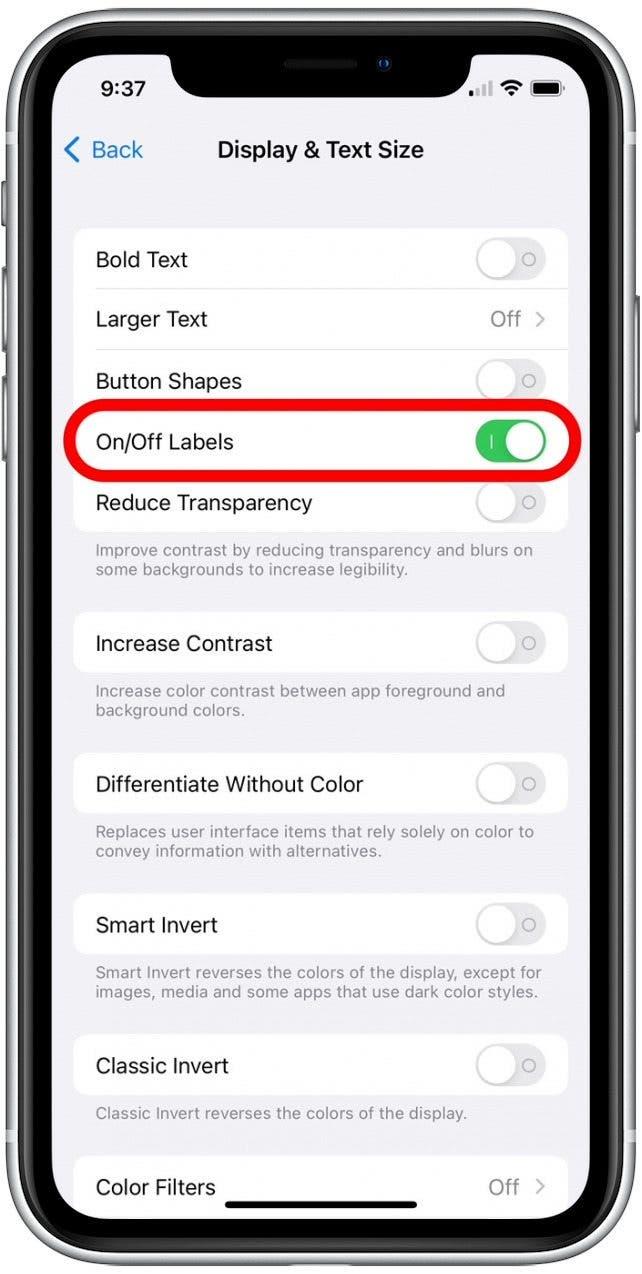Sind Sie es leid, beim Betrachten von Inhalten auf Ihrem iPhone zu blicken? Gute Nachrichten! Sie können die Anzeige und die Textgröße auf Ihrem iPhone und iPad ändern, um eine leichtere Lesbarkeit zu erleichtern. Wir diskutieren, wie Sie die Textgröße auf Ihrem iPhone und iPad ändern, Text fett erstellen und Schaltflächen-Formen hinzufügen und Etiketten umschalten, um die Navigation zu erleichtern.
Warum du diesen Tipp lieben wirst
- Text größer und fett markieren, um die Lesbarkeit von Textnachrichten, E-Mails und mehr zu erleichtern.
- Hinzufügen von Schaltflächen-Formen und Ein- / Aus-Etiketten für Toggles, um die Navigation von Menüs, Schaltflächen und Ordnern zu erleichtern.
So passen Sie das iPad- und iPhone-Zugänglichkeitseinstellungen an
Die Zugangsmöglichkeiten von Apple ermöglichen es den Einzelnen, ihre Anzeigeeinstellungen anzupassen, sodass sie den Inhalt auf ihren Geräten leichter navigieren und anzeigen können. Für weitere niftige Tipps zum Anpassen Ihres iPhone- und iPad-Displays, in Betracht ziehen, sich für unseren kostenlos zu unterzeichnen Tipp des Tages Newsletter. Folgen Sie den untenstehenden Schritten, um zu erfahren, wie Sie den Text auf Ihrem iPhone und iPad fett fetten, Textgröße ändern und Schaltflächenformen hinzufügen und Etiketten kippen.
- Öffnen Sie die SETTING-App .
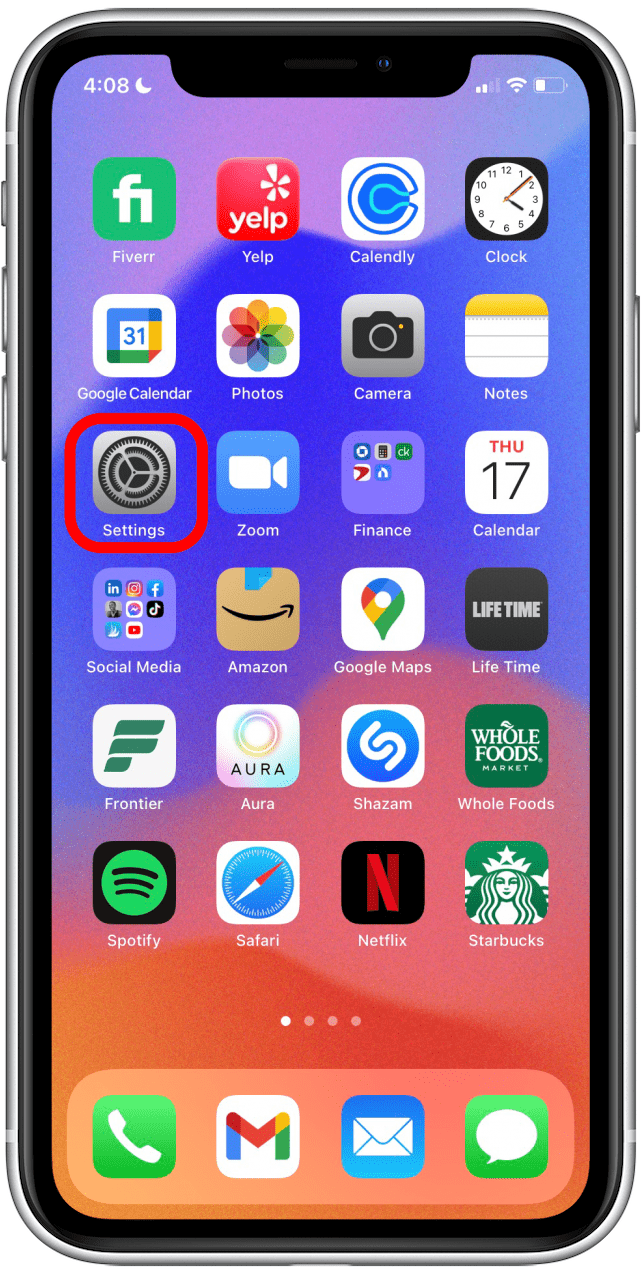
- Scrollen Sie nach unten und tippen Sie auf Zugänglichkeit .

- Tippen Sie auf Display & Textgröße .

- Wenn Sie möchten, dass der Text auf Ihrem iPhone oder iPad fett gedruckt werden soll, können Sie tippen, um den fetten text wechseln . Das Toggle ist grün, wenn er aktiviert ist.

- Um die Textgröße zu ändern, tippen Sie auf größeren Text .

- Tippen Sie auf, um die größeren Zugänglichkeitsgrößen zu aktivieren . Nach dem Aktivieren zeigt Apps, mit denen Sie die Textgröße ändern können, Ihre bevorzugte Schriftgröße anzeigen.

- Um Ihre bevorzugte Textgröße festzulegen, ziehen Sie den Schieberegler nach links, um die Schriftgröße oder das Recht zu verringern, um die Schriftgröße zu erhöhen.

- Wenn Sie Ihre bevorzugte Schriftgröße festgelegt haben, tippen Sie auf BACK , um zum Menü zum Hauptanzeige- und Textgröße zurückzukehren.

- Wenn Sie Button-Formen hinzufügen möchten, um Ihnen leichter zu navigieren, können Sie tippen, um die -Taste-Formen, die wechseln können. Dadurch werden bestimmte tapilable Text und Grenzen zu bestimmten Tasten unterstreicht, um sie leichter zu erleichtern.

- Wenn Sie ein- / ausgeschaltet anschaltet werden möchten, können Sie auch tippen, um die on / off-Etiketten umschalten zu aktivieren. Das „I“ zeigt an, dass die Toggle eingeschaltet ist, und „O“ gibt an, dass es ausgeschaltet ist.

Jetzt wissen Sie, wie Sie Apple’s Accessibility-Einstellungen navigieren können! Mit diesen hilfreichen Apple-Einstellungen können Sie weiterhin alle Dinge tun, die Sie gerne auf Ihrem Gerät tun, ohne Ihre Augen zu belasten.