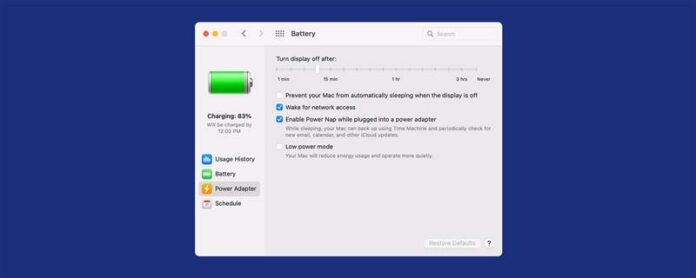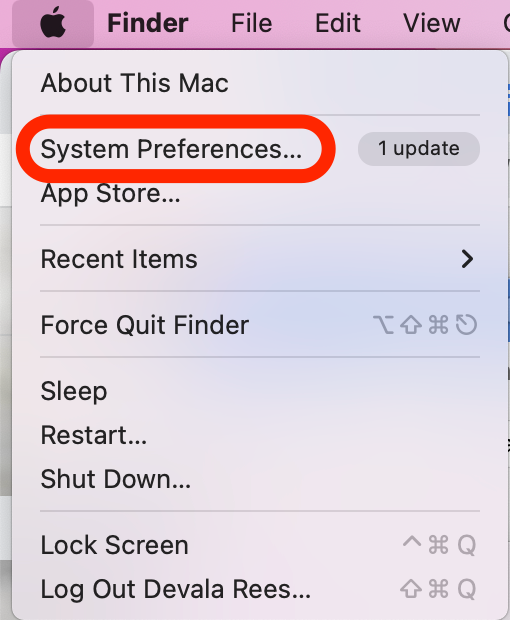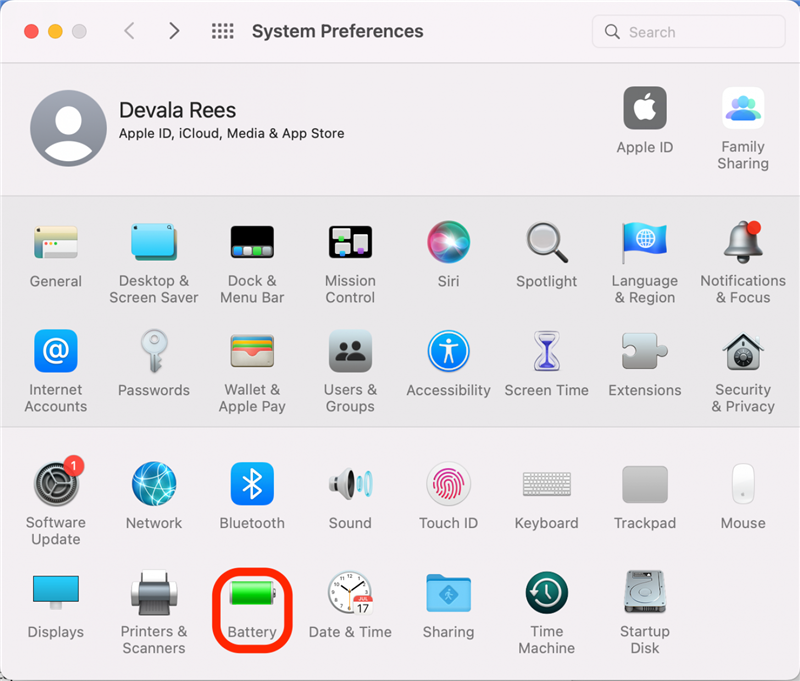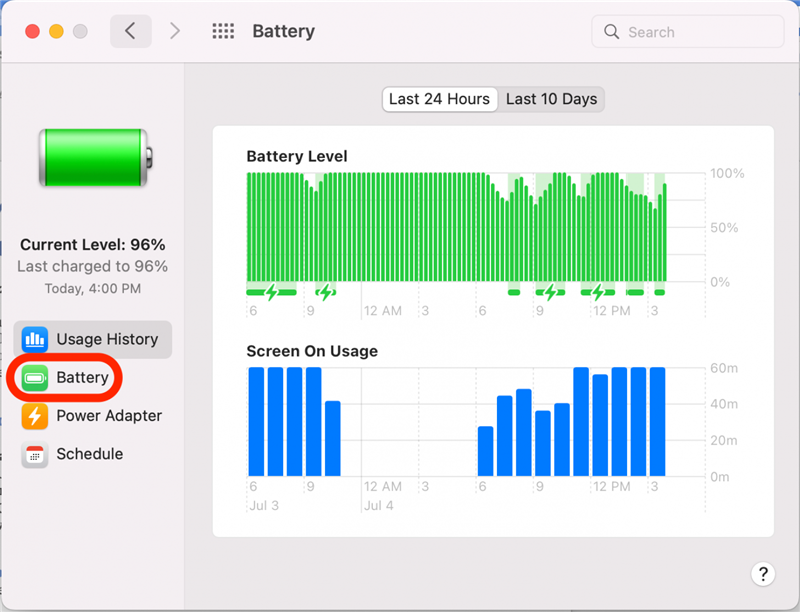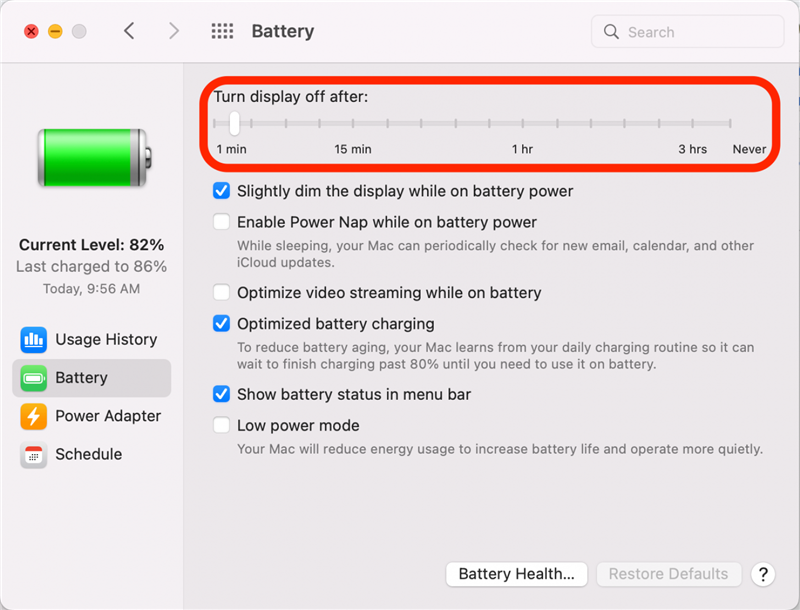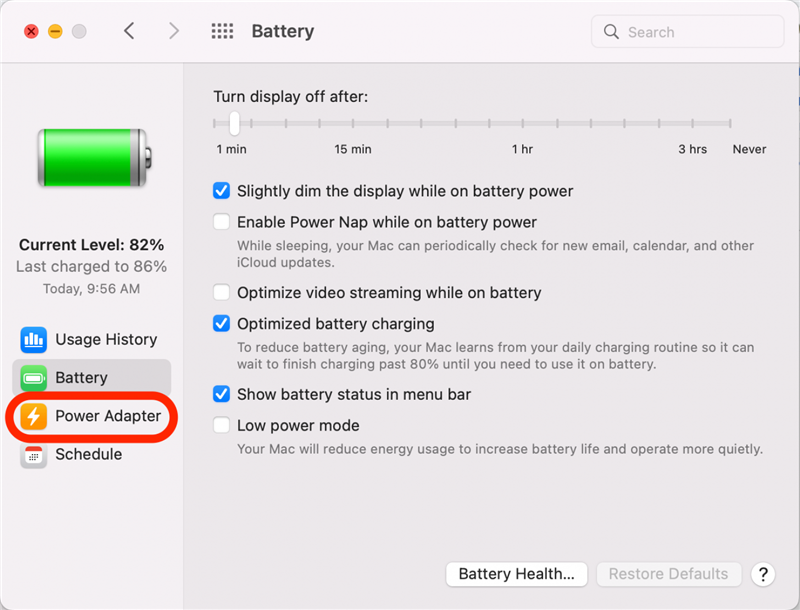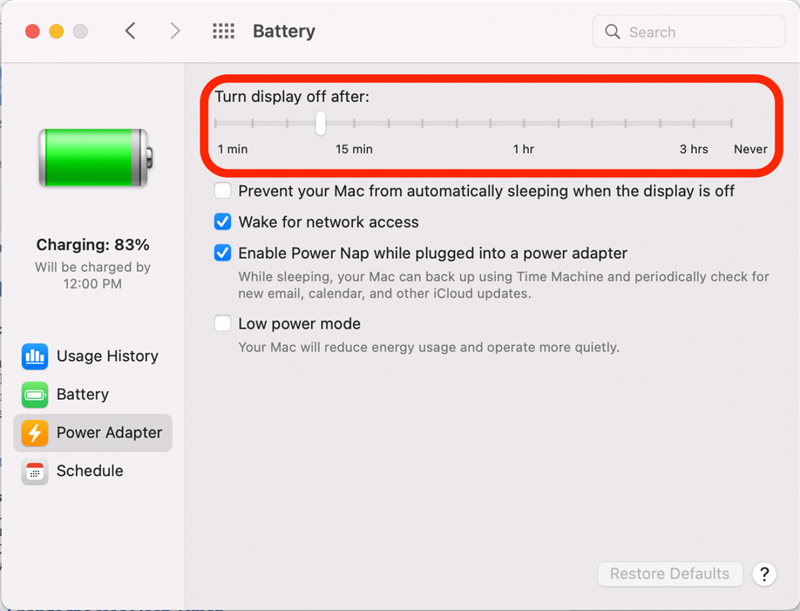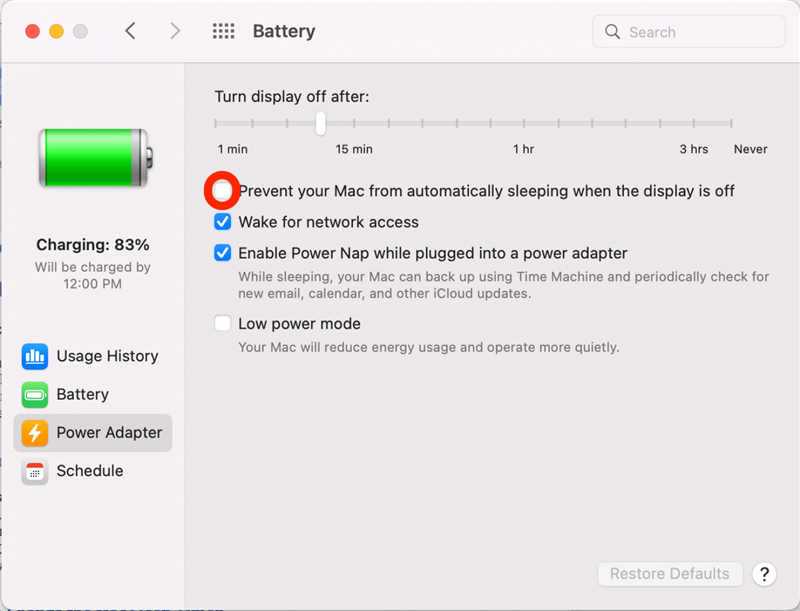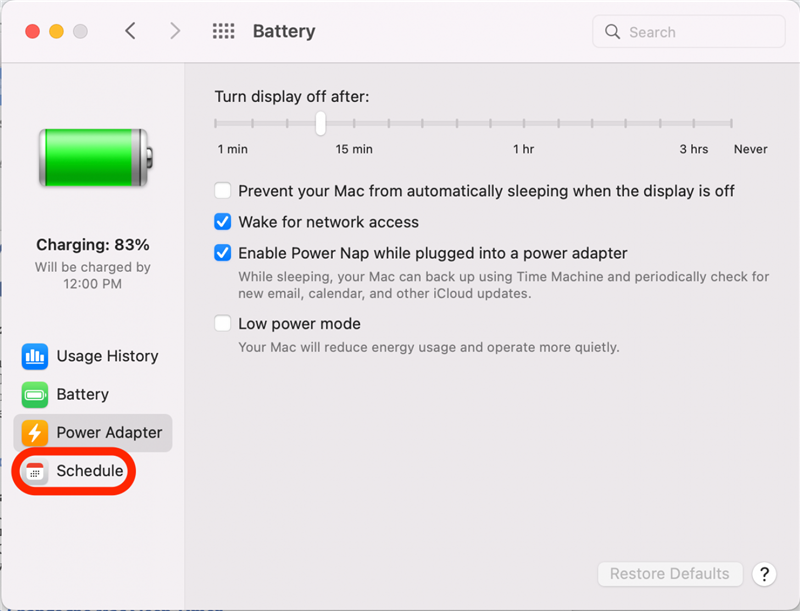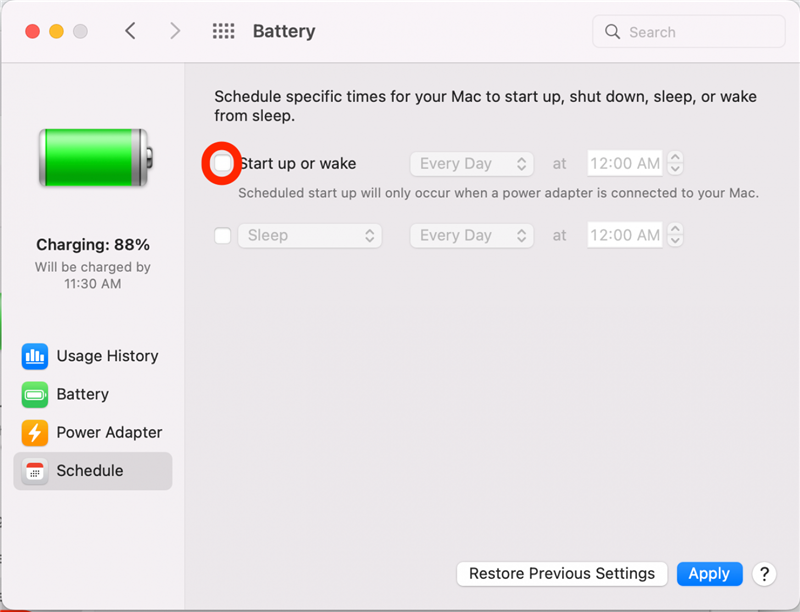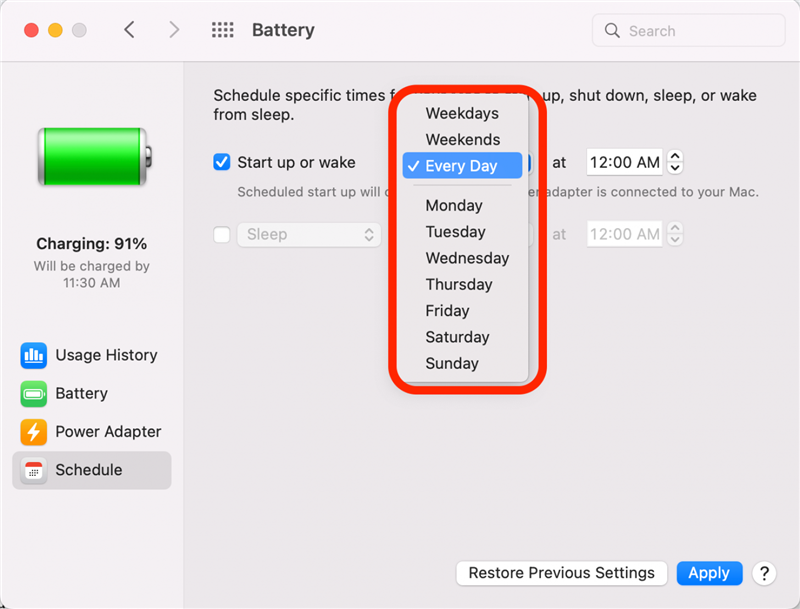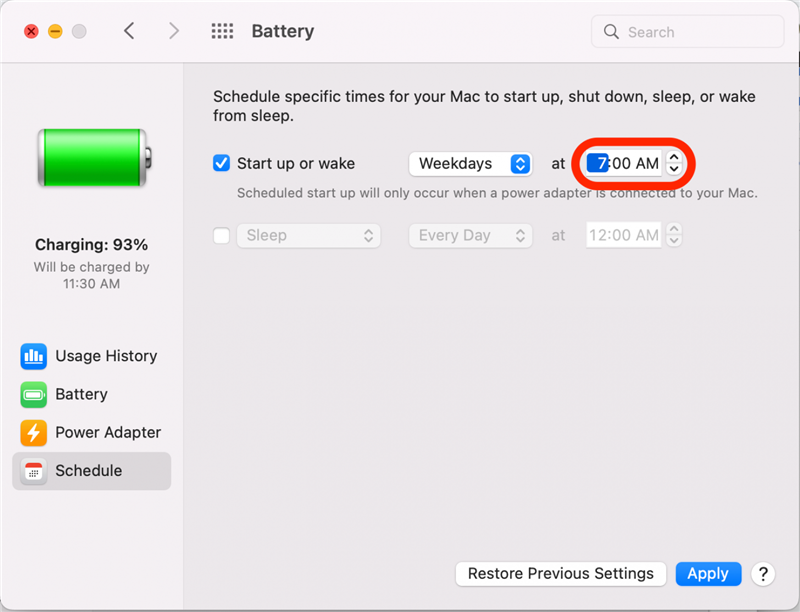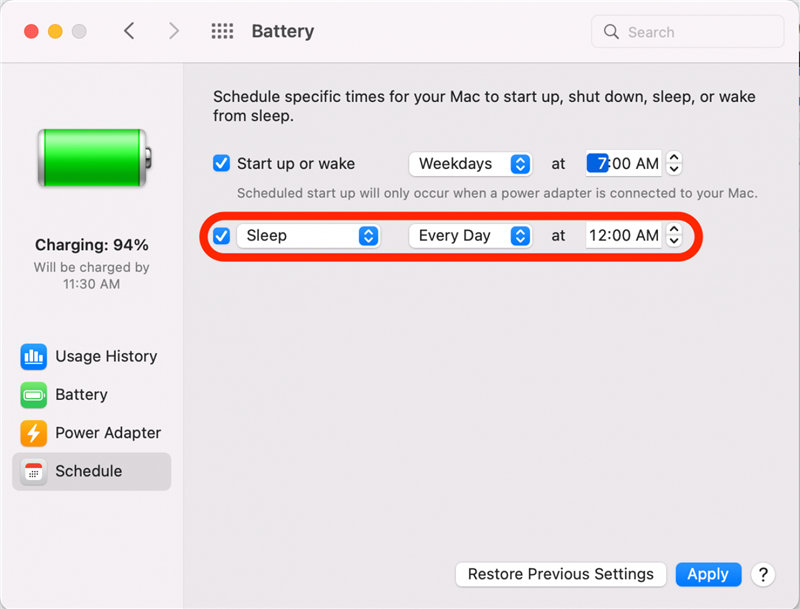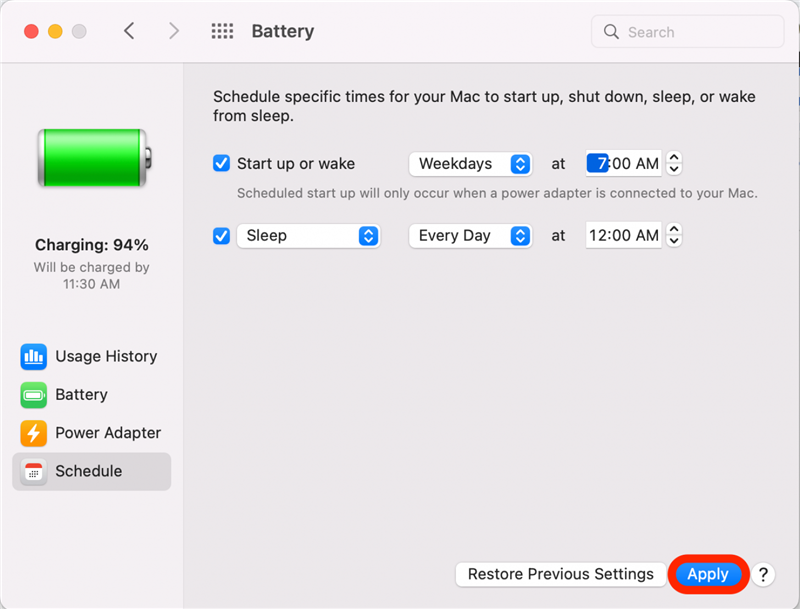Standardmäßig tritt ein Mac in den Schlafmodus ein, nachdem er einige Zeit im Leerlauf gelassen wurde. Dies bedeutet, dass das Display ausgeschaltet wird, während Ihr RAM eingeschaltet bleibt, damit Sie den Akku erhalten, während Sie dennoch schnell wieder an die Arbeit gelangen können, indem Sie auf eine Taste tippen oder Ihre Maus bewegen. Sie können diesen Schlaf -Timer für Mac ändern, um mehr Energie zu sparen oder Ihren Bildschirm länger einzuhalten, wie Sie es bevorzugen. Hier erfahren Sie, wie Sie die Schlafzeit auf Ihrem Mac anpassen können.
Warum werden Sie diesen Tipp lieben
- Reduzieren Sie die Zeit, bevor Ihr Mac den Schlafmodus in den Schlafmodus einlässt, um Energie zu sparen und mehr Batterieladung auf Ihrem Mac zu sparen.
- Halten Sie Ihr Display länger, wenn Sie etwas weiter betrachten möchten, ohne dass Ihr Mac schlafen wird.
So ändern Sie den MAC -Schlaf -Timer
Um mehr über Ihre Mac -Funktionen und anpassbaren Einstellungen zu erfahren, melden Sie sich für unseren kostenlosen Tipp des Tages Newsletter. Hier erfahren Sie, wie Sie die Schlafzeit auf Ihrem Mac ändern können:
- Klicken Sie in der oberen linken Ecke auf das Apple-Symbol .
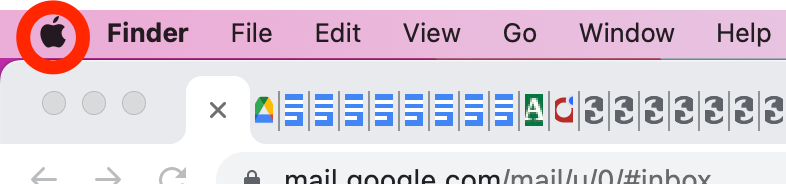
- Klicken Sie auf Systemeinstellungen .

- Klicken Sie auf Batterie .

- Klicken Sie im linken Menü auf Batterie , um Ihre MAC-Schlafzeit festzulegen, während Ihr Laptop mit Batteriestrom ausgeführt wird.

- Unter dem Text Ausschalten nach Sie sehen einen Schieberegler. Klicken Sie und ziehen Sie den Schieberegler, um die gewünschte Zeit zu setzen, bevor Ihr Mac in den Schlafmodus eintritt. Die Zeitspanne, die Sie auswählen können, reicht von 1 Minute bis nie.

- Klicken Sie nun im linken Menü Power-Adapter , um Ihre Mac-Schlafzeit festzulegen, während Ihr Computer aufgeladen oder an eine Stromquelle angeschlossen ist.

- Klicken Sie und ziehen Sie den Schieberegler, um die gewünschte Zeit zu setzen, bevor Ihr Mac in den Schlafmodus eintritt. Ähnlich wie oben oben können Sie die Zeitspanne von 1 Minute bis nie auswählen.

- Sie können auch das Kontrollkästchen neben verhindern, dass Ihr Mac automatisch schläft, wenn das Display aus ist.

- Wenn Sie Ihren Mac planen möchten, um aufzuwachen und/oder zu bestimmten Zeiten automatisch schlafen zu gehen, klicken Sie auf Zeitplan im linken Menü.

- Um eine Zeit für den Start Ihres Computers festzulegen oder aufzuwachen, überprüfen Sie das Kontrollkästchen neben Start -up oder Wake .

- Anschließend können Sie auf das Menü Erweiterbar klicken, um bestimmte Tage auszuwählen.

- Sie können auch die Pfeiltasten verwenden, um eine bestimmte Tageszeit auszuwählen.

- Wenn Sie möchten, dass Ihr Mac zu einer bestimmten Zeit schlafen, überprüfen Sie das Kontrollkästchen neben dem Schlaf und befolgen Sie die gleichen Schritte, um bestimmte Tage und eine Zeit auszuwählen.

- Wenn Sie fertig sind, Ihre Mac -Schlafeinstellungen anzupassen, klicken Sie auf auf anwenden.

Jetzt können Sie Ihre Mac -Anzeigeeinstellungen einfach anpassen! Beachten Sie nur, dass das Einstellen Ihres Displays, das länger bleibt, mehr Batterie verwendet, während es nach einer kurzen Inaktivitätszeit in den Schlaf eingestellt wird, um Energie zu sparen und mehr Batterie zu sparen. Das richtige Gleichgewicht hängt wirklich von Ihren spezifischen Bedürfnissen und Ihrem Workflow ab!