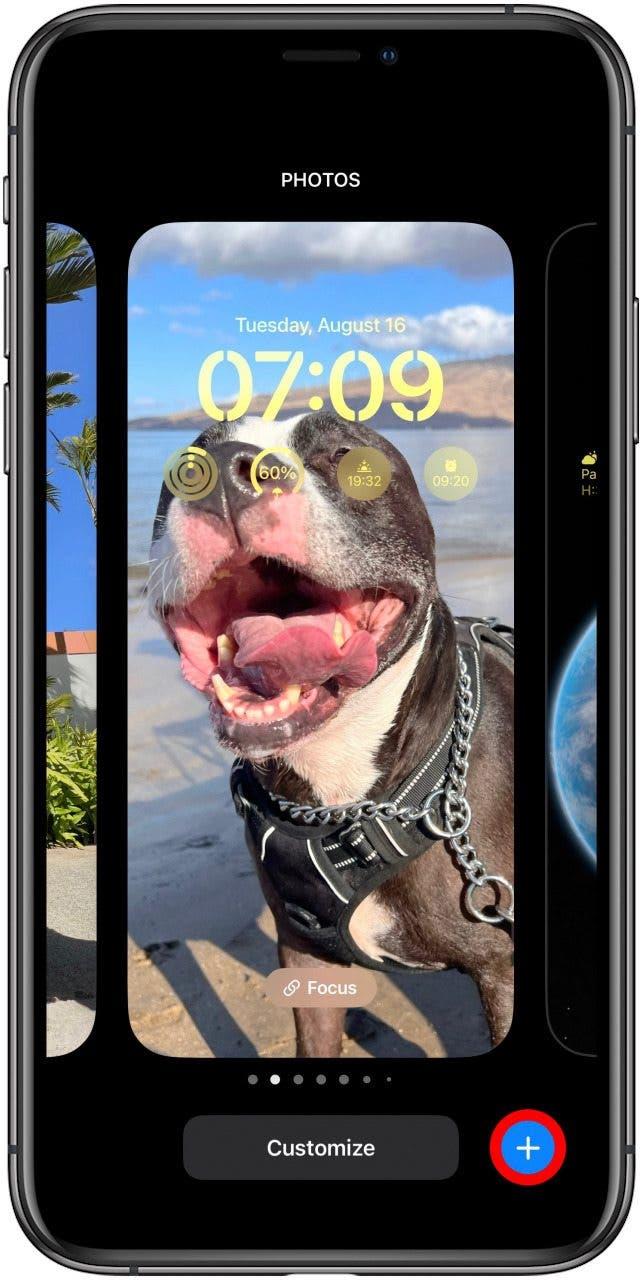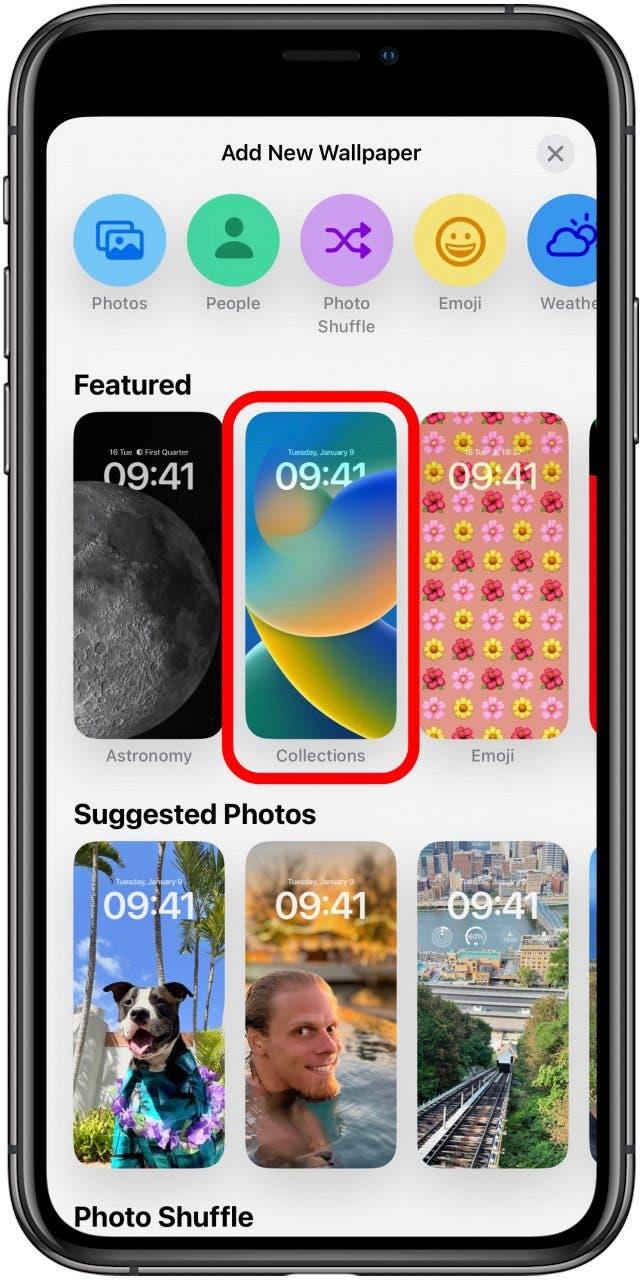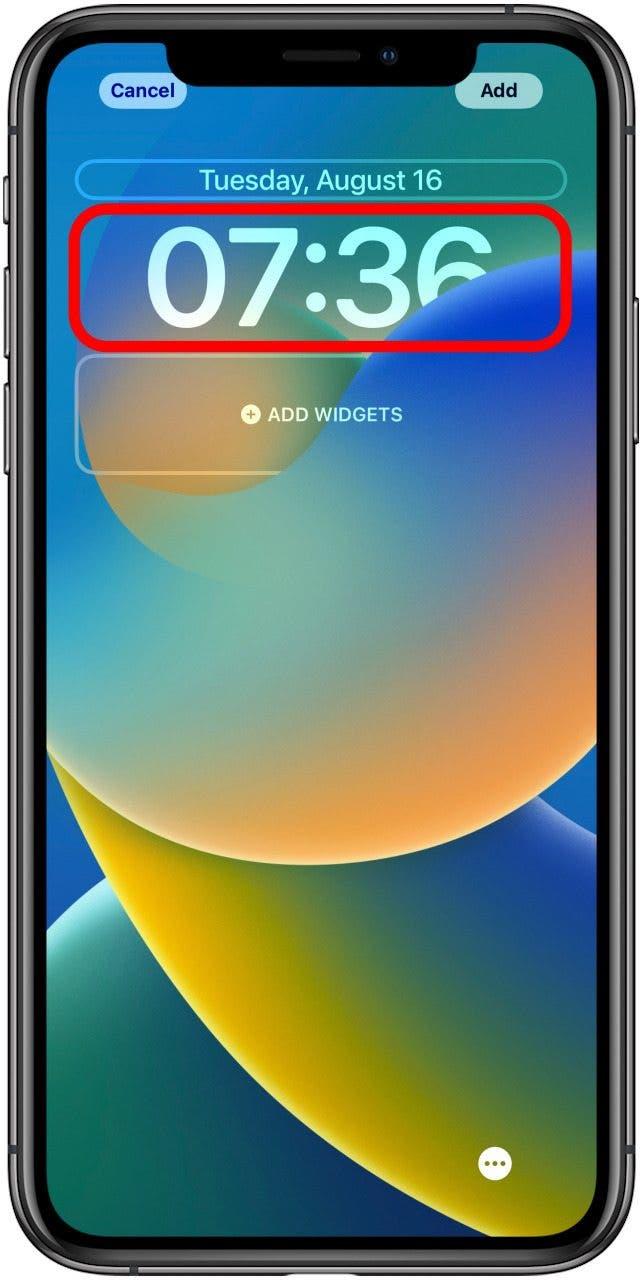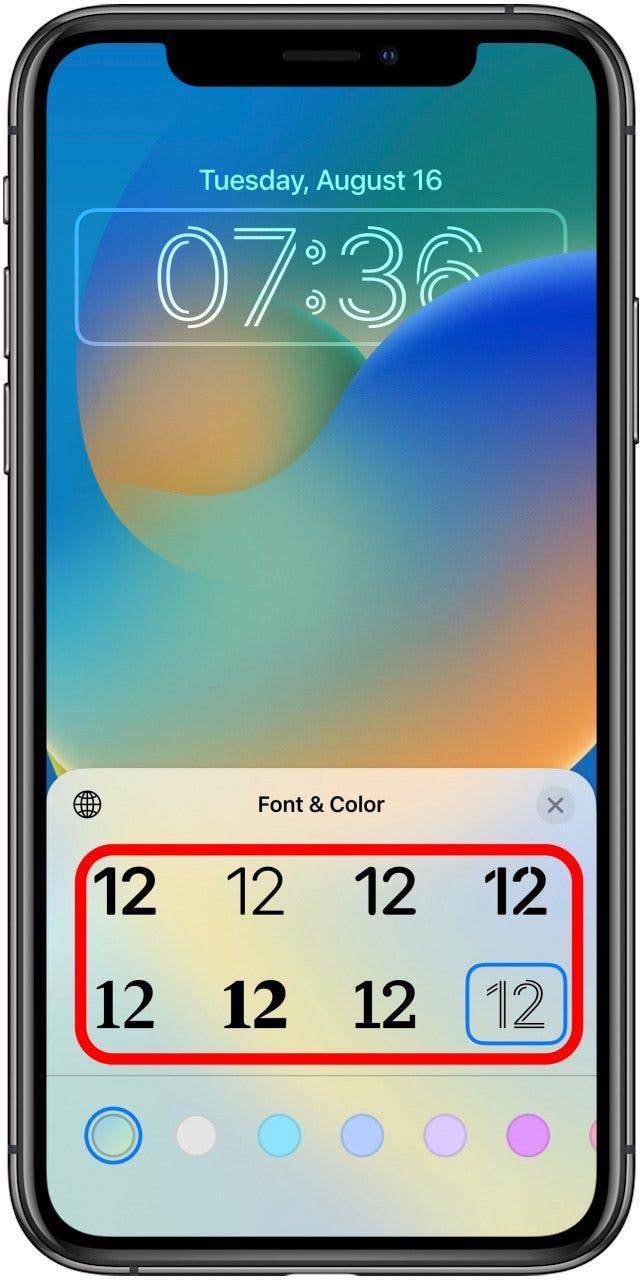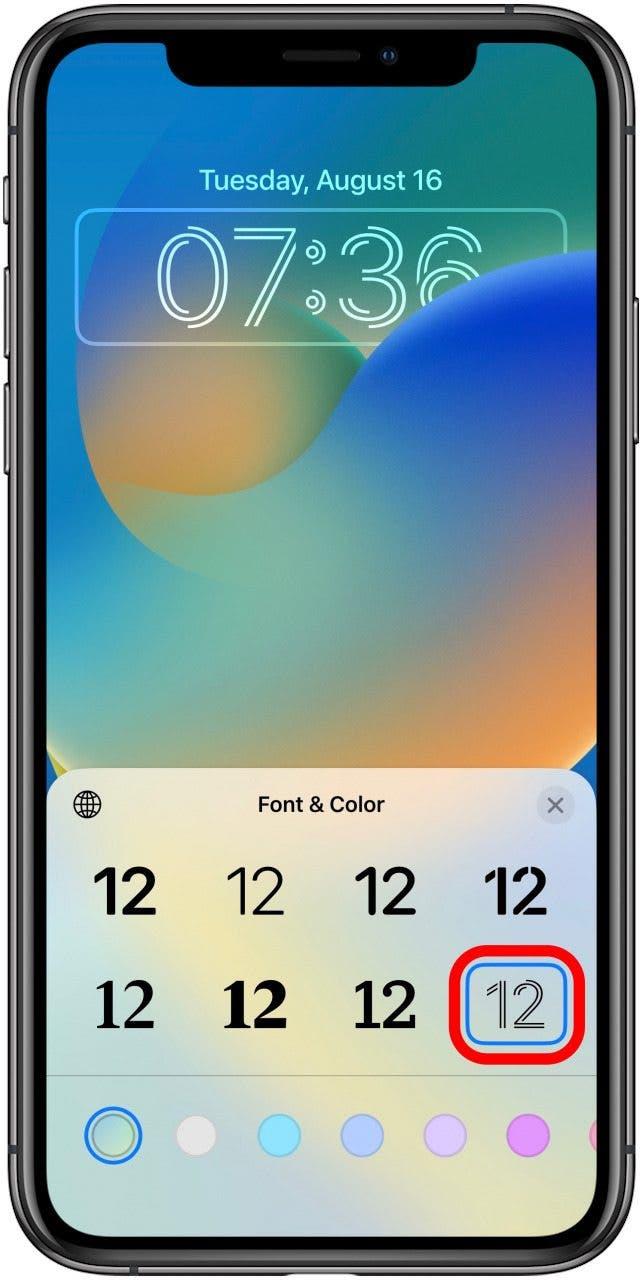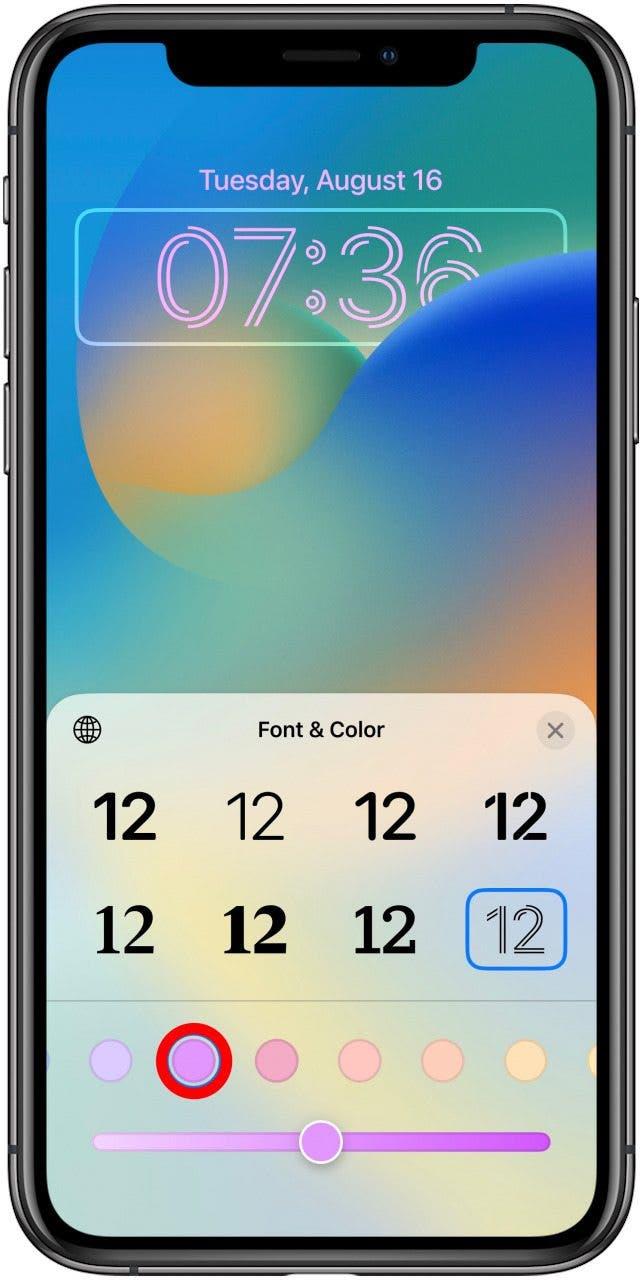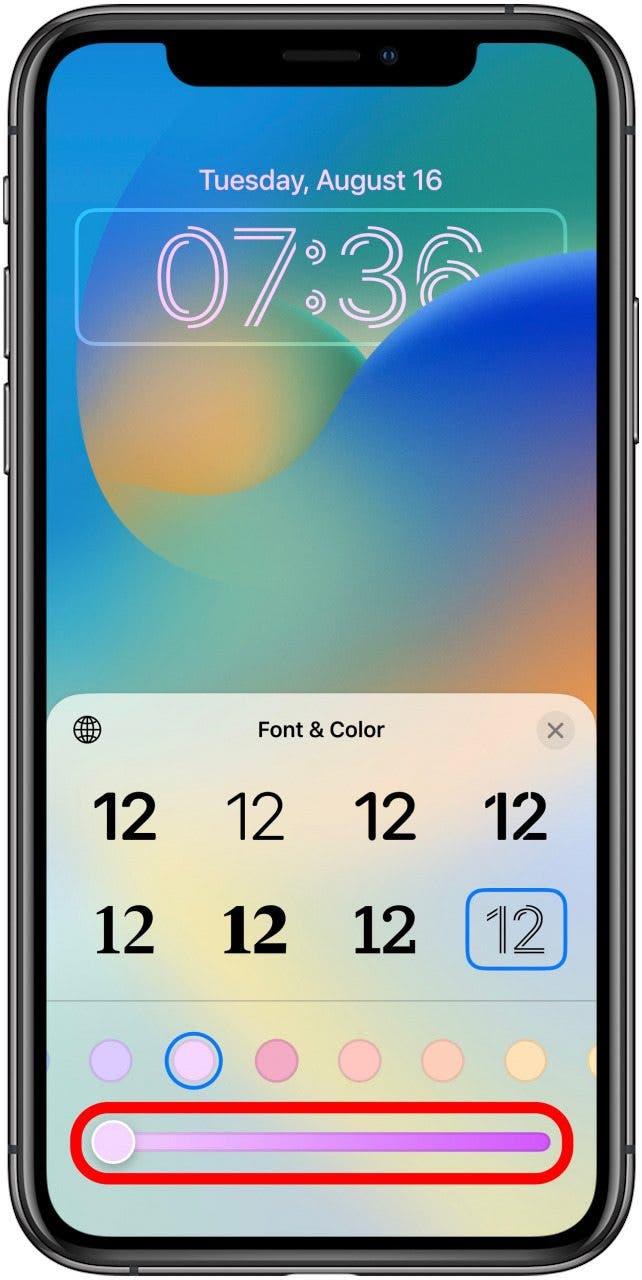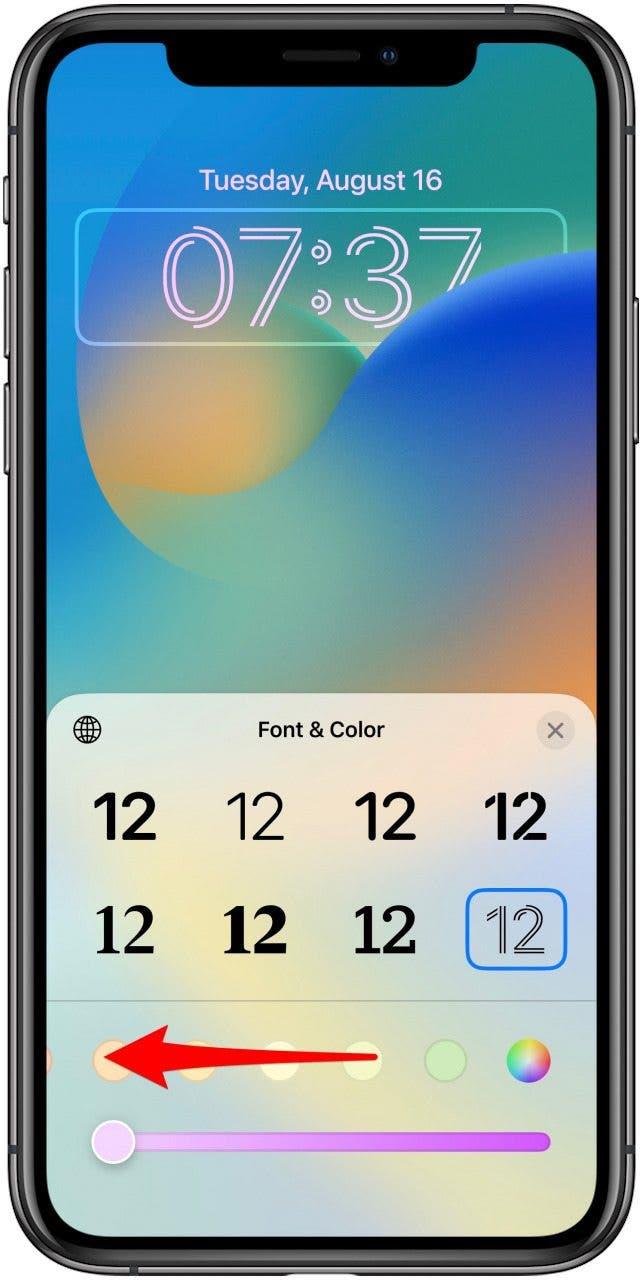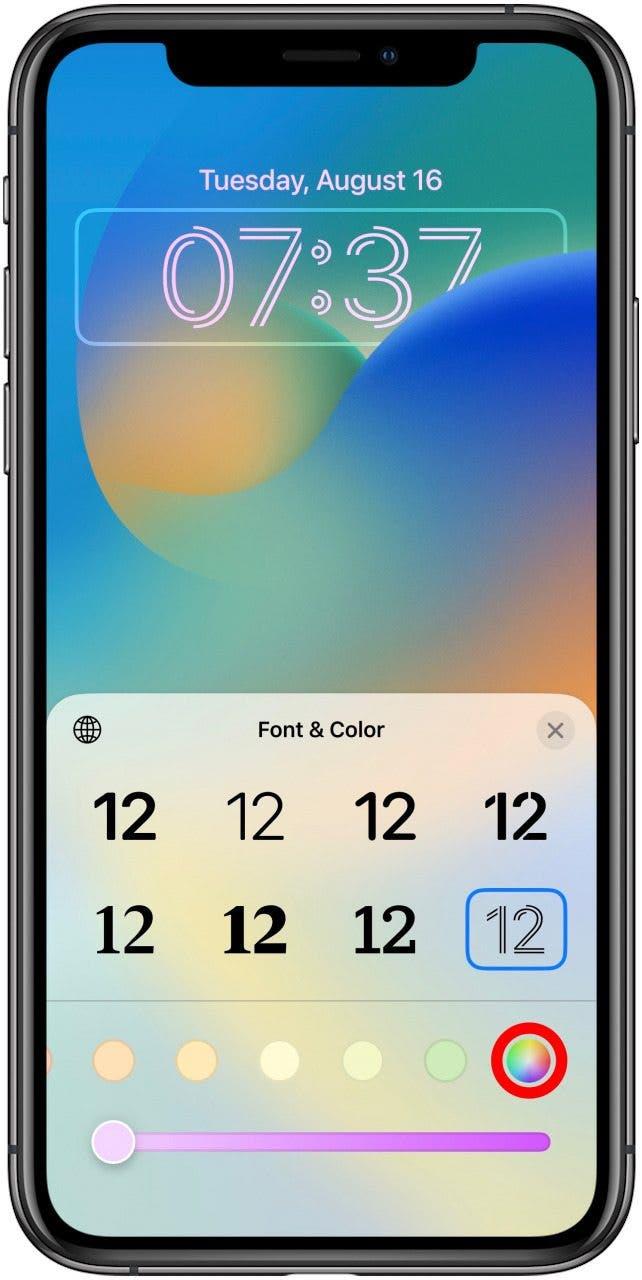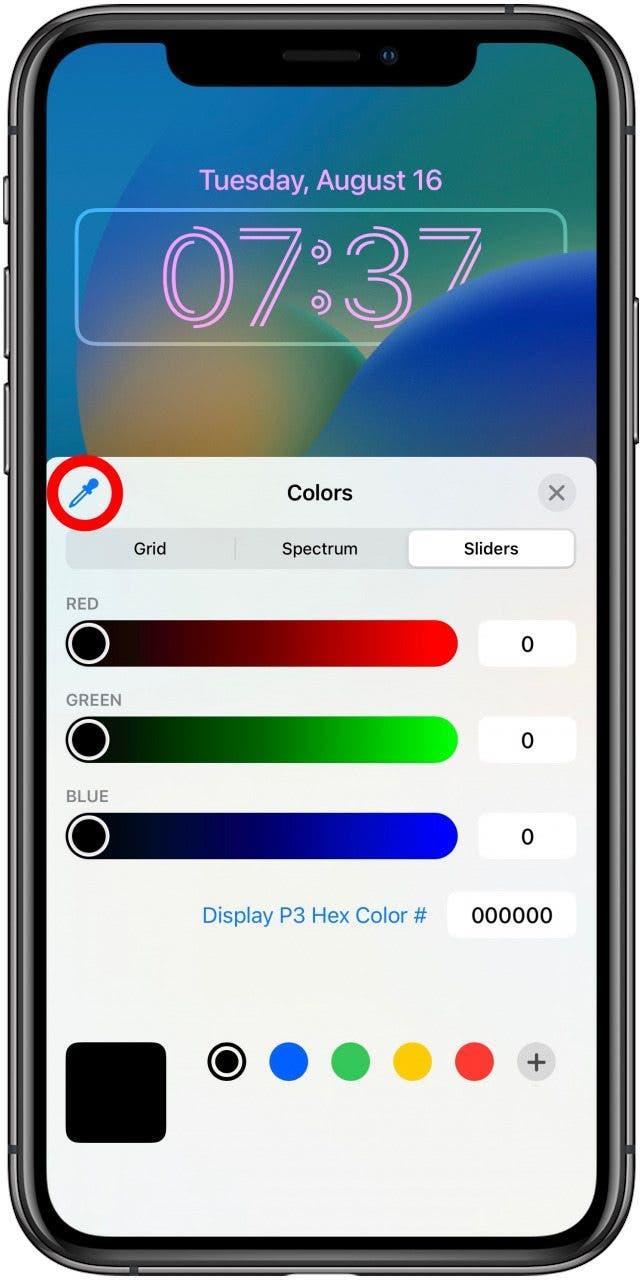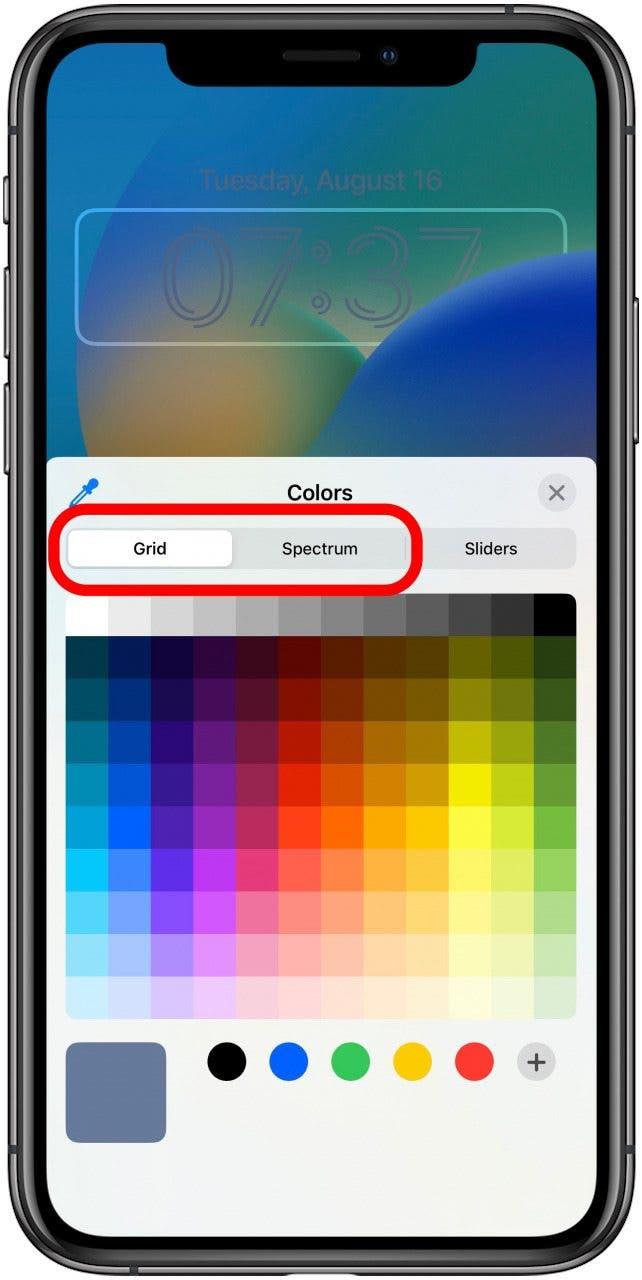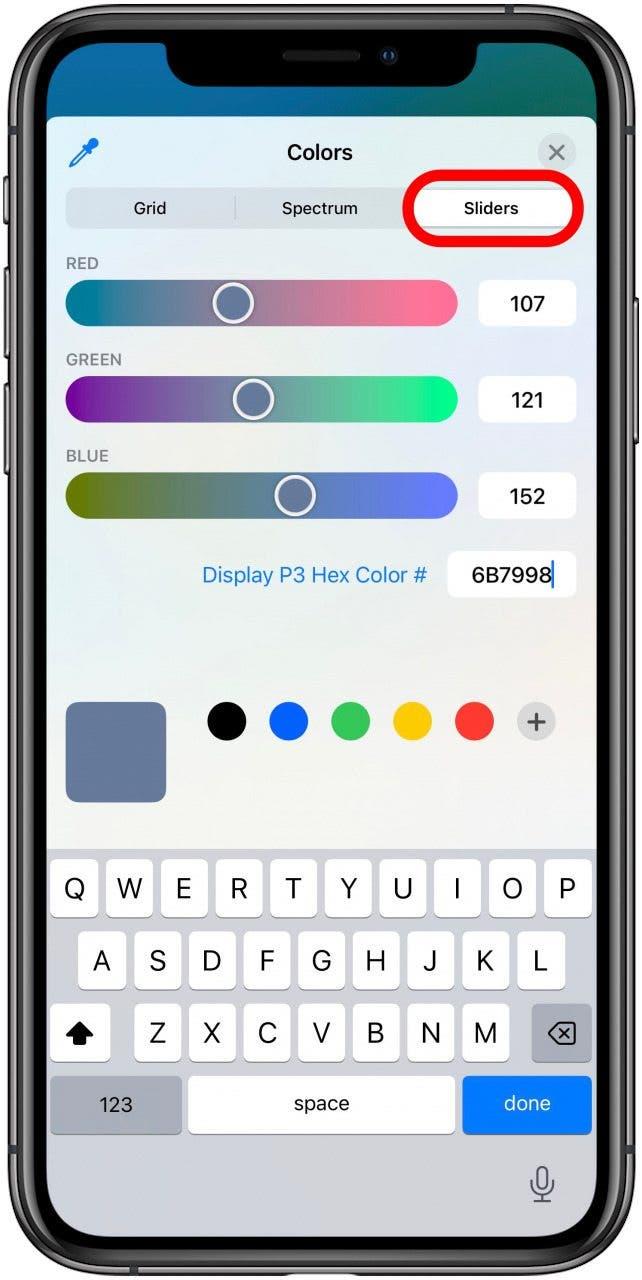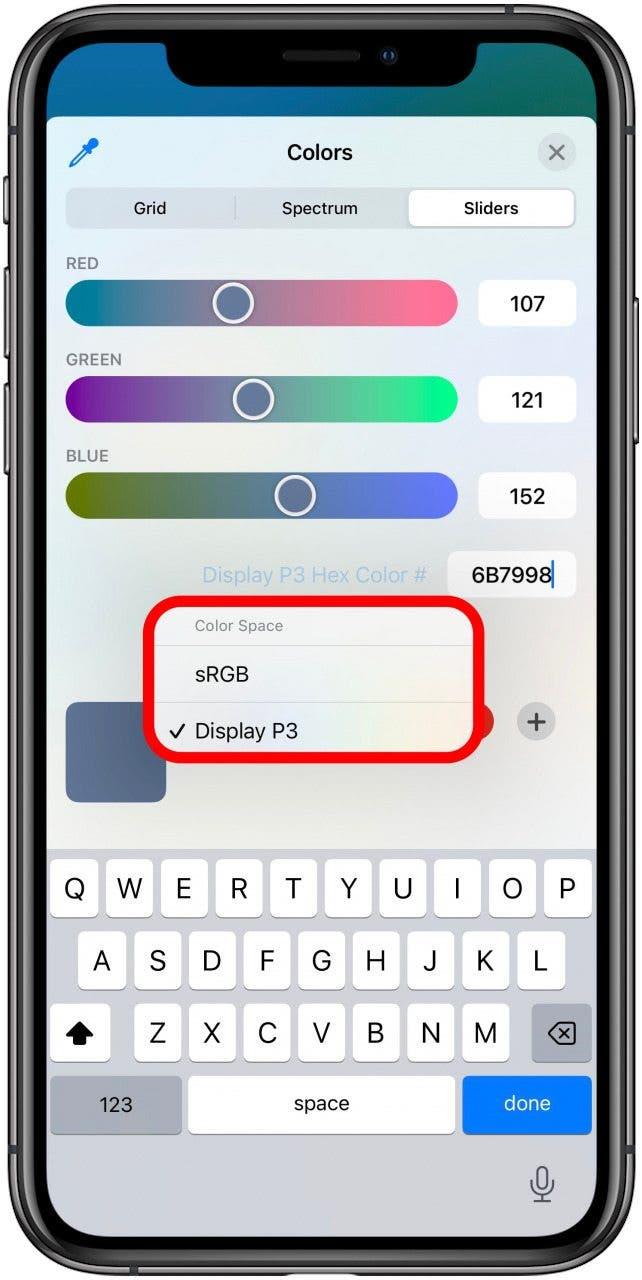Es ist schnell und einfach, die Farben und die Schriftart Ihrer iPhone -Lock -Bildschirmuhr zu ändern, und es gibt mehr Optionen, als Sie vielleicht erwarten. Wir werden Sie durch sie führen und Ihnen zeigen, wie Sie den perfekten Uhrenstil für Ihre Tapete entsprechen.
Warum du diesen Tipp lieben wirst
- Wählen Sie aus einer Vielzahl von Uhr -Schriftstilen, die Ihrem Geschmack und Ihrer Stimmung entsprechen.
- Wählen Sie die perfekte Farbe, um Ihr Hintergrundbild zu ergänzen.
So ändern Sie die Schrift und Farbe Ihres Sperrbildschirms
Sie haben bereits das perfekte iPhone -Lock -Bildschirm -Wallpaper und möchten jetzt den Uhrenstil Ihres Sperrbildschirms anpassen. Dies ist ziemlich einfach und Sie haben viele Möglichkeiten zur Auswahl, um die Dinge genau richtig zu machen. Wenn Sie mehr über einige Sperrbildschirmoptionen erfahren möchten, lesen Sie Unser Leitfaden zum Verknüpfen eines Fokus mit einem bestimmten Sperrbildschirm und melden Sie sich unbedingt für an Kostenloser Tipp des Tages Newsletter Weitere schnelle Anleitungen zur Verwendung neuer iOS 16 -Funktionen.
-
Halten Sie Ihren Sperrbildschirm gedrückt, bis Sie die Anpassungs- und Fokus -Schaltflächen sehen. Wenn Sie Schwierigkeiten haben, die Schaltflächen zu erscheinen in iOS 16 .
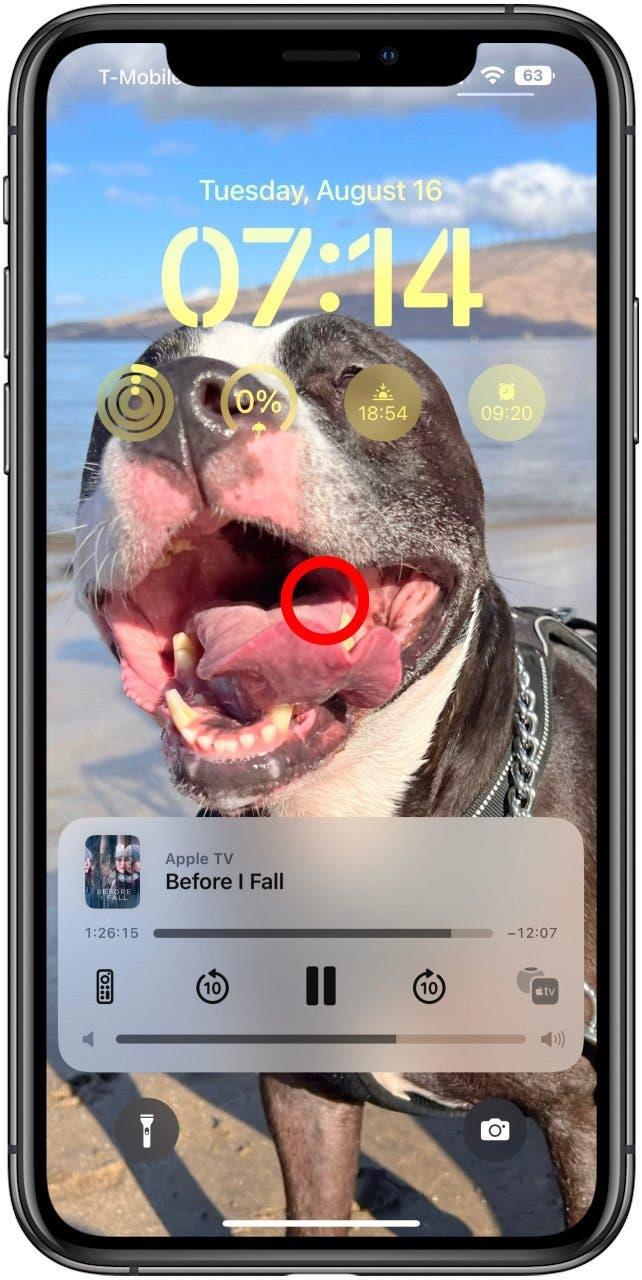
-
Tippen Sie auf das Blue Plus -Symbol. Hinweis : Sie können auch anpassen, wenn Sie das Taktformat eines vorhandenen Sperrbildschirms lieber bearbeiten möchten.

-
Tippen Sie auf eine Tapetenoption, die Sie mögen.

-
Tippen Sie auf die Zeit, um das Menü Schriftart und Farb zu öffnen.

-
Wählen Sie aus einer der acht Schriftarten.

-
Sie können auf eine Schriftart tippen, um zu sehen, wie sie aussieht.

-
Als nächstes können Sie am unteren Bildschirmrand eine Farbe auswählen.

-
Wenn Sie auf eine Farbe tippen, können Sie sie dunkler oder leichter machen, indem Sie den Schieberegler bewegen.

-
Um mehr Farboptionen zu sehen, wischen Sie von rechts nach links.

-
Wenn Sie so weit links wie möglich wischen, können Sie auf den Regenbogenkreis tippen, um fortgeschrittenere Farboptionen zu sehen.

-
Sie können den Eyedropper verwenden, um eine Farbe aus Ihrem Hintergrund auszuwählen. Dies ist großartig, wenn Sie mit Ihrem Hintergrundbild koordinieren möchten.

-
Sie können auch auf Raster oder Schieberegler tippen, um eine andere Möglichkeit zu sehen, um die Farboptionen zu durchsuchen.

-
Sie können auf Schieberegler tippen und ein offizielles Display P3- oder SRGB -Farbprofil eingeben, wenn Sie es haben.

-
Um zwischen Farbraumoptionen zu wechseln, tippen Sie auf die P3 -Hex -Farbe # oder SRGB auf Anzeige und tippen Sie auf die, die Sie verwenden möchten.

Wenn Sie nicht zu technisch werden möchten, machen Sie sich keine Sorgen über die Farbprofile des Display P3 oder SRGB. Wenn Sie jedoch Photoshop, Fecreate oder eine andere ähnliche Software verwenden, können Sie diese verwenden, um eine Farbe auszuwählen, die möglicherweise schwer mit den anderen Methoden zu finden ist.
Profi -Tipp: Wenn Sie eine Farbe von einem Foto verwenden möchten, können Sie einen Fotohintergrund anpassen, das Eyedropper -Werkzeug verwenden, um die Farbe auszuwählen und das Anzeige -P3- oder SRGB -Farbtonprofil abzusuchen. Kehren Sie dann zu jedem Thema zurück, das Sie verwenden möchten, und geben Sie den Code ein, der diese Farbe auf Ihrem Sperrbildschirm verwenden!